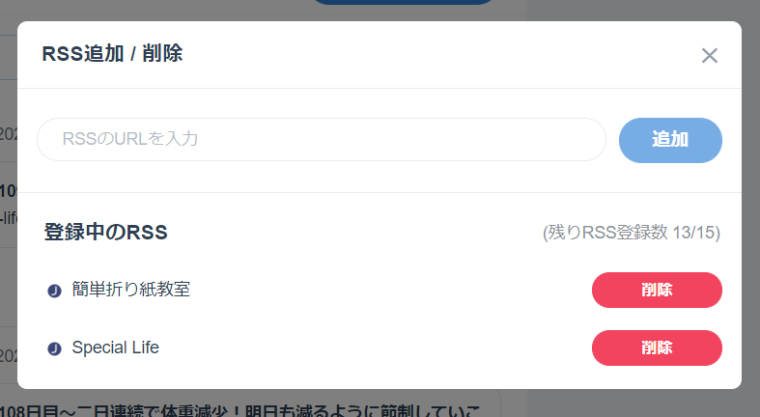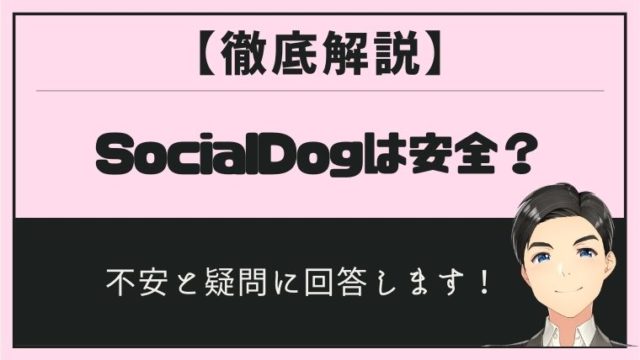もはや日常生活に欠かせないツールとなったSNS。
中でもTwitterは大人気のSNSですよね。
そのTwitterをビジネスで使うなら、効率よく伸ばしていきたいもの。
そのために便利なツールが「SocialDog」です。
SocialDogにはTwitterを運用する上で便利な機能が沢山あります。
その機能の中で、ずば抜けて便利なものが今回ご紹介する「予約投稿機能」です!
SocialDog以外にも予約投稿できるツールはありますが、
・カレンダー画面からの予約
・投稿履歴からの再投稿
といった抜きんでた機能が最高に便利なんです。
この記事ではSocialDogの予約投稿の機能・使い方についてわかりやすく紹介していきます。
この記事は、こんな疑問や不安をもったあなた向け
・予約投稿の使い方がよくわからない。
・予約投稿のメリットが知りたい。
・予約投稿のほかにもツイート設定の機能はあるの?
そんな疑問や不安を解消する記事です。
SocialDogの予約投稿機能を有効に活用して、ツイッターを効率的に伸ばしていきましょう!
①SocialDogの予約投稿機能の紹介
②予約投稿機能の使い方
③予約投稿機能の活用方法
本記事では2017年3月からTwitterを利用し、2020年2月からSocialDogを使っている私が、SocialDogの予約投稿機能の具体的な使い方を解説。
読み終えれば、SocialDogの予約投稿機能を存分に活用できるようになります。
今なら7日間無料でお試しできる
目次
- 1 SocialDog(ソーシャルドッグ)の予約投稿(ツイート機能)とは?
- 2 SocialDog(ソーシャルドッグ)の予約投稿機能:投稿予定
- 3 SocialDog(ソーシャルドッグ)の予約投稿機能:カレンダー
- 4 SocialDog(ソーシャルドッグ)の予約投稿機能:下書き
- 5 SocialDog(ソーシャルドッグ)の予約投稿機能:予約枠
- 6 SocialDog(ソーシャルドッグ)の予約投稿機能:投稿履歴
- 7 SocialDog(ソーシャルドッグ)の予約投稿機能:クイックツイート
- 8 SocialDog(ソーシャルドッグ)の予約投稿機能:RSS自動投稿
- 9 SocialDog(ソーシャルドッグ)の予約投稿機能:一括予約
- 10 SocialDog(ソーシャルドッグ)の予約投稿機能:ハッシュタグ検索
- 11 SocialDog(ソーシャルドッグ)の予約投稿機能:まとめ
SocialDog(ソーシャルドッグ)の予約投稿(ツイート機能)とは?

SocialDogはTwitterのフォロワーを効率よく獲得するのに役立つツールです。
2021年2月現在、SocialDogを使っているアカウントはなんと70万以上!
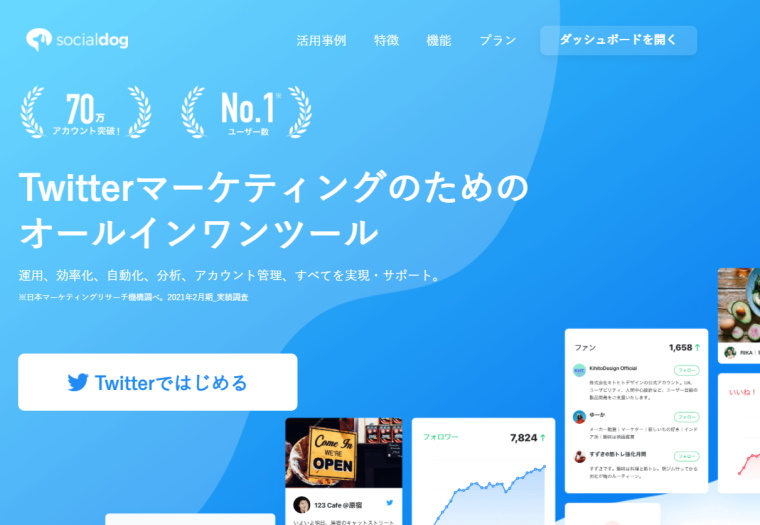
誰もが知っているような一部上場企業から一個人に至るまで、様々な方がSocialDogを使っています。
そのSocialDogのツイート機能(予約投稿等)では、次のようなことができます。
SocialDogのツイート機能とは?
予約投稿の設定ができる。
カレンダー画面でも設定でき、予約ツイートの管理が簡単。
予約投稿した履歴から、簡単に再投稿ができる。
その他にも予約投稿に関する設定ができて機能が充実している。
これからツイート機能について詳しく紹介していきますが、PC版の画面で説明していきます。
予約投稿を使うならPC版が圧倒的に便利
SocialDogはスマホアプリでも利用できますが、PC版と比べて機能や表示内容が限定されています。
予約投稿をしっかり使いこなしたいならPC版。
スマホアプリは補助的に使用するのがおすすめ。
まず、ツイート機能の画面の表示方法を説明します。
SocialDogのウェブサイトのホームで「ダッシュボードを開く」をクリック。
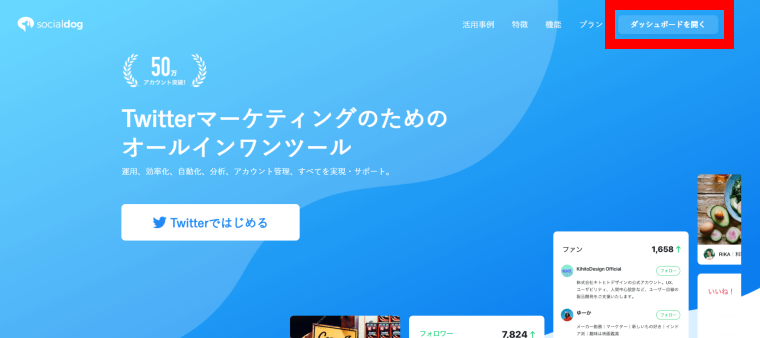
「ツイート」ボタンをクリックすると、予約投稿をはじめとしたツイート機能の設定画面に移動します。
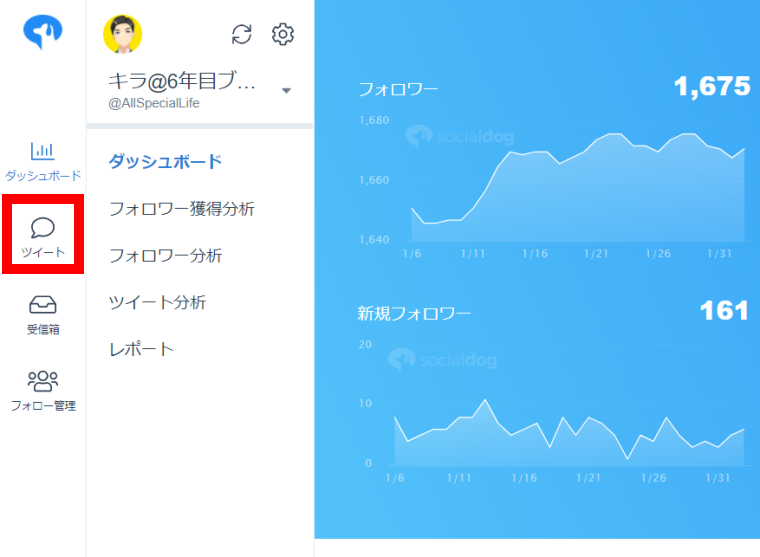
この画面から、ツイートに関する様々な設定をすることができます。
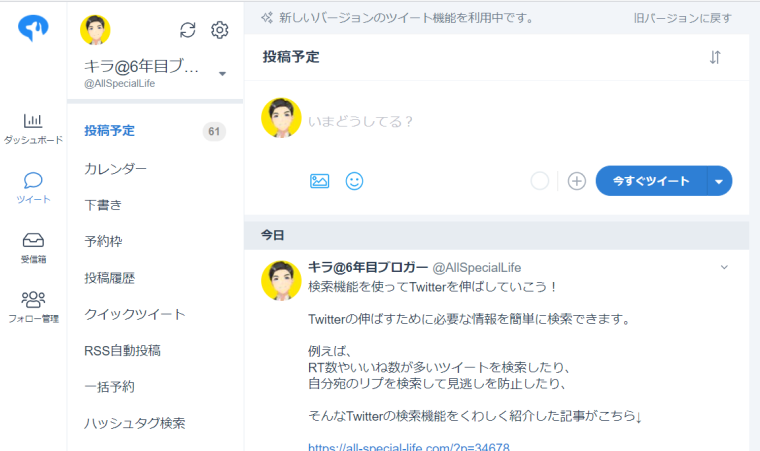
①投稿予定
②カレンダー
③下書き
④予約枠
⑤投稿履歴
⑥クイックツイート
⑦RSS自動投稿
⑧一括予約
⑨ハッシュタグ検索
ここからはツイート機能の使い方について一つ一つ詳しく紹介していきます。
今なら7日間無料でお試しできる![]()
SocialDog(ソーシャルドッグ)の予約投稿機能:投稿予定

「投稿予定」では予約投稿の設定を簡単に行うことができます。
「投稿予定」でできること
・予約ツイートの登録
・登録済みの予約ツイートを時系列で表示
簡易的に予約投稿するなら「投稿予定」からの設定が便利。
大量に予約投稿するなど、スケジュール管理が必要な場合は、この次に紹介する「カレンダー」からの設定が圧倒的に便利。
投稿予定:予約ツイートを設定する方法
赤枠の部分で予約ツイートを入力できます。
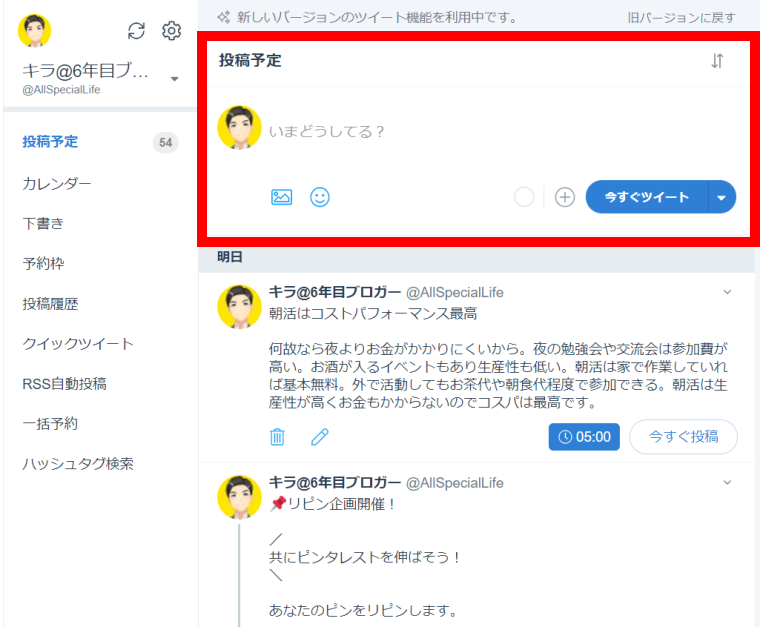
入力すると画面右側にプレビューが表示されます。
スマホとPCでの表示状態をチェックしながら予約ツイートを作成できます。
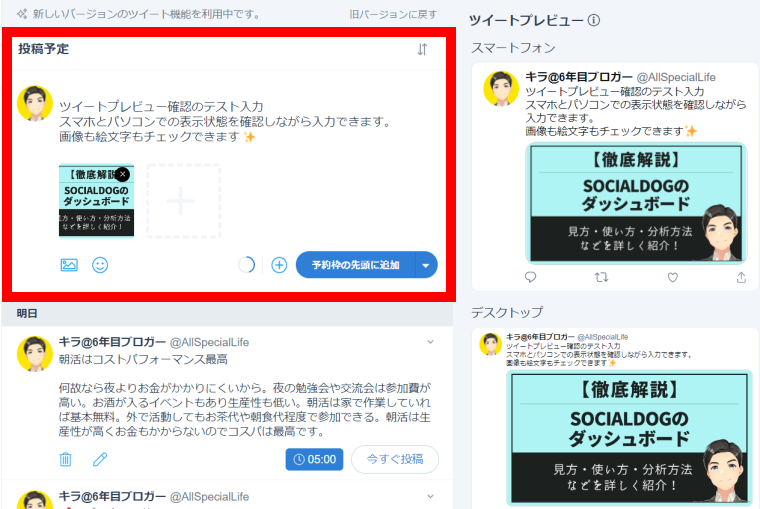
ツイートプレビューは実際の表示とは異なる場合があるので参考程度としてください。
ツイートが完成したら、投稿時間の設定をします。
▼をクリックすると、プルダウンメニューが表示されます。
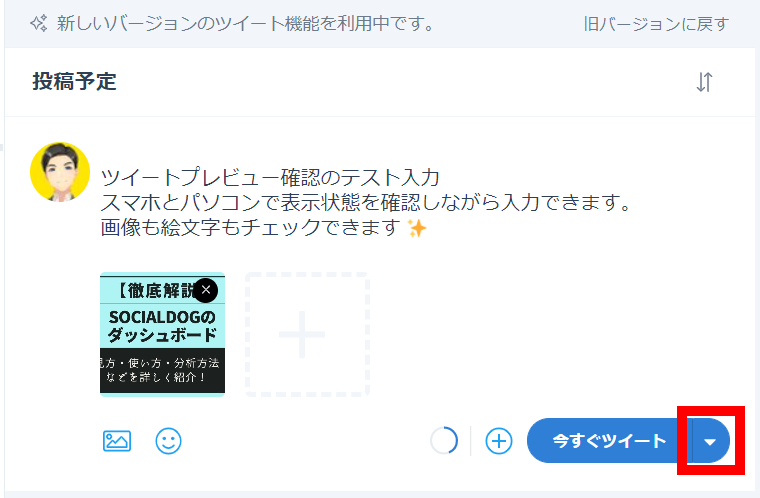
表示されたプルダウンメニューの中から希望の方法を選択します。
選択した内容が青いボタンに表示され、それをクリックすると確定します。
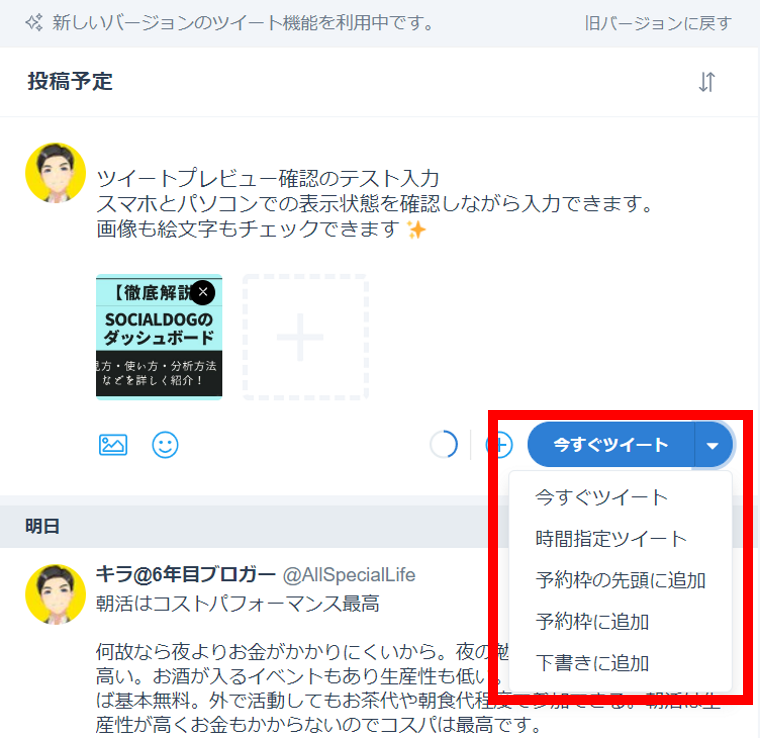
今すぐツイート
クリックしたらツイートが投稿されます。
時間指定ツイート
ツイートしたい日時を設定して予約します。
予約枠の先頭に追加(予約枠の詳細についてはこちら)
設定した予約枠の先頭にツイートを追加します。
すでに予約枠にツイートが設定されている場合は、一つずつ後ろの予約枠に移動します。
予約枠に追加
ツイートが予約されていない直近の予約枠にツイートを追加します。
下書きに追加(下書きの詳細についてはこちら)
「下書き」に追加しておくことで、後でまたツイートを編集できます。
時間指定の方法について説明します。
「時間指定ツイート」を選択すると、左側にツイートする日時が表示されます。
この日時をクリックすると、ツイートする日時を設定できます。
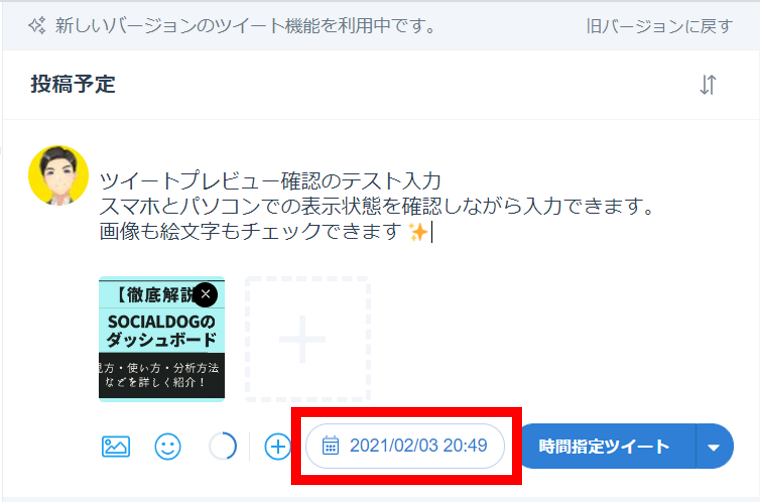
カレンダーが表示されます。
カレンダーとその下の時間を編集するか、上側の日時に直接入力することで投稿する日時を設定できます。
設定できたら、「時間指定ツイート」をクリックして予約完了です。
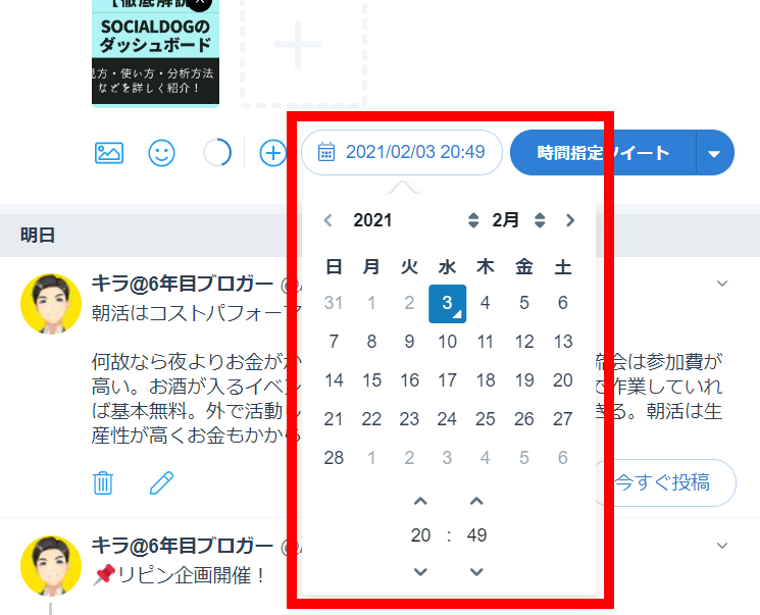
予約ツイートにリプライを追加することもできます。
「+」ボタンをクリック。
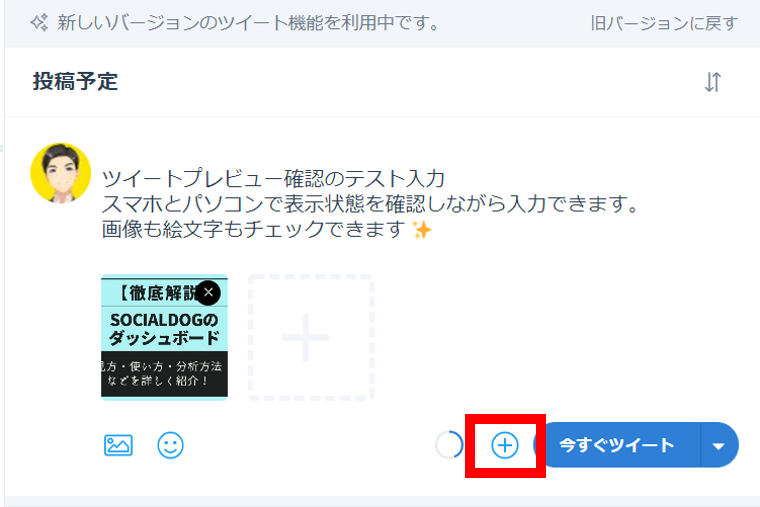
予約ツイートの下にリプライの編集画面が表示されます。
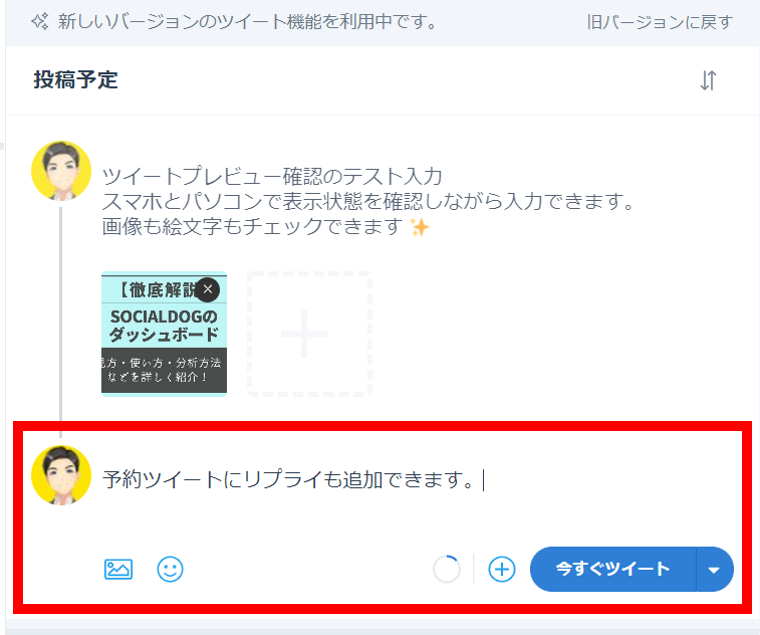
投稿予定:予約ツイート一覧
赤枠部分で登録済みの予約ツイート一覧を確認できます。
上から時系列に並んでいます。
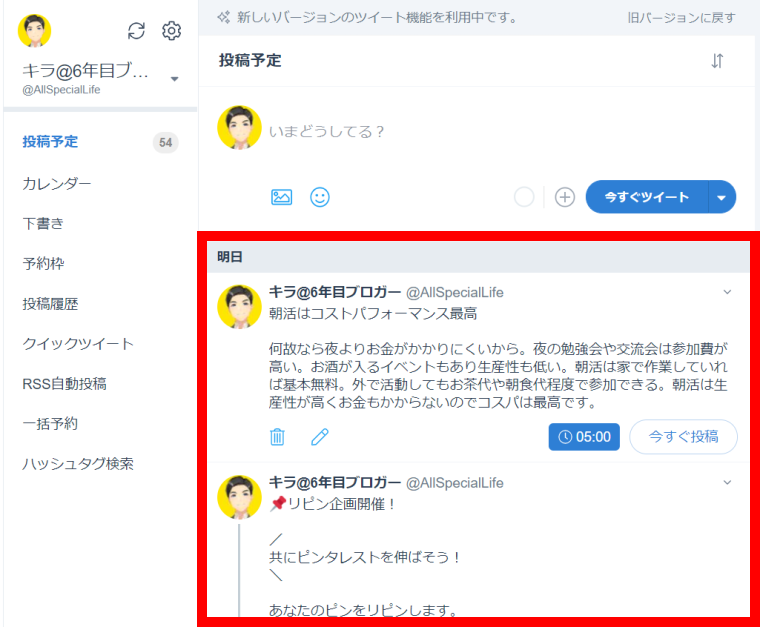
予約してあるツイートの編集をすることもできます。
編集できる内容は次の通り。
予約ツイートを編集できる内容
①ツイート編集画面を起動しての再編集
②今すぐツイートする
③ツイートの削除
①ツイート編集画面を起動しての再編集
編集ボタンをクリックすると、ツイートの再編集ができます。
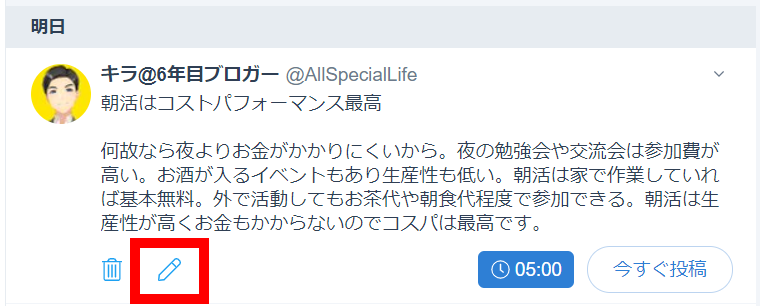
編集画面が起動し、予約ツイートに関するすべての編集ができます。
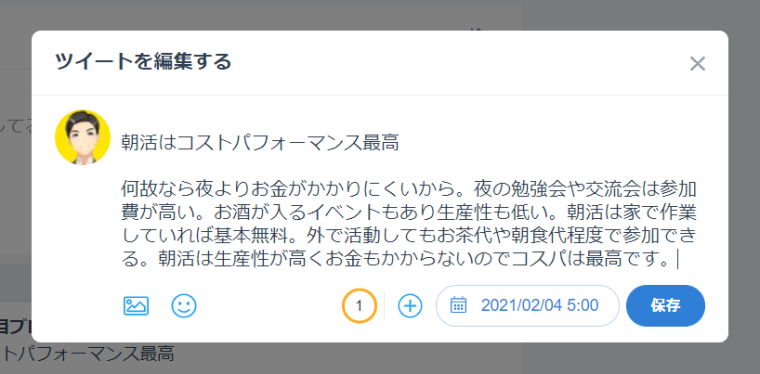
②今すぐツイートする
予約時間を設定してありますが、今すぐツイートに変更することもできます。
「今すぐ投稿」をクリックすると、ツイートが投稿されます。
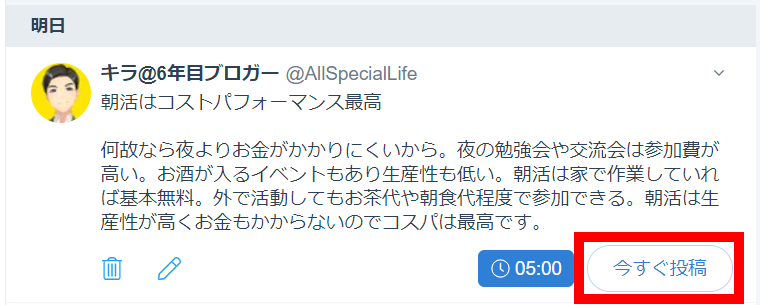
③ツイートの削除
「ゴミ箱」ボタンをクリックすると、予約ツイートを削除できます。
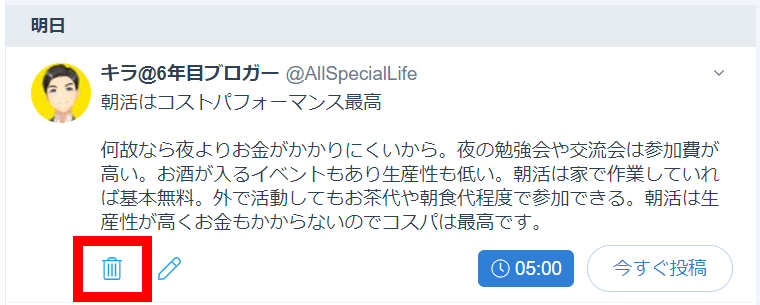
投稿予定:並べ替えモード
並べ替えモードにすることで、予約ツイートの順番を並べ替えることができます。
赤枠の「並べ替えモード」ボタンをクリックします。
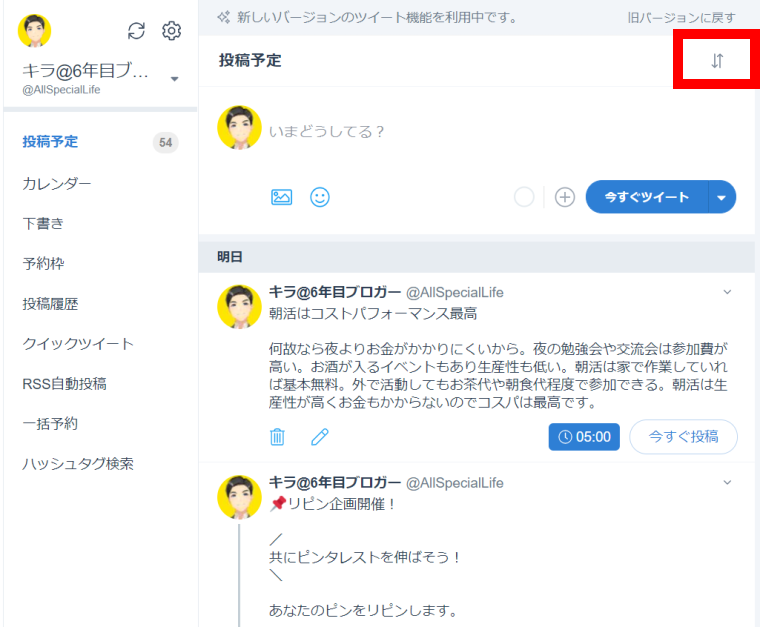
並べ替えモードに画面が切り替わります。
予約ツイートの左側に「並べ替えハンドル」が表示されます。
並べ替えハンドルをドラッグ&ドロップすることで投稿予約の順番を並べ替えられます。
例として予約時間5:00のツイートと7:00のツイートの順番を入れ替えます。
5:00のツイートの並べ替えハンドル(赤枠部分)をドラッグして、7:00のツイートの位置まで持っていきます。
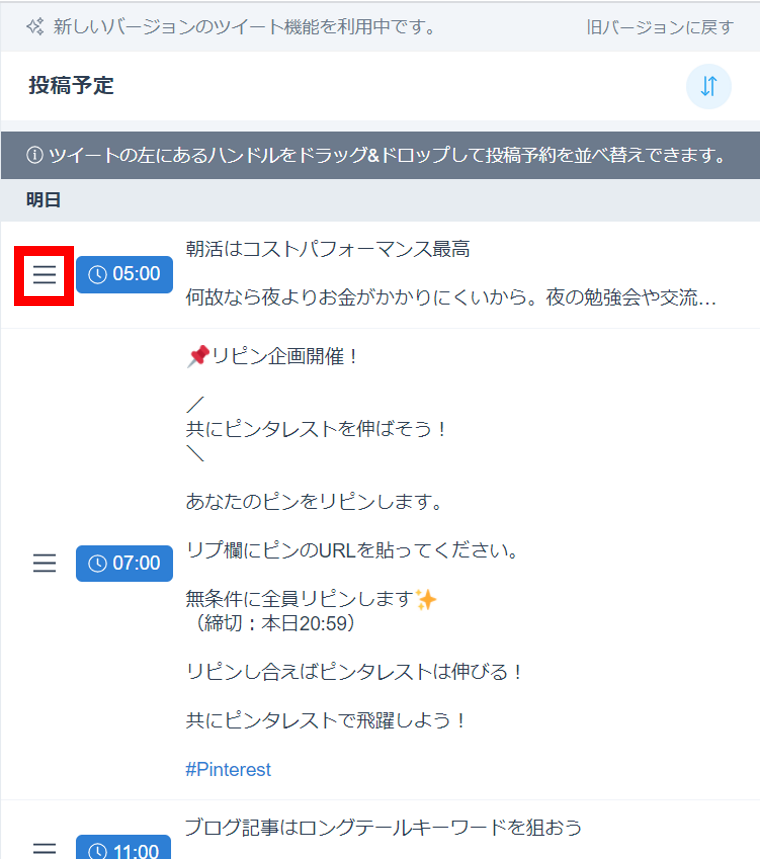
7:00のツイートの位置までドラッグしたら、ドロップします。
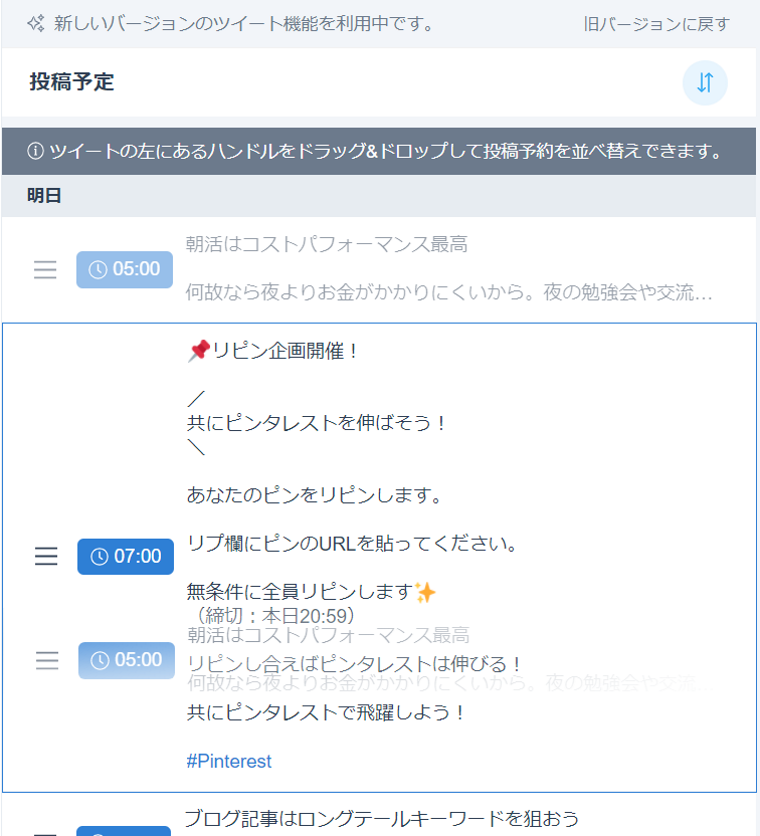
すると5:00のツイートと7:00のツイートの内容が入れ替わり、並べ替えが完了します。
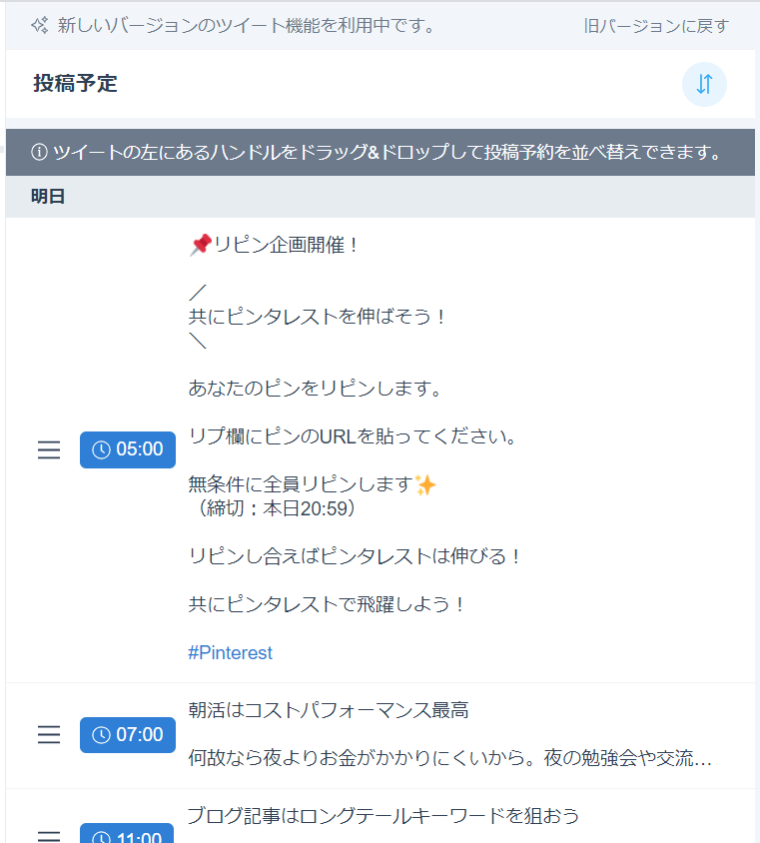
投稿予定:予約ツイート数
投稿予定の右側に表示されている数字は、現在設定されている予約ツイートの数です。
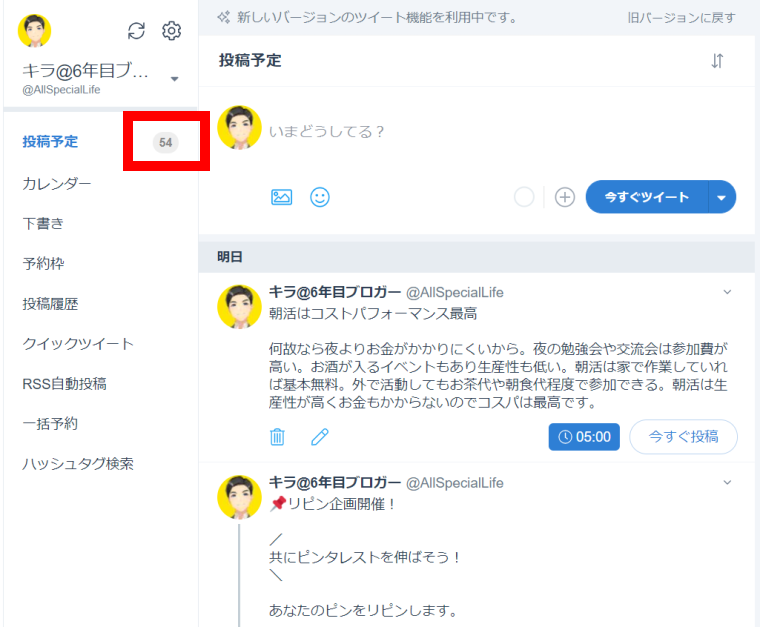
予約ツイート数には、予約ツイートに設定したリプライの数もカウントされています。
今なら7日間無料でお試しできる
SocialDog(ソーシャルドッグ)の予約投稿機能:カレンダー

「カレンダー」をクリックすると、カレンダー表示での予約設定画面になります。
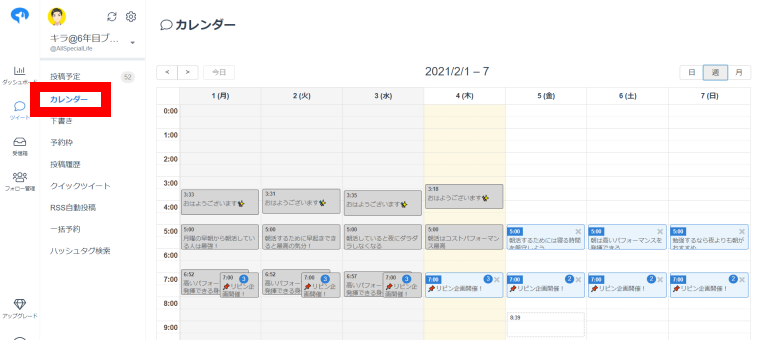
「カレンダー」では予約投稿の全体を把握しながら設定を行うことができます。
「カレンダー」でできること
・日、週、月単位でのカレンダー表示
・予約ツイートの登録
・予約ツイートの編集
大量に予約投稿するなら「カレンダー」からの設定が便利。
・予約の登録状況が一目でわかる。
・予約し忘れがないかが簡単にチェックできる。
・同じ内容を登録していないかなど、間違いをチェックしやすい。
大量に予約投稿するなどでスケジュール管理が必要な場合は、「カレンダー」からの設定が圧倒的に便利。
カレンダーからの予約設定がSocialDogを使う最大のメリット
沢山のツイートを予約設定したいとき、カレンダー機能は作業の効率化を圧倒的に支援してくれます。
カレンダー:「日」「週」「月」表示の切り替え
カレンダーでの表示の種類は下記の3つ。
カレンダー表示の種類
・日単位
・週単位
・月単位
それぞれの見え方を紹介します。
表示の切り替えは、右上の「日」「週」「月」をクリックして行います。
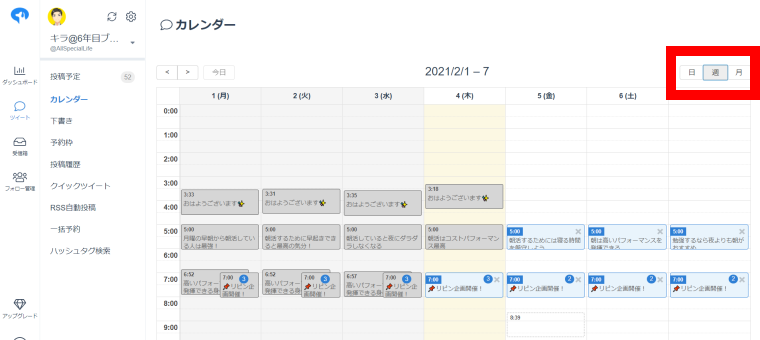
日単位の表示
一日単位で表示されます。
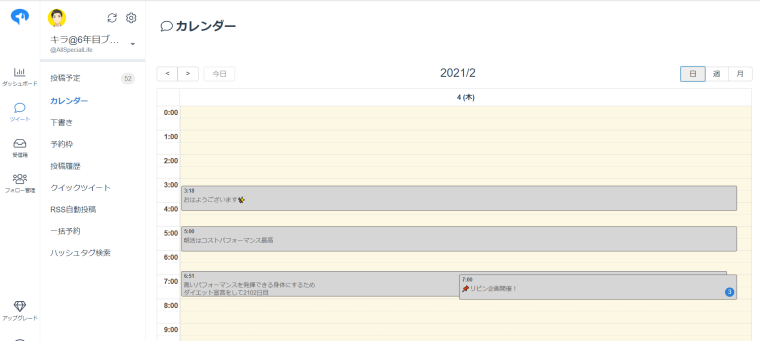
日単位の見え方の特徴
・横軸の表示は1日のみ
・縦軸は24時間を表示。時間の表示幅は固定。
・ツイート内容の表示は2行目まで。
・左上の「<」「>」ボタンで前日と翌日の表示に切り替え。
・「今日」ボタンで今日の表示に切り替え。
週単位の表示
一週間単位で表示されます。
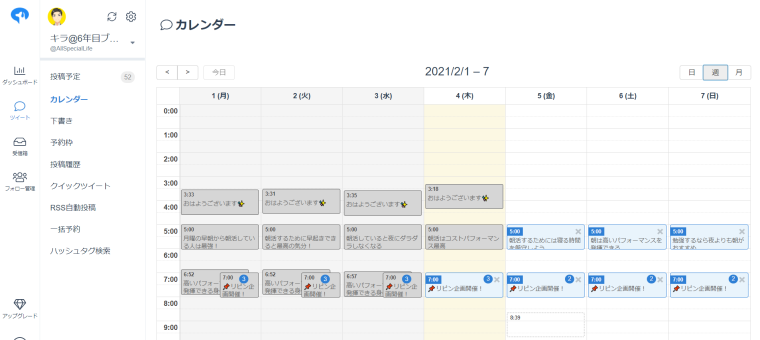
週単位の見え方の特徴
・横軸の表示は7日分
・縦軸は24時間を表示。時間の表示幅は固定。
・ツイート内容の表示は2行目まで。
・左上の「<」「>」ボタンで前週と翌週の表示に切り替え。
・「今日」ボタンで今週の表示に切り替え。
月単位の表示
一カ月単位で表示されます。
ツイート本文は改行されていると表示。一行の長いものは切れる
縦の時間軸はない
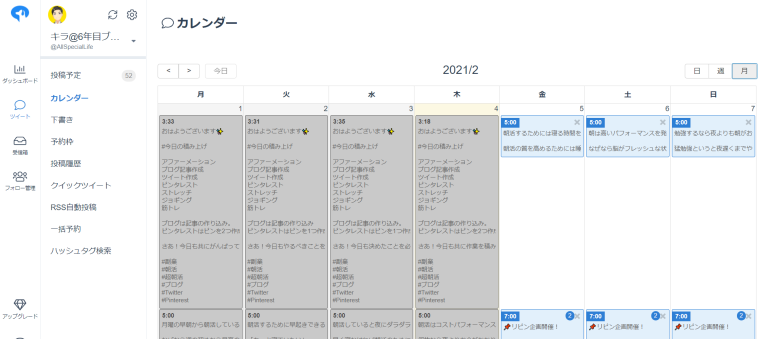
月単位の見え方の特徴
・横軸の表示は月曜から日曜までの7日分
・縦軸は1日単位で表示。時間単位の区切りはなし。
・ツイート内容の表示はすべての行を表示。
(ただし表示される幅は固定のため、長い行の表示は途中で切れる。)
・左上の「<」「>」ボタンで前月と翌月の表示に切り替え。
・「今日」ボタンで今月の表示に切り替え。
カレンダーでの予約投稿の管理
ここからは週単位での表示をもとに説明していきます。
操作のやり方は、「日」「週」「月」のどの表示でも基本は一緒です。
投稿済みはグレー、予約ツイートはブルーで表示されています。
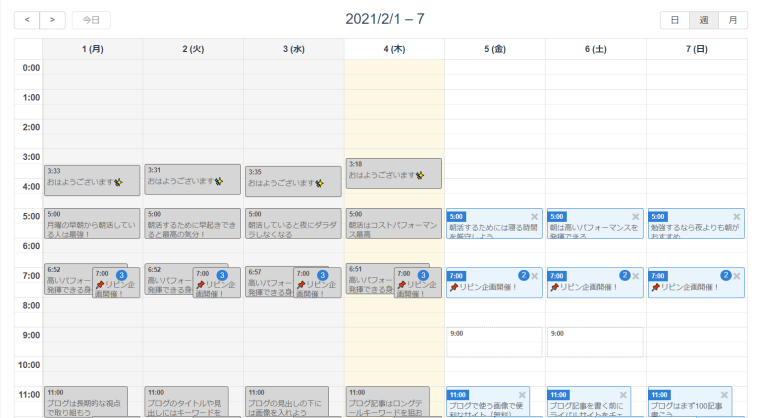
投稿済みのツイート
投稿済みのツイートも表示されていますが、カレンダー上で編集はできません。
いつ何を投稿したのかがわかるので、管理や分析に利用する上では便利。
予約ツイートは再編集することができます。
予約ツイートをクリックすると編集画面が表示されます。
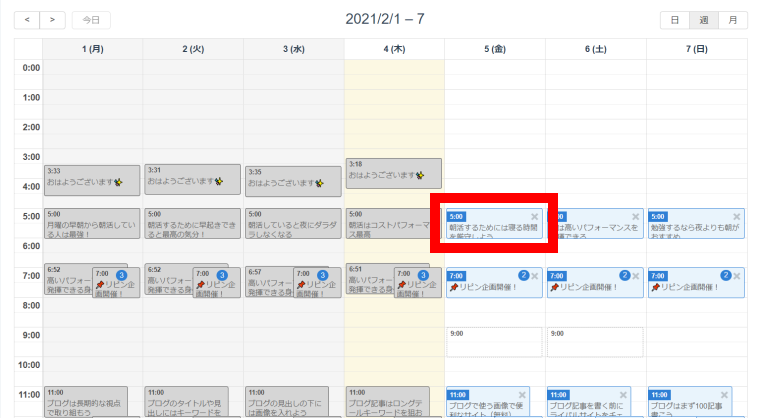
このように編集画面が表示され、予約ツイートに関するすべての編集ができます。
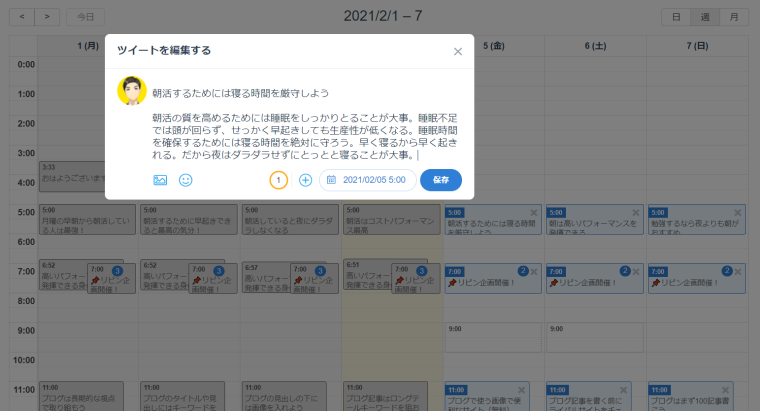
予約ツイートはドラッグ&ドロップで移動できる。
カレンダー上で簡単に投稿時間を移動できます。
「日」「週」「月」表示で移動できる内容が変わります。
・日単位は、その日の中なら1分単位で簡単に移動できる。
・週単位は、その週の範囲で1分単位で簡単に移動できる。
・月単位は、その月の範囲で別の日の同じ時間に簡単に移動できる。
カレンダーからの予約ツイート登録
カレンダー上で投稿したい日時の場所をクリックすると、予約ツイートを編集・登録することができます。
時間指定ツイートでの予約
「日」「週」の場合は、クリックする位置で15分間隔で設定できます。
(月表示の場合は日にちのみの設定なので、時間指定は編集画面で入力してください。)
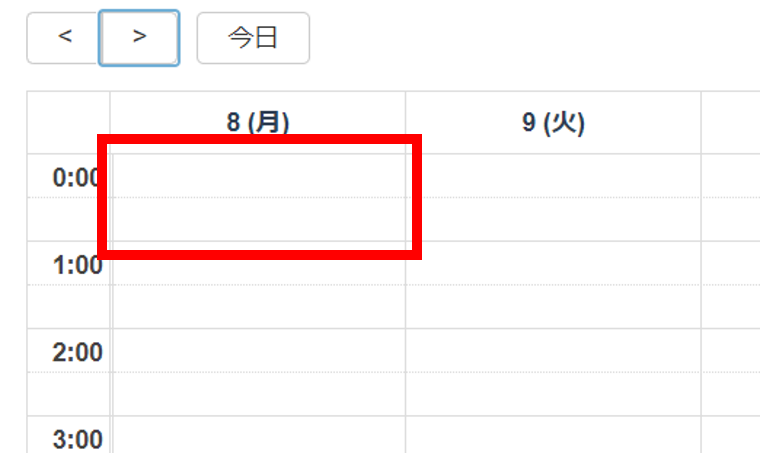
色分けした範囲をクリックすることで15分単位で設定できます。
例として緑色の範囲をクリックします。
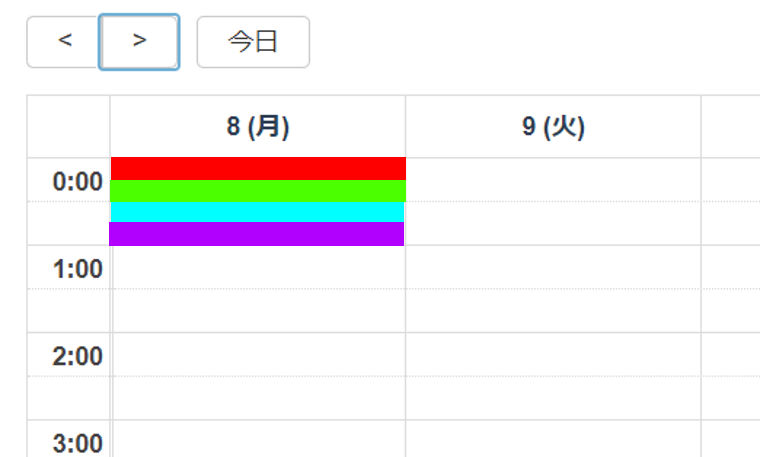
ツイートの編集画面が表示され、時間はクリックした0:15が入力されています。(時間を変えたい場合は直接編集できます。)
ツイートの作成が完了したら、右下の「時間指定ツイート」をクリックすれば予約完了です。
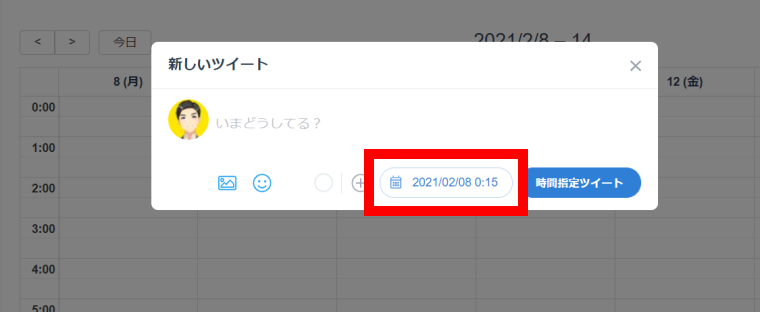
カレンダー上をクリックして作るツイートは時間指定ツイートのみ
投稿したい時間を選択して作るツイートなので、時間指定ツイートのみになります。
下書きに入れたい場合は、「投稿予定」からツイートを作成してください。
予約枠に入れたい場合については、この次に説明します。
予約枠でのツイート予約
カレンダー上にある予約枠をクリックしてツイートを予約することができます。
予約枠とは?
ツイートしたい曜日・時間を予約枠として登録することができます。
投稿予定にツイートの登録フォームが表示されるので、簡単に希望日時にツイートを登録できる。
カレンダー上にも表示されるので、直接編集することができる。
登録した予約枠がカレンダー上に表示されています。
予約枠をクリックすると、ツイートの編集画面が起動します。
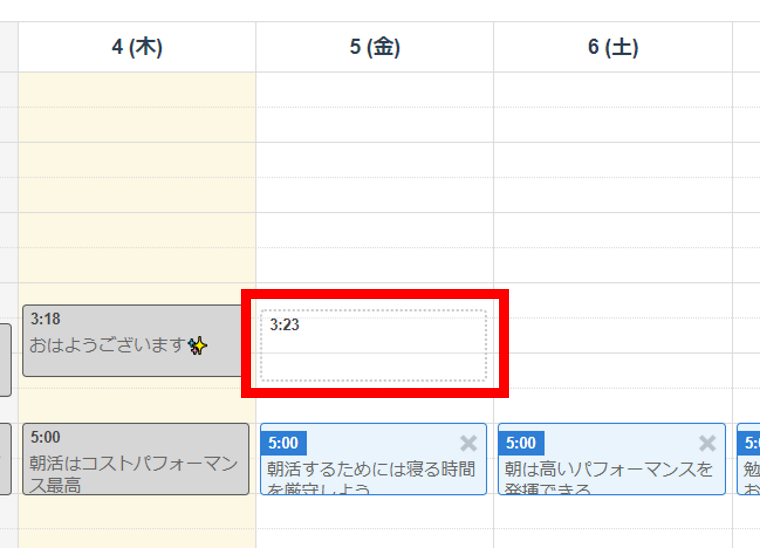
ツイートの予約日時に、予約枠の登録時間が設定されます。
ツイートの編集が完了したら、右下の「予約枠に追加」をクリックすればツイートの予約完了です。
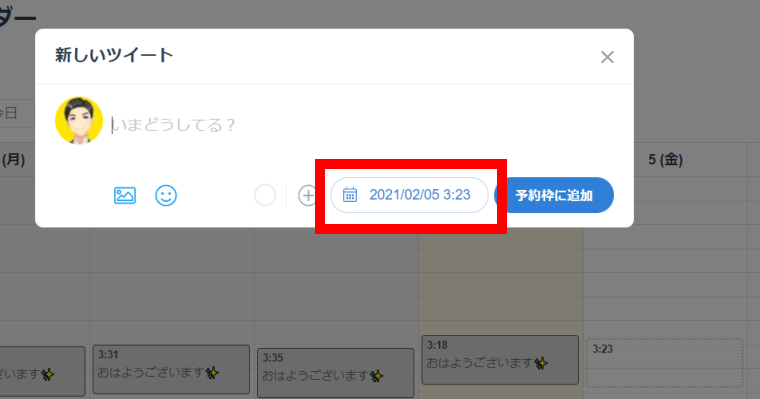
予約枠は投稿したい曜日・時間が決まっているときに便利
・予約枠をクリックするだけで簡単に決まった日時に指定できる。
・枠が表示されているため、登録忘れに気づきやすい。
分刻みの設定でツイートの見られ方が変わる。
12:00というような区切りの良い時間は、多くの人が予約で設定する。
例えば、12:01といように1分ずらすことによって、その他大勢のツイートに埋もれず、目立たせることができる。
自分が発信するツイートの内容、ツイートを見る相手に合わせ、分刻みで予約しておくことがTwitterを効率的に伸ばすことにつながります。
分刻みの時間設定をしたいときは、予約枠で時間設定しておくと、ツイート作成の時に時間を合わせる必要がないので便利。
今なら7日間無料でお試しできる
SocialDog(ソーシャルドッグ)の予約投稿機能:下書き

「下書き」をクリックすると、ツイートの下書きの作成画面になります。
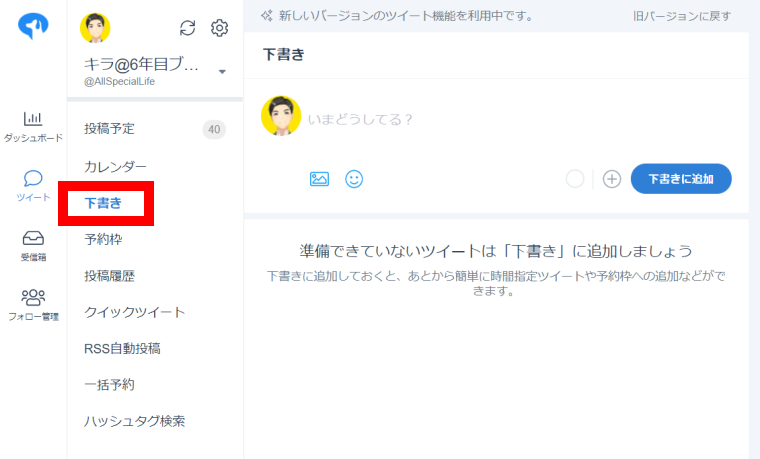
「下書き」ではツイートの下書きを作成・管理することができます。
「下書き」でできること
・ツイートの下書きの作成・保存
・下書きの再編集
・完成したツイートの投稿時間設定
ツイートのアイディアを下書きとしてメモできて便利。
・突然ひらめいたアイディアなどをメモ代わりにして保存できる。
・時間がないときは下書きだけしておき、後でじっくり作成できる。
下書きの枠にツイートを入力すると、スマホとPC画面に合わせたプレビューが表示されます。
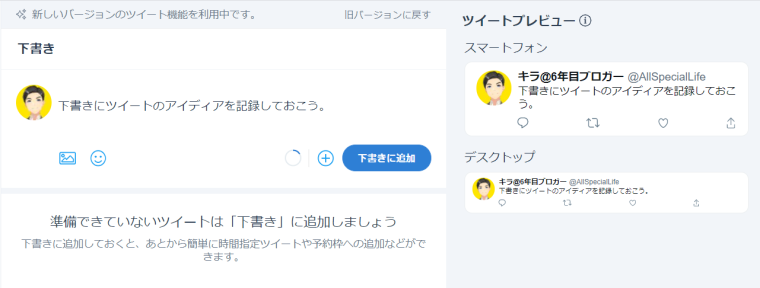
下書きにもリプライが追加できます。
「+」をクリック。
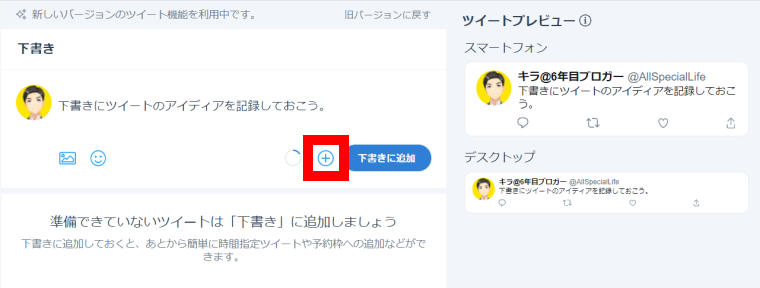
リプライの編集ができるようになります。
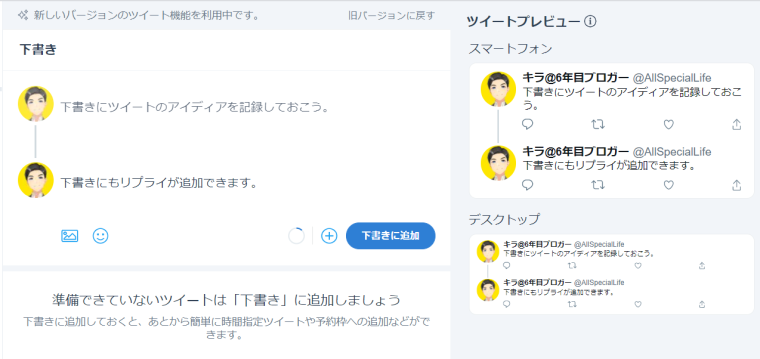
下書きが終わったら、「下書きに追加」をクリック。
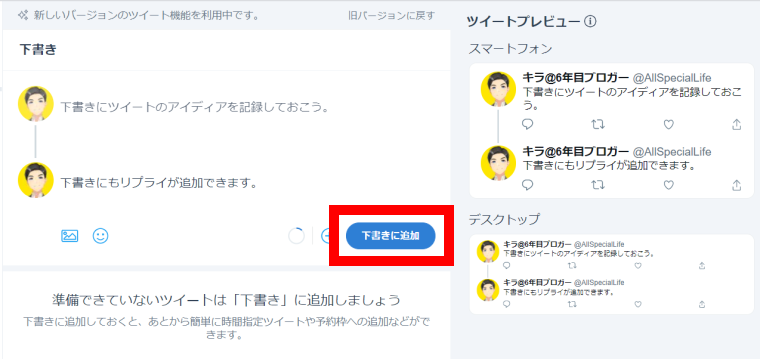
下書きを編集していた枠の下側に、下書きとして保存されます。
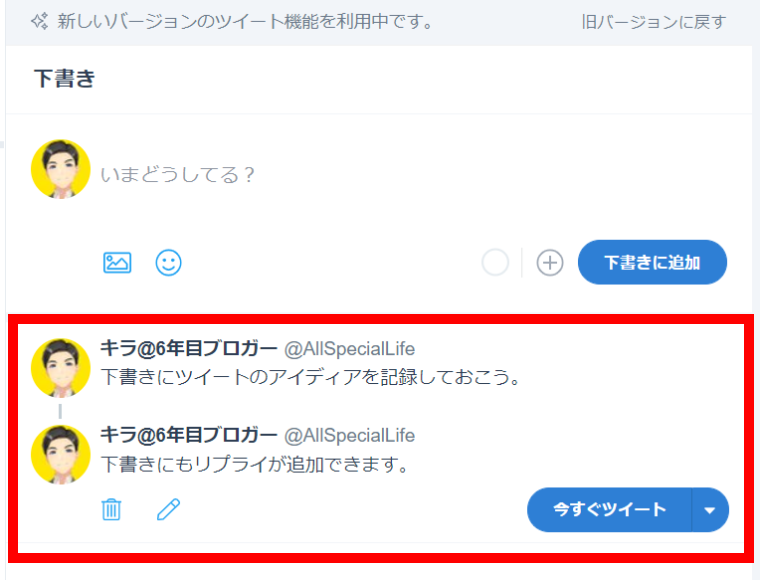
下書きの編集が完了し、投稿状態になったら、投稿時間の指定をします。
「▼」をクリック。
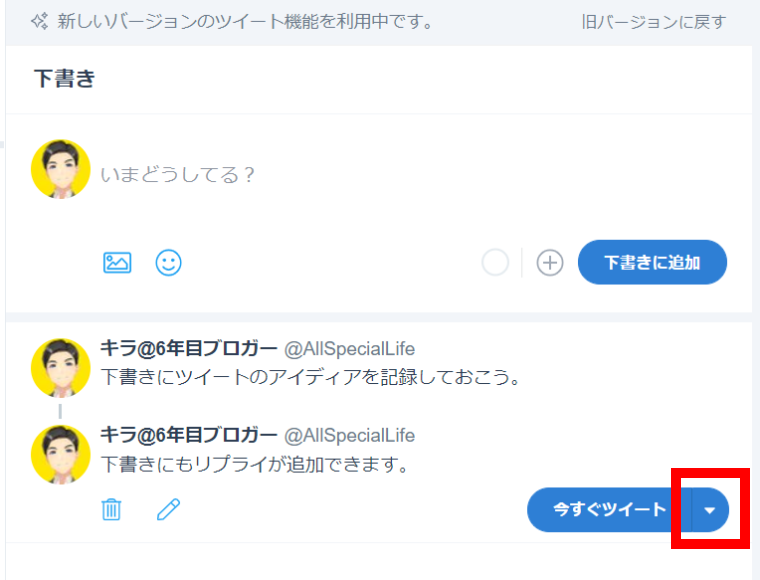
プルダウンメニューが表示され、希望する投稿時間に設定できます。
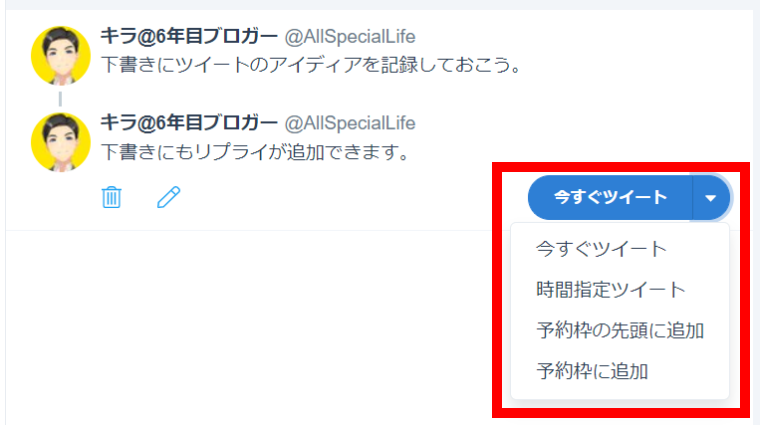
今すぐツイート
クリックしたらツイートが投稿されます。
時間指定ツイート
ツイートしたい日時を設定して予約します。
予約枠の先頭に追加(予約枠の詳細についてはこちら)
設定した予約枠の先頭にツイートを追加します。
すでに予約枠にツイートが設定されている場合は、一つずつ後ろの予約枠に移動します。
予約枠に追加
ツイートが予約されていない直近の予約枠にツイートを追加します。
下書きは複数登録することができます。
こちらは一つ追加して、下書きが2つになった状態。
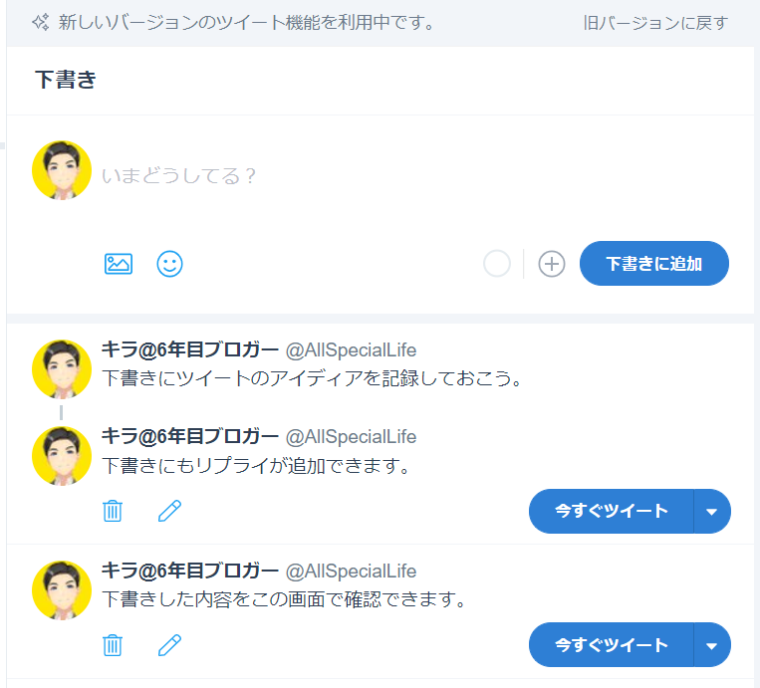
下書きを保存できる上限
下書きに追加できる数はSocialDogに登録しているプランによって変わります。
プランの予約投稿の上限まで設定することができます。
| SocialDogのプラン | 予約投稿数 |
| Lite | 10件 |
| Lite+ | 30件 |
| Pro | 無制限 |
| Business | 無制限 |
今なら7日間無料でお試しできる![]()
SocialDog(ソーシャルドッグ)の予約投稿機能:予約枠

「予約枠」をクリックすると、ツイートの予約枠の作成画面になります。
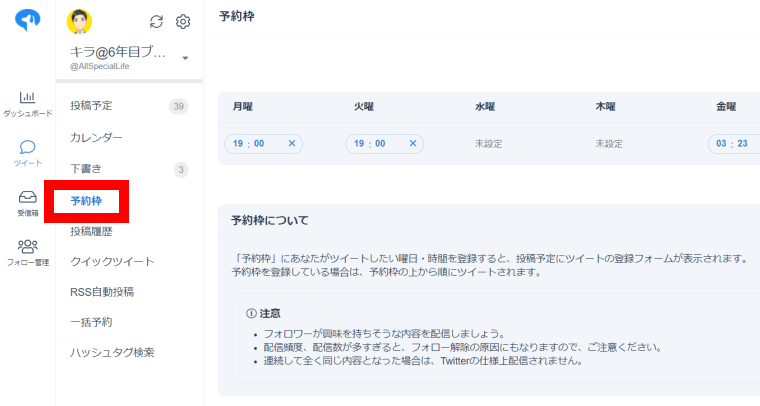
「予約枠」ではツイートの下書きを作成・管理することができます。
「予約枠」でできること
・指定した曜日、時間にツイートを入れるための予約枠を設定できる。
・カレンダー上に設定した予約枠が表示され、直接編集できる。
・投稿予定、下書きで作成したツイートを予約枠に入れることができる。
ツイート時間が決まっているなら「予約枠」を設定すると便利。
・予約枠を設定しておけば、毎回時間設定をする必要がない。
・投稿予定、下書きで作成するときは、予約枠に追加するだけでいいので簡単。
ツイートの投稿スケジュールが決まっている場合は、作成したツイートを予約枠に入れるだけでいいので簡単。
赤枠部分に現在登録されている予約枠が表示されています。
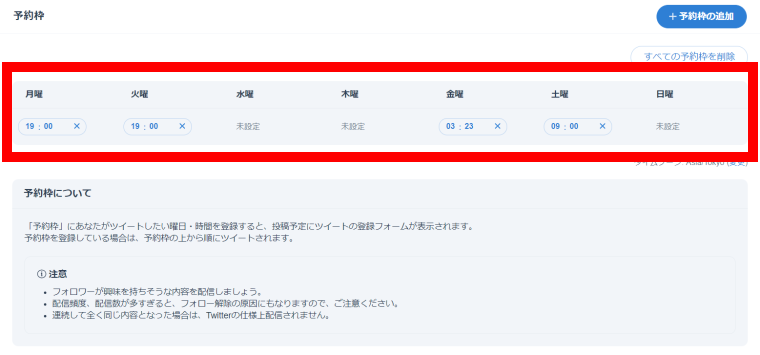
予約枠の追加方法
「+予約枠の追加」をクリックします。
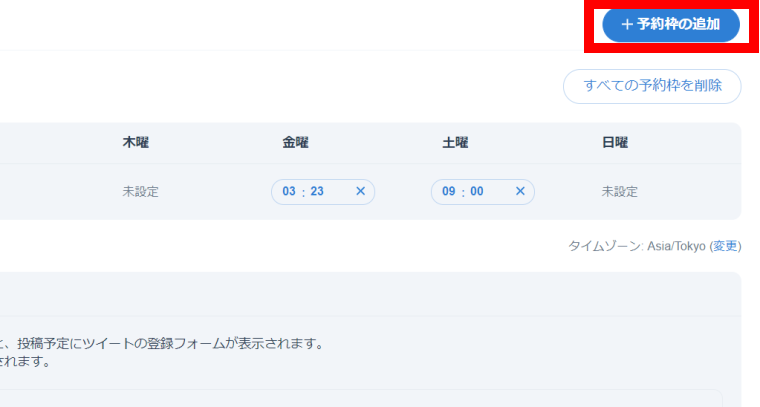
予約枠の追加ウインドウが表示されます。
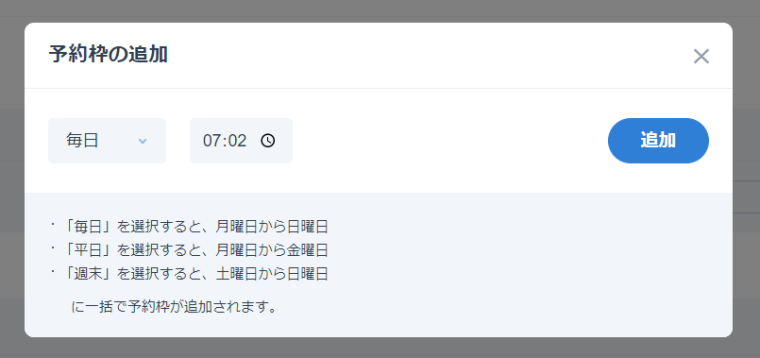
赤枠部分のプルダウンメニューの中から希望する曜日を選択します。
選択した曜日に毎週予約枠が設定されます。
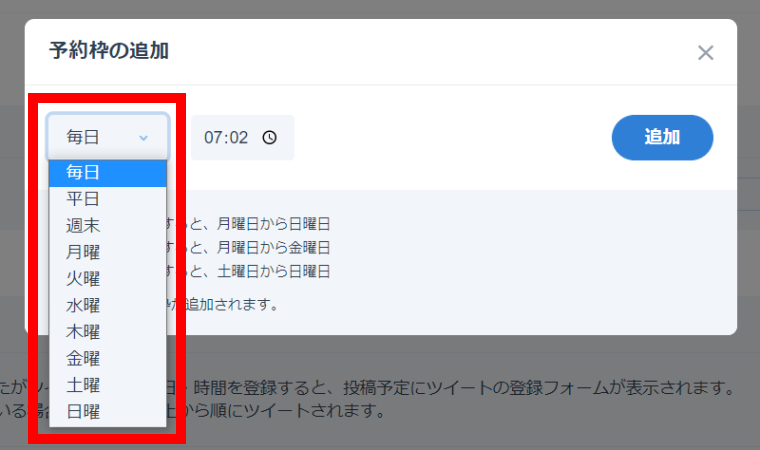
「毎日」「平日」「週末」で選択される曜日
毎日:月曜日から日曜日まで
平日:月曜日から金曜日まで
週末:土曜日と日曜日
続いて予約枠を設定する時間を選択します。
時間は24時間、1分刻みで設定できます。
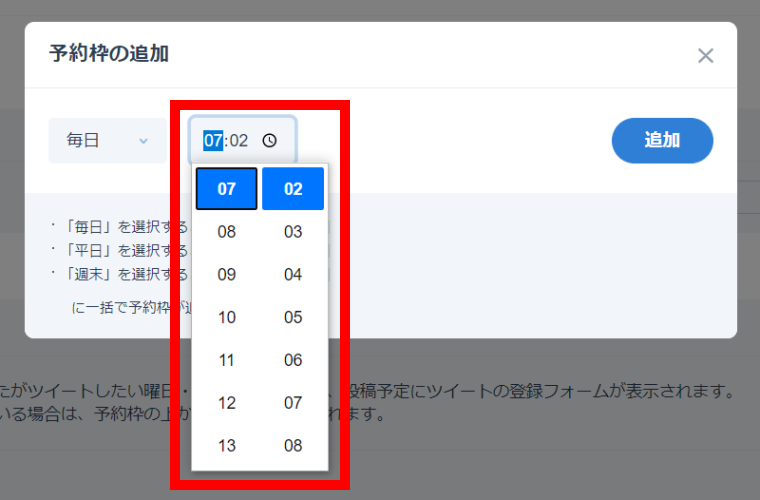
曜日と時間の設定ができたら「追加」ボタンをクリックします。
(例:水曜日の12:12に設定)
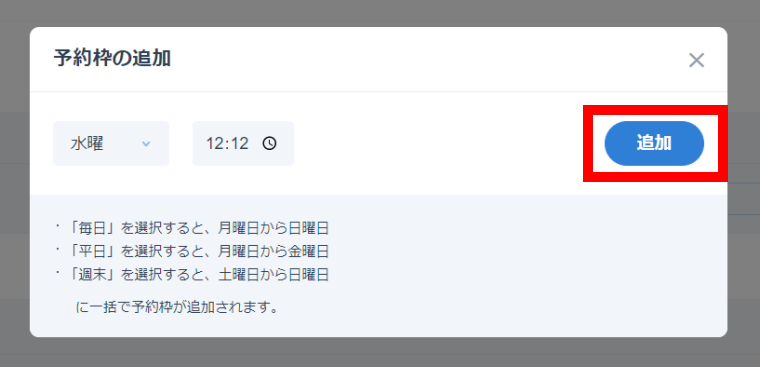
指定した曜日・時間に予約枠が追加され、設定は完了です。
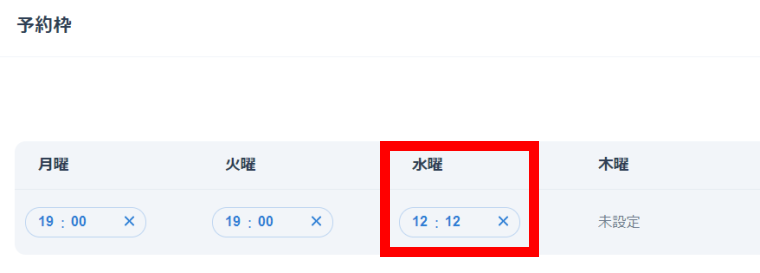
予約枠の設定変更方法
予約枠に設定した時間を変更できます。
変更したい時間、分をクリックします。
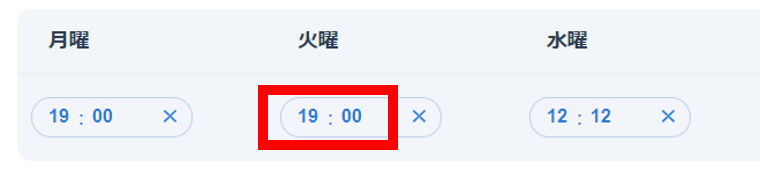
プルダウンメニューが表示されるので、希望の時間をクリックします。
クリックした時点で時間の設定変更が保存されます。
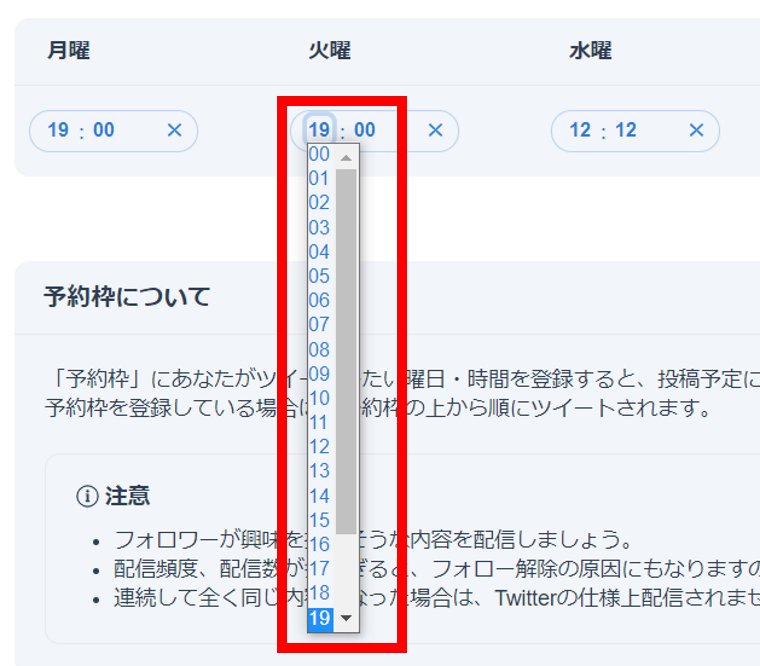
予約枠の設定を変更すると、予約枠に追加したツイートの投稿時間も変更になる場合があるので注意。
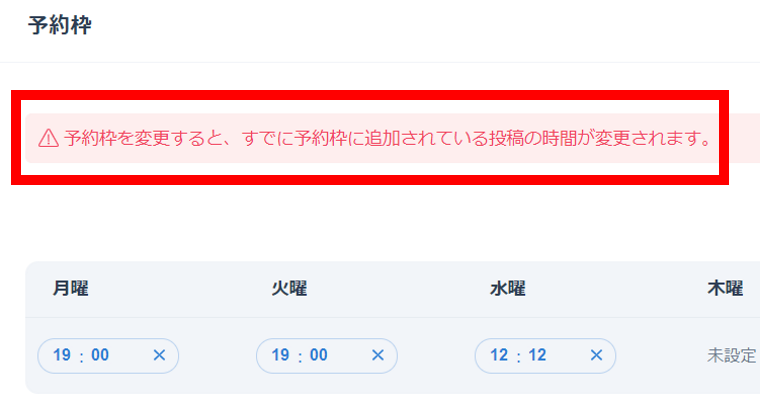
変更になるのは「投稿予定」と「下書き」から予約枠に追加したツイート。
カレンダー上で直接予約枠に設定したツイートは変更されません。
予約枠の設定変更と一緒に投稿時間が変更になるかは、予約時間の表示で見分けることができます。
変更になるツイート :黒文字で時間が表示
変更にならないツイート:青四角に白文字で時間が表示
こちらはカレンダー上での表示。
左は予約枠の設定変更共に変更になるツイート。右は変更にならないツイート。
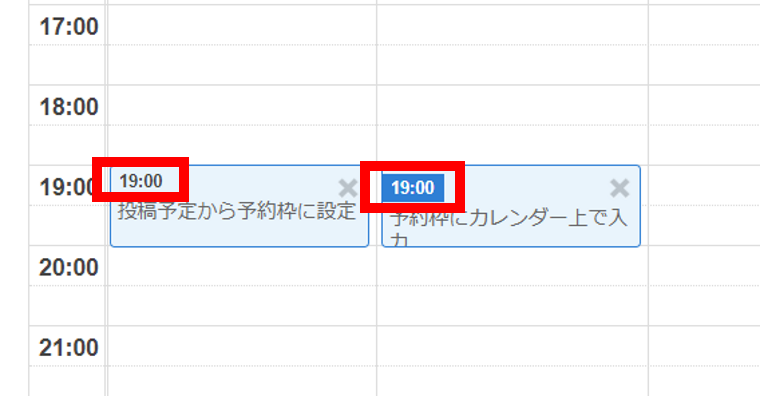
こちらは投稿予定上での表示。
上は予約枠の設定変更共に変更になるツイート。下は変更にならないツイート。
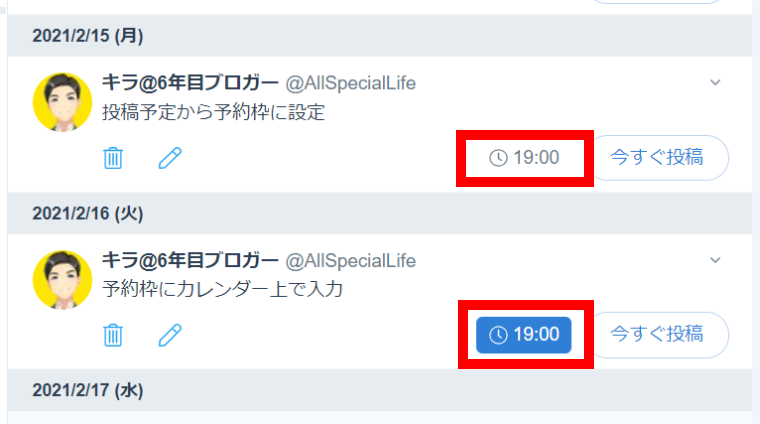
予約枠の削除方法
個別に予約枠を削除する方法
予約枠右側の削除ボタンをクリックすると予約枠を削除できます。
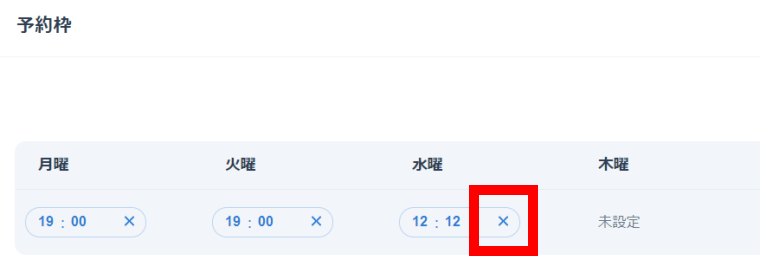
全ての予約枠を一括で削除する方法
設定した予約枠を全て削除するには、画面右側にある「すべての予約枠を削除」をクリックします。
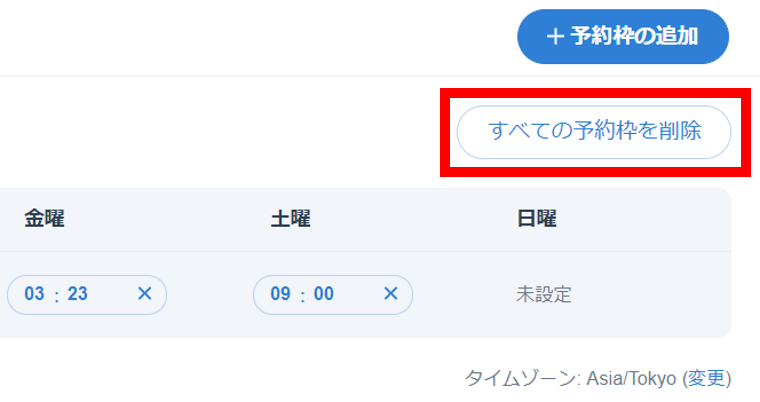
削除確認のウインドウが表示されます。
「OK」をクリックすると、予約枠のすべてが削除されます。
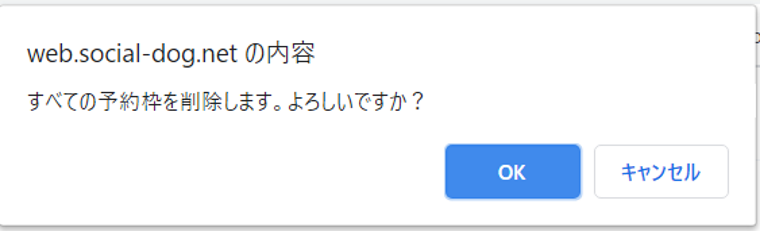
削除が完了し、全ての予約枠がなくなります。
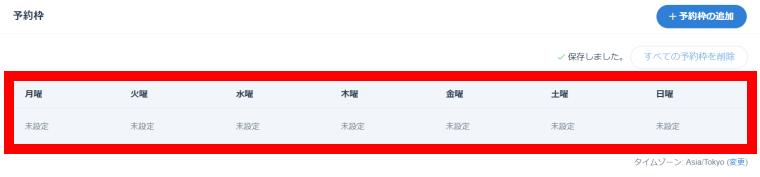
予約枠を削除しても予約設定済みのツイートは削除されない。
予約枠を削除しても、予約枠を使って設定済みのツイートは予約ツイートとして残っています。
設定済みのツイートは消えないので大丈夫です。
逆にツイートを削除したい場合は「投稿予定」や「カレンダー」から個別に削除してください。
今なら7日間無料でお試しできる
SocialDog(ソーシャルドッグ)の予約投稿機能:投稿履歴

「投稿履歴」をクリックすると、ツイートの投稿履歴をチェックできる画面になります。
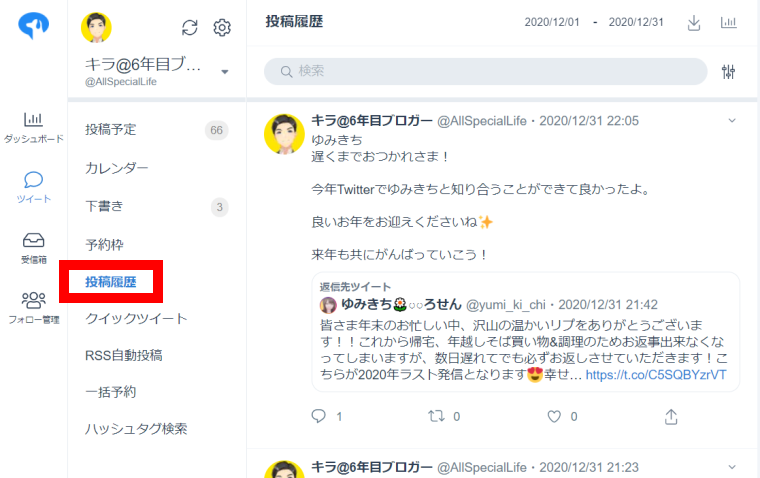
「投稿履歴」では過去のツイートの再投稿や検索、データの取得をすることができます。
「投稿履歴」でできること
・過去のツイートの再投稿
・過去のツイートのリンクコピー
・投稿履歴を見る期間の指定
・フィルターによる過去ツイートの絞り込み・並び替え
・キーワードによる過去ツイートの検索
・ツイートのcsvデータダウンロード
いいねやRTが多かったツイートを簡単に再投稿できて便利。
・評判の良かったツイートをそのまま再投稿できる。
・いいねやRTの多い順などで並び替えできる。
→評判の良かったツイートを簡単に見つけられる。
過去のツイートの再投稿
過去のツイートを簡単に再投稿することができます。
再投稿したいツイート右下のボタンをクリックします。
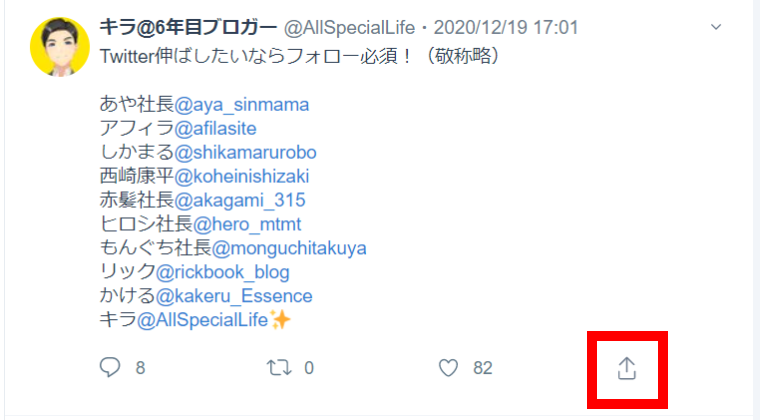
「ツイートを再投稿」をクリック。
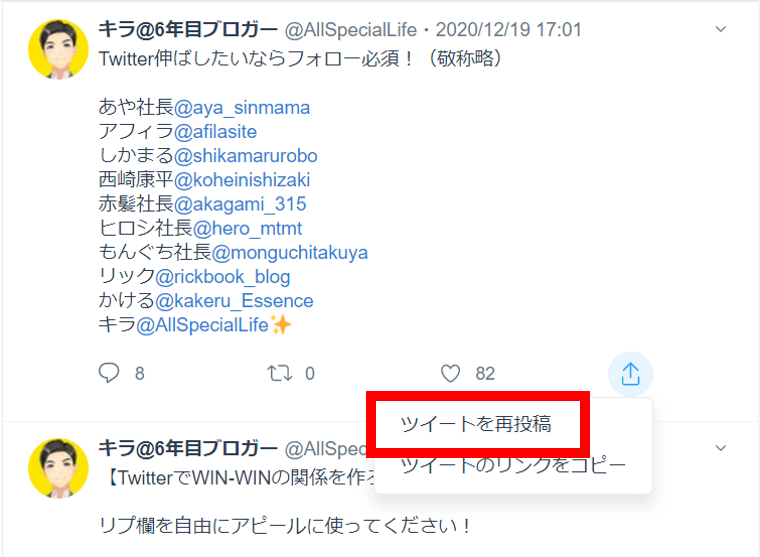
再投稿するツイートの編集画面が開き、通常のツイートと同じようにツイートの内容を編集できます。
編集が完了したら「今すぐツイート」右側の▼をクリックしてツイートする時間を設定します。
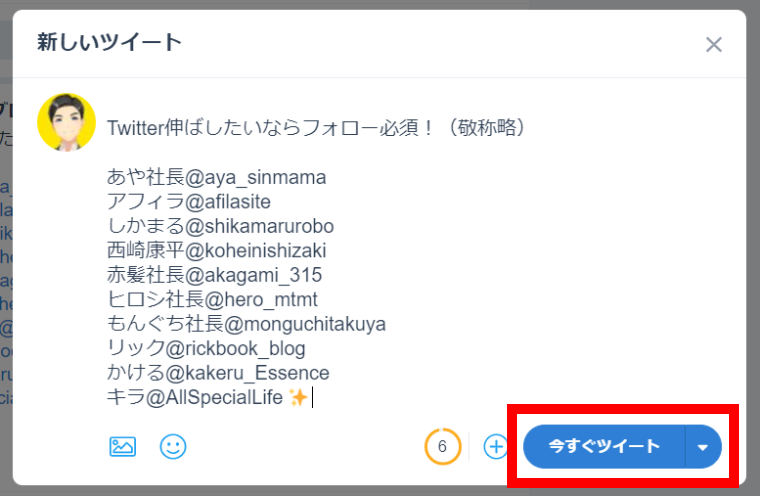
「今すぐツイート」「時間指定ツイート」「予約枠の先頭に追加」「予約枠に追加」「下書きに追加」の中からツイートする時間を選ぶことができます。
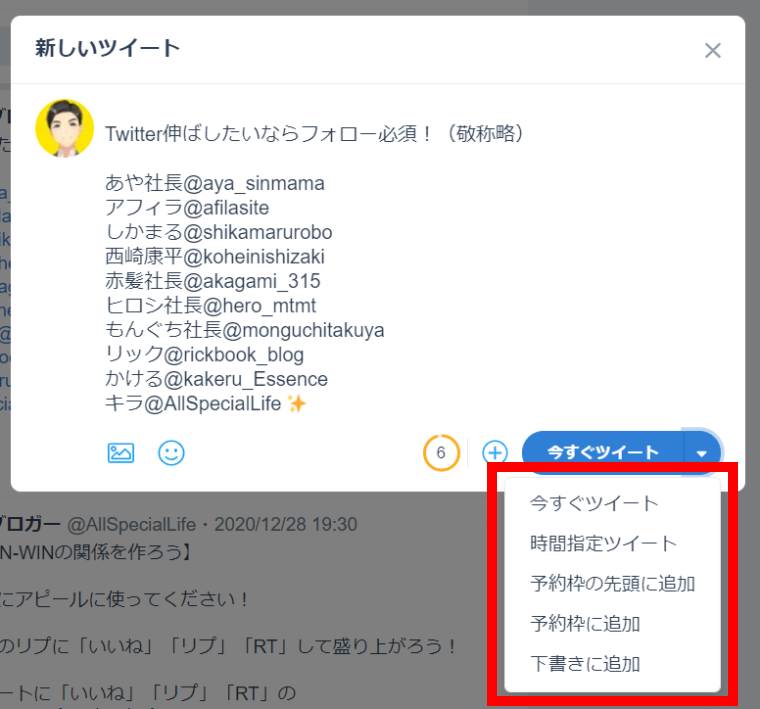
過去のツイートのリンクコピー
過去のツイートのリンクをコピーすることで、新たに作成するツイートに過去ツイートを埋め込むことができます。
リンクをコピーしたいツイート右下のボタンをクリックします。
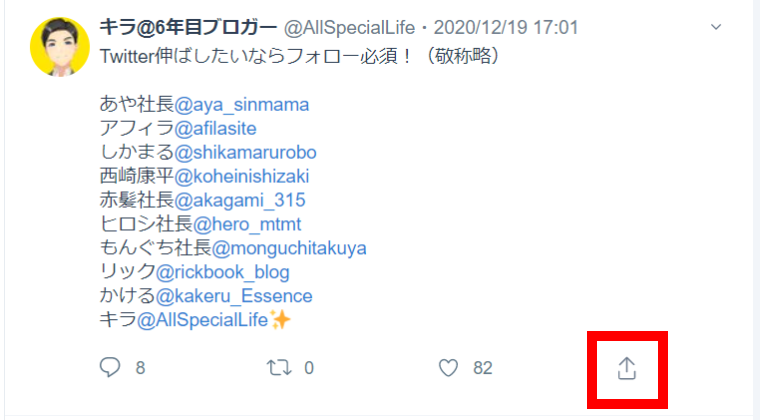
「ツイートのリンクをコピー」をクリック。
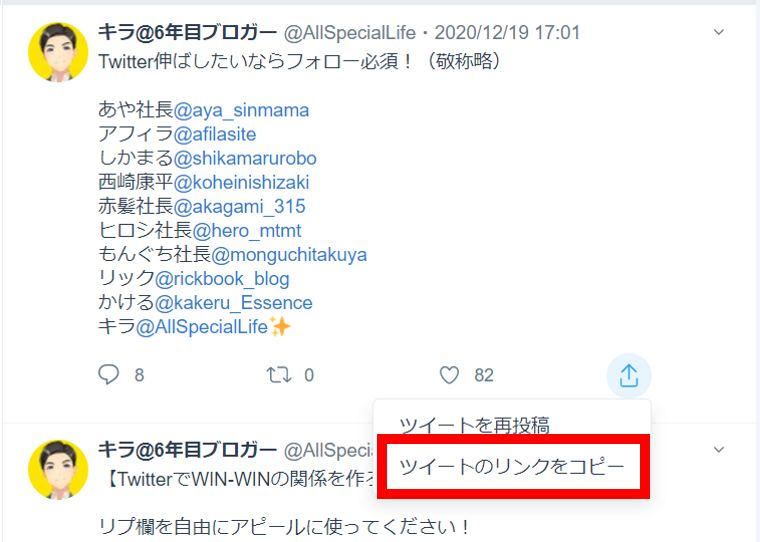
クリップボードにツイートのリンクがコピーされます。
ツイートにこのリンクを貼りつけることで、ツイートを埋め込むことができます。
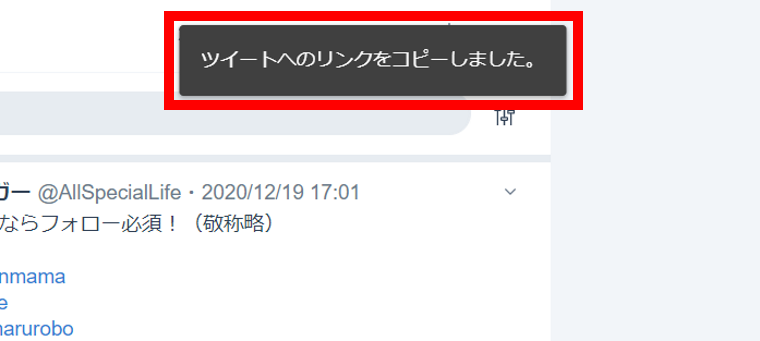
投稿履歴を見る期間の指定
投稿履歴に表示するツイートが投稿された期間を指定できます。
日付が表示されている部分をクリック。
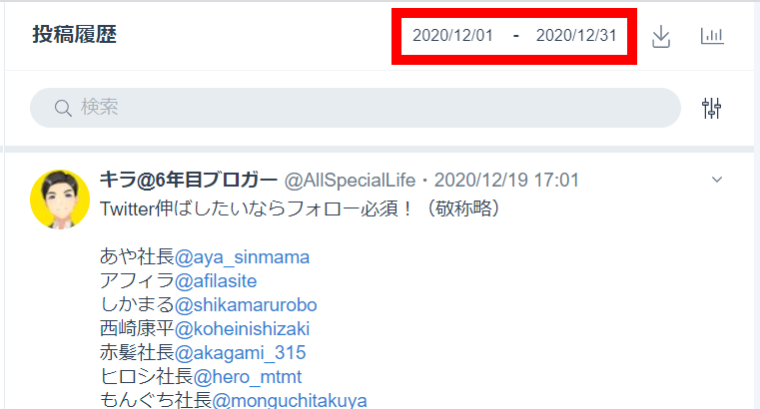
期間の設定画面が表示され、希望の期間を指定することができます。
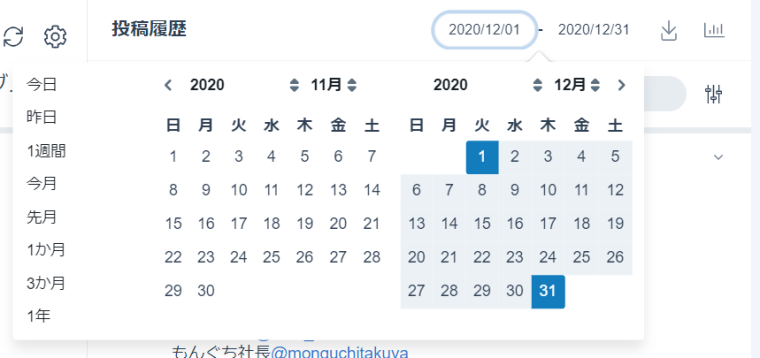
期間の設定方法
下記2つの設定方法があります。
①既定の期間で設定
左側の「今日」「昨日」「1週間」「今月」「先月」「1か月」「3か月」「1年」の中から選択する方法
②カレンダーで設定
カレンダーで期間の開始日と終了日を選択して設定する方法
フィルターによる過去ツイートの絞り込み・並び替え
フィルターにより表示される過去ツイートを、絞り込んだり並び替えをすることができます。
赤枠のボタンをクリックします。

フィルターできる内容のメニューが表示されます。
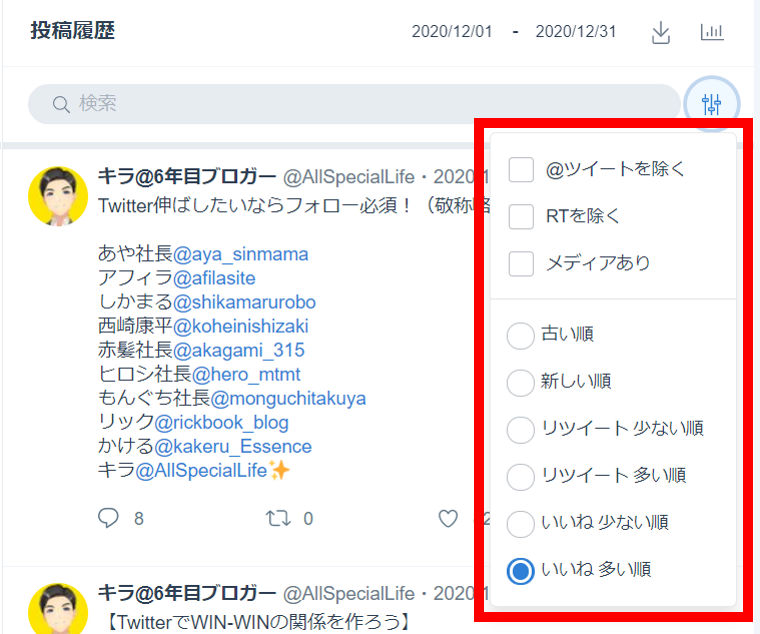
過去ツイートの絞り込み
下記3つの必要な項目にチェックを入れることで、過去ツイートの絞り込みができる。
複数選択可能。
・@ツイートを除く
・RTを除く
・メディアあり
過去ツイートの並び替え
下記の項目にチェックを入れることで、過去ツイートの並び替えができる。
選択できるのは1つのみ。
・古い順
・新しい順
・リツイート少ない順
・リツイート多い順
・いいね少ない順
・いいね多い順
チェックを入れると、都度過去ツイートが絞り込み、並び変えされていきます。
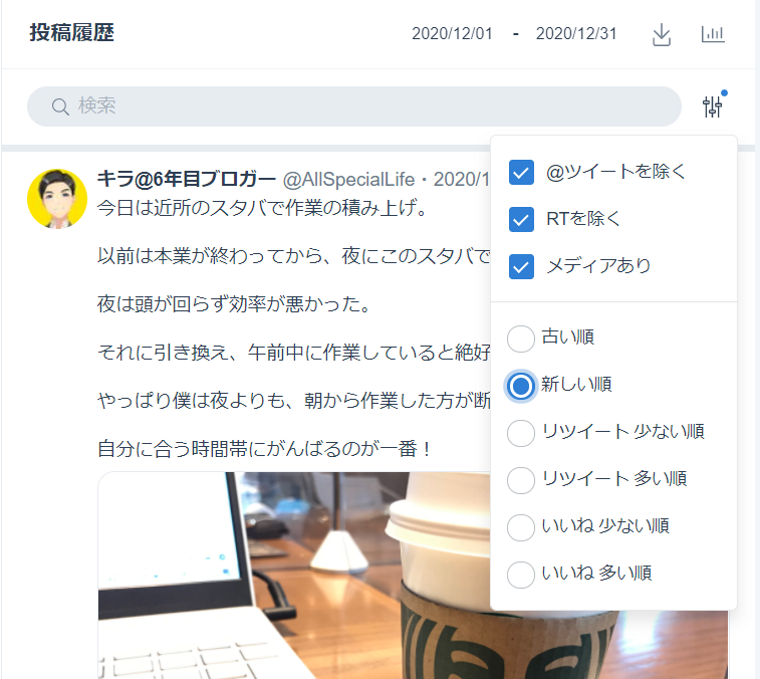
キーワードによる過去ツイートの検索
検索窓にキーワードを入れることで、キーワードが入った過去ツイートを検索することができます。
こちらの検索窓にキーワードを入力します。
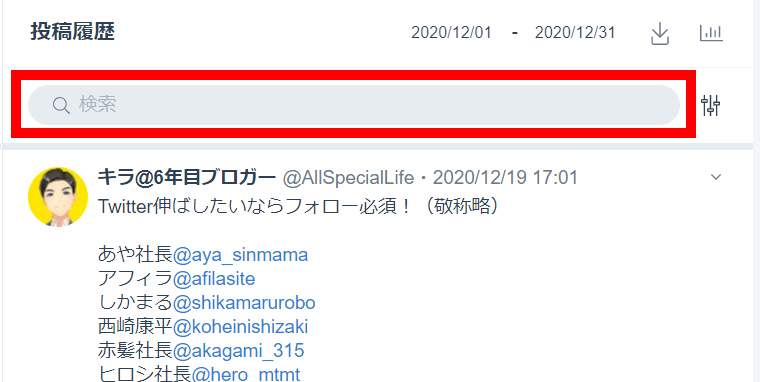
例として「チャンス」で検索した結果がこちら。
「チャンス」というキーワードが入った過去ツイートだけが表示されます。
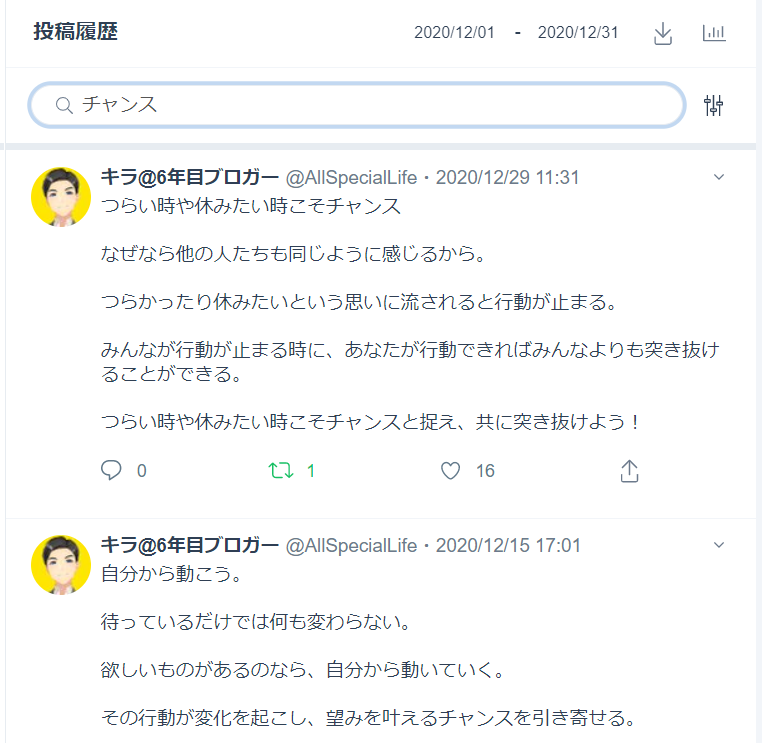
他の機能と組み合わせれば、もっと絞り込んで検索できる。
期間、フィルターと組み合わせて検索することで、より条件を絞り込んで過去ツイートを検索することができます 。
ツイートのcsvデータダウンロード
投稿履歴で表示されている過去ツイートのcsvデータをダウンロードできます。
(検索等で絞り込んでいる場合は、その検索結果のデータがダウンロードされます。)
csvダウンロードボタンをクリックすると、csvデータがダウンロードされます。
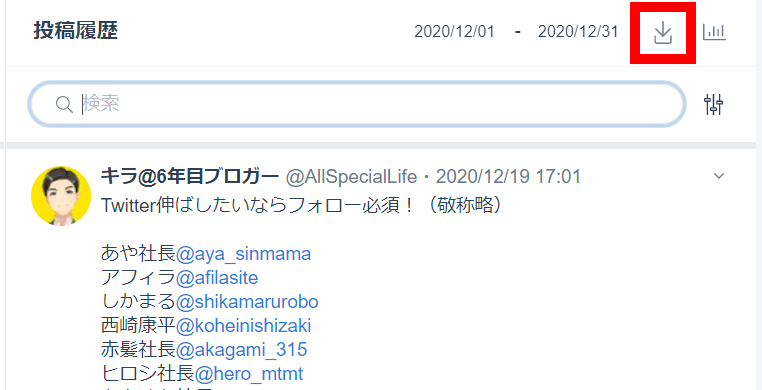
ダウンロードしたcsvデータをExcelで開いたものがこちら。
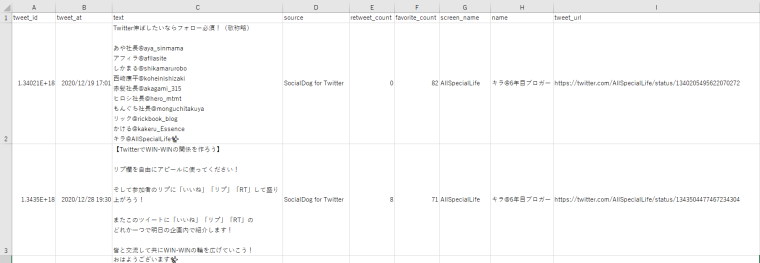
ツイートに関しての情報をExcelで分析するのに活用できます。
csvデータとしてダウンロードされる項目
| 項目 | 項目の説明 |
| tweet_id | ツイートID |
| tweet_at | ツイートした日時 |
| text | ツイート本文 |
| source | ツイートしたアプリ(例:SocialDog for Twitter) |
| retweet_count | リツイート数 |
| favorite_count | いいね数 |
| screen_name | ユーザー名(例:@AllSpecialLife)(@は除いて表示) |
| name | アカウント名(例:キラ@6年目ブロガー) |
| tweet_url | ツイートのURL |
ツイート分析へ移動
ツイート分析ボタンを押すと、「投稿履歴」の画面から、「ダッシュボード」の「ツイート分析」画面に移動します。
ツイート分析でチェックできる項目
・グラフによる各種項目表示
(ツイート数/いいね数/リツイート数/時間帯別ツイート数/時間帯別いいね数/時間帯別RT)
・ツイート種別分析
・曜日・時間帯別 エンゲージ
・曜日・時間帯別 いいね
・曜日・時間帯別 RT
・曜日・時間帯別 @ツイート
・曜日・時間帯別 ツイート数
ツイート分析ボタンをクリック。
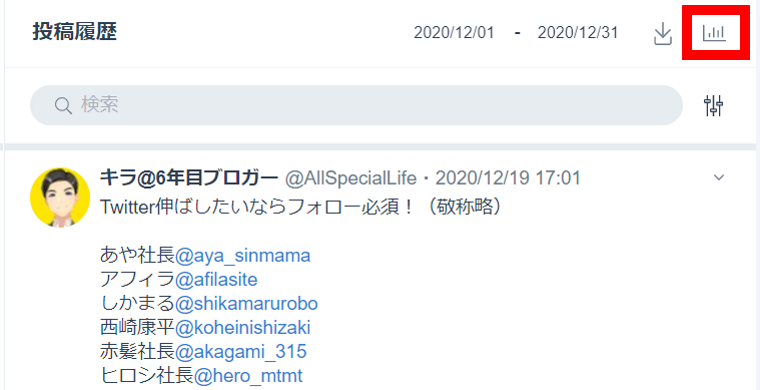
「ダッシュボード」の「ツイート分析」画面に移動します。
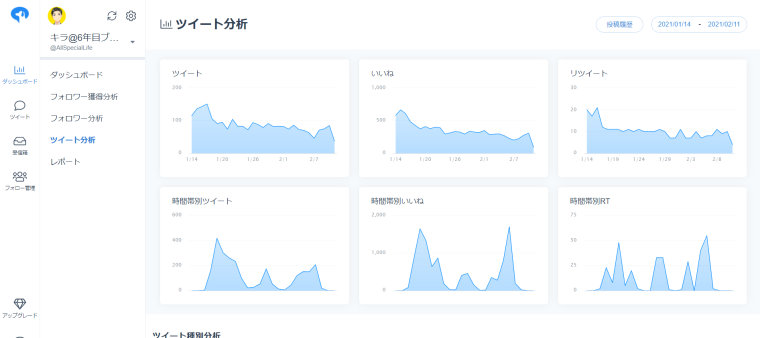
ツイート分析の詳細については「ダッシュボード」に関する記事で解説します。
(現在作成中)
今なら7日間無料でお試しできる
SocialDog(ソーシャルドッグ)の予約投稿機能:クイックツイート

「クイックツイート」をクリックすると、クイックツイートの設定画面になります。
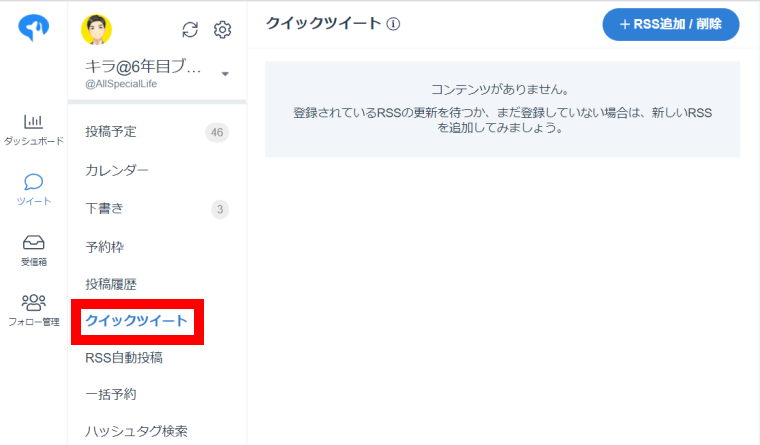
「クイックツイート」では登録したRSSから自動で最新投稿を取得。
ブログ記事等の最新情報を簡単に予約枠に追加したり、時間指定ツイートしたりできます。
「クイックツイート」でできること
・ブログやホームページのRSSの登録
・RSSを登録したブログやホームページの更新情報を自動で収集
・更新情報のリンク付きツイートを簡単に作成
ブログ記事のリンク付きツイートが簡単に作成できて便利。
・記事のタイトルとリンクがついたツイートを自動で作成できる。
→都度ブログのURLをコピーして作成する必要がないので簡単。
RSSとは?
ブログなどウェブサイトの更新情報を配信するサービスのこと。
RSSを登録する方法
「+RSS追加/削除」ボタンをクリックします。
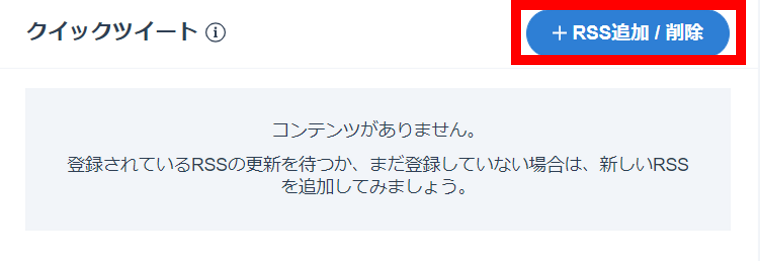
ここに登録したいウェブサイトのRSSのURLを入力。
右側の「追加」をクリックするとRSSが追加されます。
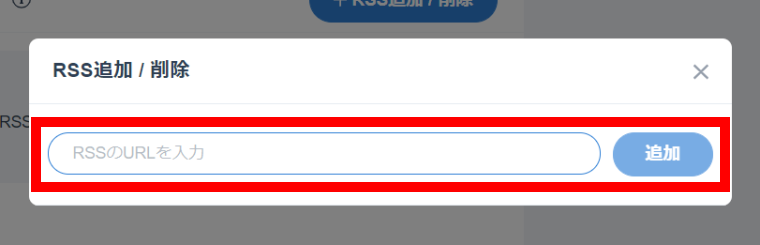
登録できたウェブサイトが下側に表示されます。
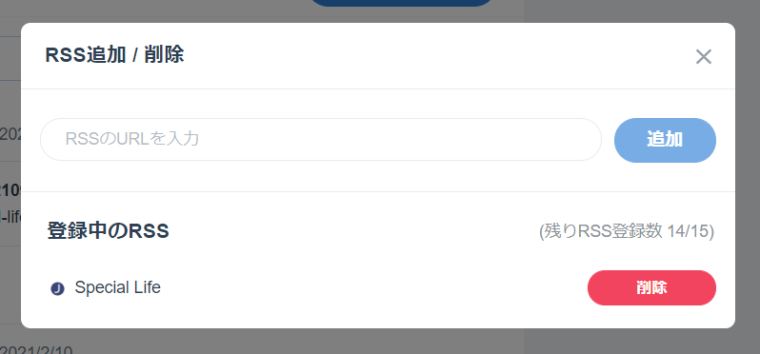
RSSを登録すると、登録したウェブサイトの更新情報の一覧が表示されます。
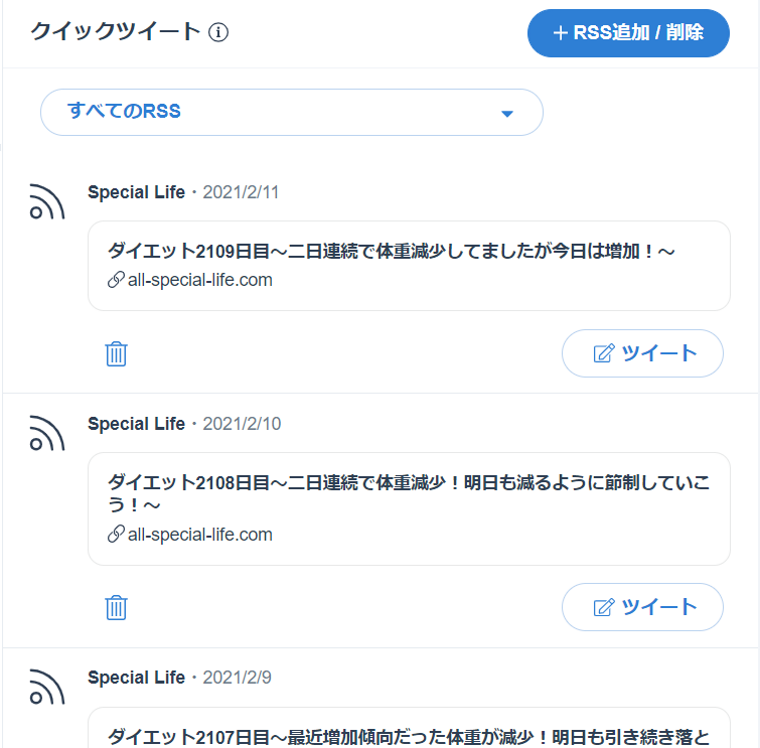
複数のRSSを登録している場合、表示するウェブサイトを選択することもできます。
この例では「簡単折り紙教室」を選択。
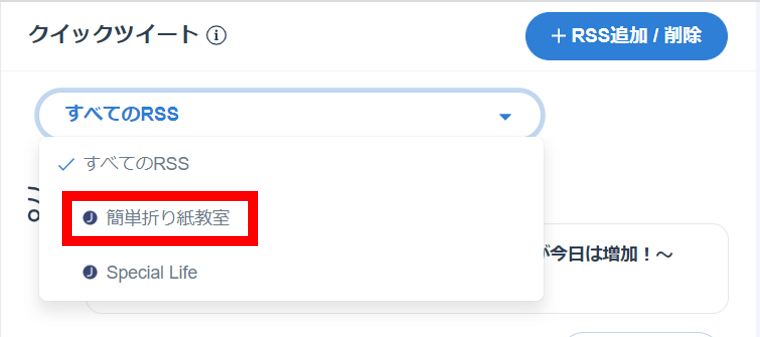
選択した「簡単折り紙教室」の更新情報だけが表示されます。
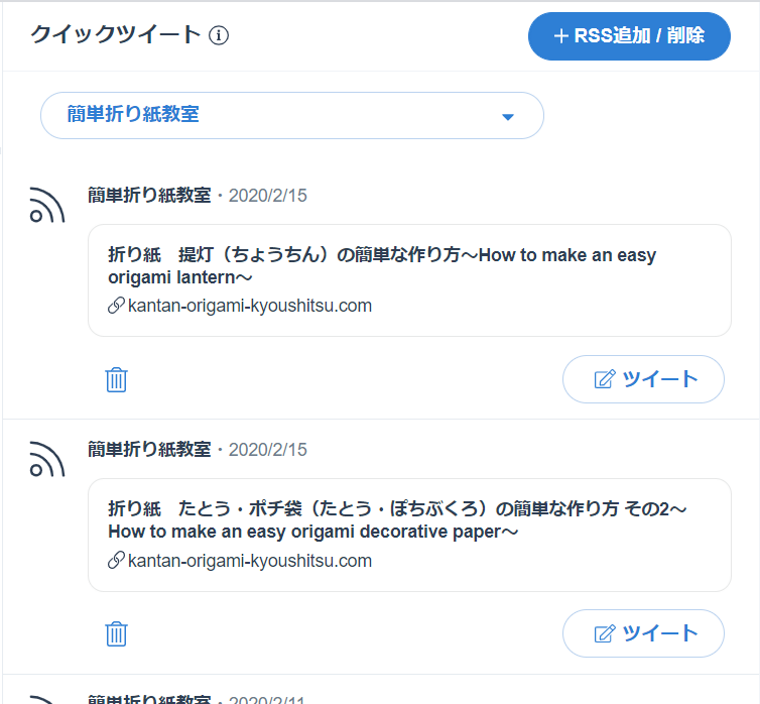
ツイートする方法
更新情報から簡単にツイートを作成できます。
ツイートしたい更新情報の「ツイート」ボタンをクリックします。
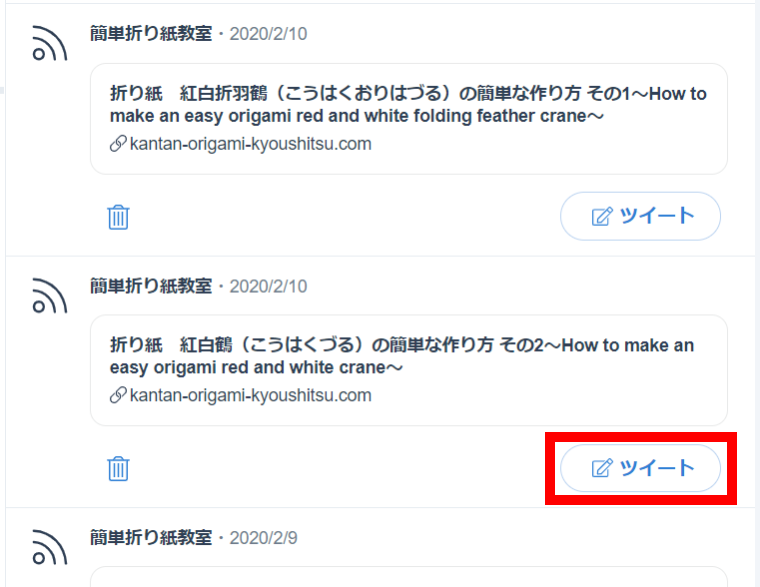
ツイートの編集画面が表示されます。
最初からブログ記事のタイトルと記事のURLが入力された状態になっています。
この状態からツイートの編集ができるので、手軽に更新情報のツイートが作成できます。
ツイートが完成したら「今すぐツイート」右側の「▼」をクリック。
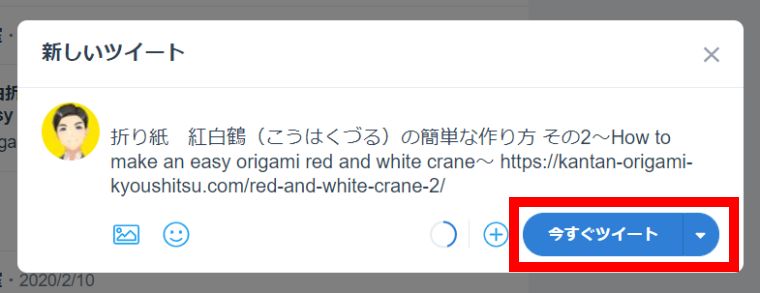
「今すぐツイート」「時間指定ツイート」「予約枠の先頭に追加」「予約枠に追加」「下書きに追加」の中からツイートするタイミングを選択できます。
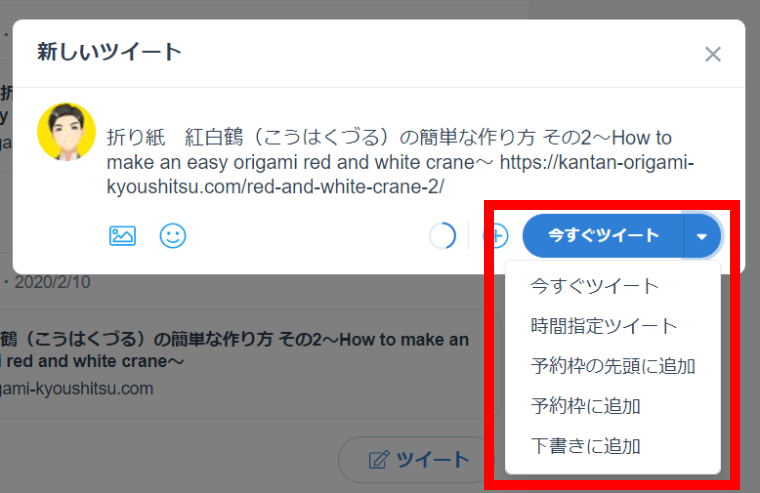
RSSを削除する方法
「+RSS追加/削除」ボタンをクリックします。
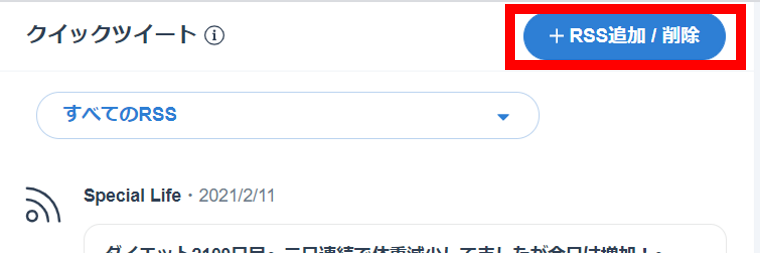
削除したいサイトの「削除」ボタンをクリックします。
クリックしたら即削除されます。
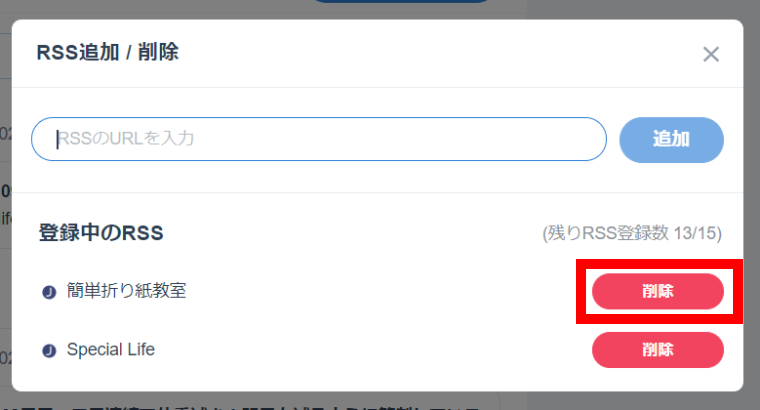
今なら7日間無料でお試しできる
SocialDog(ソーシャルドッグ)の予約投稿機能:RSS自動投稿

「RSS自動投稿」をクリックすると、RSS自動投稿の設定画面になります。
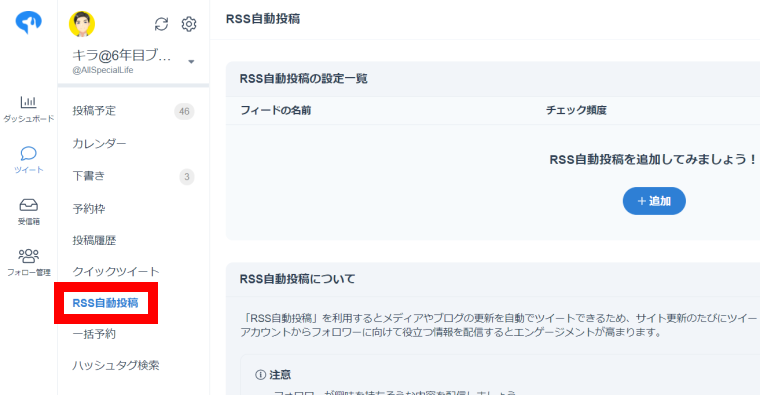
「RSS自動投稿」では、登録したRSSからの情報で、ウェブサイトの更新情報を自動でツイートできるようになります。
「RSS自動投稿」でできること
・ブログやホームページのRSSの登録
・RSSを登録したブログやホームページの更新情報を自動でツイート
・自動投稿するツイート本文等の詳細設定
ウェブサイトの更新情報を自動でツイートできて便利。
・更新情報を自動でツイートしてくれる。
→ウェブサイト更新するたびに自分でツイートを作成する必要がないので便利。
RSSとは?
ブログなどウェブサイトの更新情報を配信するサービスのこと。
「+追加」ボタンをクリックしてRSS自動投稿の設定画面に移動します。
2ヶ所に「+追加」ボタンがありますが、どちらでもOKです。
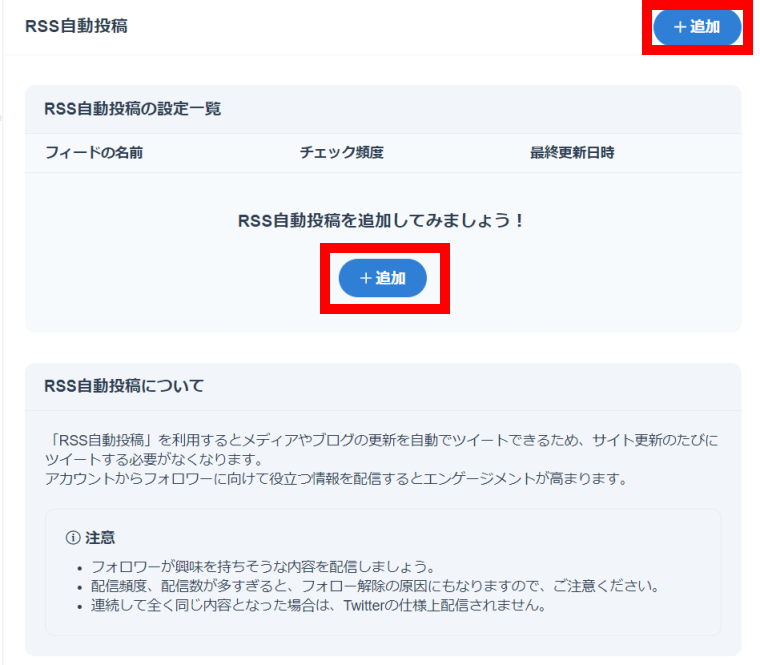
RSS自動投稿の設定画面
RSS自動投稿の設定画面では、以下の9つの設定ができます。
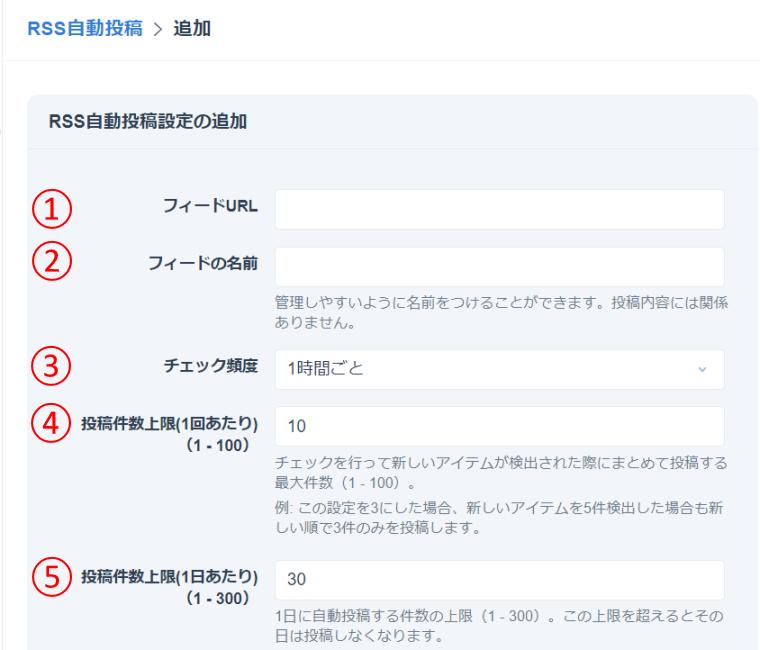
| 設定項目 | 項目の説明 |
| ①フィードURL | 登録したいウェブサイトのRSSのURLを入力 |
| ②フィードの名前 | 管理しやすいフィードの名前を入力 |
| ③チェック頻度 | ウェブサイト更新をチェックする頻度 |
| ④投稿件数上限(1回あたり) | まとめて自動ツイートするときの最大投稿件数 |
| ⑤投稿件数上限(1日あたり) | 1日に自動ツイートする最大投稿件数 |
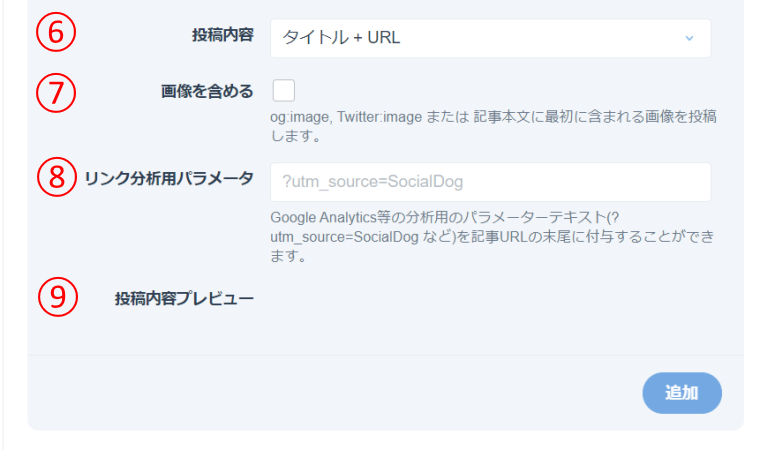
| 設定項目 | 項目の説明 |
| ⑥投稿内容 | 自動ツイートする内容を設定 |
| ⑦画像を含める | 自動ツイートにつける画像の設定 |
| ⑧リンク分析用パラメータ | 流入元をチェックするためのパラメータを設定 |
| ⑨投稿内容プレビュー | 設定した状態でのツイートプレビューを表示 |
一つ一つの設定について詳しく説明していきます。
①「フィードURL」の設定
ここに登録したいウェブサイトのRSSのURLを入力します。

入力するとウェブサイトの更新情報の一覧が表示されます。
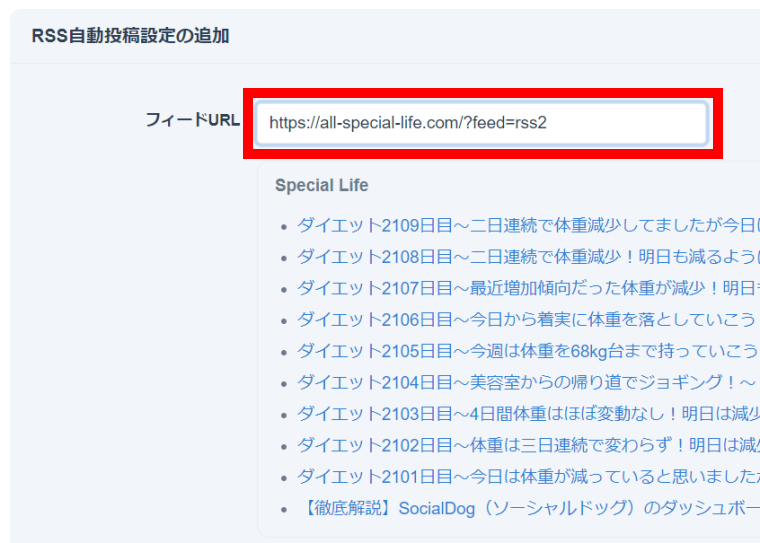
②「フィードの名前」の設定
フィードの名前を入力します。
先ほど「フィードURL」に入力したウェブサイトのタイトルが自動で入力されます。
これは管理用なので、自分が管理しやすい名前に変更してもOKです。
(自動投稿されるツイートの内容には関係ありません。)
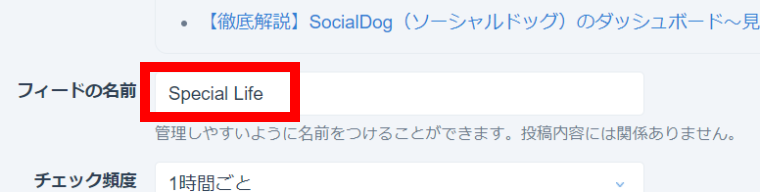
③「チェック頻度」の設定
ウェブサイトの更新状況をチェックする頻度を設定できます。
赤枠部分をクリックすると、チェック頻度の一覧が表示されます。

希望するチェック頻度をクリックして選択します。
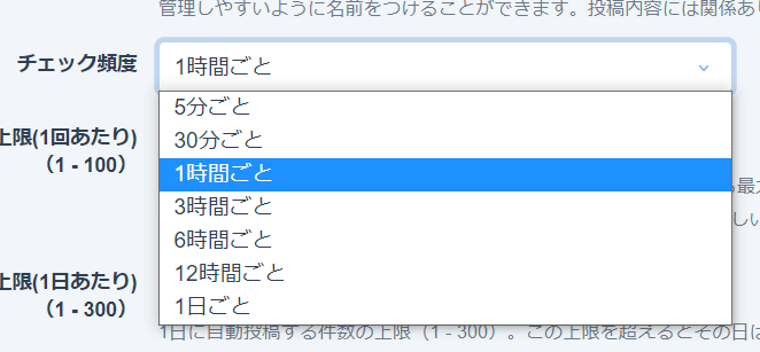
選択できるチェック頻度
5分ごと/30分ごと/1時間ごと/3時間ごと/6時間ごと/12時間ごと/1日ごと
④「投稿件数上限(1回あたり)」の設定
更新情報をチェックした際に、新しい更新情報を自動投稿する件数を設定できます。
希望の件数を赤枠部分に直接入力して設定します。
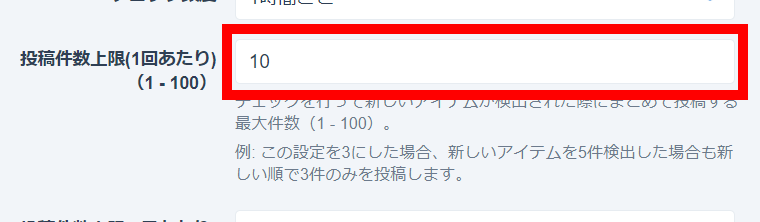
設定できる投稿件数
1~100件の間で設定できます。
更新情報がツイートされるのは設定した件数まで
設定件数以上の更新情報があったとしても、設定した件数までがツイートされます。
例えば、設定件数が3のときに更新情報が5件あった場合は、新しい更新順に3件のみが自動投稿されます。
⑤「投稿件数上限(1日あたり)」の設定
自動投稿する件数の1日当たりの上限を設定できます。
希望の件数を赤枠部分に直接入力して設定します。
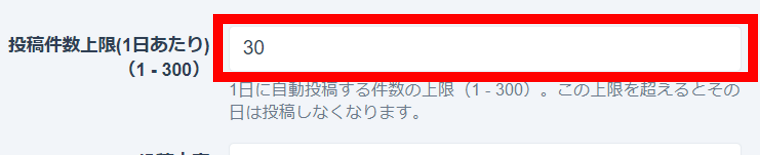
設定できる投稿件数
1~300件の間で設定できます。
更新情報がツイートされるのは設定した件数まで
設定件数以上の更新情報があったとしても、設定した件数までがツイートされます。
例えば、設定件数が30のときに更新情報が50件あった場合は、30件までが自動投稿されます。
⑥「投稿内容」の設定
自動投稿するツイートの本文や画像の設定をすることができます。
右側の赤枠部分をクリック。

設定できる内容が表示されます。
希望の内容をクリックして選択します。
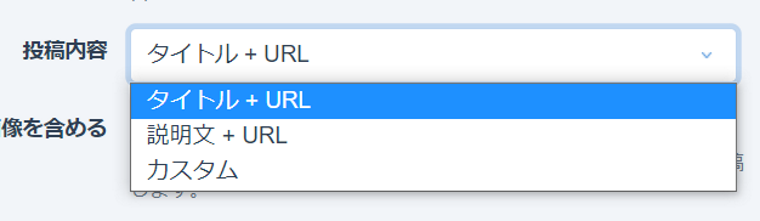
タイトル+URL
更新した内容の「タイトル」と「URL」を記載してツイート
説明文+URL
更新した内容の「説明文」(本文)と「URL」を記載してツイート
カスタム
自分で自由に編集できます。
いずれの設定でも140文字で省略されるので注意
140文字を超えると、文の末尾が「…」となって省略されます。
カスタムの場合は、投稿内容を直接入力して編集できます。
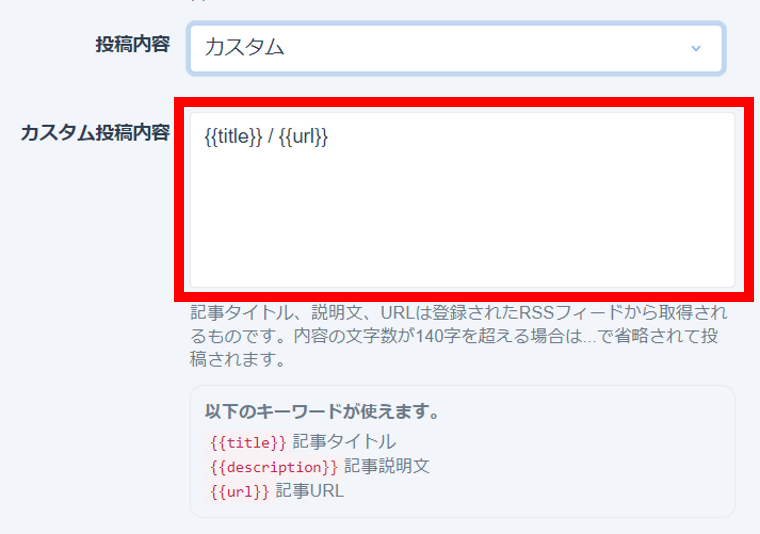
下記のキーワードを投稿内容に入れることで、RSSフィードから取得する情報が自動で入ります。
記事のタイトル: {{title}}
記事説明文 : {{description}}
記事URL : {{url}}
⑦「画像を含める」の設定
赤枠部分のチェックの有無で、自動投稿のツイートで表示する画像を設定できます。

チェックなし
記事のアイキャッチ画像などを表示
(og:image Twitter:imageを表示)
チェックあり
記事本文中の最初の画像を表示
⑧「リンク分析用パラメータ」の設定
リンク分析用パラメータを記事のURL末尾につけることができます。
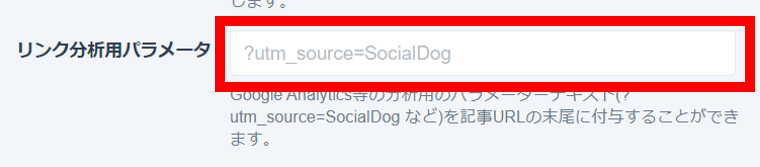
GoogleAnarytics等で分析するときに便利
リンク分析用パラメータがURL末尾についていることで、GoogleAnarytics等で分析するときに、自動投稿ツイートからのアクセスかどうかを見分けることができます。
自動投稿がアクセスアップに効果があったかを簡単に分析できます。
⑨「投稿内容プレビュー」の設定
自動投稿の設定をしていくと、随時プレビューが更新されます。
ツイートの表示を確認しながら、自動投稿の設定を進めていくことができます。
アプリ上とPC上での表示状態を、それぞれ確認することができます。
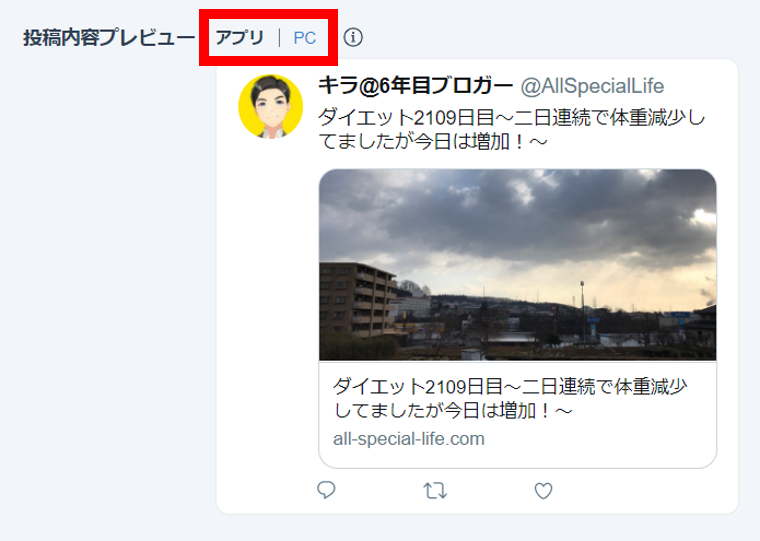
RSS自動投稿の追加
RSS自動投稿の設定ができたら、右下の「追加」をクリックして設定完了です。
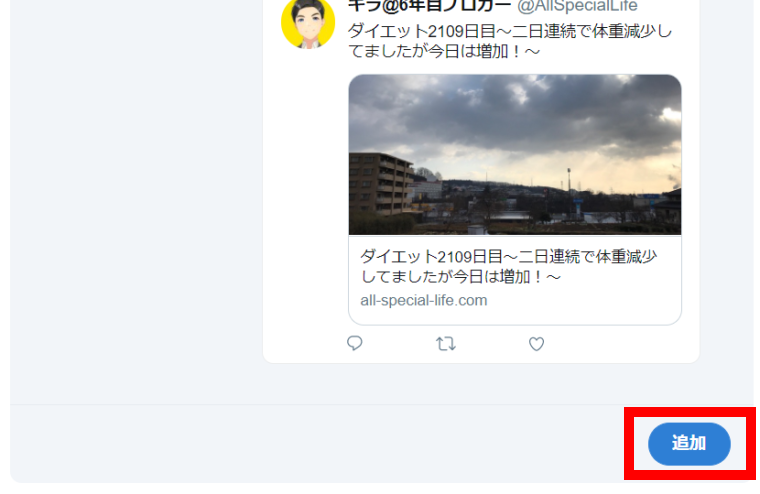
RSS自動投稿 登録完了後の設定一覧
RSS自動投稿の設定が完了すると、「RSS自動投稿の設定一覧」に表示されます。
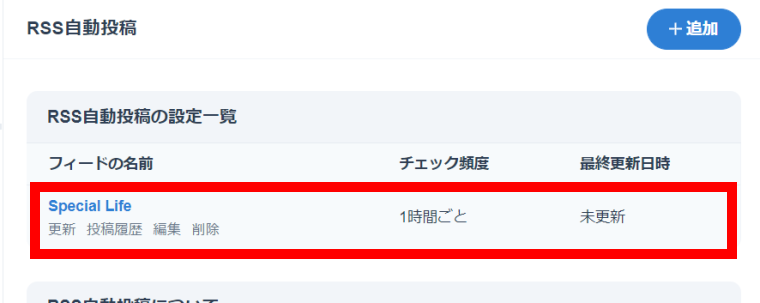
「RSS自動投稿の設定一覧」での更新操作
「更新」をクリックすると、登録したウェブサイトの更新情報を取得します。
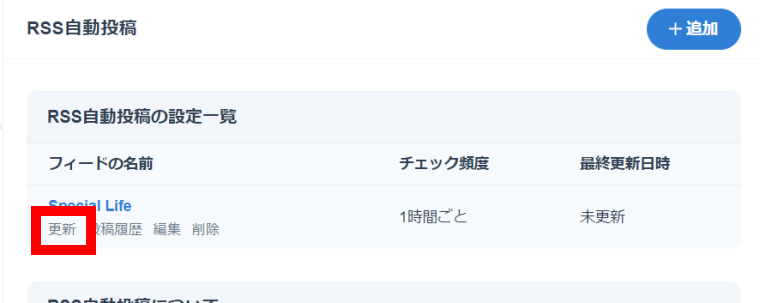
赤枠部分に更新時間が反映されます。
ウェブサイトに更新情報があると、この時点で自動的にツイートします。
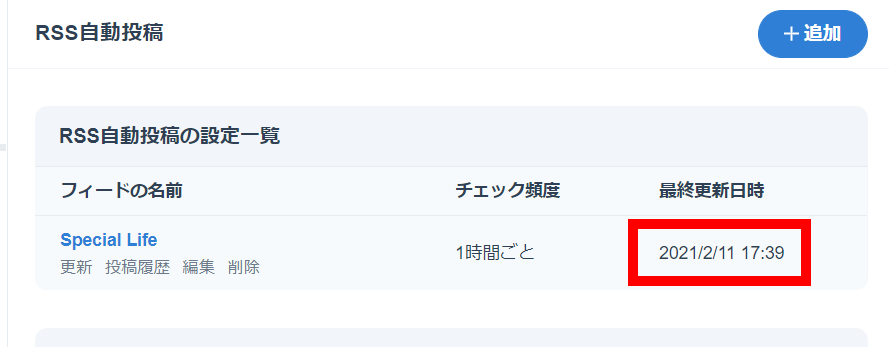
「RSS自動投稿の設定一覧」での投稿履歴の確認
「投稿履歴」をクリックすると、自動投稿したツイートの一覧が表示されます。
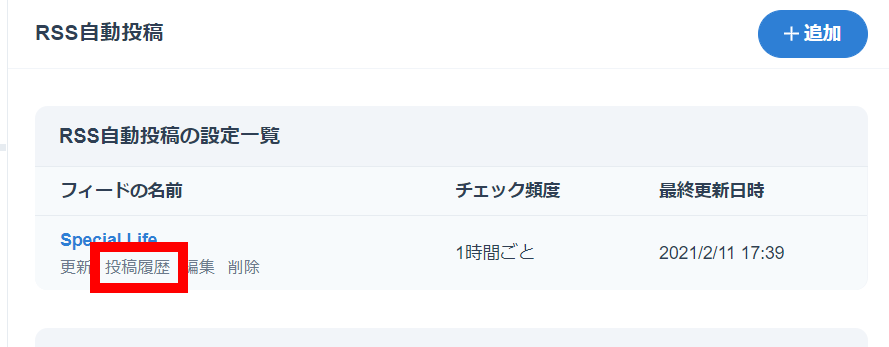
このように自動投稿した一覧が表示されます。
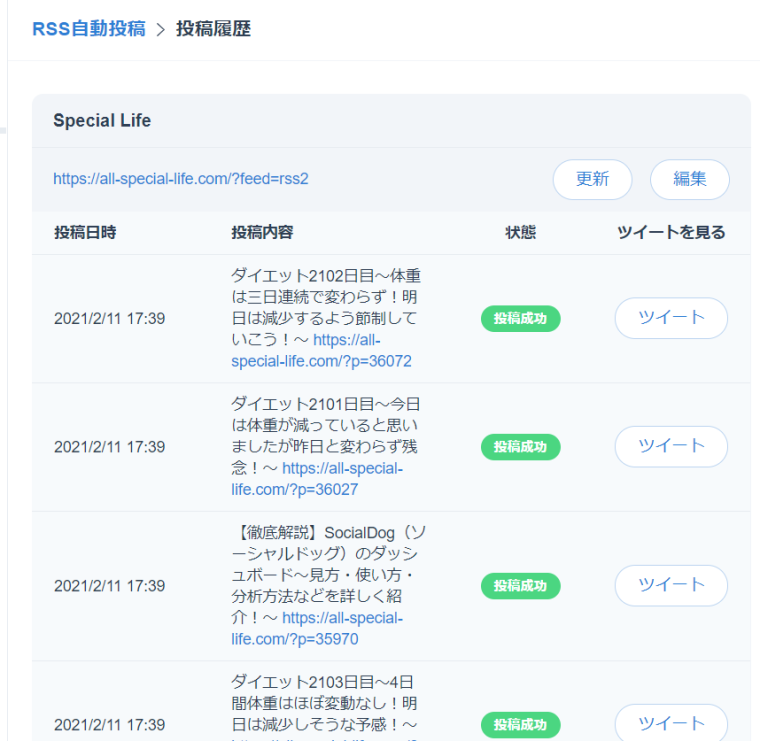
「ツイート」をクリックすると、別タブでTwitterが立ち上がり、ツイートが表示されます。
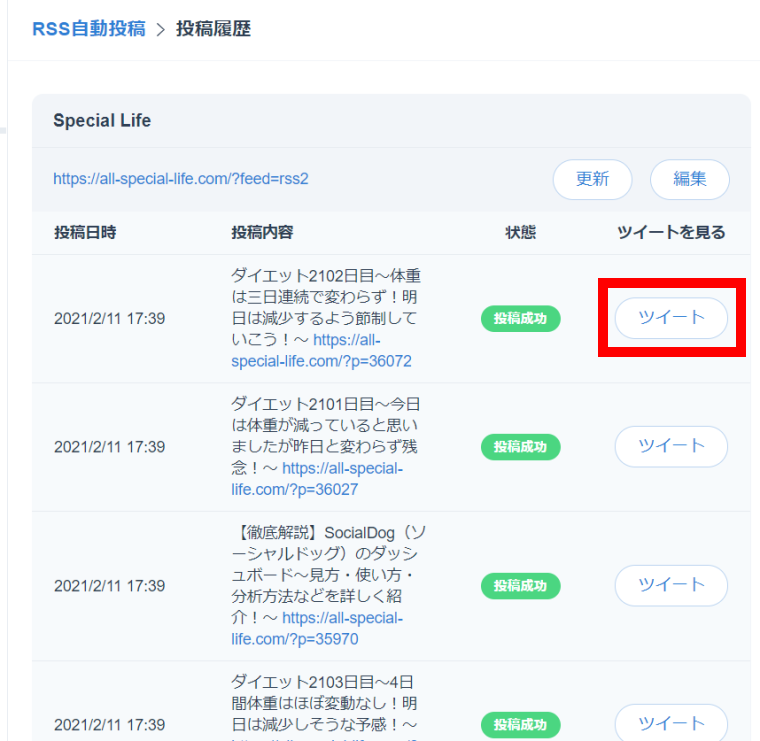
赤枠のリンクをクリックすると、別タブで自動投稿した記事が表示されます。
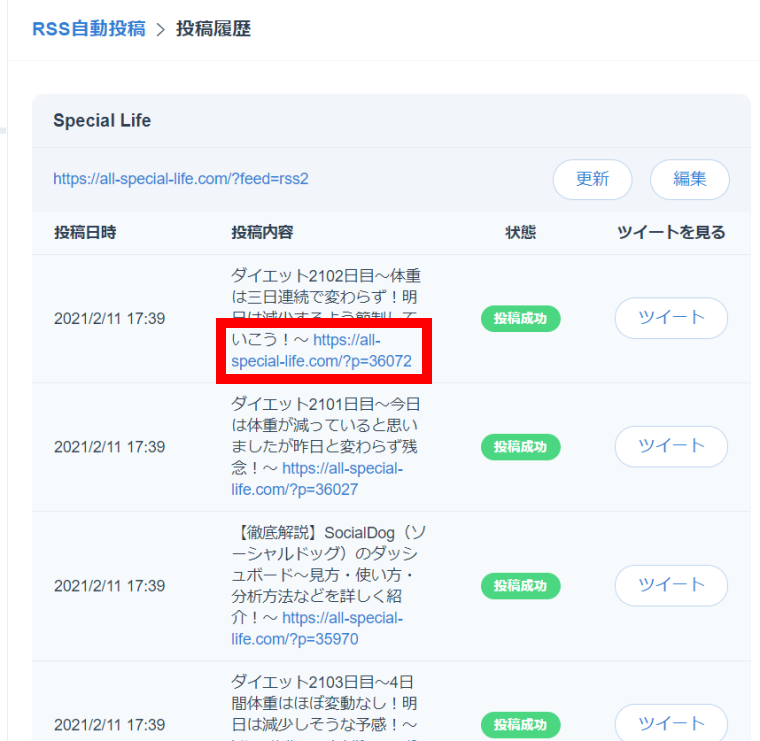
赤枠をクリックするとRSSフィードが表示されます。
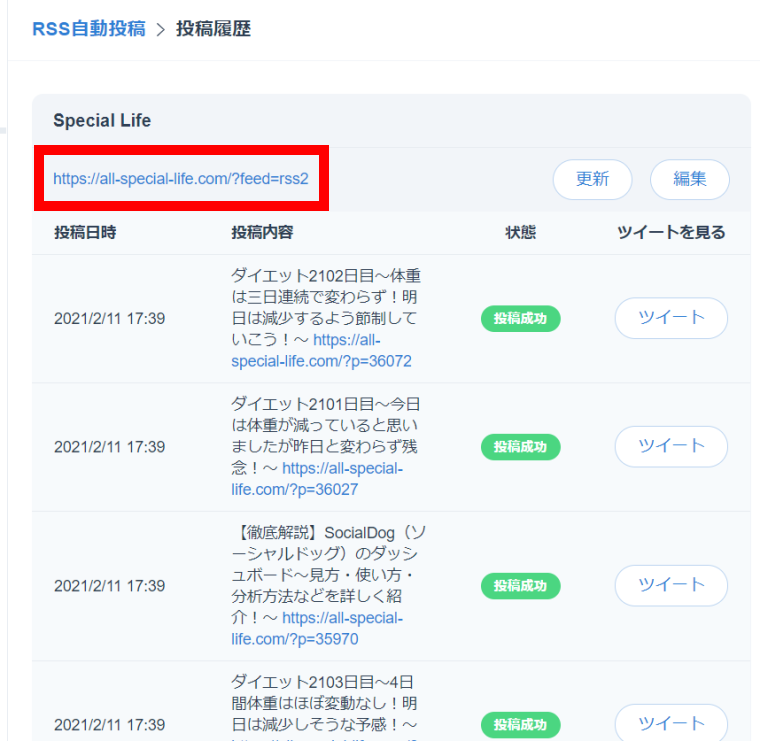
「更新」をクリックすると、登録したウェブサイトの更新情報を取得します。
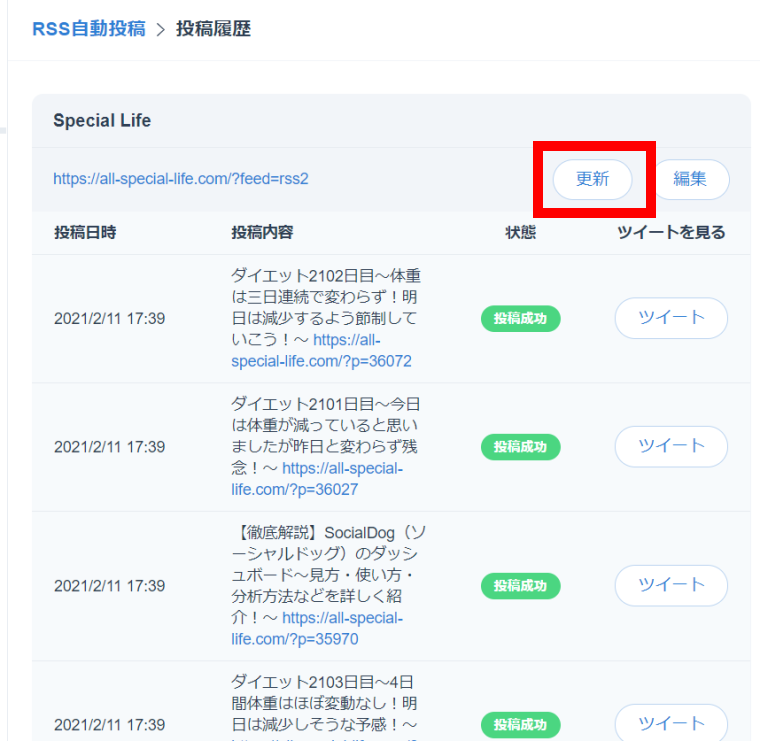
「編集」をクリックすると、「RSS自動投稿」の設定画面に移動します。
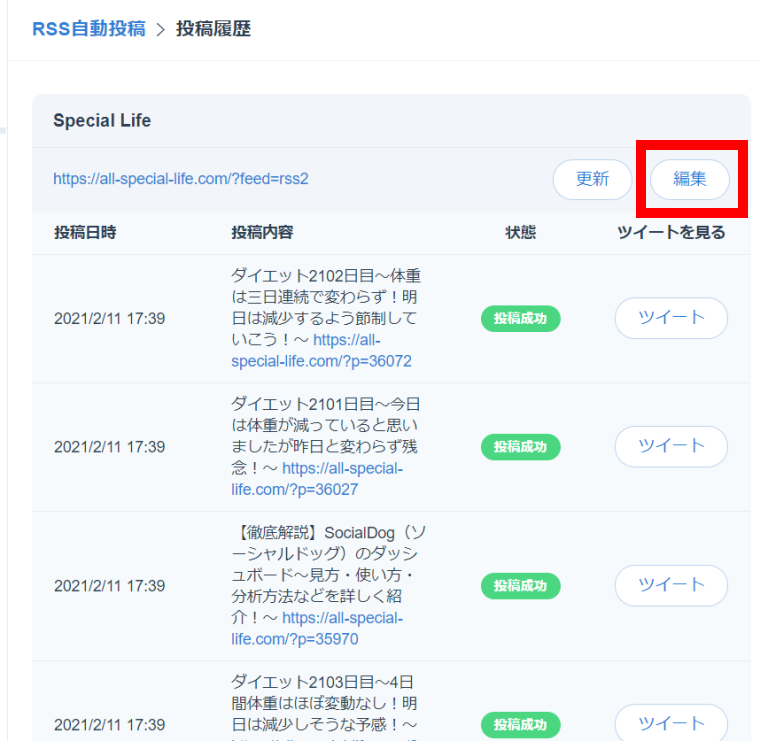
「RSS自動投稿の設定一覧」から編集画面に移動
「編集」をクリックすると、「RSS自動投稿」の設定画面に移動します。
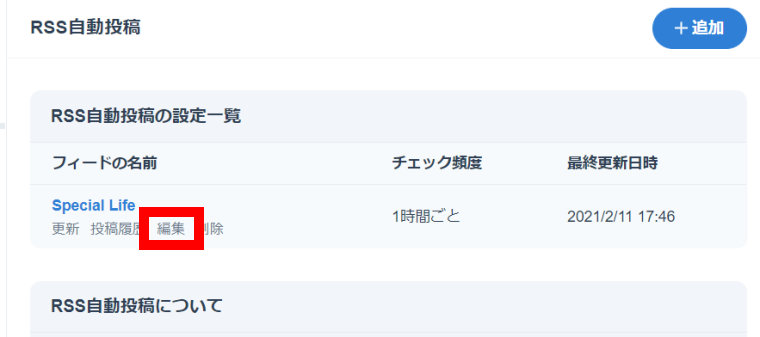
「RSS自動投稿の設定一覧」での自動投稿の削除
「削除」をクリックするとRSS自動投稿の設定が削除されます。
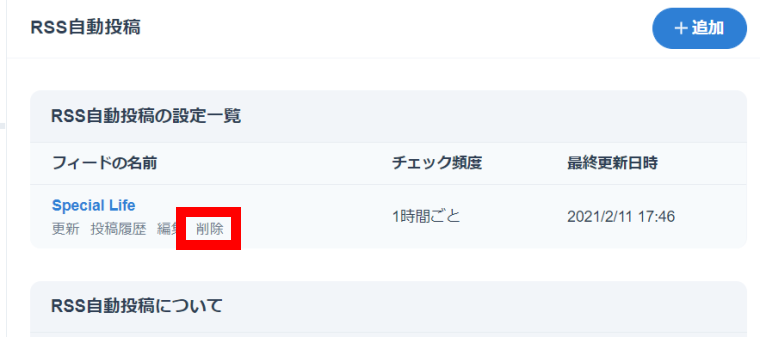
削除して良いかの確認ウインドウが表示されます。
「OK」をクリックすると、RSS自動投稿の設定が削除されます。
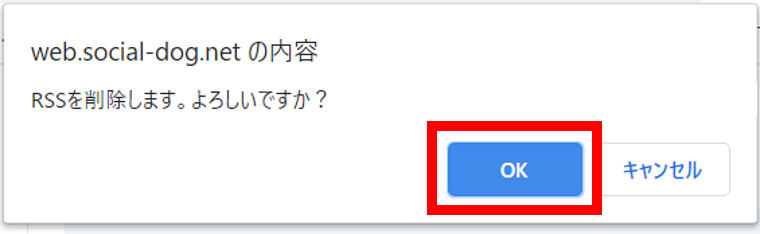
今なら7日間無料でお試しできる![]()
SocialDog(ソーシャルドッグ)の予約投稿機能:一括予約

「一括予約」をクリックすると、csvファイルを使った一括予約の設定画面になります。
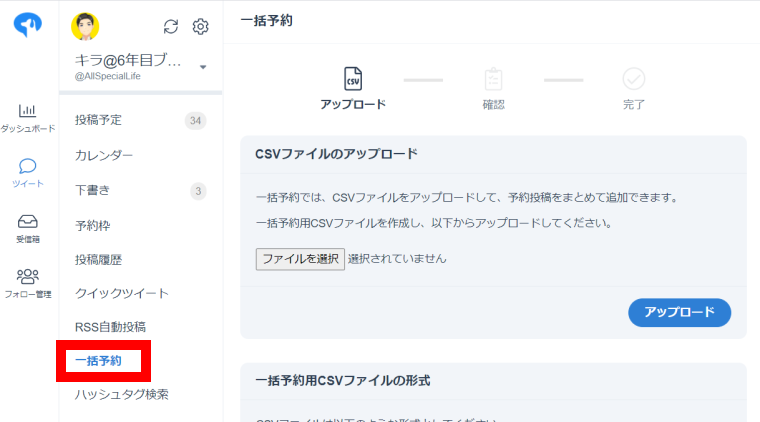
「一括予約」では、csvファイルで作成したツイートを一括で予約することができます。
「一括予約」でできること
・csvファイルから一括でツイートを予約
・RSSを登録したブログやホームページの更新情報を自動でツイート
・一括予約するツイート本文等の詳細設定
まとめて一気に予約できるので便利。
・ツイートを個別ではなく、まとめて一気に予約できるので短時間で完了できる。
csvファイルのサンプルが用意されています。
画面右下の「サンプルファイルをダウンロード」をクリックしてダウンロードできます。
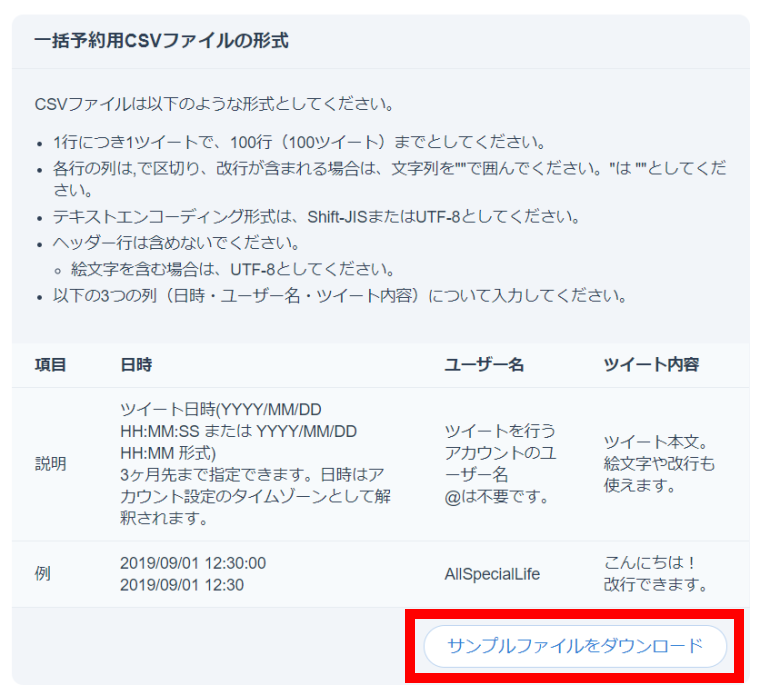
こちらがダウンロードしたcsvファイルをExcelで開いたもの。
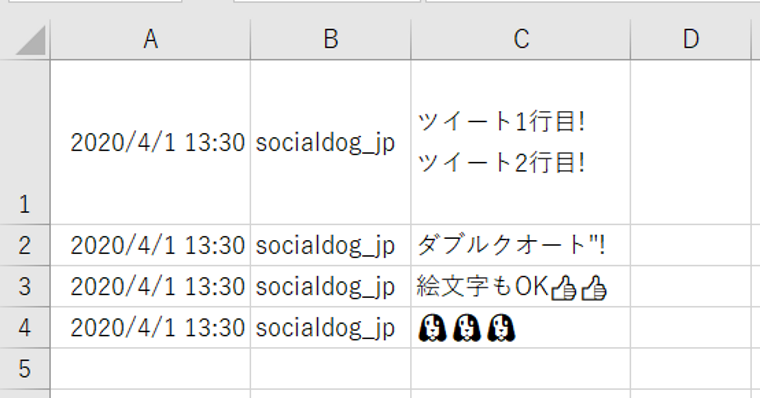
入力する項目(左のA列から説明)
A列:ツイートを予約する日時
B列:ユーザー名(@は除く)
C列:ツイートの内容
一括予約できるツイートは100件まで。
説明用に日時とユーザー名を下図のように変更して保存。
(日時:2021/3/1 13:30 ユーザー名:AllSpecialLife)
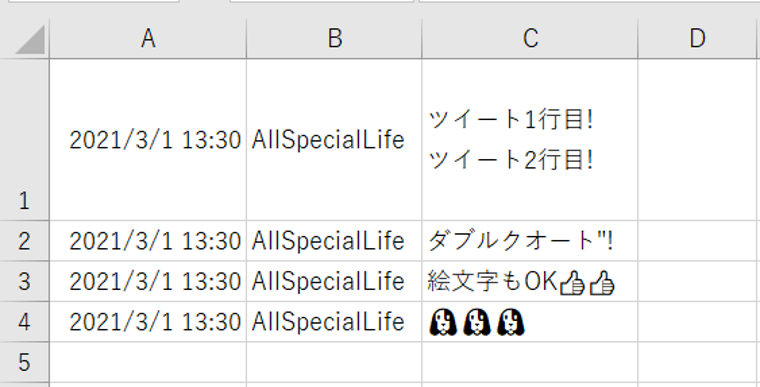
csvファイルの作成が完了したら、「ファイルを選択」をクリックし、csvファイルを選択します。
選択したら右下のアップロードをクリック。
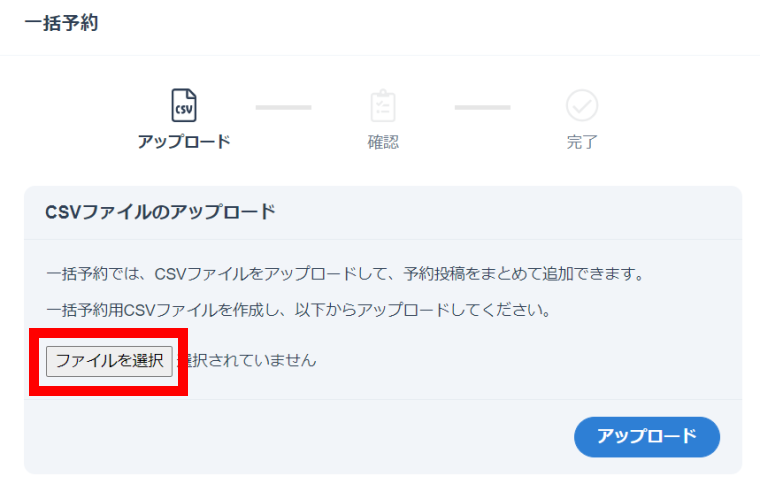
アップロードが完了すると、「一括予約内容の確認」画面が表示。
一括予約するツイートの一覧が表示されます。
内容を確認後、「一括予約」をクリック。
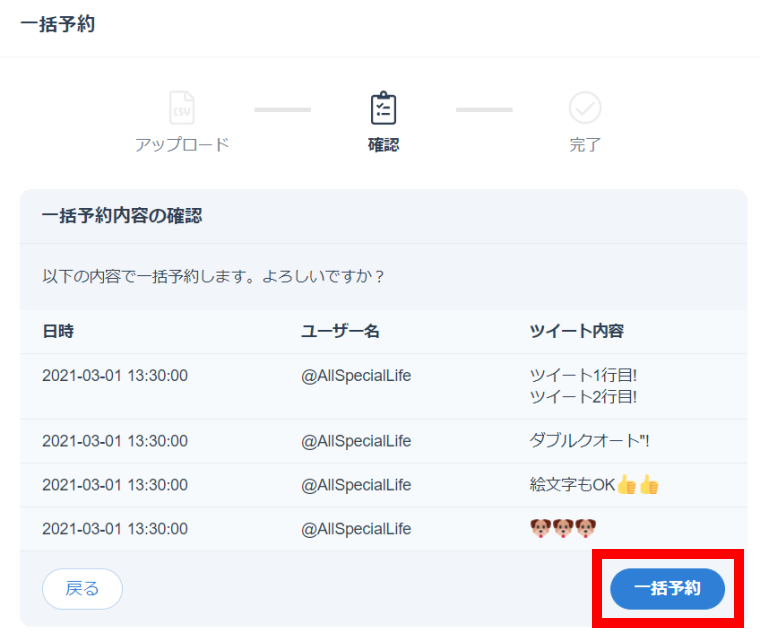
これで一括予約は完了です。
「投稿予定を見る」をクリックすると、予約ツイートを確認できます。
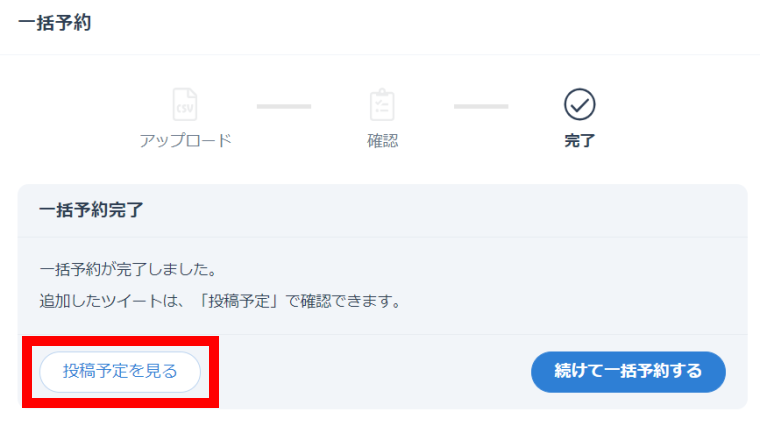
こちらは「投稿予定」の画面。
一括予約した日時のところに、予約ツイートが設定されています。
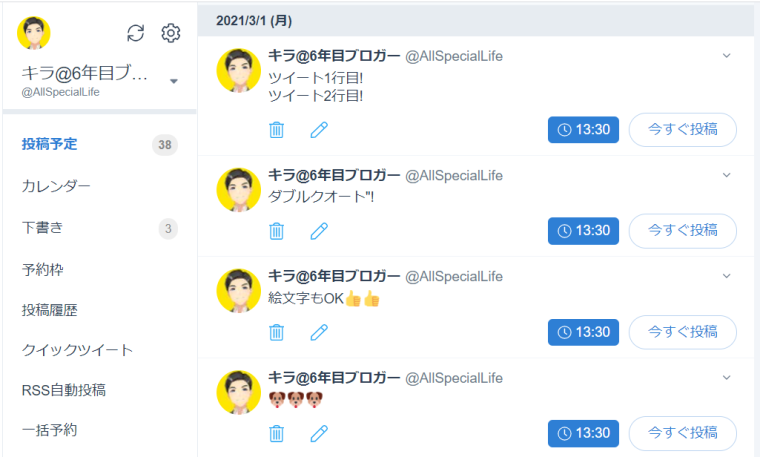
今なら7日間無料でお試しできる
SocialDog(ソーシャルドッグ)の予約投稿機能:ハッシュタグ検索

「ハッシュタグ検索」をクリックすると、ハッシュタグの検索画面になります。
(ハッシュタグ検索はBusinessプラン会員のみの機能。僕はProプランなのでイメージだけ紹介。)
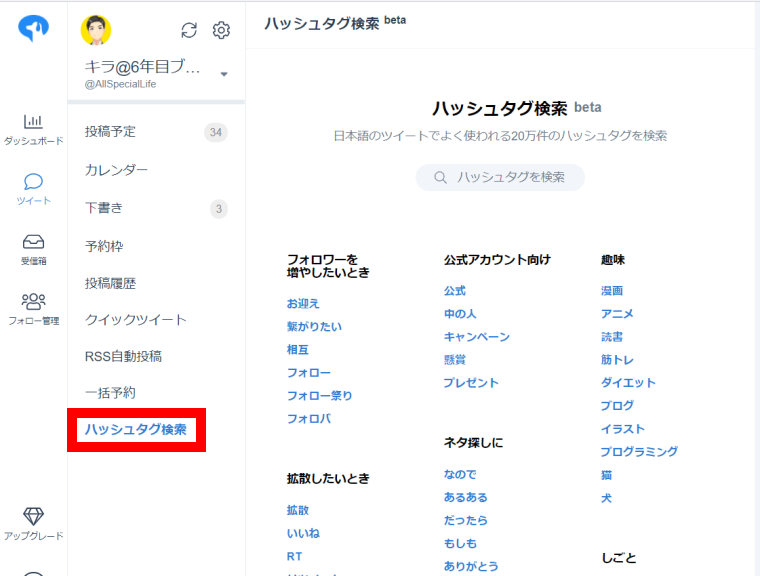
「ハッシュタグ検索」では、ハッシュタグの平均RT数や平均いいね数等の情報を入手することができます。
「ハッシュタグ検索」でできること
・検索したハッシュタグの平均RT数がわかる
・検索したハッシュタグの平均いいね数がわかる
ハッシュタグの影響力を把握できて便利。
・検索したハッシュタグをつけることで、いいねやRTがつきやすいかどうかがわかる。
→より効果の高いハッシュタグを見つけ出して、使うことができる。
「ハッシュタグ検索」はベータ版です。
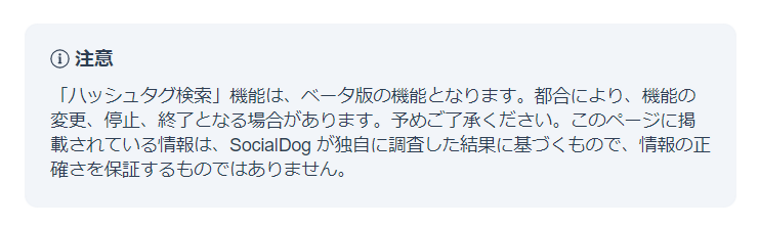
検索窓に情報を得たいハッシュタグを入力して検索します。
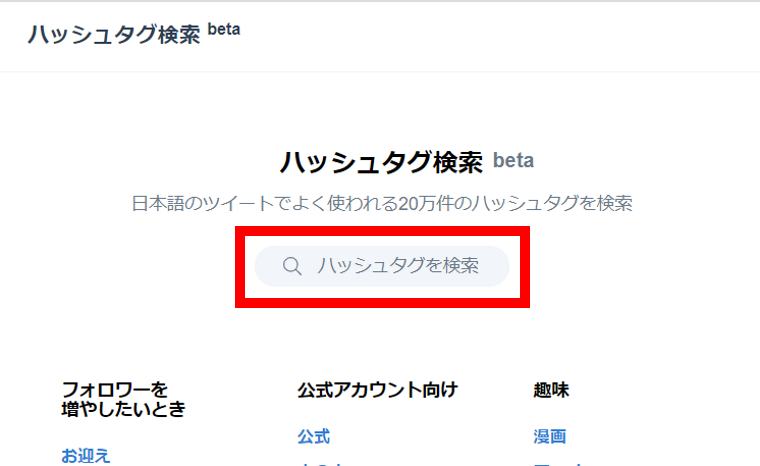
例として「超朝活」と入力して検索。(「#」は入力不要)
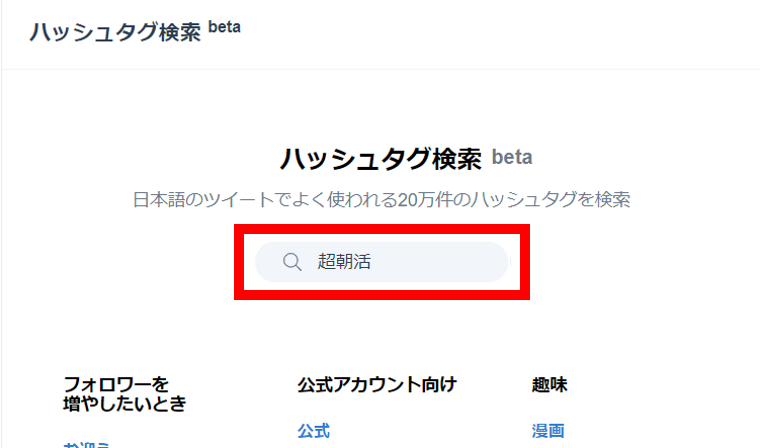
「超朝活」の検索結果が表示されます。
平均RT数と平均いいね数を確認することができます。
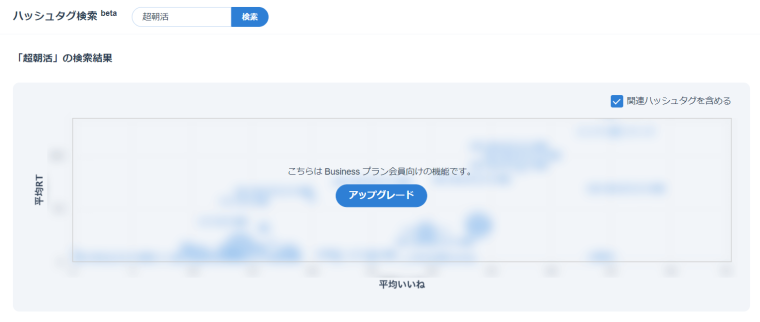
関連するハッシュタグの情報も確認できます。
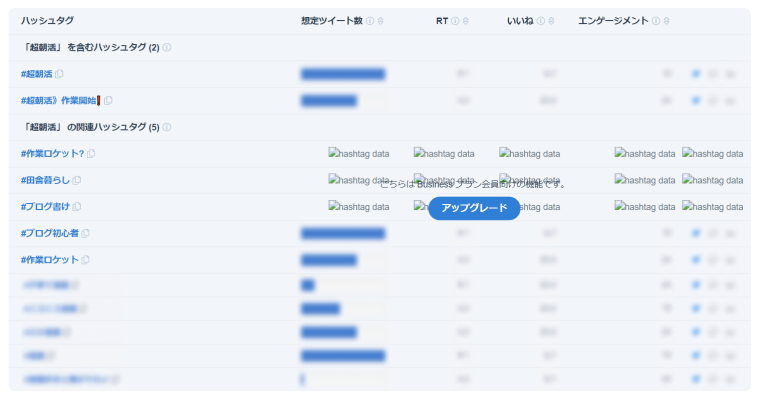
今なら7日間無料でお試しできる
SocialDog(ソーシャルドッグ)の予約投稿機能:まとめ

SocialDogの予約投稿を使うことで、効率よくTwitterを伸ばす運用ができるようになります。
例えば、
①スケジュール管理された予約投稿ができる
②アイディアの下書きを登録しておける
③カレンダーにより一目で予約状況をチェックできる
④投稿履歴から人気ツイートを簡単に再投稿できる
⑤RSSによる自動投稿でツイート作成時間を短縮
等々
あなたのTwitter運用を飛躍的に向上させるために、SocialDogの予約投稿機能は大いに役立ちます。
予約投稿機能の特徴を活用し、Twitterをどんどん伸ばしていきましょう!![]()
今なら7日間無料でお試しできる


最高の人生を得るためのTwitter活用術はこちら