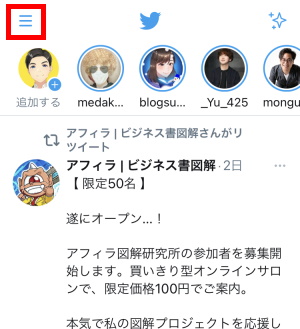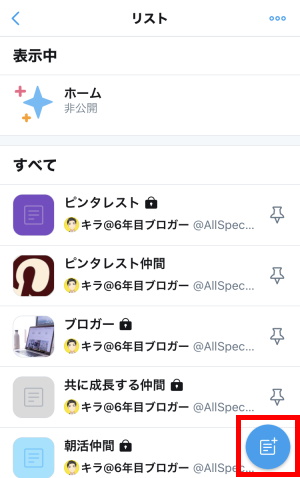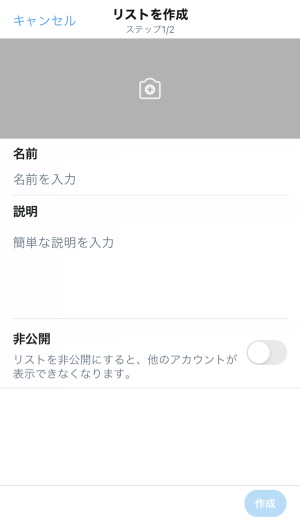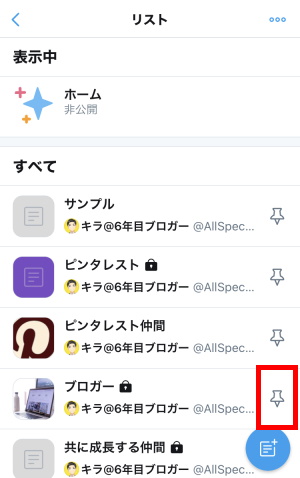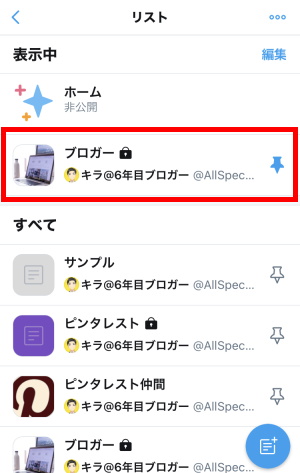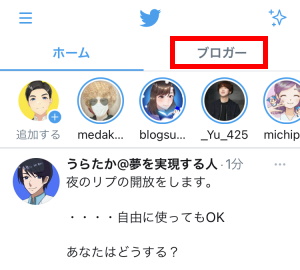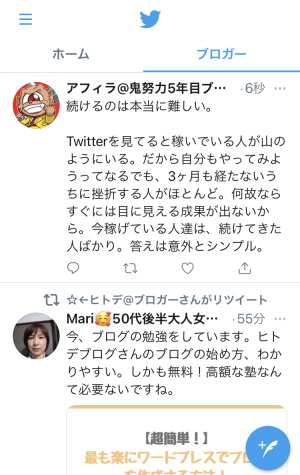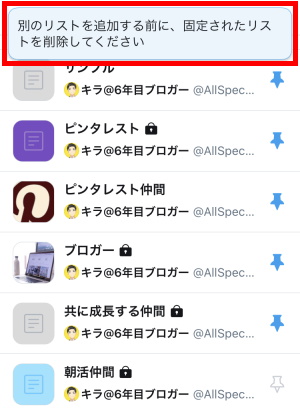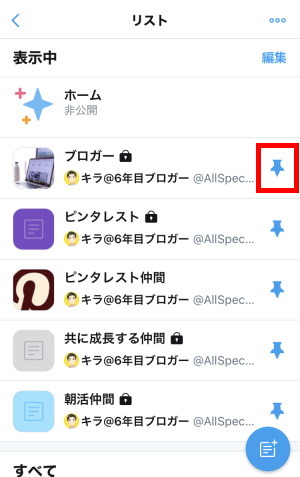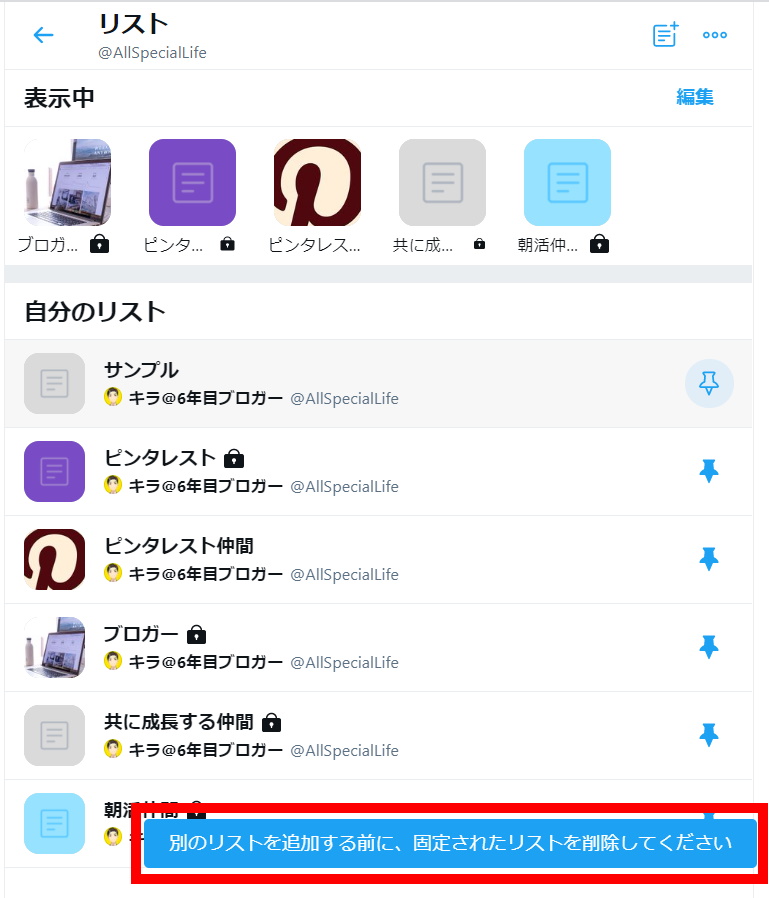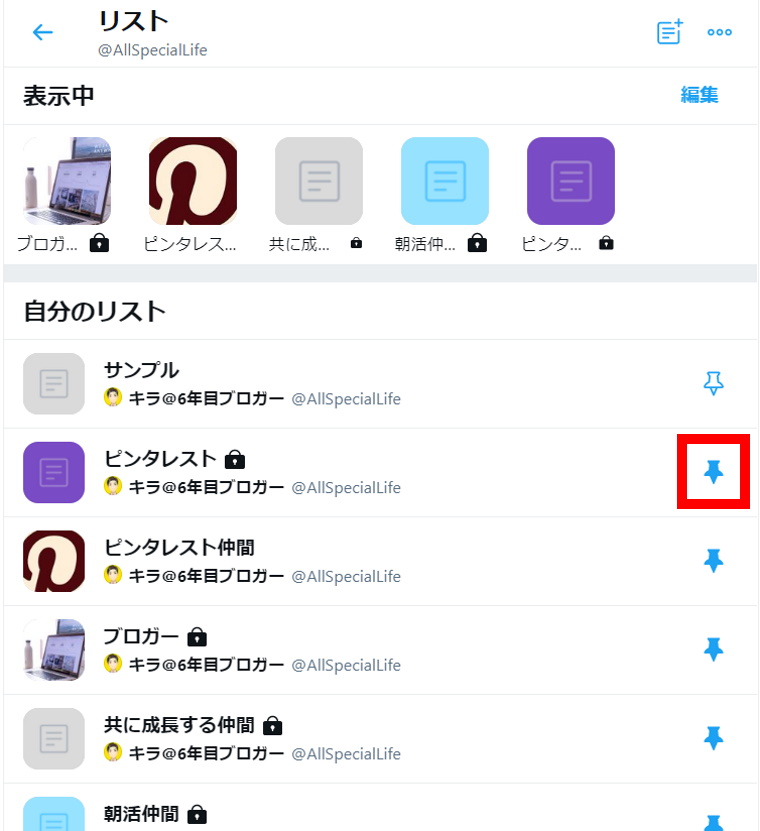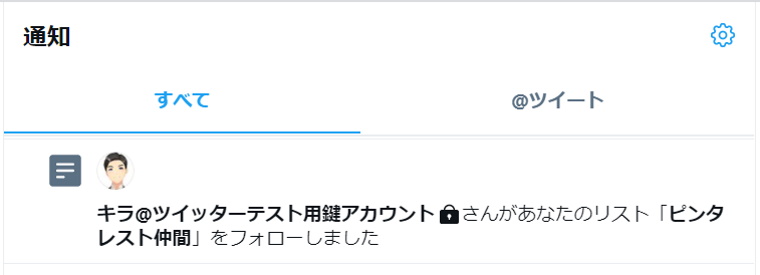【徹底解説】Twitterのリスト機能~作り方・見方・使い方・共有方法などを詳しく紹介!~

Twitterのリスト機能。
リスト機能を上手に利用することで、Twitterでの情報収集に大きく役立てることができます。
この記事ではツイッターのリスト機能について、わかりやすく紹介していきます。
この記事は、こんな疑問や不安をもったあなた向け
・リストで何ができるの?
・リストの作り方がわからない。
・リストの公開と非公開の違いは?
・リストは共有できるの?
そんな疑問や不安を解消する記事です。
Twitterのリストを上手く活用して、ツイッターの楽しみ方を広げていきましょう!
①Twitterのリスト機能の紹介
②Twitterリストの作り方
③Twitterリストの使い方
本記事では2017年3月からTwitterを利用している私が、Twitterリスト機能の具体的な使い方をわかりやすく解説。
読み終えれば、Twitterのリスト機能を存分に活用できるようになります。
目次 [非表示]
Twitterのリスト機能:リストとは?

・Twitterのアカウントを特定グループに分けて管理できる。
・リスト内のアカウントのツイートのみをタイムラインで表示できる。
・自分の好きなカテゴリに分けてツイートをチェックできる。
・リストは他の人と共有することができる。
・リストは公開/非公開を設定できる。
簡単に説明するとこんな感じ。
リスト機能を使うことで、あなたが見たいアカウントのツイートを簡単にチェックすることができるようになります。
それでは詳しく紹介していきます。
Twitterのリスト機能:リストの作り方

リストはPC(ウェブサイト)からでも、スマホアプリでも作成できます。
Twitter リストの作り方:PCの場合
ホーム画面のメニューにある「リスト」をクリックします。
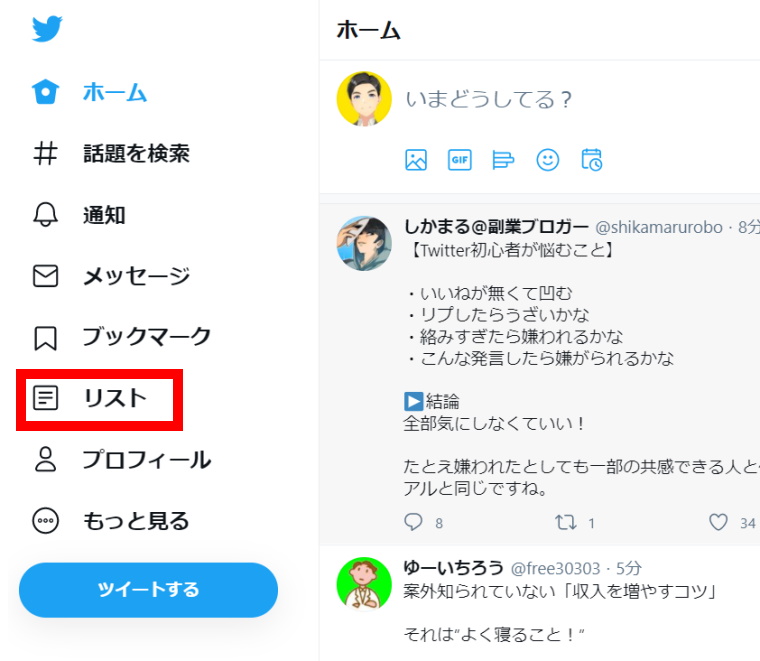
リストの画面が表示されます。
赤枠の「新しいリストを作成ボタン」をクリックします。
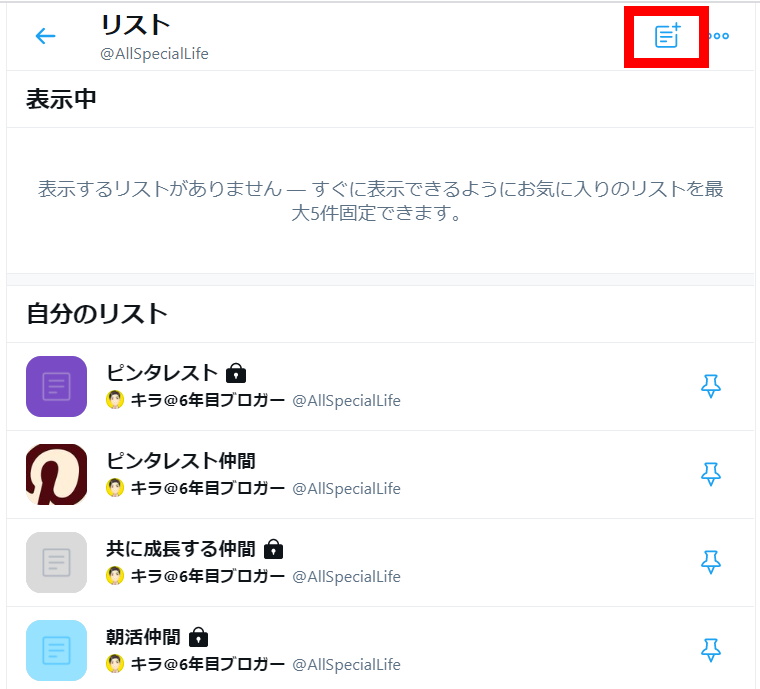
「新しいリストを作成」ウインドウが表示されます。
このウインドウからリストを作成していきます。
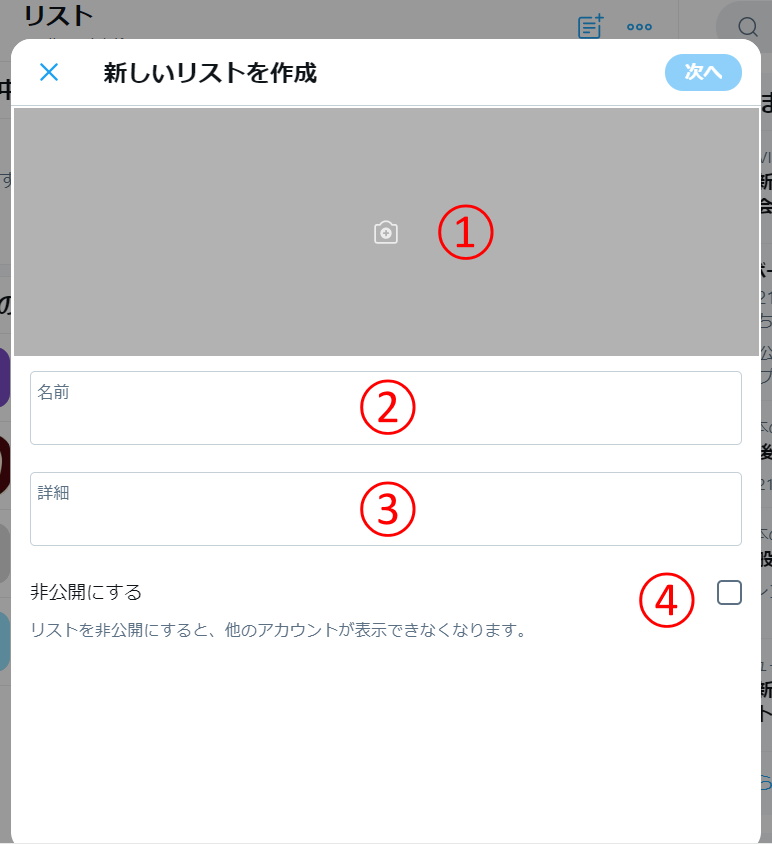
①リストの画像
リストの画像を設定できます。
真ん中のカメラマークをクリックするとエクスプローラーが立ち上がり、画像を選択することができます。
②リストの名前
リストの名前を入力します。
文字数は全角半角関係なく25文字以内です。
③リストの詳細
リストについての説明を入力します。
文字数は全角半角関係なく100文字以内です。
④リストの公開/非公開設定
チェックボックスをクリックしてチェックをいれると、リストを非公開にすることができます。
チェックが入っていない状態だと、公開リストになります。
公開リストは誰でも見ることができます。
非公開リストにすると自分だけが見れるリストになります。
(リストの公開/非公開についての詳細は後ほど説明します。)
一通り入力したら「次へ」をクリックします。
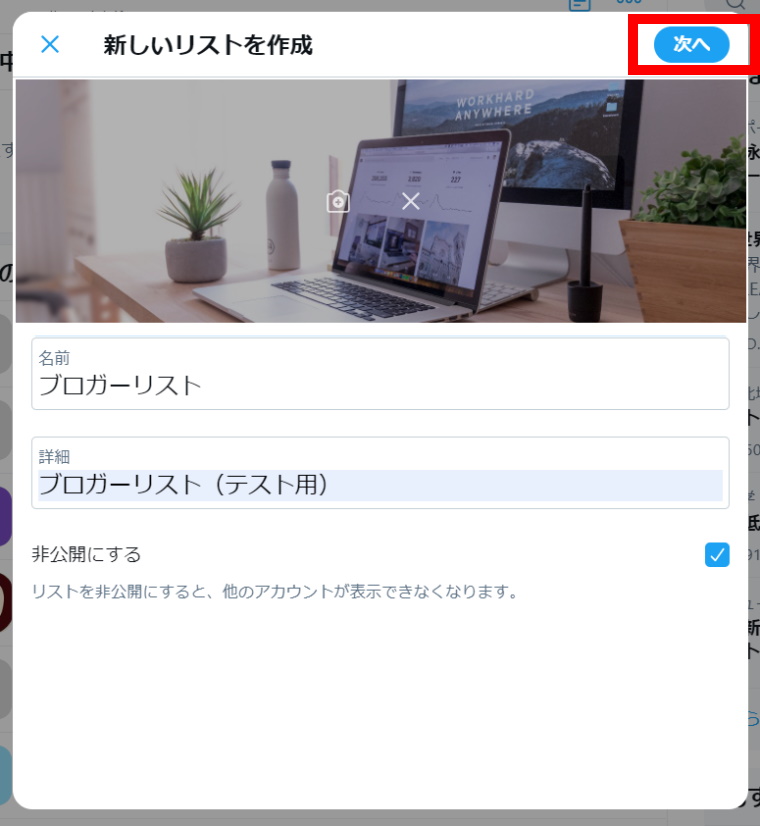
「リストの名前」だけ入力すればリストは作れる。
画像やリストの詳細は入力しなくてもリストは作成できます。
「リストに追加」画面が表示されます。
リストの名前に合ったおすすめのユーザーが表示されます。
ユーザーを検索したいときは赤枠に入力します。
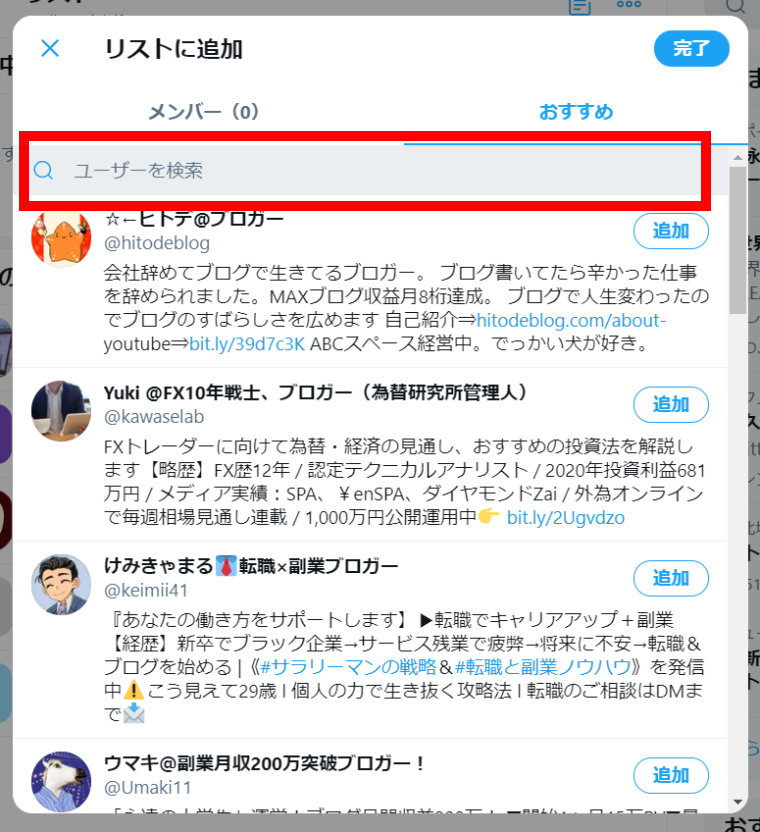
検索窓に入力すると、検索されたユーザーが表示されます。
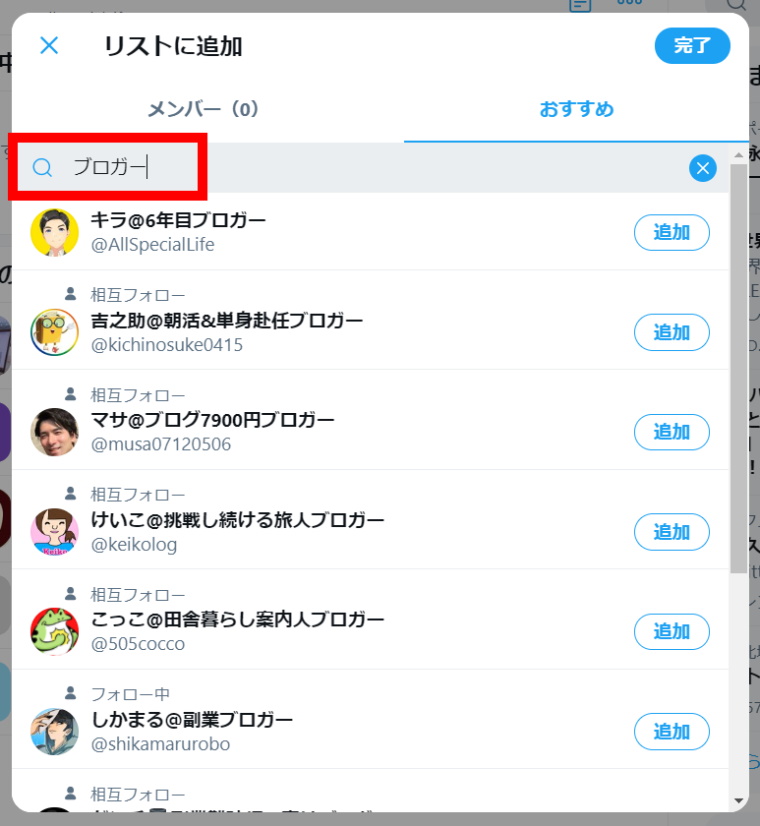
ユーザーをリストに追加するときは、右側の「追加」ボタンをクリックします。
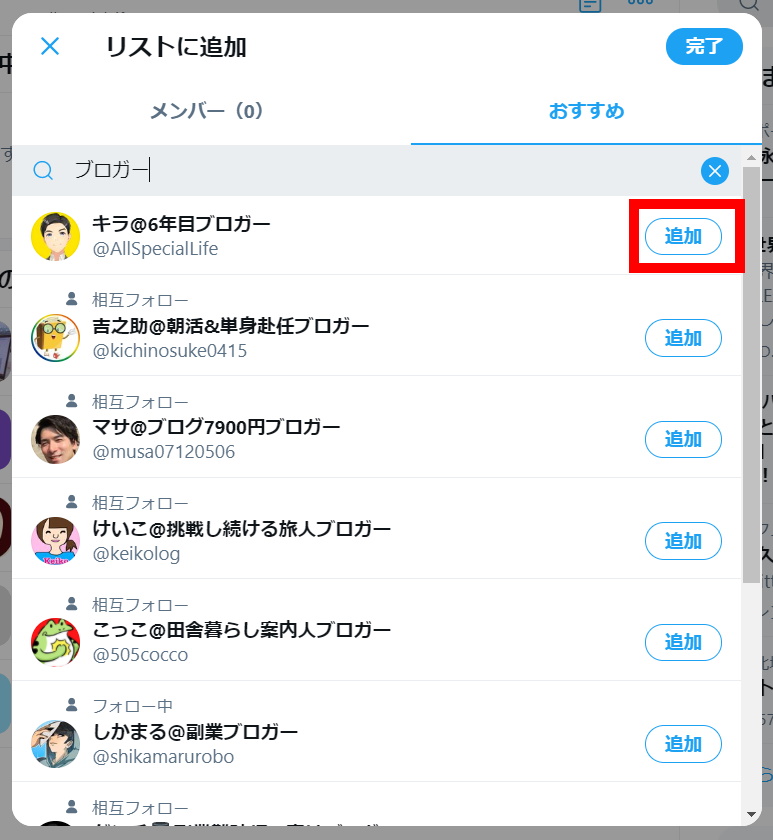
リストのメンバーを確認するときは「メンバー」タブをクリックします。
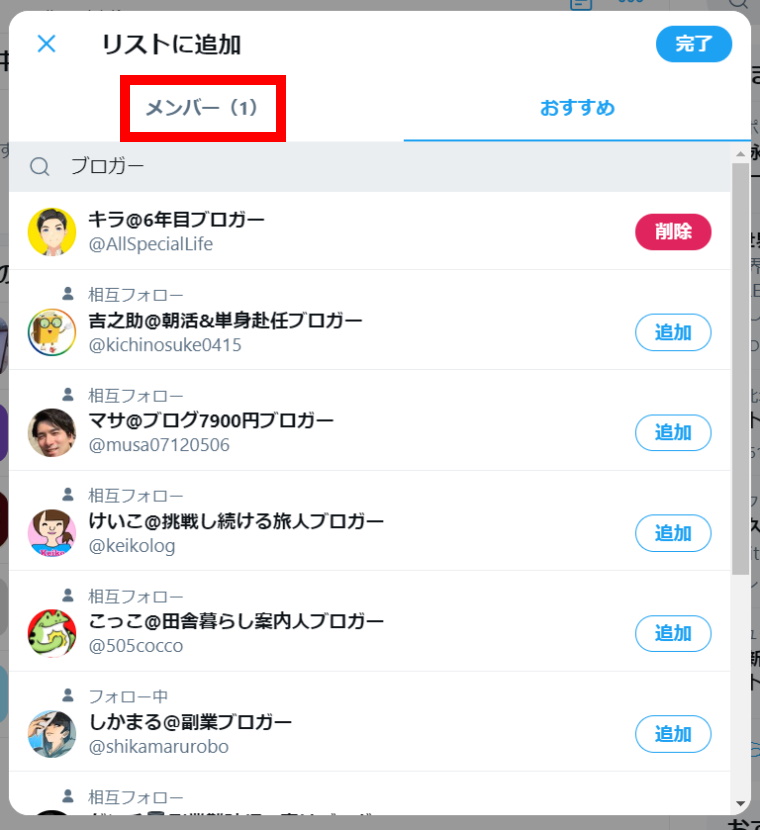
「メンバー」タブを開くと、リストに追加したメンバーが確認できます。
メンバーから削除する場合は、そのユーザーの右側にある「削除ボタン」をクリックします。
メンバーの追加が終わったら、「完了ボタン」をクリックします。
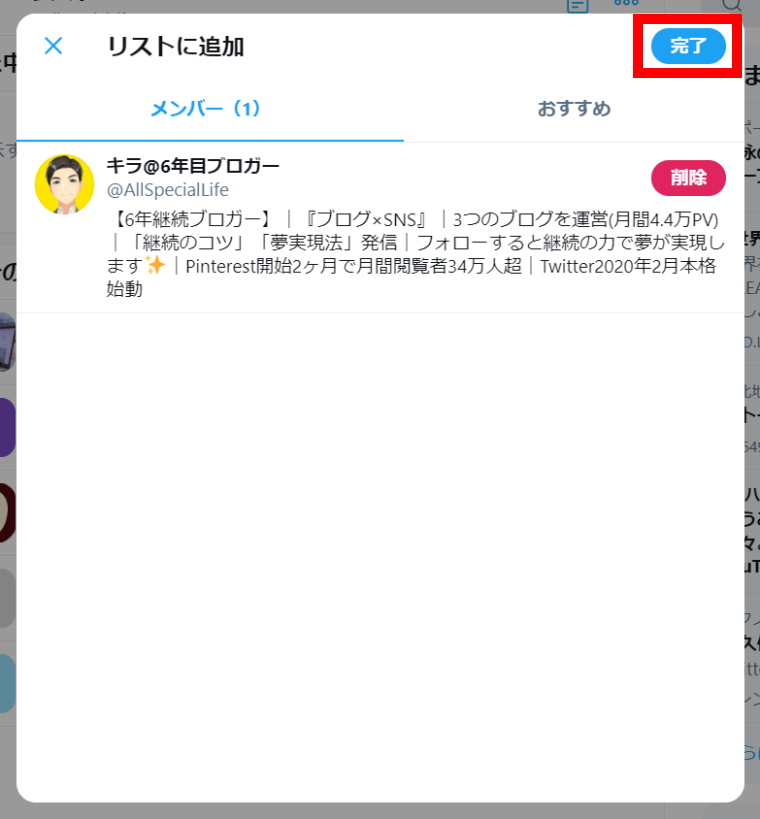
これでリストの作成は完了です。
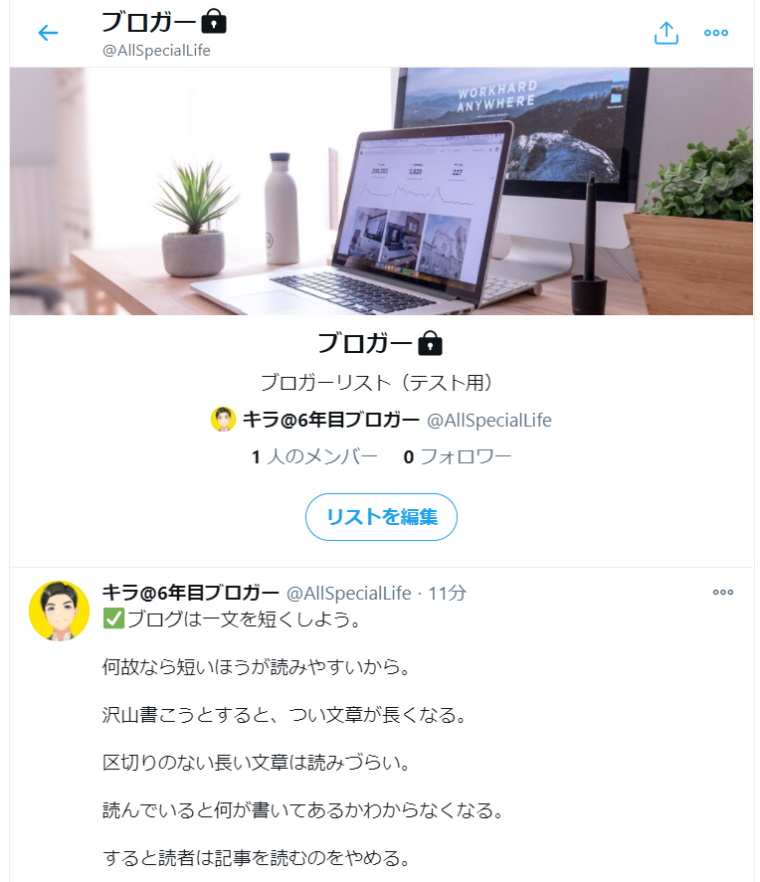
ユーザーの追加や削除はあとで編集できます。
最初に全部設定しなくても、作成後に編集できます。
やり方は後ほど説明します。
Twitter リストの作り方:スマホアプリの場合
iPhoneアプリの例で説明します。
基本的な作り方はPCの場合と一緒。
そのため、リストの作成画面を表示させるまでを紹介します。
ホーム画面左上のメニューボタンをタップします。
メニューの中の「リスト」をタップします。
リストの画面が表示されます。
画面右下の「新しいリストを作成ボタン」をタップします。
新しいリストの作成画面が表示されます。
ここからPCの時と同じようにリストを作成していきます。
リスト作成の上限
・作成できるリストは1,000件まで。
・リストに追加できるアカウントは5,000件まで。
スポンサーリンク
Twitterのリスト機能:リストの公開/非公開

ここでリストの公開/非公開の違いについて紹介します。
①誰でもリストをみることができる。
②リストにアカウントを追加すると相手に通知がいく。
③リストを他の人と共有することができる。
①自分以外の人はリストをみることができない。
②リストにアカウントを追加しても相手に通知はいかない。
③リストを他の人が共有することはできない。
リストの公開と非公開の大きな違いは、誰でも見れるか、自分以外の誰も見れないかということ。
リストを公開することのメリット
・カテゴリ別にまとめたアカウントを他の人と共有(紹介)できる。
・リストに追加すると通知がいく。
→どういうリストに入れているかを相手にアピールできる。
リストを非公開にすることのメリット
・誰にもばれないので、気兼ねなくカテゴリ分けしてリストを作れる。
非公開リストでも通知がいってしまう場合がある。
Twitterのバグで非公開リストにもかかわらずリストに入れたアカウントに通知がいってしまったことがあります。
非公開とはいえ、取り扱いには注意しましょう。
Twitterのリスト機能:リストにアカウントを追加・削除する方法

作成したリストにメンバーを追加・削除する方法を紹介します。
PCの画面で説明しますが、スマホアプリでも基本は同じです。
Twitter リストにアカウントを追加する方法
アカウントを追加したいリストを開き、「リストを編集」ボタンをクリックします。
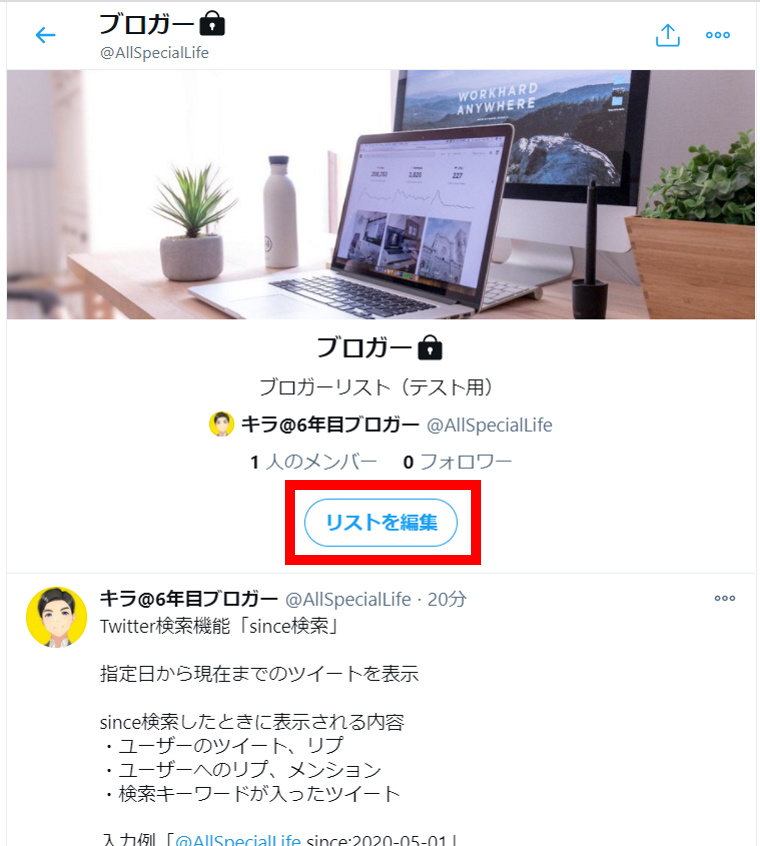
「リストを編集」ウインドウが表示されます。
「メンバーを管理」をクリック。
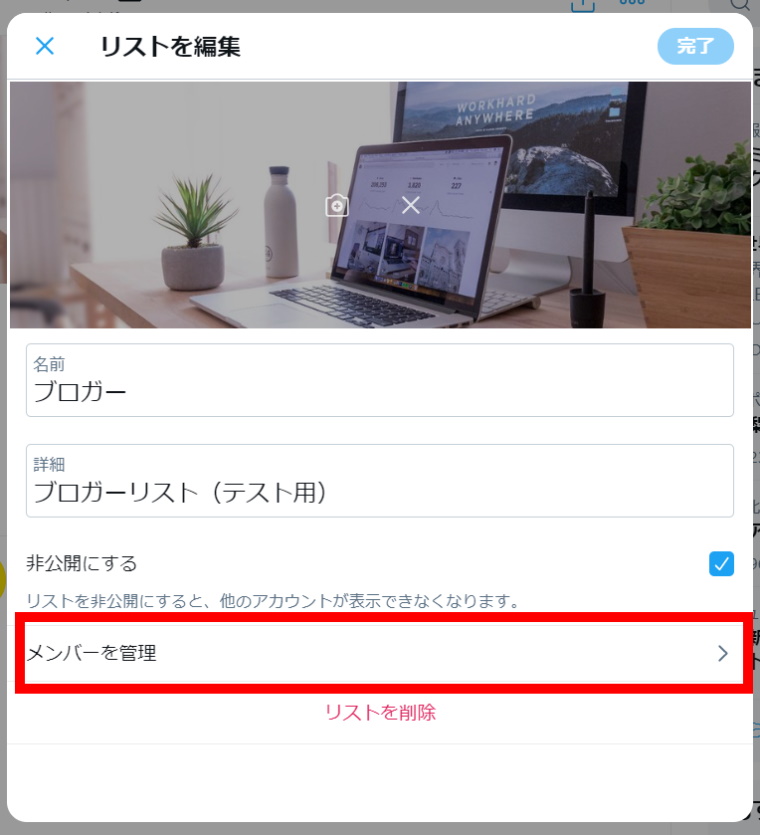
「メンバーを管理」画面が表示されます。
「おすすめ」タブをクリック。
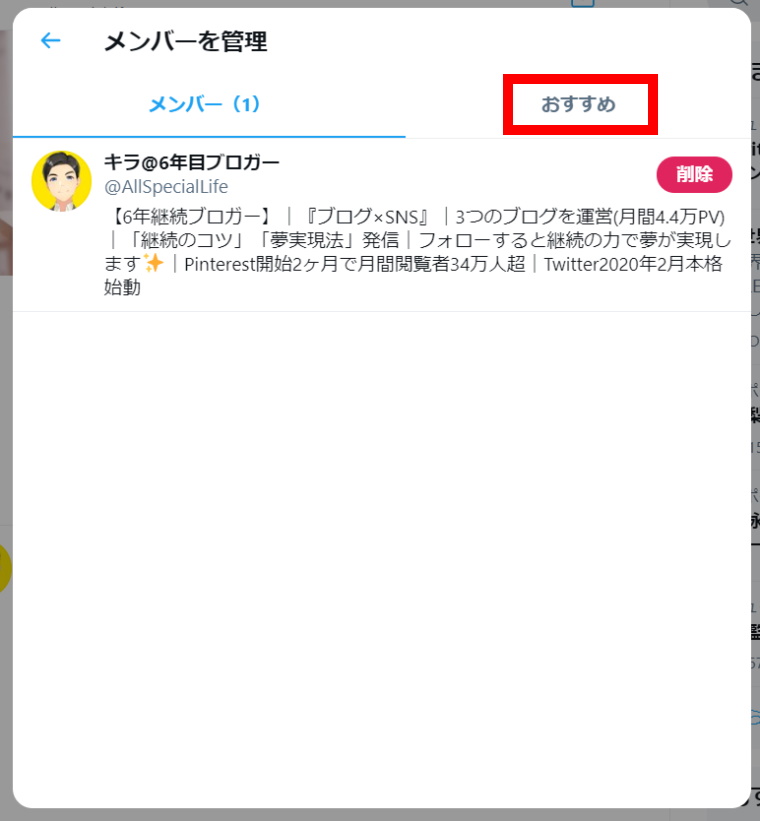
リストの名前にあったおすすめのユーザーが表示されます。
表示されたユーザーの「追加」ボタンをクリックするとリストに追加できます。
検索で探したい時は赤枠の検索窓を使って検索します。
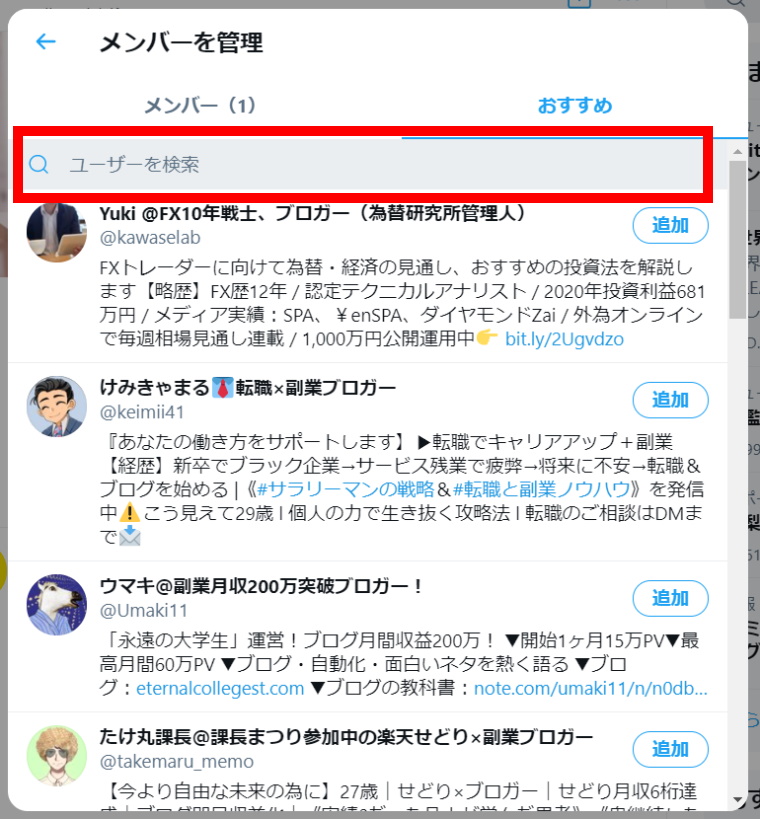
検索キーワードを入力すると、検索結果が表示されます。
表示されたユーザーの追加ボタンをクリックするとリストに追加されます。
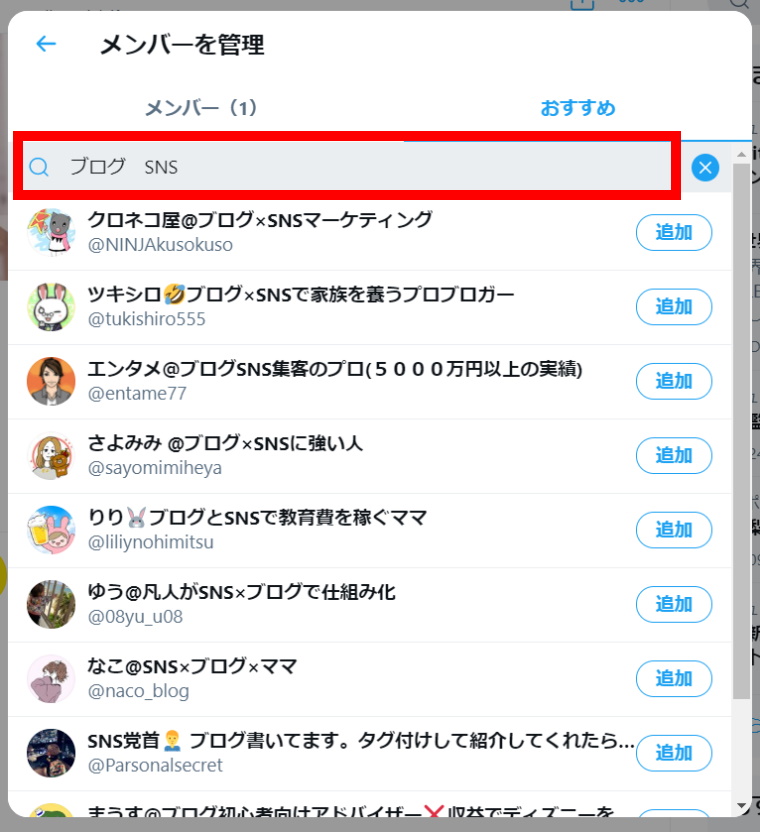
公開しているリストにアカウントを追加すると相手に通知がいきます。
相手に知られたくない場合は非公開リストにしてください。
また、非公開リストを公開リストに変更すると、非公開の時に追加したアカウント全員に通知がいきますので注意してください。
Twitter リストからアカウントを削除する方法
「メンバーを管理」画面を表示させます。
メンバーから外したいユーザーの削除ボタンをクリックすると、リストから削除することができます。
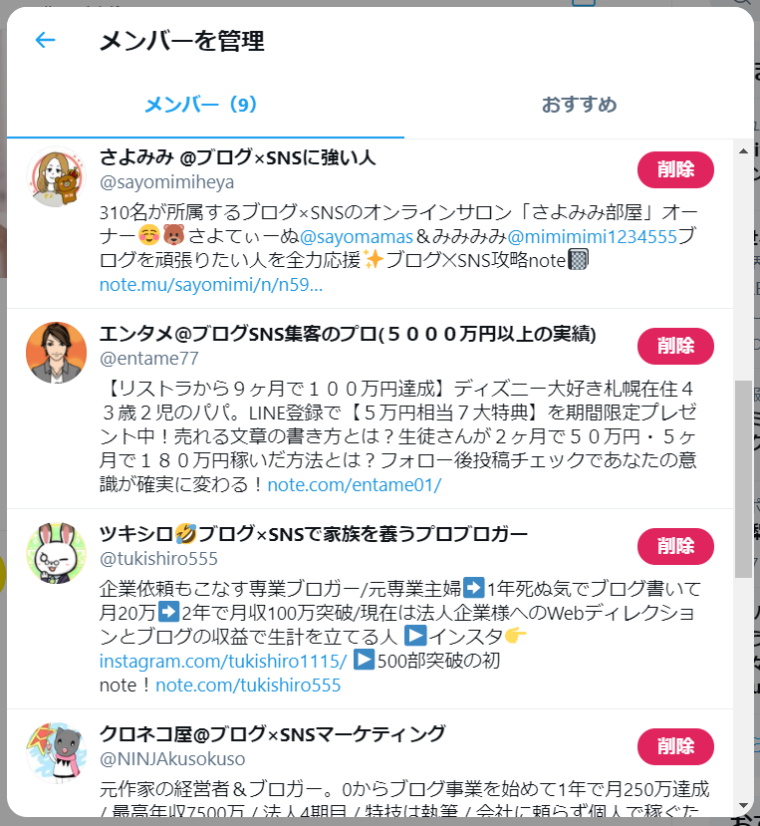
スポンサーリンク
Twitterのリスト機能:リストの見方・使い方

リストの見方や、便利な使い方を紹介していきます。
Twitter リストで見れる内容
リストで見れる内容は次の通り。
リストで表示される内容
・リストにいるメンバーのツイート
・リストにいるメンバーのリツイート
・リストにいるメンバー同士のリプライ
リストはタイムラインと違い全てのツイートが見れる
・ツイッターのアルゴリズムで弾かれるツイートがない。
ミュートしているアカウントのツイートも見れる
・ミュートしている相手のツイートもリストでは表示される。
Twitter リストを見る方法
作ったリストを見る方法は3つあります。
①直接リストを選んで見る
自分が作った全リストの中から見たいリストを選ぶ方法
②ホーム画面でリストを見る
スマホアプリのホーム画面に固定したリストを見る方法
③お気に入りに固定したリストを選んで見る
ウェブサイトのリスト画面上部に固定したリストを選ぶ方法
Twitter リストの見方:リストを選んで見る
この方法はPC(ウェブサイト)、スマホアプリのどちらでも使えます。
PCの画面で説明します。
ホーム画面のメニューの中の「リスト」をクリックします。
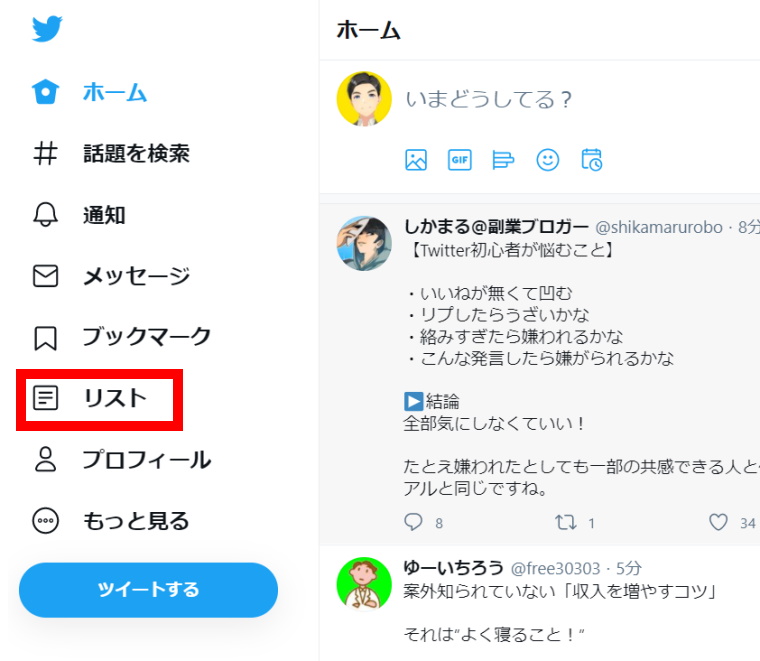
表示されたリストの中から見たいリストを選んでクリックします。
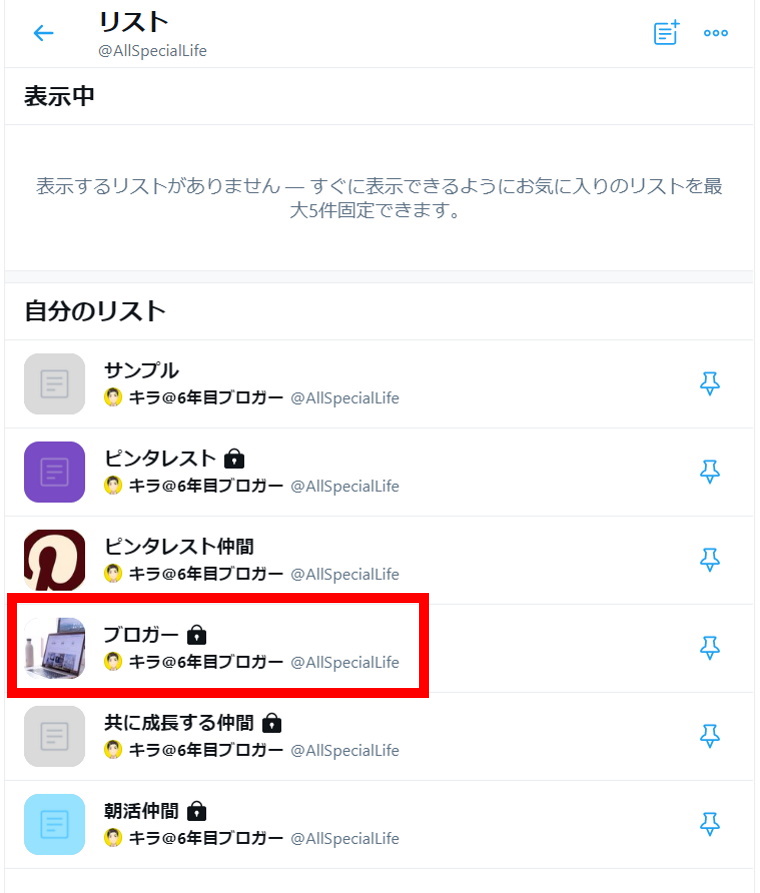
クリックしたリストが表示されます。
この画面でリストに登録されているアカウントのツイートだけを見ることができます。
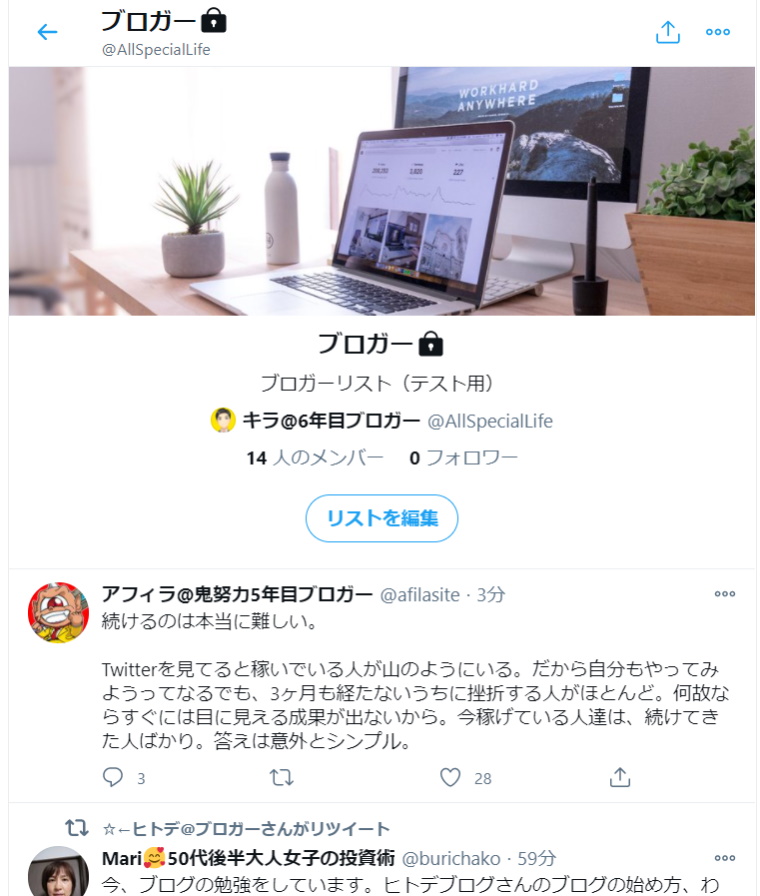
沢山のリストがあると、その中から探すのが大変。
よく使うリストをすぐに見つけたい時に便利な方法です。
Twitter リストの見方:ホームに固定してリストを見る(スマホアプリの場合)
この方法はスマホアプリのみで使えます。
スマホアプリで「リスト」の画面を表示させます。
ホームに追加したいリスト右側の「ピン」ボタンをタップします。
すると画面上側の「表示中」の欄に選択したリストが追加されます。
ホーム画面に移動すると、追加したリストのタブが表示されています。
リストのタブをタップすると、リストが表示されます。
このようにタブが選択されるとリストを見ることができます。
この画面でリストに登録されているアカウントのツイートだけを見ることができます。
ホーム画面から直接見れるので、すぐリストを選べます。
よく見るリストに設定しておくと便利です。
Twitter リストの見方:お気に入りに固定したリストを見る(PCの場合)
この方法はPC(ウェブサイト)のみで使えます。
お気に入りとしてリストを固定できます。
リストの画面上部の「表示中」の枠に、選択したリストの表示を固定できます。
リストの数が沢山あって探すのが大変な時は、ここに固定しておくとすぐ見つけることができて便利です。
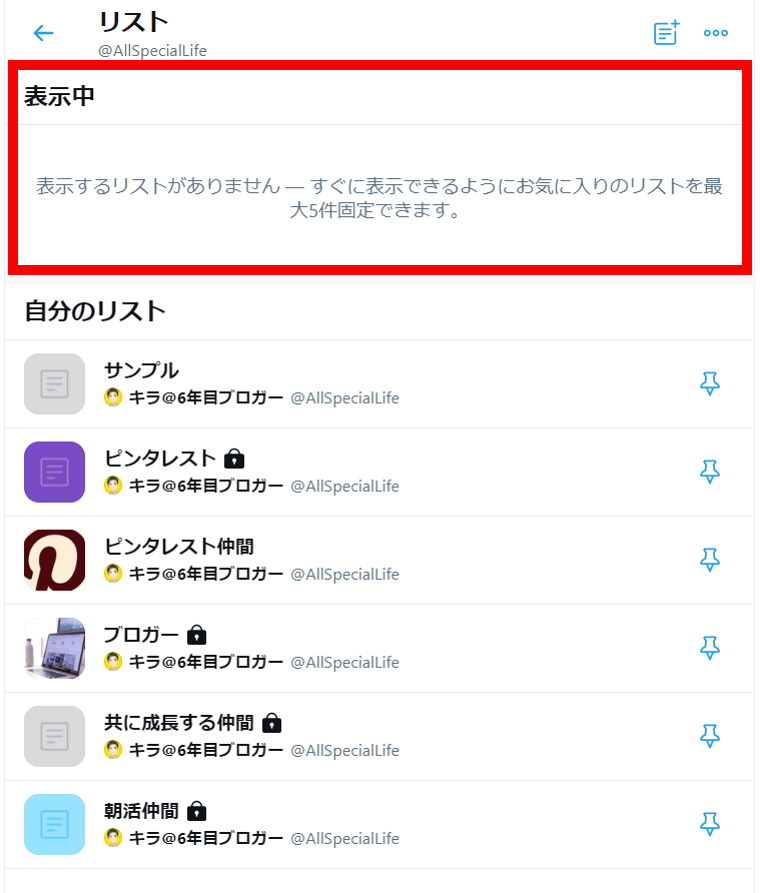
固定したいリスト右側のピンマークをクリックします。
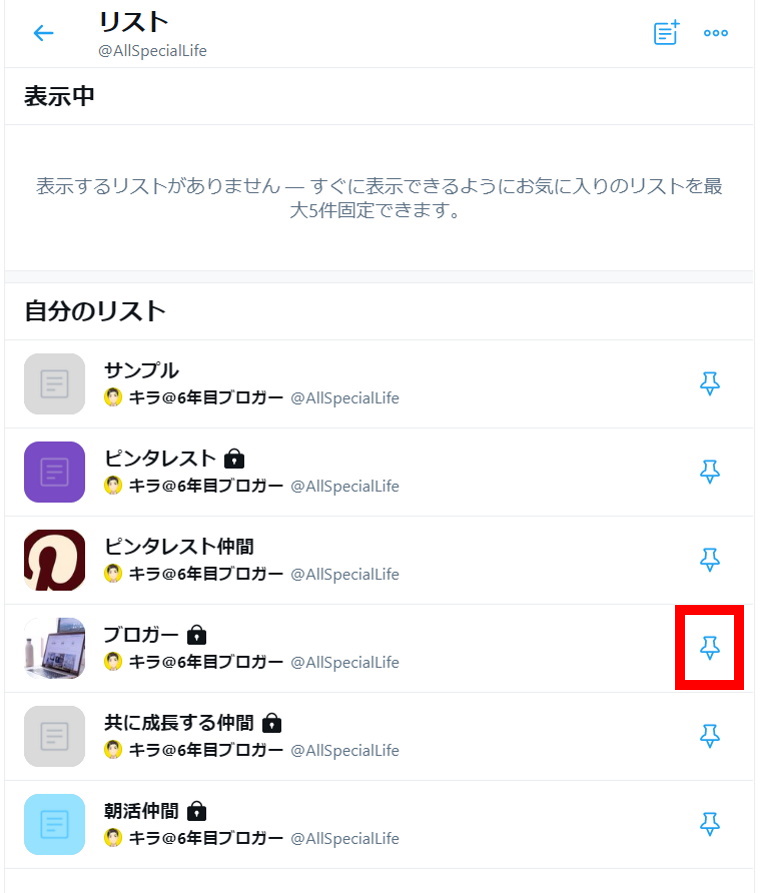
選択したリストが表示中の枠の中に固定されます。
このリストのアイコンをクリックすると、リストが表示されます。
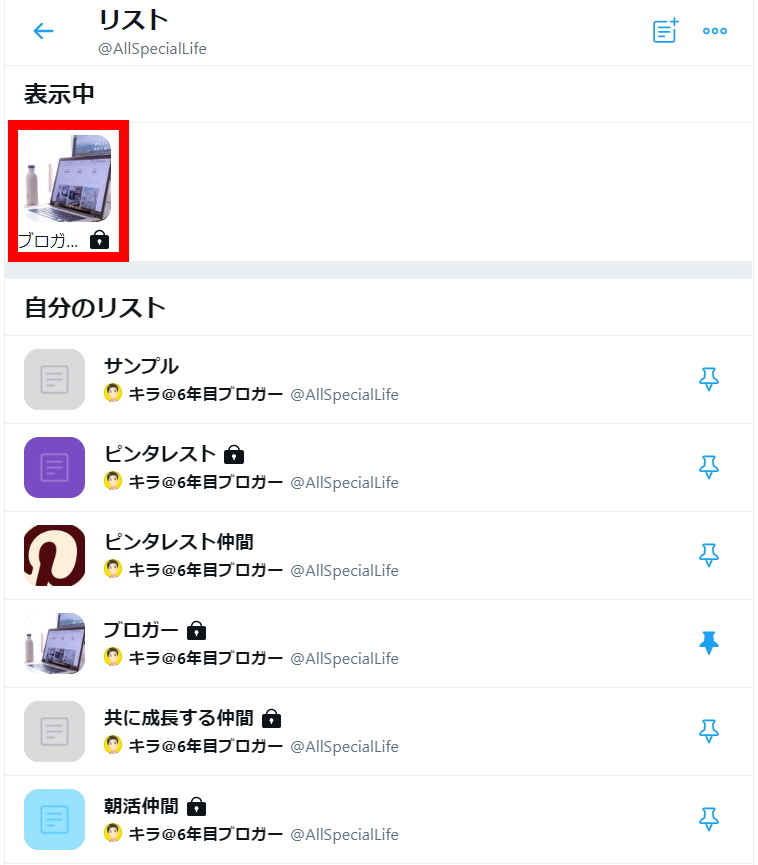
クリックしたリストが表示されます。
この画面でリストに登録されているアカウントのツイートだけを見ることができます。
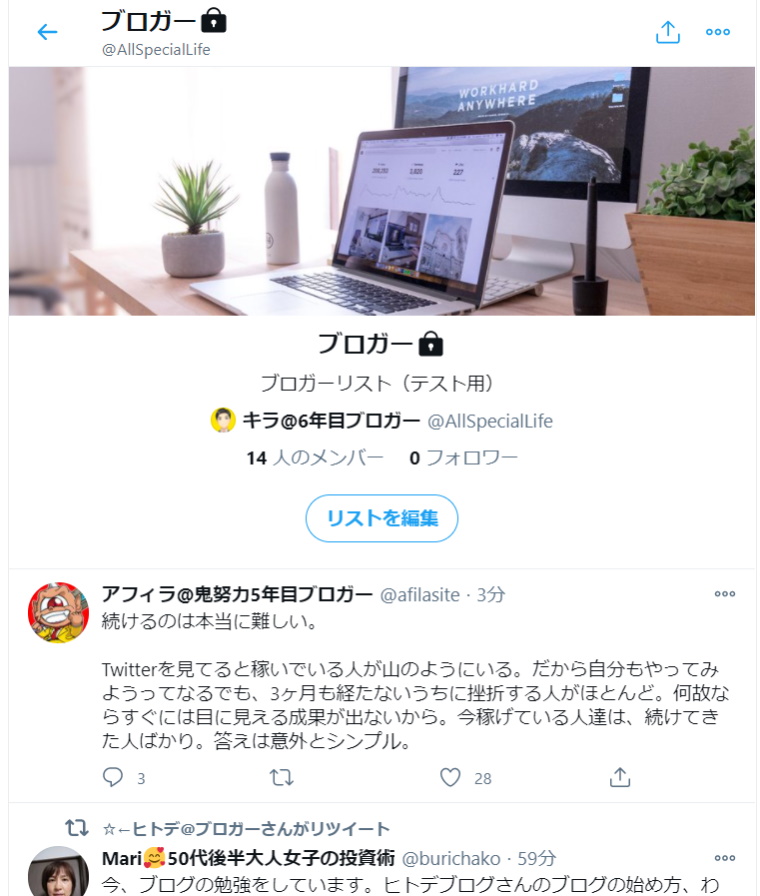
固定できるリストは5つまで。
大量にリストを作っている場合、よく見るリストを固定しておくとすぐ見つけられるので便利です。
Twitterのリスト機能:リストを共有する方法

リストのリンクを貼ってシェアすることで、他の人とリストを共有することができます。
共有するには4つの方法があります。
①ツイートする
②ダイレクトメッセージで送信する
③リストへのリンクをコピーする
④アドレスバーからURLをコピーする
それぞれの方法について紹介していきます。
Twitter リストを共有する方法①:ツイートする
この方法はPC(ウェブサイト)、スマホアプリのどちらでも使えます。
PCの画面で説明します。
共有したいリストを開きます。
リストの「共有ボタン」をクリックします。
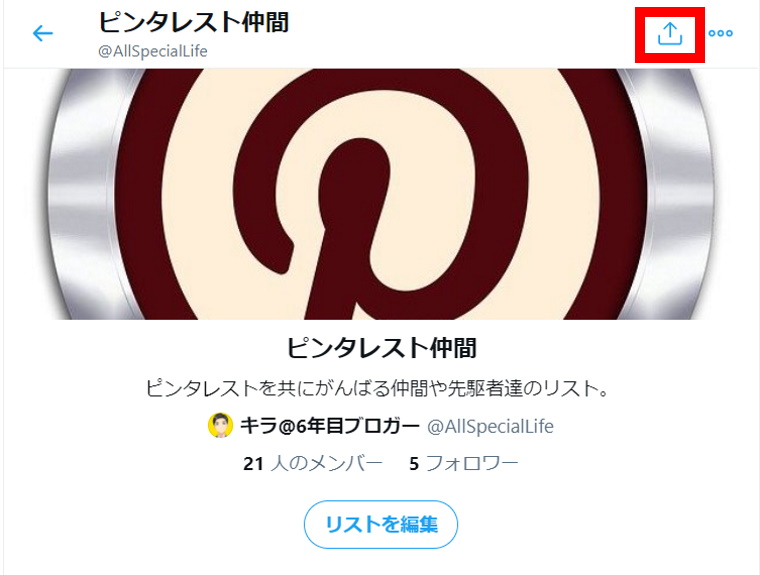
「ツイートする」をクリック。
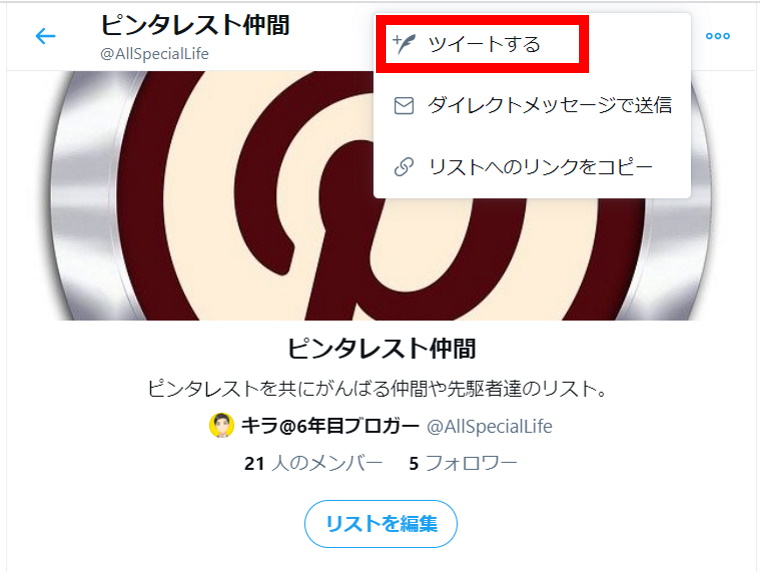
リストのリンクが入ったツイート作成画面が表示されます。
これをツイートすることで、他の人にリストへのリンクを伝えることができます。
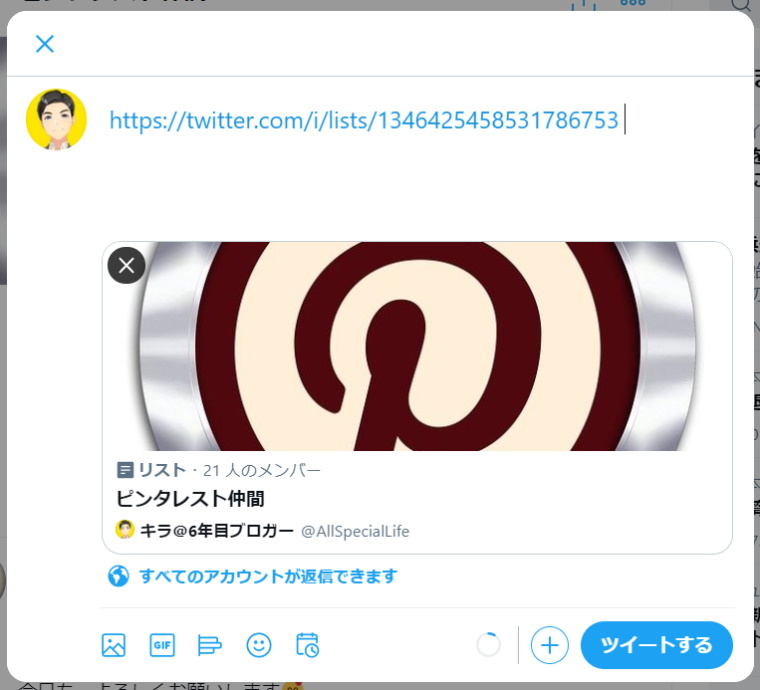
Twitter リストを共有する方法②:ダイレクトメッセージで送信する
この方法はPC(ウェブサイト)、スマホアプリのどちらでも使えます。
PCの画面で説明します。
共有したいリストを開きます。
リストの「共有ボタン」をクリックします。
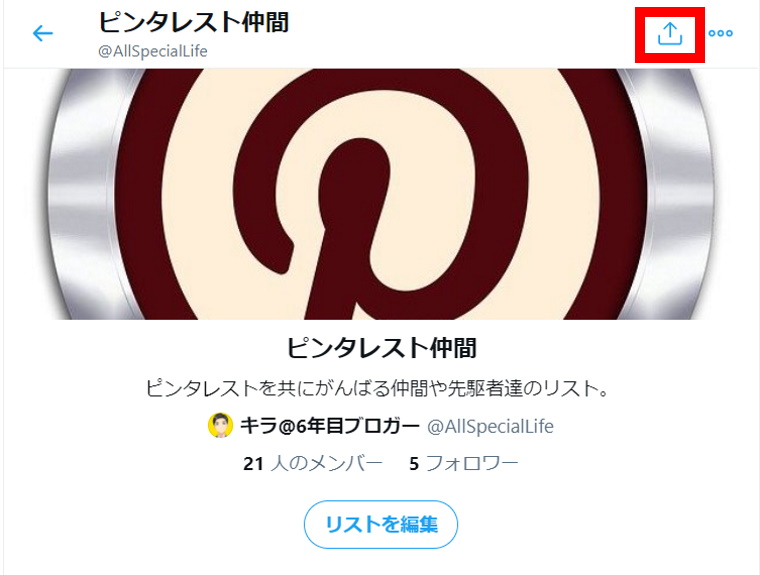
「ダイレクトメッセージで送信」をクリック。
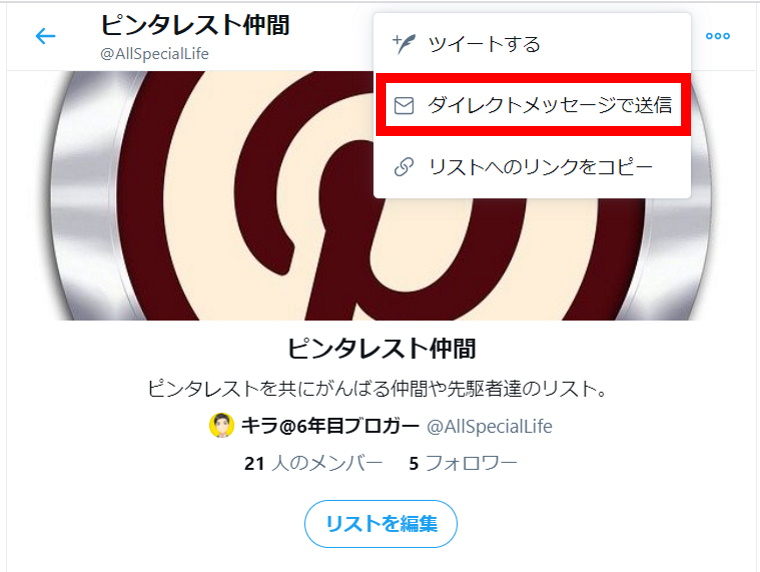
リストのリンクが入ったダイレクトメッセージの作成画面が表示されます。
このダイレクトメッセージを送ることで、他の人にリストへのリンクを伝えることができます。
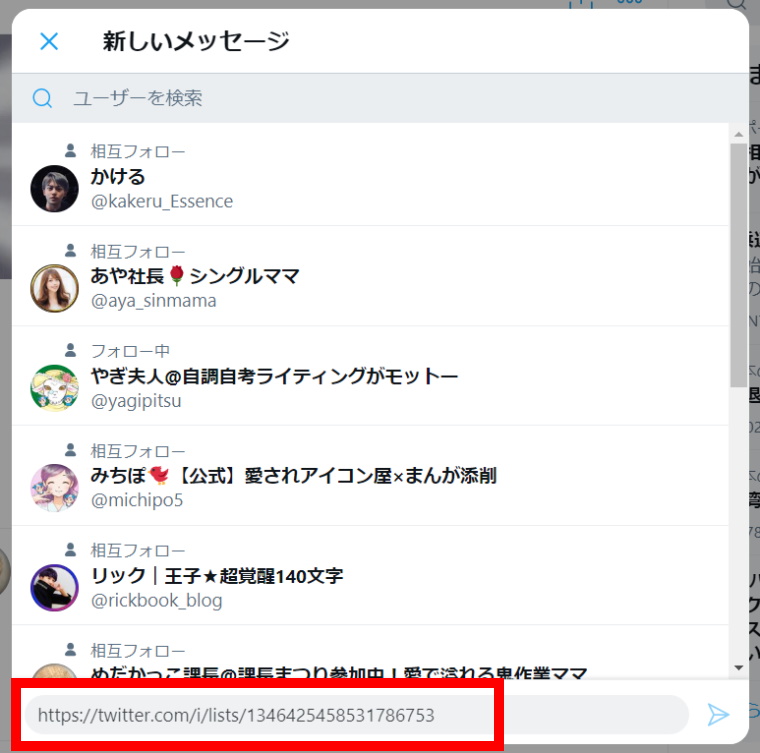
Twitter リストを共有する方法③:リストへのリンクをコピーする
この方法はPC(ウェブサイト)、スマホアプリのどちらでも使えます。
PCの画面で説明します。
共有したいリストを開きます。
リストの「共有ボタン」をクリックします。
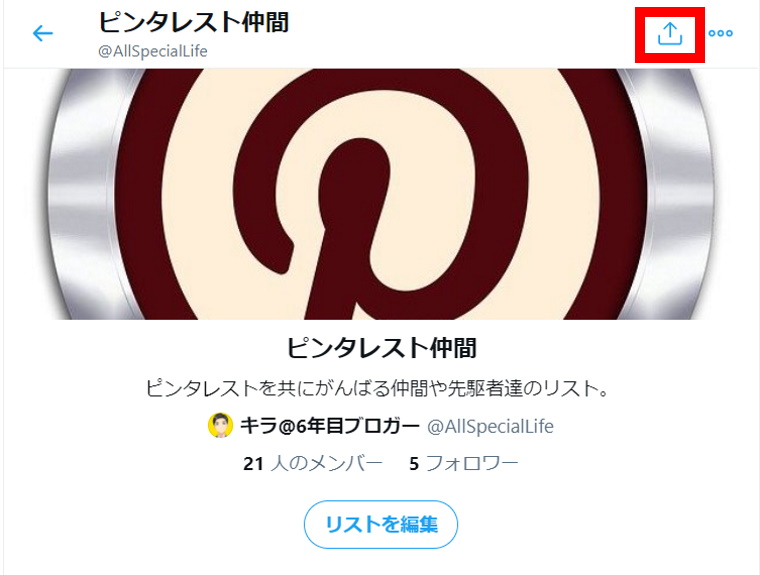
「リストへのリンクをコピー」をクリック。
(スマホアプリの場合は「共有する」をタップ)
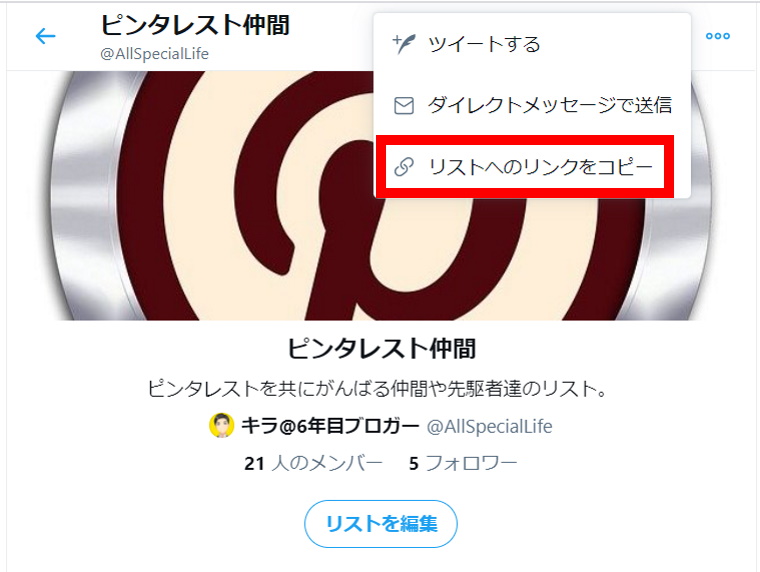
リストのリンクがクリップボードにコピーされます。
これを貼り付けることで、メールやLINEなどTwitter以外の連絡方法で他の人にリストへのリンクを伝えることができます。
(下の画像はクリップボードにコピーされたリンクをツイートに貼り付けたもの。)
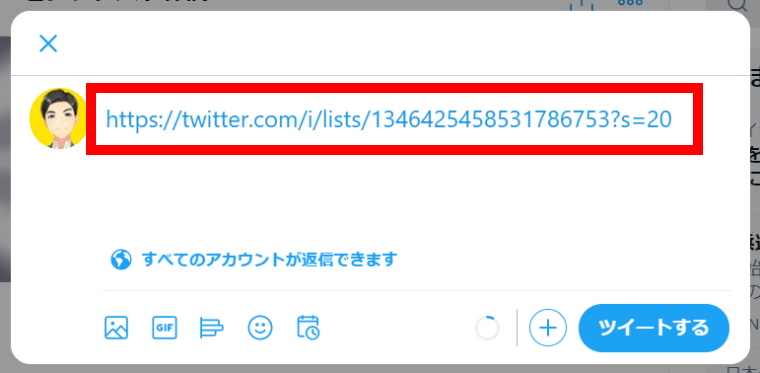
スマホアプリの場合は、「共有する」をタップすると、共有するアプリの選択画面になります。
アプリを選択すると、リストへのリンクが貼りついた状態で立ち上がります。
Twitter リストを共有する方法④:アドレスバーからURLをコピーする
この方法はPC(ウェブサイト)のみどちらでも使えます。
PCの画面で説明します。
スマホアプリでは使えません。
スマホからこの方法を使う場合は、アプリではなくブラウザからTwitterのウェブサイトにいってください。
ウェブサイトからなら同様の方法が使えます。
共有したいリストを開きます。
ブラウザのアドレスバーに表示されているURLをコピーします。
このURLをメール等で送ることで、他の人にリストへのリンクを伝えることができます。
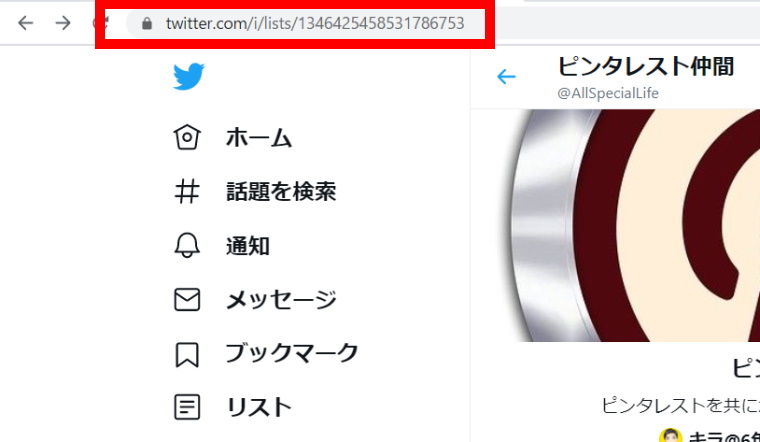
スポンサーリンク
Twitterのリスト機能:他ユーザーのリストのフォロー・解除

他の人が作成した公開リストをフォローすることができます。
フォローすることで自分のリストと同じように見ることができる。
・フォローしたリストは自分のリストの一覧に表示されるようになる。
Twitter 他の人のリストをフォローする方法
手順をPCの画面で説明します。(スマホアプリも同様の方法です。)
リストをフォローしたいアカウントのプロフィール画面を表示します。
プロフィール画面の「・・・」ボタンをクリックします。
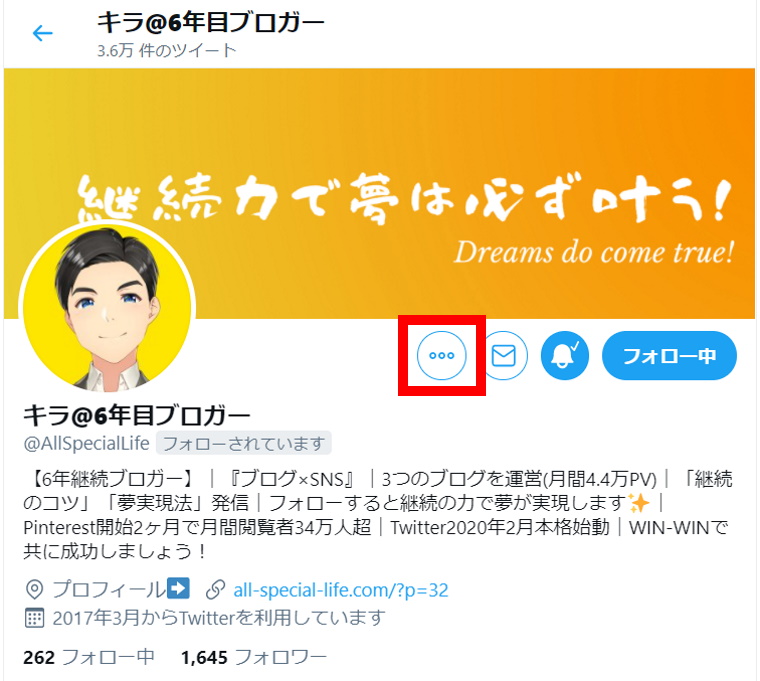
表示されたメニューから「リストを表示」をクリックします。
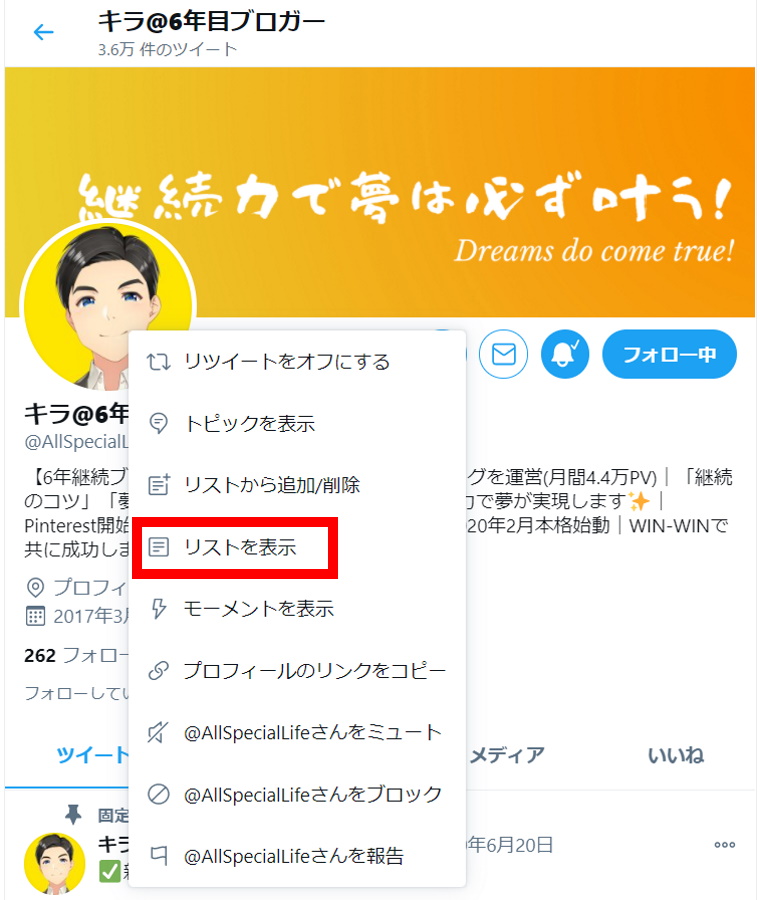
アカウントが公開しているリストの一覧が表示されます。
フォローしたいリストをクリックします。
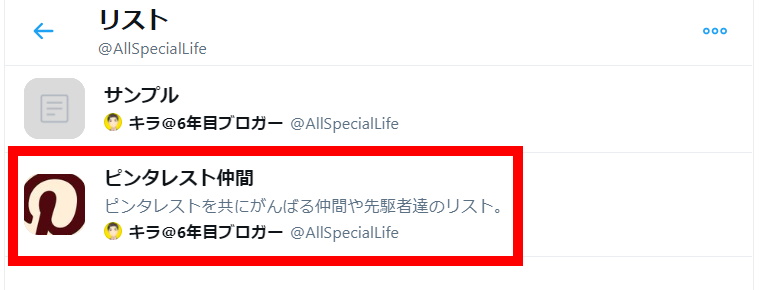
リストが表示されたら「フォロー」ボタンをクリックします。
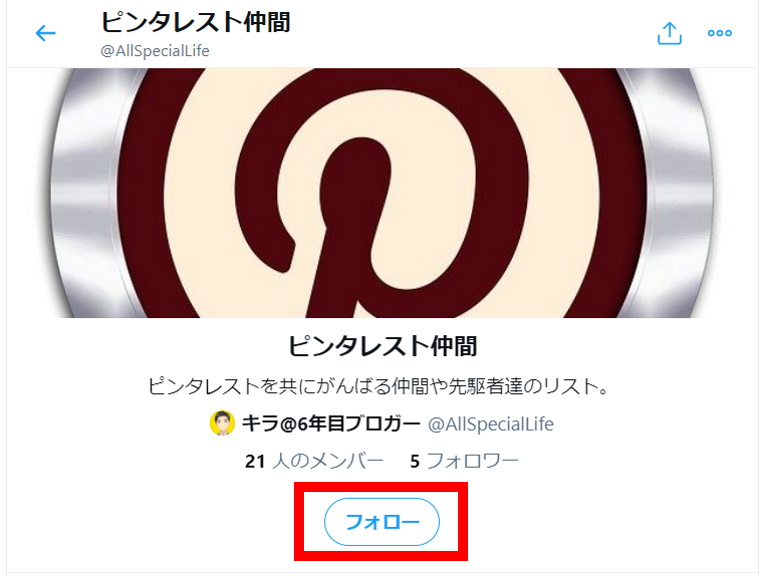
ボタンが「フォロー中」に変わります。
これでリストのフォロー完了です。
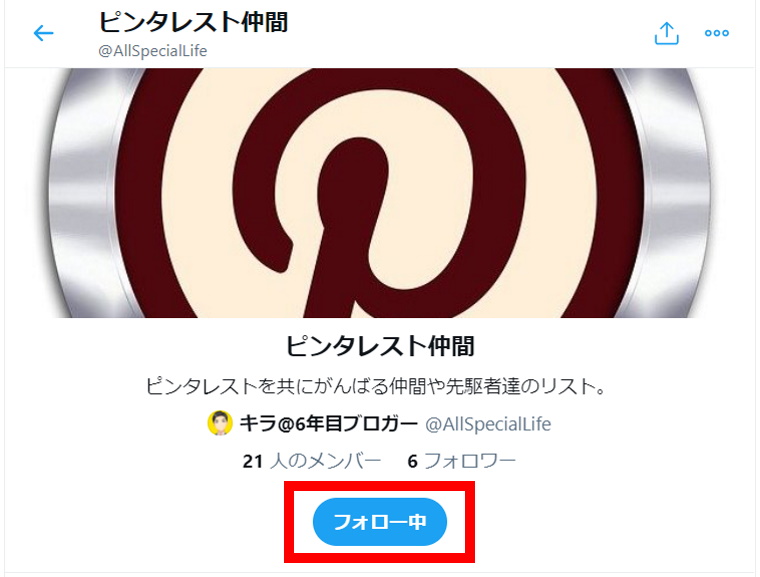
フォロー完了すると、自分のリストの一覧に表示されるようになります。
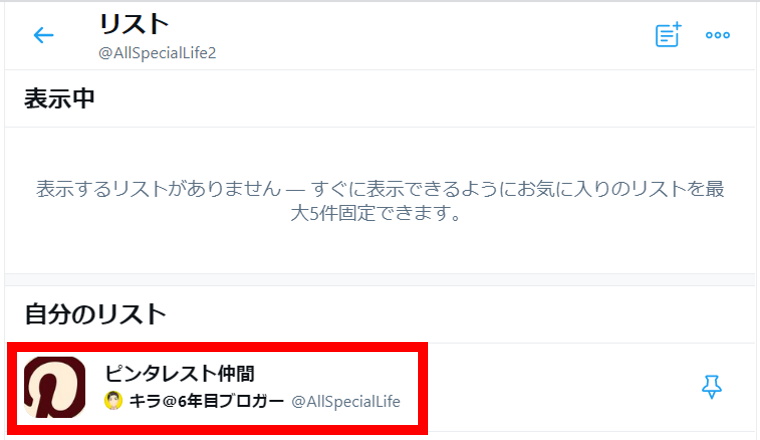
Twitter 他の人のリストのフォローを解除する方法
解除したいリストを表示します。
「フォロー中」ボタンにマウスポインターを合わせます。
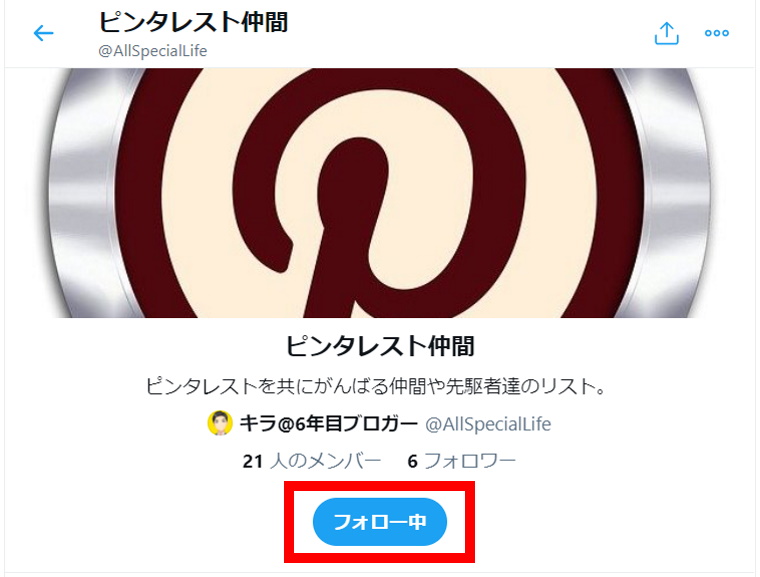
ボタンの表示が「フォロー解除」に変わります。
クリックすればフォローの解除完了です。
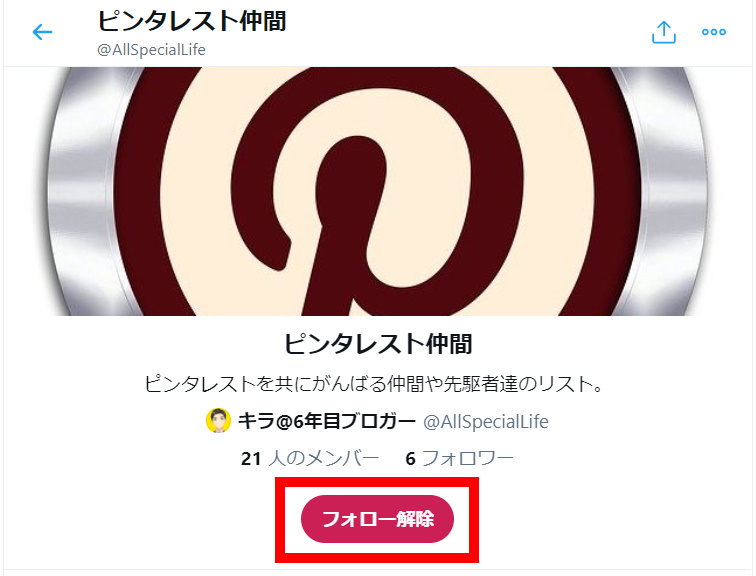
Twitterのリスト機能:リストの削除方法

不要になったリストは削除できます。
手順をPCの画面で説明します。(スマホアプリも同様の方法です。)
リストの一覧の中から、削除するリストをクリックします。
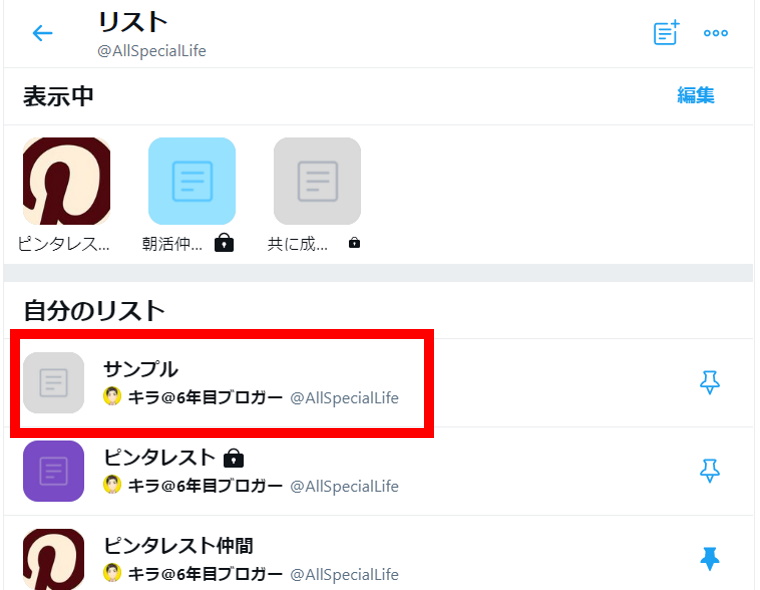
リストが表示されたら、「リストを編集」ボタンをクリックします。
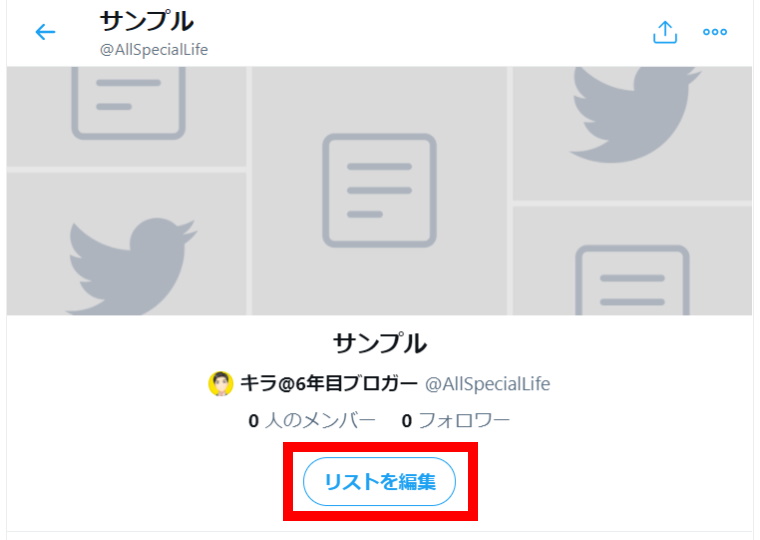
「リストを編集」ウインドウが表示されます。
「リストを削除」をクリックします。
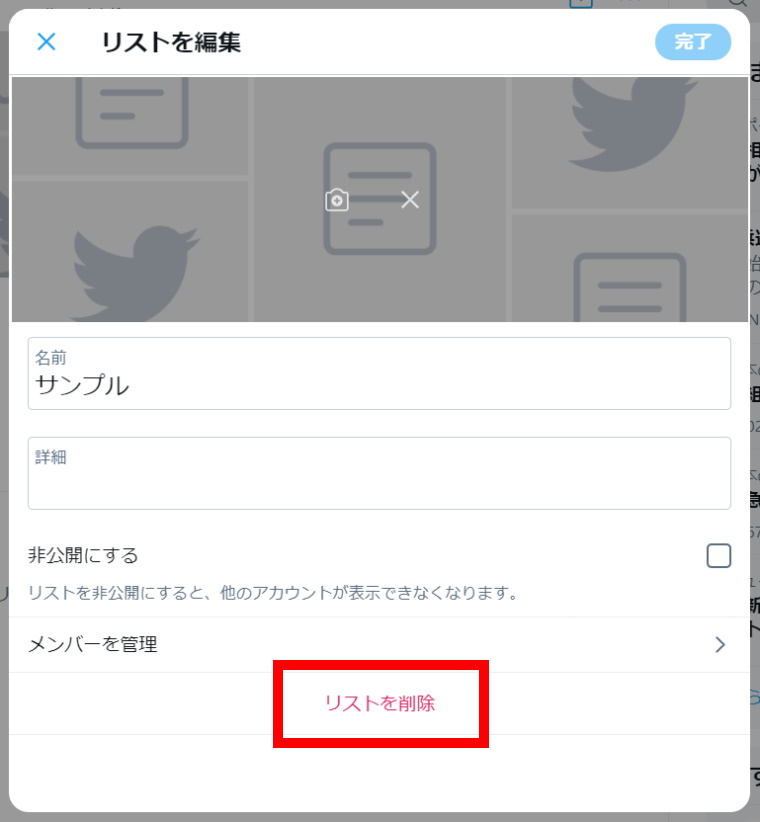
確認画面が表示されます。
「削除」ボタンをクリックすれば、リストの削除は完了です。
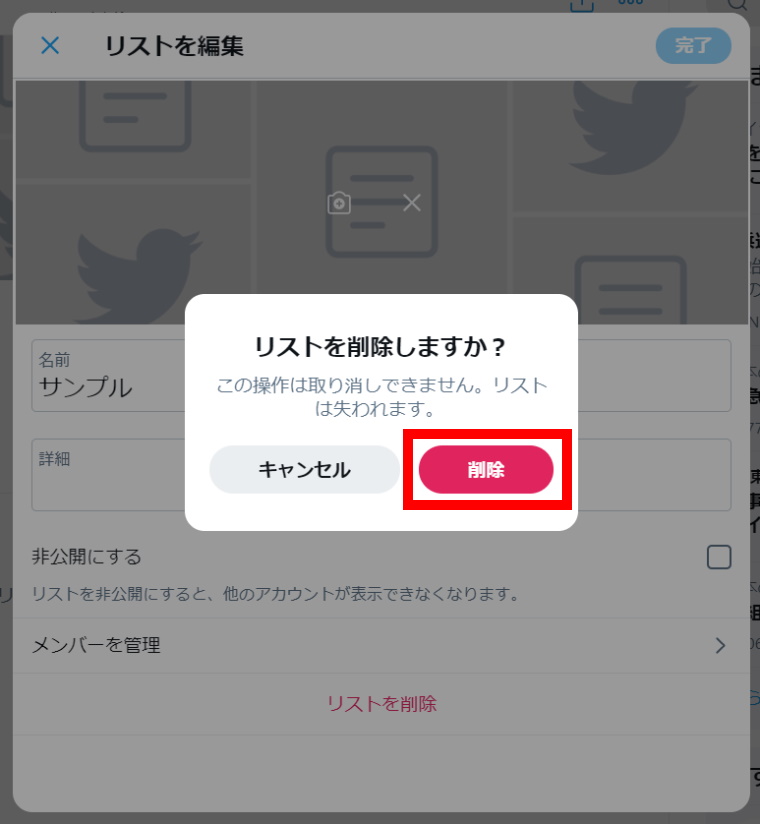
削除したリストは元に戻すことはできません。
削除するときは注意してください。
スポンサーリンク
Twitterのリスト機能:リストの活用方法

リストは自分で見るだけじゃなく、その他にも有効に活用する方法があります。
活用方法の例を紹介します。
①フォローに関係なく好みのリストを作成する
②公開リストを活用する
③リスト追加時の通知を利用する
それぞれ説明していきます。
Twitter リストの活用方法①:フォローに関係なく好みのリストを作成する
リストにはフォローに関係なくアカウントを追加することができます。(非公開アカウントは除く)
フォローできなくても情報が欲しい場合は、リストを作成しておくと便利です。
フォローできないアカウントのリスト作成例
・ライバル企業など表立ってフォローはできないが情報は欲しい。
・普段タイムラインへの表示は不要だが、情報が欲しい時だけみたい。
等々
Twitter リストの活用方法②:公開リストを活用する
自分が作ったリストを公開することで、他の方々の情報収集の役に立つこともできます。
様々なジャンルのリストを作ることで、情報を求めている人に情報提供できます。
作成するリストの例
・Twitterを伸ばしたい人のリスト
・ピンタレストの情報共有するためのリスト
・ブログをがんばっている人のリスト
・特定の趣味(料理、車、旅行等)
・インフルエンサーのリスト
・起業家のリスト
等々
このようなリストを公開することで、他の方々の情報収集の役に立つこともできます。
逆に憧れの人が作っているリスト等をフォローすることで、自分の情報収集に役立てることもできます。
Twitter リストの活用方法③:リスト追加時の通知を利用する
公開しているリストにアカウントを追加すると、相手に通知がいきます。
この通知を利用して、相手に自分のことをアピールすることができます。
例えば、「尊敬するブロガー」というリストを作り、アピールしたい相手のアカウントを追加します。
すると相手に「○○さんがあなたをリスト「尊敬するブロガー」に追加しました」という通知が届きます。
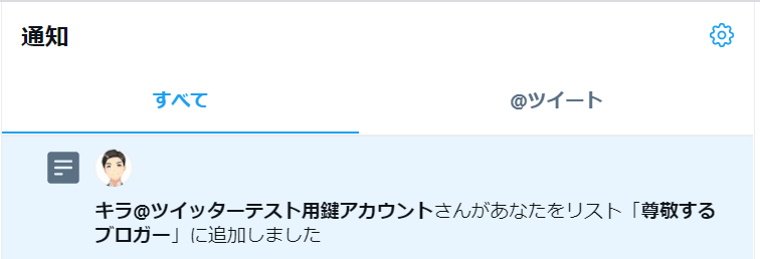
ポジティブなリストであれば、相手は嫌な気はしません。
このようにリスト追加の通知を、相手へのアピールに使うことができます。
Twitterのリスト機能:まとめ

今回はツイッターのリスト機能について詳しく紹介しました。
・Twitterのアカウントを特定グループに分けて管理できる。
・リスト内のアカウントのツイートのみをタイムラインで表示できる。
・自分の好きなカテゴリに分けてツイートをチェックできる。
・リストは他の人と共有することができる。
・リストは公開/非公開を設定できる。
ツイッターのリスト機能を使えば、Twitterの楽しみ方の幅が格段に広がります。
リスト機能の特徴を活用し、Twitterライフを楽しんでいきましょう!![]()
Twitterの便利機能は他にもたくさんあります!
Twitterを便利に使いこなすために使える機能は他にもたくさんあります。
そこでツイッターを楽しむために便利な機能を記事にまとめました。
こんな疑問や不安をもったあなた向けの記事
・どんな機能があるのかよくわからない。
・機能は知ってるけど使い方がわからない。
・実際何ができるの?
・操作は簡単にできるの?
そんな疑問や不安を解消する記事になっています。
Twitterの便利機能を上手く活用して、毎日ツイッターを楽しんでいきましょう!

最高の人生を得るためのTwitter活用術はこちら