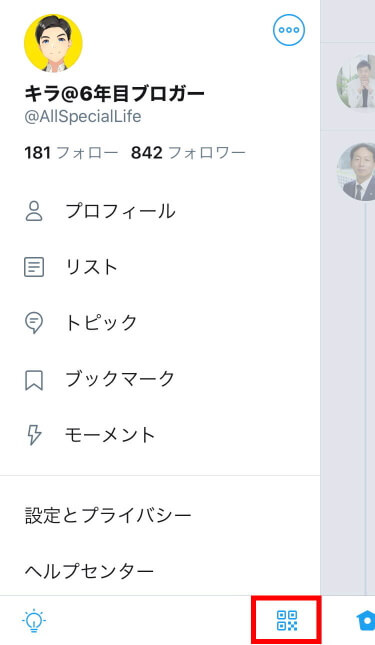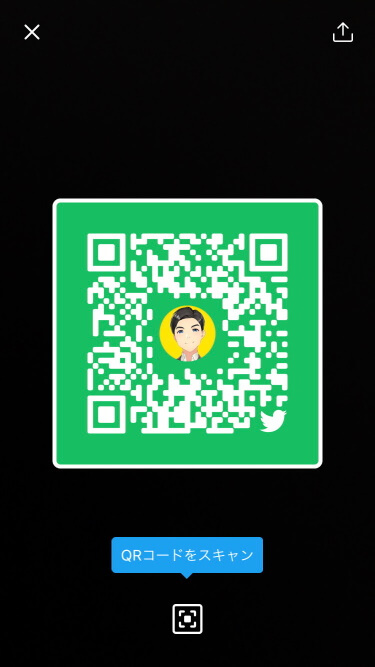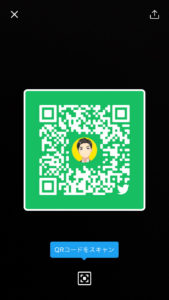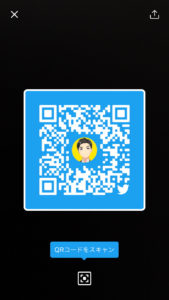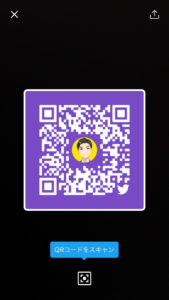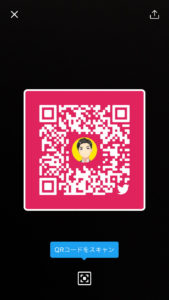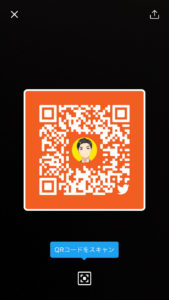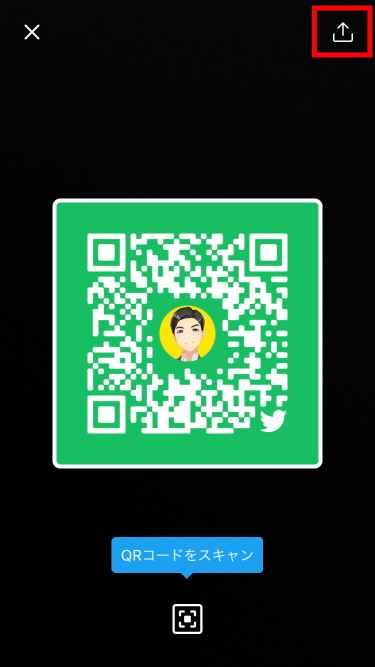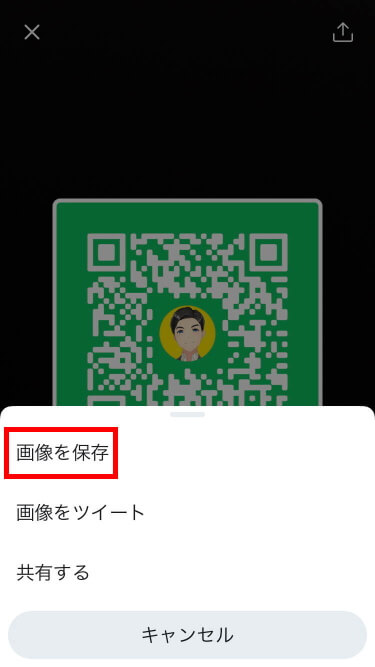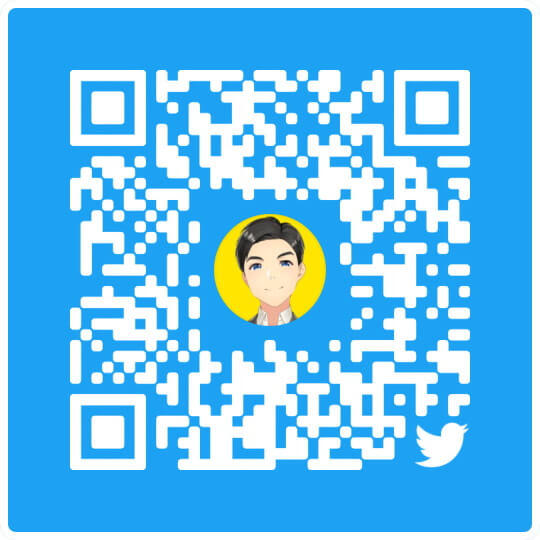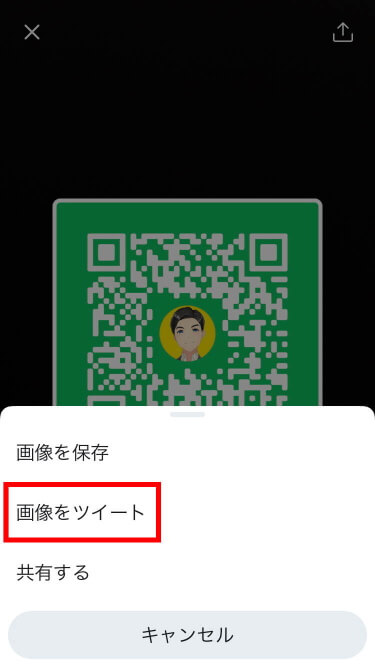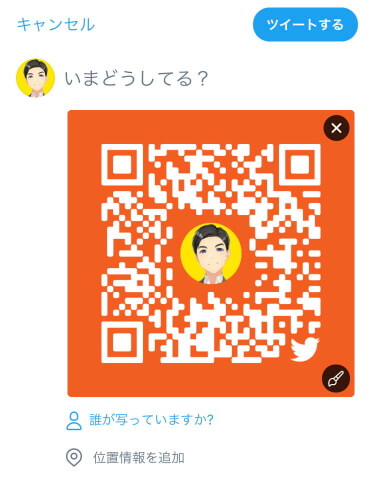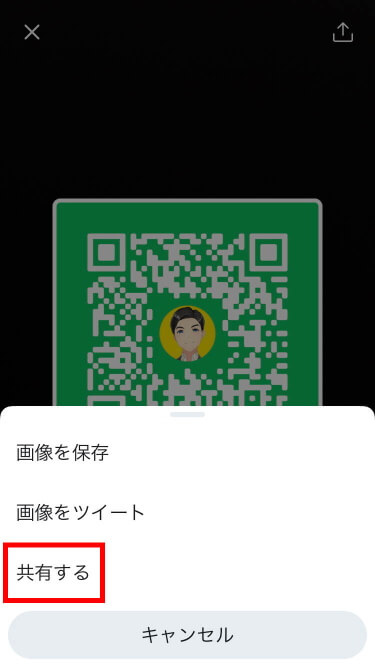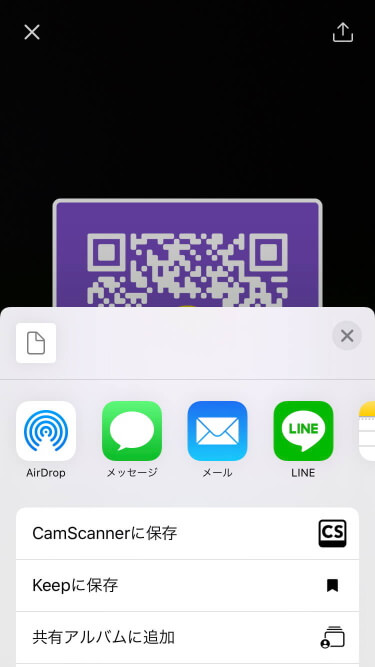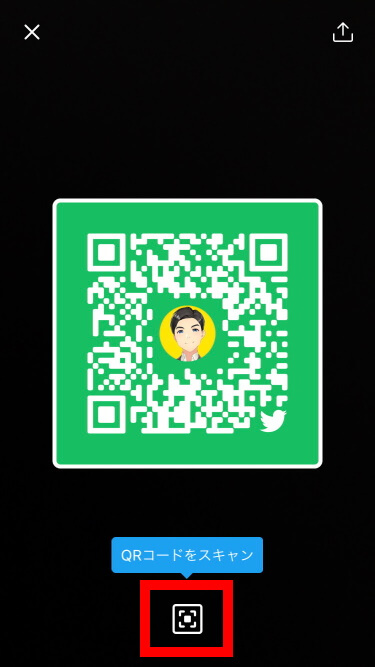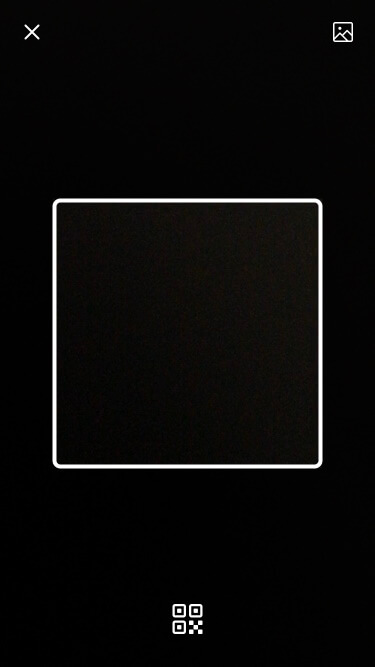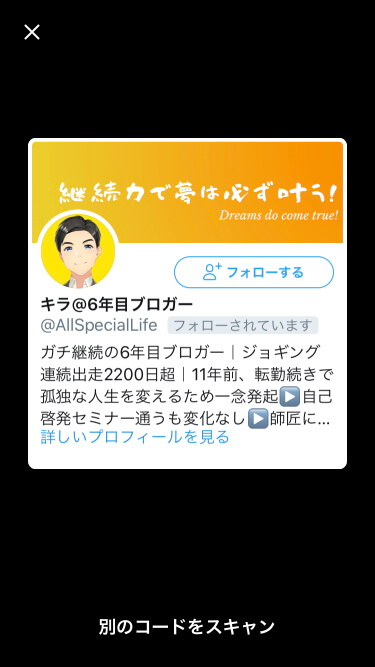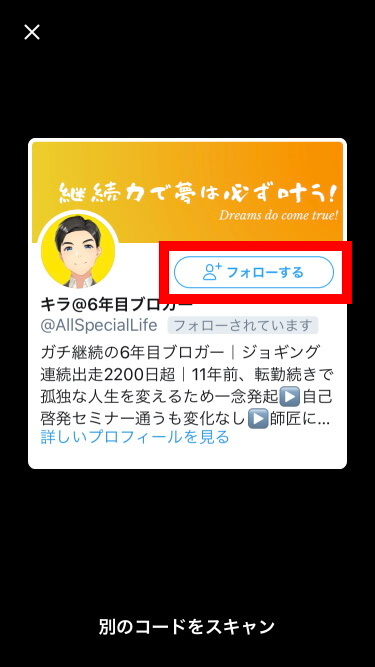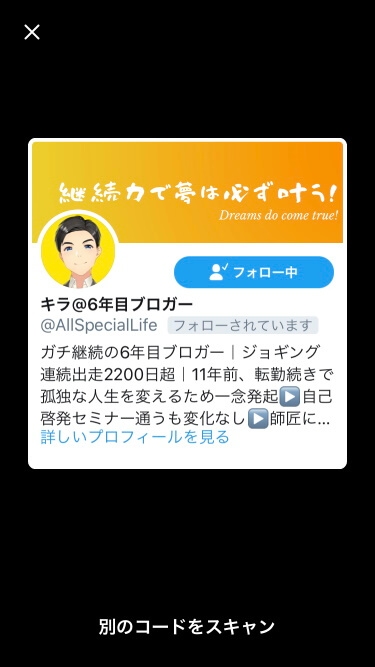【徹底解説】TwitterのQRコード機能~作り方・読み取り方などを詳しく紹介!~

TwitterのQRコード機能。
QRコードを活用することで、Twitterのフォローの手間を簡単にすることができます。
ツイッターのQRコード機能について、わかりやすく紹介していきます。
この記事は、こんな疑問や不安をもったあなた向け
・QRコード機能がよくわからない。
・QRコードの使い方がわからない。
・QRコードを使って何ができるの?
そんな疑問や不安を解消する記事です。
TwitterのQRコード機能を上手く活用して、毎日ツイッターを楽しんでいきましょう!
①TwitterQRコード機能の紹介
②TwitterQRコード機能の使い方
③TwitterのQRコードでできること
本記事では2017年3月からTwitterを利用している私が、TwitterのQRコード機能の具体的な使い方をわかりやすく解説。
読み終えれば、TwitterのQRコード機能を存分に活用できるようになります。
目次 [非表示]
TwitterのQRコード機能とは?

・QRコードを読み取ることで簡単にフォローできる
・QRコードを使えば相手を検索する手間がなくなる。
・保存してメール等で送ることができる。
簡単に説明するとこんな感じ。
それでは詳しく紹介していきます。
TwitterのQRコード:作り方

ここからは「QRコード」の作り方を紹介します。
QRコードの作り方
QRコードの作り方は簡単。
iPhoneの例で説明します。
ホーム画面左上のアイコンをタップします。
メニュー右下の「QRコードボタン」をタップ。
QRコードが表示されます。
このように簡単に表示できます。
QRコードの色は変更できます。
作成したQRコードをタップすると、ランダムに色が変わります。
好みの色に変更することができます。
選べる色は「緑」「青」「紫」「赤」「オレンジ」の5種類です。
・QRコードはTwitterのウェブサイト版では作れません。
Twitter上でQRコードが作れるのはアプリのみです。
ご注意ください。
パソコンでQRコードを作る場合
無料のQRコード作成ツールを使えば可能。
プロフィールページのURLをQRコード作成ツールに貼り付けて作成すればOK。
「QRコード 作成 URL」で検索すれば、無料のQRコード作成ツールが色々出てきます。
スポンサーリンク
TwitterのQRコード:共有する方法

TwitterのQRコードは表示させるだけじゃなく、他の人と共有することができます。
共有する方法は次の通り。
①画像として保存
②画像をツイート
③他のアプリで共有
それぞれ説明していきます。
①QRコードを画像として保存する方法
QRコードを画像として保存すると、さらに活用の幅が広がります。
QRコード画像の使い方
・メール等に添付して相手に送る。
・名刺やパンフレットなどの印刷物にQRコードを載せる。
これにより直接QRコードを見せなくても、簡単にフォローしてもらうことができます。
それでは画像として保存する方法を紹介します。
QRコードを作成したら右上の「共有ボタン」をタップ。
「画像を保存」をタップします。
QRコードが画像としてスマホのカメラロール等に保存されます。
②QRコードを画像としてツイートする方法
QRコードを作成したら右上の「共有ボタン」をタップ。
「画像をツイート」をタップ。
するとQRコードが添付されたツイートが表示されます。
③QRコードを他のアプリで共有する方法
QRコードを他アプリで使う例
・メールに添付して送る。
・LINEで送る。
・Facebookで送る。
等々
これにより直接QRコードを見せなくても、簡単にフォローしてもらうことができます。
それでは他のアプリで共有する方法を紹介します。
QRコードを作成したら右上の「共有ボタン」をタップ。
「共有する」をタップ。
共有するアプリが表示されます。
利用したいアプリを使ってQRコードを共有できます。
例えばメールで相手に送るなどの使い方ができます。
TwitterのQRコード:読み込み方

ツイッターで作成したQRコードを読み込む方法を紹介します。
QRコードを読み取るメリット
・検索しなくてもすぐに相手のフォローができる。
検索だとなかなか見つけられないことがよくあるもの。
QRコードを読めば、すぐプロフィールに移動できるので便利です!
QRコードをカメラで読み取る方法
ホーム画面左上のアイコンをタップします。
メニュー右下の「QRコードボタン」をタップ。
QRコードが表示されます。
表示されたら画面下にある「QRコードスキャンボタン」をタップ。
カメラで白枠の範囲内にQRコードが入るようにかざすと読み取ります。
読み取るとプロフィールが表示されます。
下にある「詳しいプロフィールを見る」をタップするとプロフィールページに移動できます。
ここで「フォローする」をタップすると、フォローすることができます。
保存したQRコードの読み取り方
QRコードの画像はカメラロール等、Twiiterと連携してる画像保存場所に保存しておいてください。
カメラで読み取るときの画面右上にある「画像ボタン」をタップ。
するとカメラロール等の画像一覧が表示されます。
保存したQRコードを選択すると読み取り完了し、プロフィールが表示されます。
スポンサーリンク
TwitterのQRコード:ユーザー名を変えると無効になる

QRコードはユーザー名を変更すると無効になってしまいます。
名刺やパンフレット等の印刷物を大量に作る場合などは気を付けてください。
特に頻繁にユーザー名を変更する方は要注意です。
TwitterのQRコード:まとめ

今回はQRコードについて詳しく紹介しました。
・読み取ることで簡単にフォローできる。
・フォローするために検索する手間がなくなる。
・メール等で共有することができる。
QRコードを使えば、Twitterの楽しみ方は格段に広がります。
QRコードの特徴を活用し、Twitterライフを楽しんでいきましょう!![]()
Twitterの便利機能は他にもたくさんあります!
Twitterを便利に使いこなすために使える機能は他にもたくさんあります。
そこでツイッターを楽しむために便利な機能を記事にまとめました。
こんな疑問や不安をもったあなた向けの記事
・どんな機能があるのかよくわからない。
・機能は知ってるけど使い方がわからない。
・実際何ができるの?
・操作は簡単にできるの?
そんな疑問や不安を解消する記事になっています。
Twitterの便利機能を上手く活用して、毎日ツイッターを楽しんでいきましょう!

最高の人生を得るためのTwitter活用術はこちら