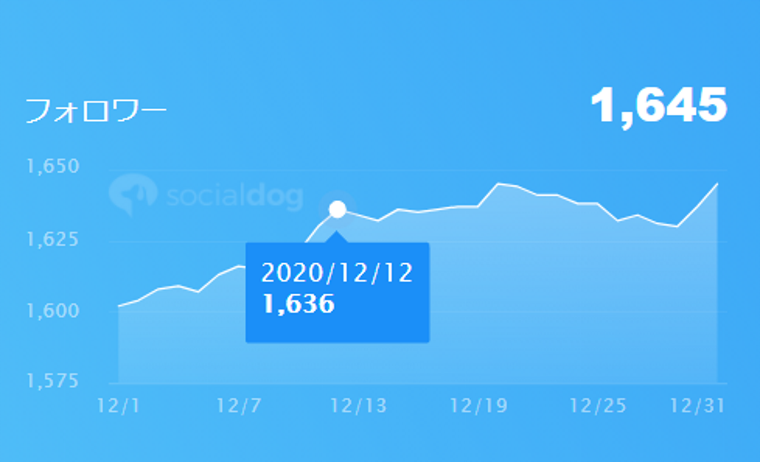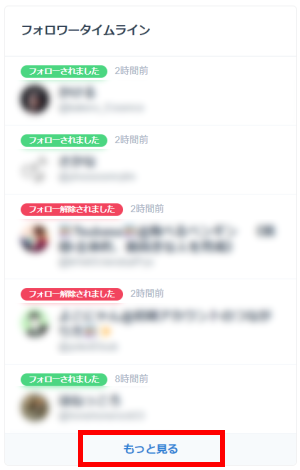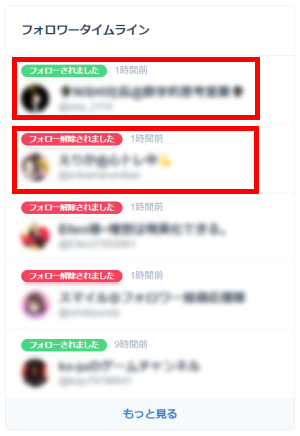【徹底解説】SocialDog(ソーシャルドッグ)のダッシュボード~見方・使い方・分析方法などを詳しく紹介!~

もはや日常生活に欠かせないツールとなったSNS。
中でもTwitterは大人気のSNSですよね。
そのTwitterをビジネスで使うなら、効率よく伸ばしていきたいもの。
そのために便利なツールが「SocialDog」です。
SocialDogにはTwitterを運用する上で便利な機能が沢山あります。
この記事ではSocialDogのダッシュボードの機能・使い方についてわかりやすく紹介していきます。
この記事は、こんな疑問や不安をもったあなた向け
・ダッシュボードの見方がよくわからない。
・ダッシュボードの使い方がわからない。
・ダッシュボードを見たら何がわかるの?
・操作は簡単にできるの?
そんな疑問や不安を解消する記事です。
SocialDogのダッシュボードを有効に活用して、ツイッターを効率的に伸ばしていきましょう!
①SocialDogのダッシュボードの紹介
②ダッシュボードの使い方
③ダッシュボードの活用方法
本記事では2017年3月からTwitterを利用し、2020年2月からSocialDogを使っている私が、SocialDogのダッシュボードの具体的な使い方を解説。
読み終えれば、SocialDogのダッシュボード機能を存分に活用できるようになります。
今なら7日間無料でお試しできる
目次 [非表示]
SocialDog(ソーシャルドッグ)のダッシュボードとは?

SocialDogはTwitterのフォロワーを効率よく獲得するのに役立つツールです。
2021年2月現在、SocialDogを使っているアカウントはなんと70万以上!
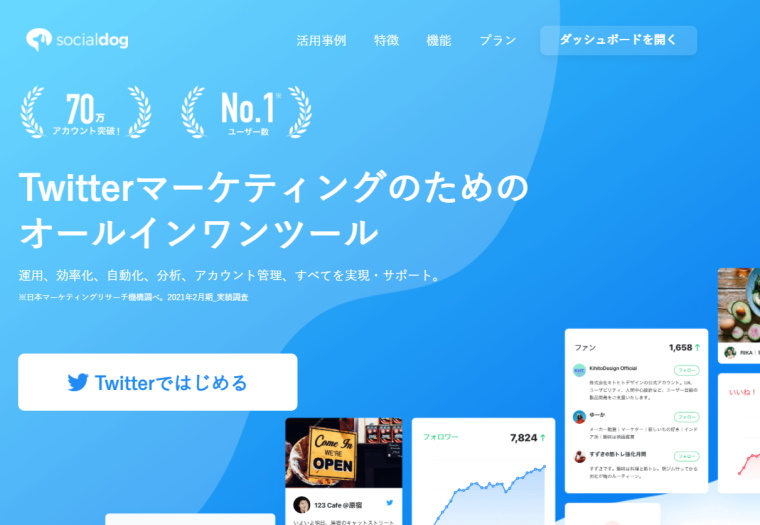
誰もが知っているような一部上場企業から一個人に至るまで、様々な方がSocialDogを使っています。
そのSocialDogのダッシュボードでは、次のようなことができます。
SocialDogのダッシュボードとは?
SocialDogで管理できる複数の情報を集めて表示したもの。
Twitter運用に必要な情報を簡易的にチェックできる。
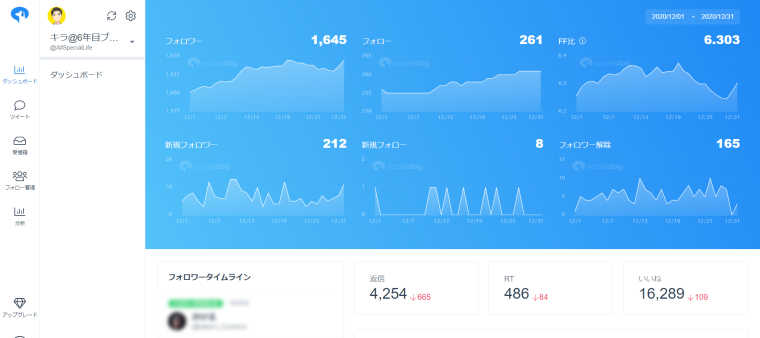
①フォロー管理
②フォロワータイムライン
③返信・RT・いいね
④最近の人気ツイート
⑤受信箱
これからダッシュボードの機能一つ一つについて詳しく紹介していきます。
今なら7日間無料でお試しできる![]()
SocialDog(ソーシャルドッグ)のダッシュボード:機能・使い方

ダッシュボードの機能についてPC版の画面で説明していきます。
データのチェック・分析で使うならPC版が便利
SocialDogはスマホアプリでも利用できますが、PC版と比べて機能や表示内容が限定されています。
内容をしっかり把握したいならPC版。
スマホアプリは補助的に使用するのがおすすめ。
SocialDog(ソーシャルドッグ)のダッシュボード:期間設定
ダッシュボードに表示する情報の期間を1日単位で設定できます。
設定した期間が反映される情報
・フォロー管理
・返信・RT・いいね
・最近の人気ツイート
ダッシュボード右上に表示されている期間をクリックします。
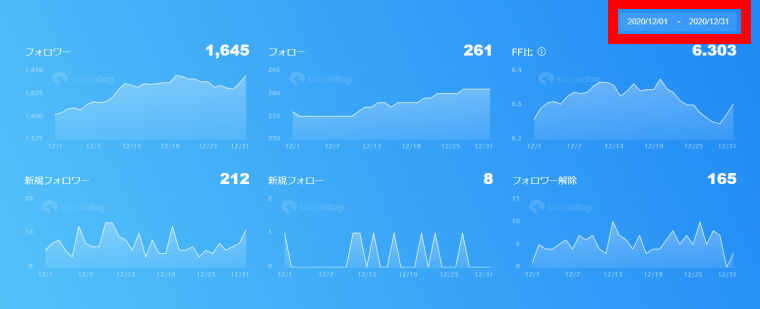
カレンダーが表示され、期間を設定できます。
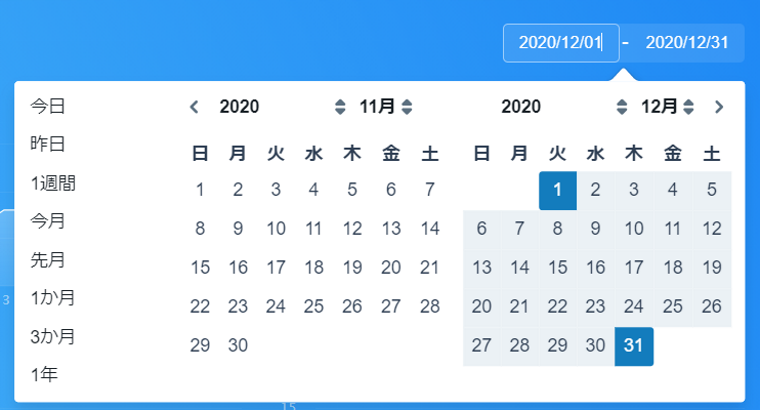
期間を設定する方法
・カレンダー上で開始日と終了日をクリック
・右上の日付に直接入力
・左の期間をクリック
情報を把握したい期間を細かく設定できて便利。
SocialDog(ソーシャルドッグ)のダッシュボード:フォロー管理
ダッシュボードのフォロー管理では次の情報をチェックできます。
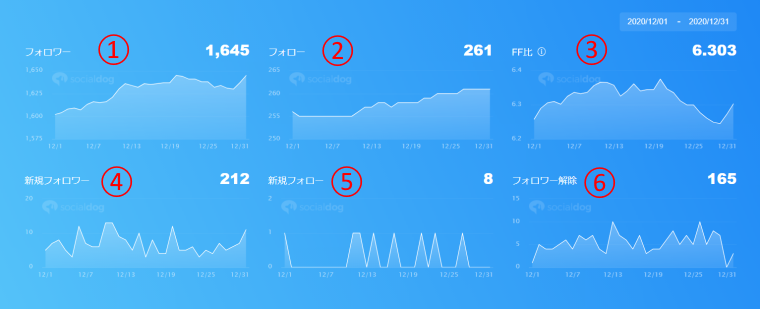
ダッシュボードのフォロー管理に表示される情報
①フォロワー
②フォロー
③FF比
④新規フォロワー
⑤新規フォロー
⑥フォロワー解除
それぞれ説明していきます。
①フォロワー(自分がフォローされている数)
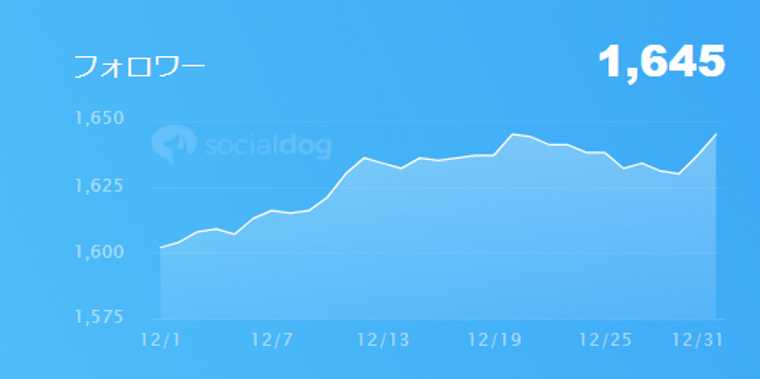
指定期間の範囲でフォロワー数がどう変化したのかをチェックできます。
右上の数字は指定期間最終日のフォロワー数です。
②フォロー(自分がフォローしている数)
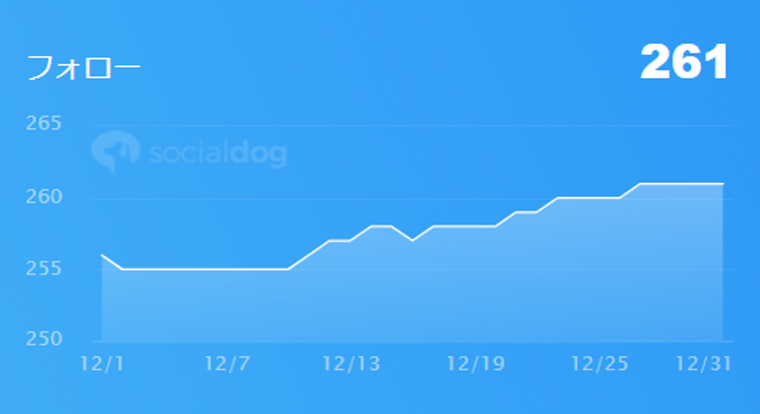
指定期間の範囲でフォロー数がどう変化したのかをチェックできます。
右上の数字は指定期間最終日のフォロー数です。
③FF比(フォロワー数/フォロー数)
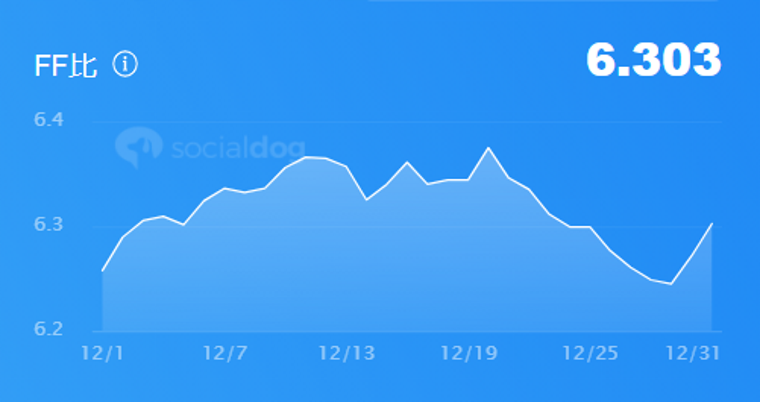
指定期間の範囲でFF比がどう変化したのかをチェックできます。
右上の数字は指定期間最終日のFF比です。
FF比とは?
フォロワー数とフォロー数の比率のこと。
「FF比=フォロワー数÷フォロー数」で算出。
FF比について
・FF比が下がりすぎるとTwitter側から規制されるリスクが高まる。
・安全にアカウントを運用するにはFF比が0.7を下回らないこと。
・フォロワーを獲得したい時のFF比の理想は0.7以上2以下。
(参考:SocialDogが運用するウェブサイト)
FF比が相手に与える印象
・FF比が低いと人気の低いアカウントにみられやすい。
・FF比が高いほど人気の高いアカウントとみられやすい。
④新規フォロワー(新規にフォローしてくれた数)
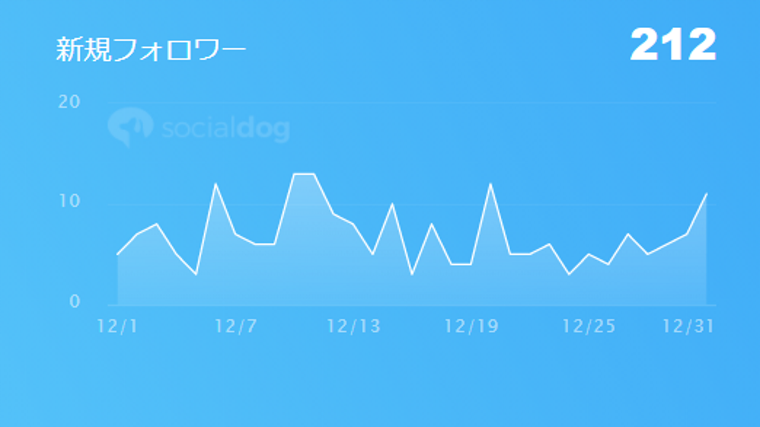
指定期間の範囲で、新規にフォローしてくれた数を1日ごとに表示。
右上の数字は指定期間内の新規フォロワーの合計数です。
純粋に新規にフォローしてくれた数がわかる
Twitter上にはフォローと解除を繰り返す方もいて、フォロワー数だけ見ていても新しい方がどれだけ増えたかわかりません。
この「新規フォロワー」を見れば、新規の方がどれだけ増えたのかが一目でわかります。
⑤新規フォロー(自分が新規にフォローした数)
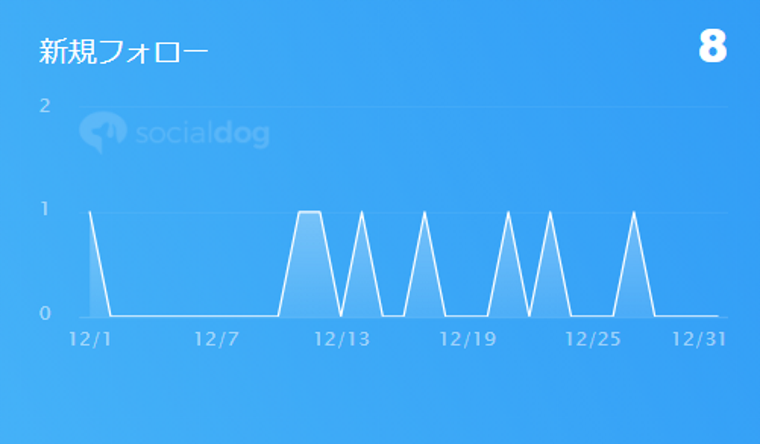
指定期間の範囲で、自分が新規にフォローした数を1日ごとに表示。
右上の数字は指定期間内の新規フォローの合計数です。
⑥フォロワー解除(自分へのフォローを解除したフォロワー数)
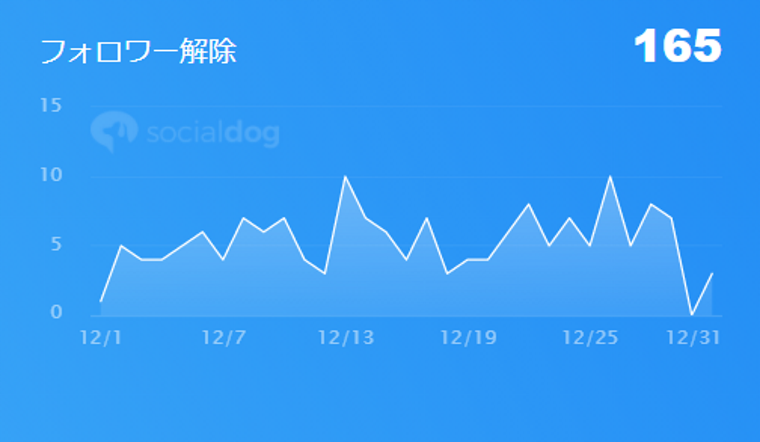
指定期間の範囲で、自分へのフォローを解除したフォロワー数を1日ごとに表示。
右上の数字は指定期間内にフォロー解除したフォロワーの合計数です。
期間ごとにフォロー管理を比較すると変化がわかりやすい
指定期間の変化が一目でわかるので、期間ごとに比較するとその時期の運用の効果などがわかりやすい。
【例】いいね・リプ・企画参加の効果
「いいね」や「リプ」、そしてTwitter上で開催されている交流企画には積極的に参加することがフォロワー増加に効果があるといわれています。
僕の例で効果の差を紹介。
8月は積極的に「いいね・リプ・企画参加」を実施
12月は最低限しか実施せず。
期間:2020年8月
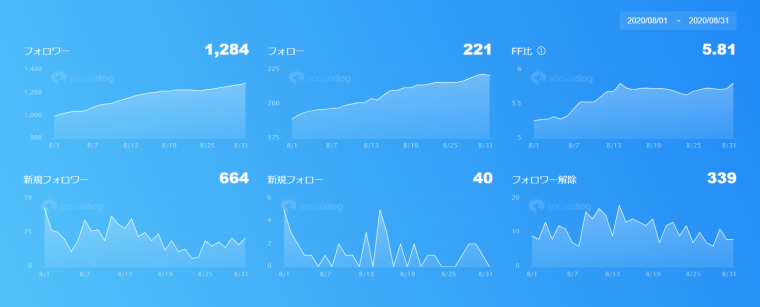
期間:2020年12月
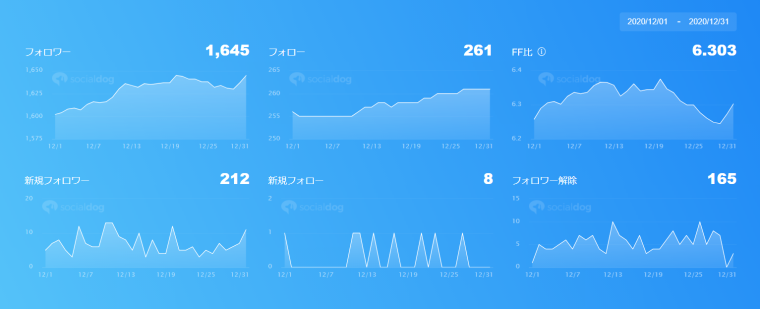
8月の新規フォロワー数 :664
12月の新規フォロワー数:212
この数字より3倍もの差があることがわかります。
この例のように、自分が実施した運用の変化を比較することで、簡単に効果をチェックすることができます。
SocialDog(ソーシャルドッグ)のダッシュボード:フォロワータイムライン
ダッシュボードのフォロワータイムラインでは次の情報をチェックできます。
ダッシュボードのフォロワータイムラインに表示される情報
・最新のフォロー
・最新のフォロー解除
(ダッシュボードの表示期間を指定しても、ここには最新の情報のみが表示されます。)
タイムライン上にフォローとフォロー解除の最新情報が並びます。
誰がフォローしてくれ、誰がフォロー解除したのかが一目でわかります。
さらに詳しい情報が見たい時は「もっと見る」をクリック。
「ダッシュボード」から「フォロー管理」の画面に移動します。
ここではプロフィールが見れたり、フォローや解除もできるなど、より詳細をチェックすることができます。
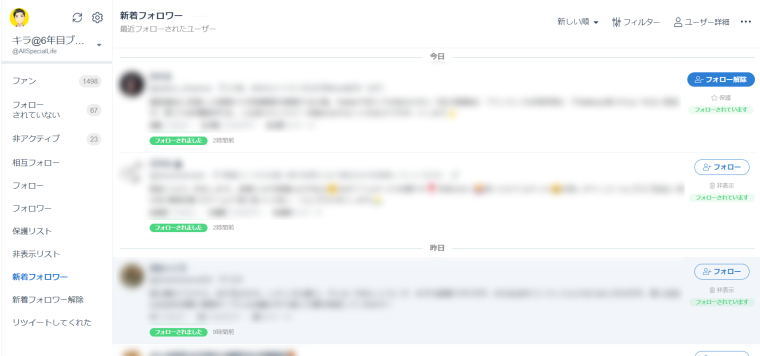
表示されているアカウントをクリックしても「ダッシュボード」から「フォロー管理」の画面に移動できます。
「フォローされました」のアカウントをクリックすると「フォロー管理」の「新着フォロワー」に移動します。
「フォロー解除されました」のアカウントをクリックすると「フォロー管理」の「新着フォロワー解除」に移動します。
Twitter上では確認できないフォロワー解除が一目でわかる
Twitterではフォロー解除の通知機能はありません。
そのため自分がフォローを解除されても気づくことができない。
フォロワータイムラインを見れば、誰がフォローを解除したのかがすぐわかります。
誠意のないアカウント等がわかる
フォロワータイムラインを見ていると、おかしな動きをしているアカウントに気づくこともできます。
・フォローと解除を繰り返す
・こちらがフォローした瞬間に解除する
これらのような不誠実な動きをしているアカウントにすぐ気づくことができます。
SocialDog(ソーシャルドッグ)のダッシュボード:返信・RT・いいね
ダッシュボードの「返信・RT・いいね」では次の情報をチェックできます。
ダッシュボードの「返信・RT・いいね」に表示される情報
・指定期間にした返信の数
・指定期間にしたRTの数
・指定期間にしたいいねの数
指定期間内に行った「返信・RT・いいね」を見れます。
右側の小さい数字は、指定した期間の前の同じ期間との比較。
前の期間に比べて、数値が増えたか減ったかがすぐわかります。

SocialDog(ソーシャルドッグ)のダッシュボード:最近の人気ツイート
ダッシュボードの最近の人気ツイートでは次の情報をチェックできます。
ダッシュボードの最近の人気ツイートに表示される情報
・指定期間のリツイート数トップ3のツイート
・指定期間のいいね数トップ3のツイート
指定期間内のツイートで、リツイート数といいね数のトップ3が一目で見れます。
こちらはリツイート数トップ3
(2021年2月現在、バグでリプの数といいねの数が0になっています。)
いつツイートしたものかを表示している赤枠部分をクリックすると、Twitterが別のタブで起動し、ツイートが表示されます。
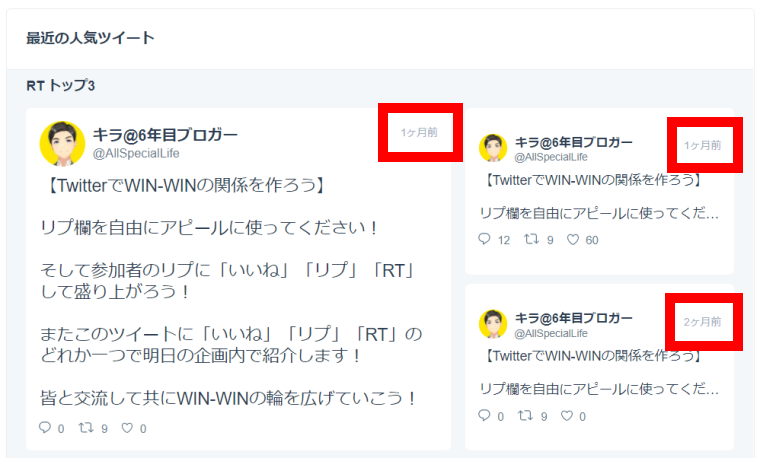
こちらはいいね数のトップ3。
赤枠部分をクリックすれば、ツイートが表示されます。
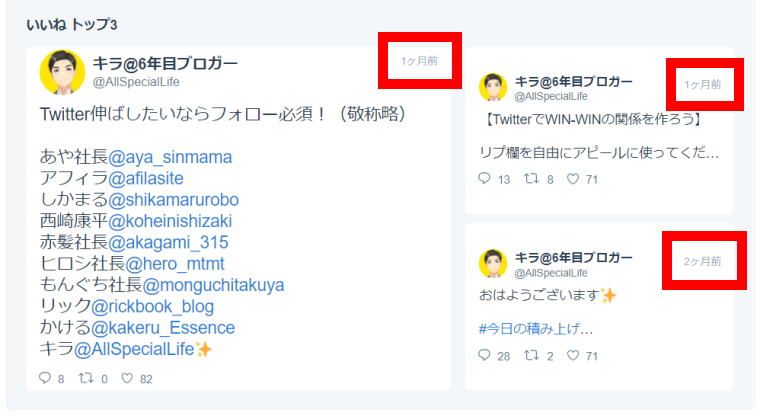
先ほどの赤枠をクリックして人気ツイートを表示させることで、そのツイートの詳細データを見て分析に活用できます。
ツイートが表示されたら「ツイートアクティビティを表示」をクリック。
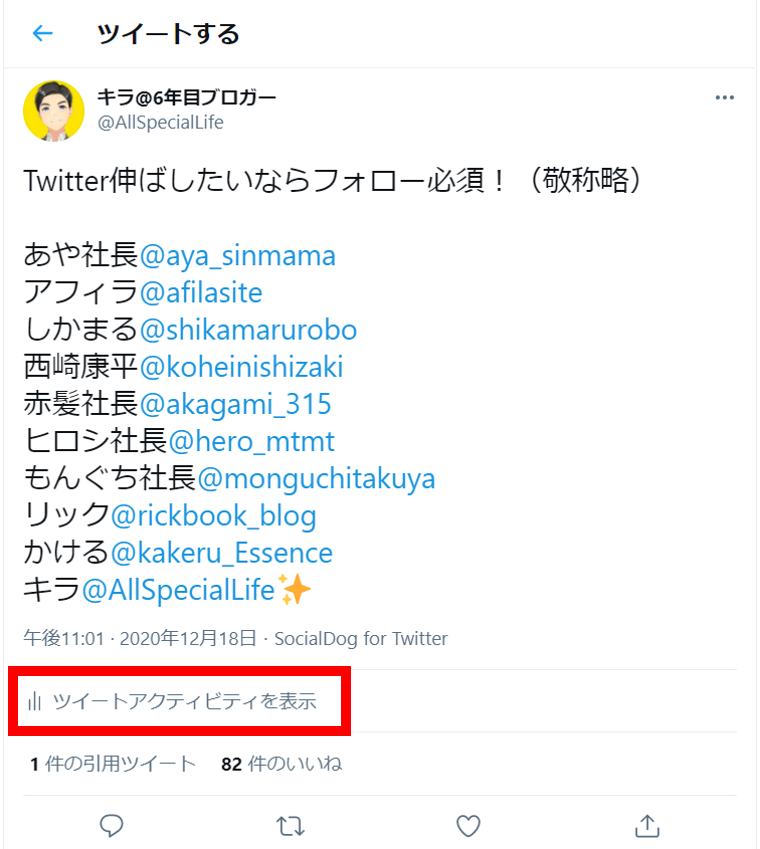
ツイートアナリティクスが表示されます。
続いて「すべてのエンゲージメントを表示」をクリック。
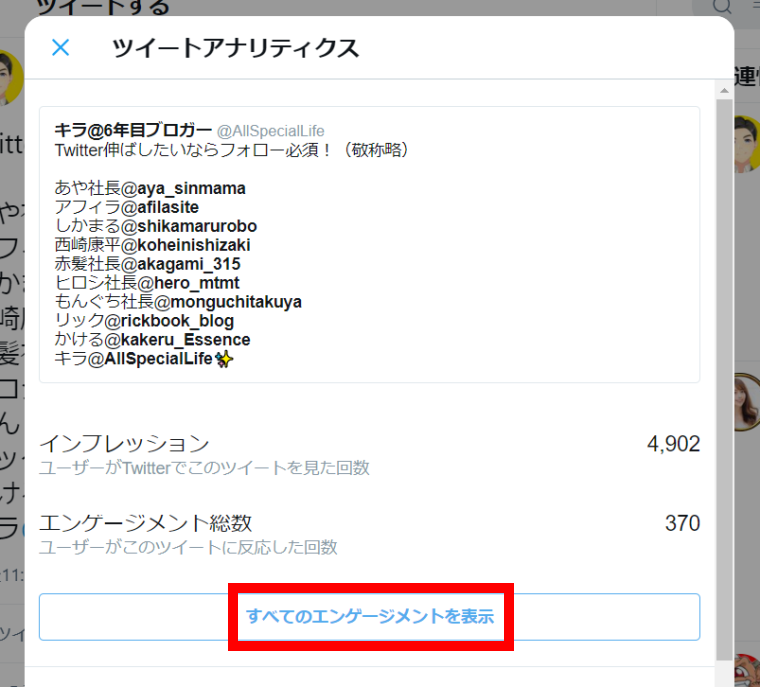
さらに詳しい数値が表示され、人気ツイートの詳細データを把握することができます。
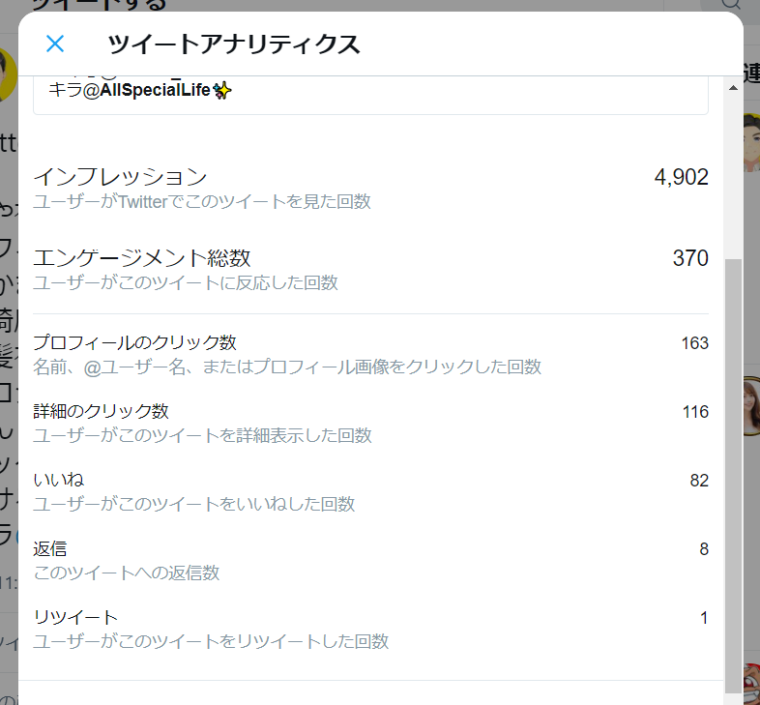
このようのダッシュボードから人気ツイートの分析へと簡単に進むことができます。
SocialDog(ソーシャルドッグ)のダッシュボード:受信箱
ダッシュボードの受信箱では次の情報をチェックできます。
ダッシュボードの受信箱に表示される情報
・自分のツイートに対する最新のリプライ
(ダッシュボードの表示期間を指定しても、ここには最新の情報のみが表示されます。)
SocialDogに反映された最新情報なので、タイムラグがあります。
本当に最新のリプライが知りたい時はTwitter上でチェックしてください。
最新のリプライの一覧が表示されます。
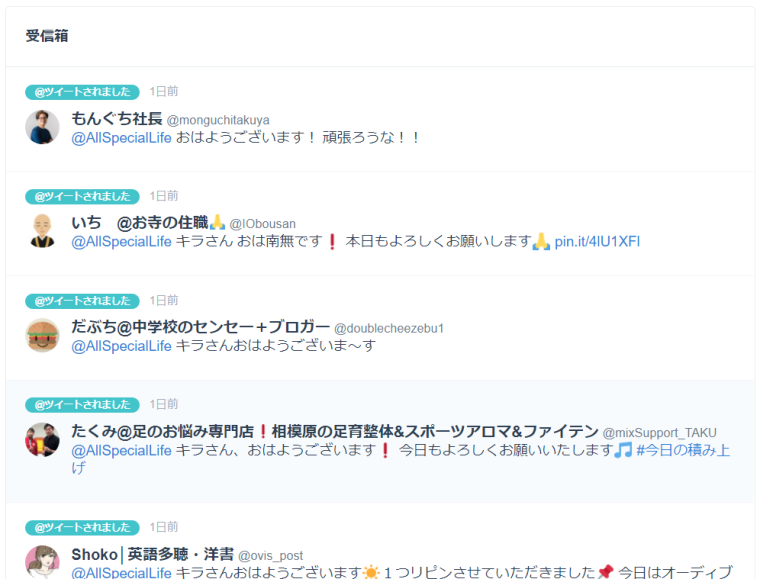
一番下の「もっと見る」をクリックすると、「ダッシュボード」から「受信箱」の画面に切り替わります。
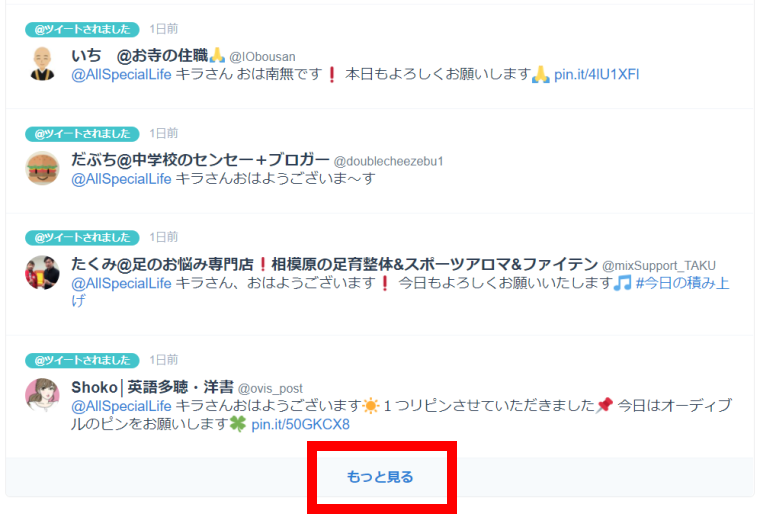
「受信箱」の画面では、より詳細な内容が確認できます。
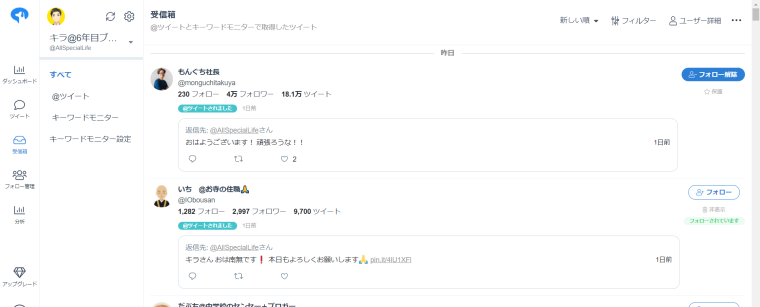
今なら7日間無料でお試しできる
SocialDog(ソーシャルドッグ)のダッシュボード:まとめ

SocialDogのダッシュボードを使うことで、Twitterの状態を一目で簡単に把握することができます。
例えば、
①フォロー管理によるフォロワー数やFF比のチェック
②フォロワータイムラインによる新着フォロワー及び解除のチェック
③返信・RT・いいね数の変化
④最近の人気ツイートのチェックと分析
⑤受信箱で最新リプのチェック
等々
あなたのTwitter運用を一目でチェックするのにSocialDogのダッシュボードは大いに役立ちます。
ダッシュボードの特徴を活用し、Twitterをどんどん伸ばしていきましょう!![]()
今なら7日間無料でお試しできる


最高の人生を得るためのTwitter活用術はこちら