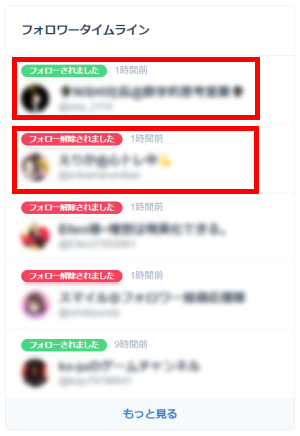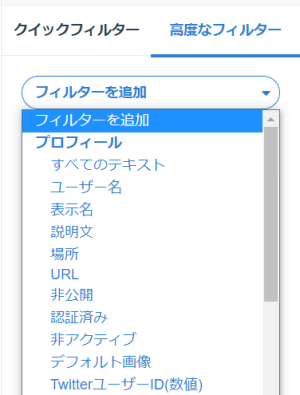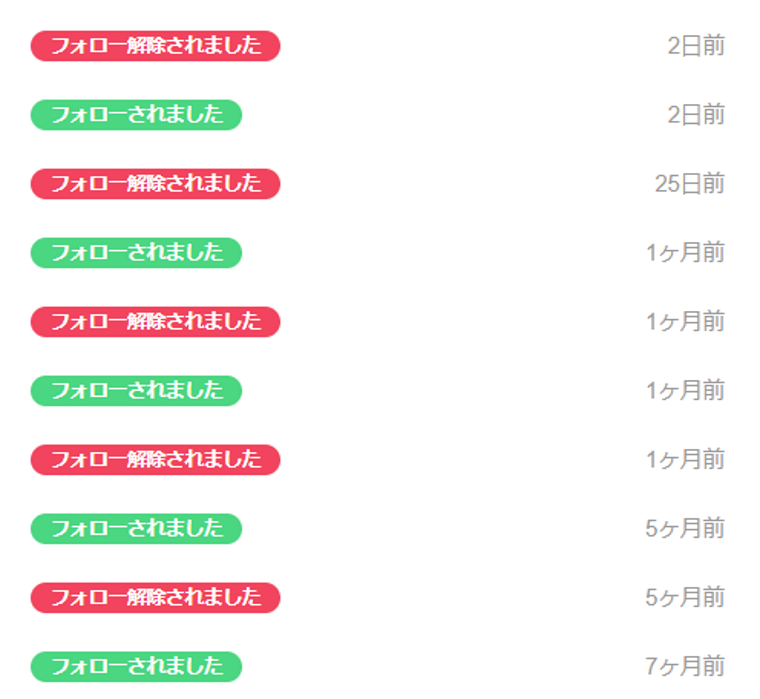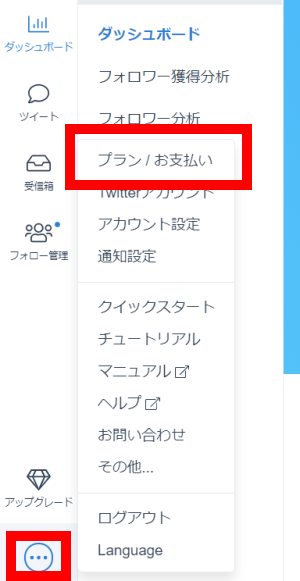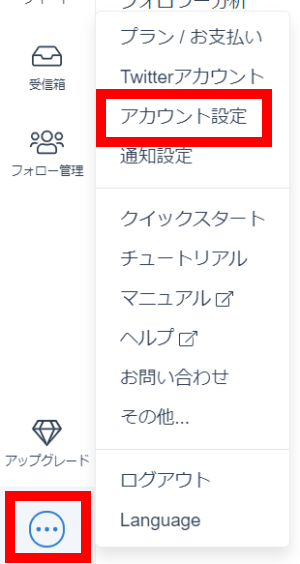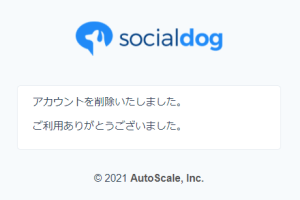【徹底解説】SocialDog(ソーシャルドッグ)の機能を全て紹介!~使い方から登録・解約手順まで!Twitter運用に必須のツール~

もはや日常生活に欠かせないツールとなったSNS。
中でもTwitterは大人気のSNS。
数あるSNSの中でもトップクラスのアクティブユーザー数を誇っています。
Twitterのアクティブユーザー数
日本国内
4,500万人(2017年10月の月間アクティブユーザー数)
全世界
3億3千万人(2019年1Qの月間アクティブユーザー数)
国内で4,500万人もの利用者数があるからこそ、Twitterの活用はビジネスチャンスを大きく広げる。
ビジネスチャンスをつかむためには、Twitterを効率よく伸ばし、ファンとなるフォロワーを増やすことが大事。
そのために便利なツールが「SocialDog」です。
SocialDogにはTwitterを効率よく伸ばしていく上で便利な機能が沢山用意されています。
この記事ではSocialDogの機能や使い方についてわかりやすく紹介していきます。
この記事は、こんな疑問や不安をもったあなた向け
・SocialDogってどんなことができるの?
・使いこなすのが難しそう。
・SocialDogの使い方がよくわからない。
・どうやってTwitter運用に活かせるの?
・操作は簡単にできるの?
そんな疑問や不安を解消する記事です。
SocialDogを有効に活用して、ツイッターを効率的に伸ばしていきましょう!
①SocialDogの機能の紹介
②機能の使い方の説明
③機能の活用方法
④登録・解約の手順
本記事では2017年3月からTwitterを利用し、2020年2月からSocialDogを使っている私が、SocialDogの機能の具体的な使い方を解説。
読み終えれば、あなたのTwitterを伸ばすためにSocialDogを存分に活用できるようになります。
今なら7日間無料でお試しできる![]()
目次 [非表示]
SocialDog(ソーシャルドッグ)とは?

SocialDogはTwitterを効率よく伸ばしていくのに役立つツールです。
特にビジネスでTwitterを活用していくのなら、SocialDogは必要不可欠といってもよいほど便利なものになっています。
その証拠に2022年1月現在、SocialDogを使っているアカウントはなんと80万以上!
わずか1年間で30万アカウントも増加。
誰もが知っているような一部上場企業から一個人に至るまで、様々な方がSocialDogを活用しています。
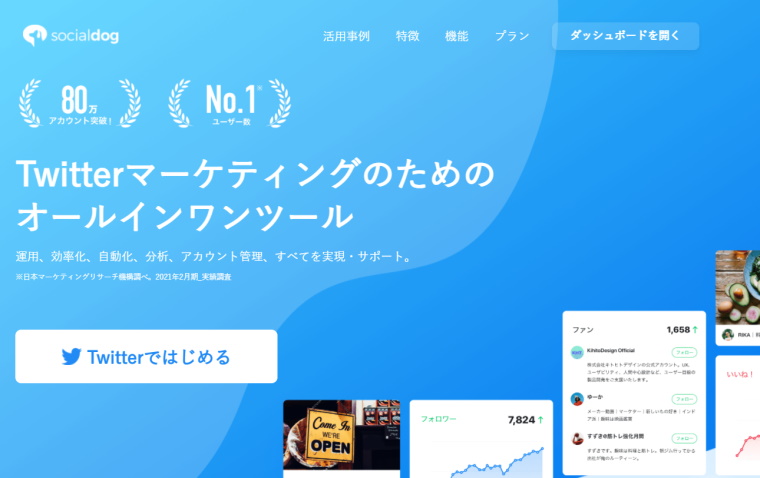
なぜ80万を超えるアカウントがSocialDogを採用しているのか?
それはSocialDogを上手く活用することにより、Twitterでビジネスの成果が着実に上がっているから。
Twitterでビジネスの成果を上げる重要なポイントは次の2点。
Twitterでビジネスの成果を上げるポイント
・あなたのファンとなるフォロワーの獲得
・Twitter運用の効率化
このファンとなるフォロワーの獲得・Twitter運用の効率化をするために、SocialDogが大きな力を発揮します。
なぜならSocialDogは、Twitter運用の情報収集・分析機能、そして予約投稿機能が極めて優れているから。
ファンとなるフォロワーの獲得
・情報収集、分析機能により、ファンが望むTwitter運用へと随時改善できる
・予約投稿機能により、ファンがツイートを見やすい時間帯に合わせて投稿できる
Twitter運用の効率化
・情報収集、分析にかかる時間を圧倒的に短縮できる
(Twitter上で1つ1つ情報を集めていたら膨大な時間が必要)
・充実した予約投稿機能がツイート作成にかかる時間を短縮する
カレンダー機能により予約投稿のセット状態がわかりやすい
→ 投稿の漏れや重複などを防ぎ、最適なスケジュールで投稿できる
過去ツイートの再投稿も簡単
csvファイルによる一括予約で予約投稿を一瞬でセットできる
SocialDogによるTwitter運用の効率化がビジネス拡大の大きなメリット
ファンとなるフォロワーの獲得は大事。
とはいえ、時間をかけすぎては本末転倒。
なぜならTwitter運用はビジネスの成果を広げるためのツールであって、メインの仕事ではないから。
だからSocialDogによって、ファン獲得だけでなくTwitter運用が効率化できるのは大きなメリット。
Twitterを伸ばしながらも、Twitterにかかる時間を最小限に抑えることで、メインの業務に力を集中することができます。
それでは、SocialDogの機能について紹介していきます。
SocialDogを利用することで、主に次のようなことができるようになります。
SocialDogでできること
①フォロワーの状態やツイートへの反応など運用状態を簡単に分析
②予約投稿などツイートの圧倒的効率化
③@ツイートやキーワード入りのツイートの自動収集
④フォロー・フォロワー・解除などの情報把握
Twitter上で調べるのが大変な情報が簡単にチェックできる
フォローの解除数や、フォロワーの傾向等、自分で調査したら膨大な時間がかかる情報が簡単にチェックできる。
予約ツイートでツイートしたい時間に投稿できる
自分がTwitterに触れられない時間でも、予約しておくことでツイートできる。またカレンダー上で予約状況が確認できるので漏れや重複を防げる。
期間を指定して確認できるので、期間ごとに比較して分析できる
分析する期間が指定できるので、運用を変更した効果の確認などを簡単に調べることができる。
分析が簡単だからこそ効率的にTwitter運用改善を検討できる
分析にかかる時間を圧倒的に短縮できるので、Twitterの運用改善のほうに十分な時間をかけることができる。
SocialDogを使うならPC版が便利
SocialDogはスマホアプリでも利用できますが、PC版と比べて機能や表示内容が限定されています。
内容をしっかり把握したいならPC版。
スマホアプリは補助的に使用するのがおすすめ。
今なら7日間無料でお試しできる![]()
SocialDog(ソーシャルドッグ)の機能・使い方を全部解説!

ここまでSocialDogでできることについて説明してきました。
それでは早速、SocialDogの機能・使い方について解説していきます。
SocialDog(ソーシャルドッグ)のダッシュボード(分析機能)
SocialDogのダッシュボードではTwitterの運用状況の分析結果を簡単にチェックすることができます。
ダッシュボードは大きく二つに分けられます。
・全体の情報が簡易的にチェックできる「ダッシュボード」(上の赤枠)
・詳細の分析内容が確認できる個別の「分析機能」(下の赤枠)
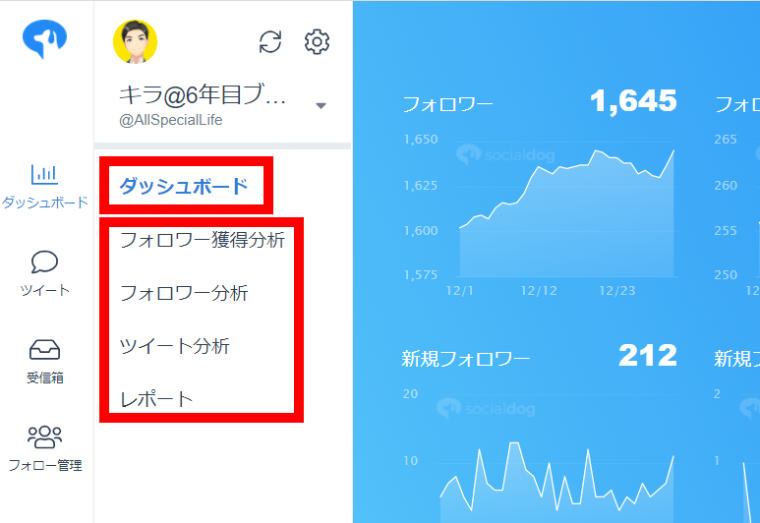
ダッシュボード(上の赤枠)でできることをまとめると以下の通り。
SocialDogのダッシュボードとは?
ダッシュボードではSocialDogで管理できる複数の情報を集めて表示。
Twitter運用に必要な情報を簡易的にチェックできる。
分析機能(下の赤枠)でできることは以下の通り。
SocialDogの分析機能とは?
フォロー数・フォロワー数をはじめ、16個もの項目で指定期間内の数値の変化がチェックできる。
フォロワーがどのぐらい継続してフォローしてくれているか継続率がわかる。
自分のフォロワーの傾向が13種類の円グラフ、3種類の棒グラフなどで確認できる。(アクティブ度合い・フォロー数が多い/少ない・フォロワー数が多い/少ない等)
自分のツイート・いいね・リツイート数の変化や時間帯・曜日別の分析結果が見れる。
それではここからそれぞれの機能・使い方について解説していきます。
SocialDogのダッシュボード:ダッシュボード
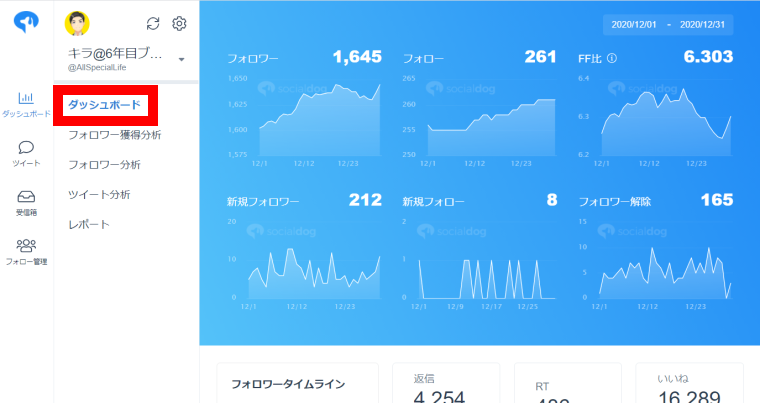
ダッシュボード:分析期間の設定
ダッシュボードに表示する情報の期間を1日単位で設定できます。
設定した期間が反映される情報
・フォロー管理
・返信・RT・いいね
・最近の人気ツイート
期間を柔軟に設定できるので分析するのに便利
期間が柔軟に設定できるので、例えば、ある対策の実施前と実施後を比較するなどが簡単。
分析するときにとっても便利です。
ダッシュボード:フォロー管理
ダッシュボードのフォロー管理では次の情報をチェックできます。
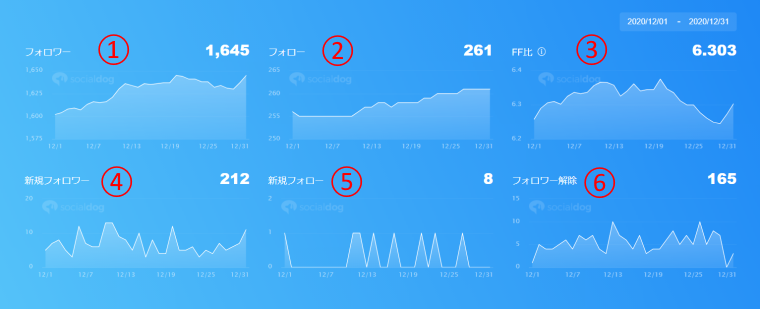
ダッシュボードのフォロー管理に表示される情報
①フォロワー
②フォロー
③FF比
④新規フォロワー
⑤新規フォロー
⑥フォロワー解除
ダッシュボード:フォロワータイムライン
ダッシュボードのフォロワータイムラインでは次の情報をチェックできます。
ダッシュボードのフォロワータイムラインに表示される情報
・最新のフォロー
・最新のフォロー解除
(ダッシュボードの表示期間を指定しても、ここには最新の情報のみが表示されます。)
タイムライン上にフォローとフォロー解除の最新情報が並びます。
誰がフォローしてくれ、誰がフォロー解除したのかが一目でわかります。
Twitter上では確認できないフォロワー解除が一目でわかる
Twitterではフォロー解除の通知機能はありません。
そのため自分がフォローを解除されても気づくことができない。
フォロワータイムラインを見れば、誰がフォローを解除したのかがすぐわかります。
ダッシュボード:返信・RT・いいね
ダッシュボードの「返信・RT・いいね」では次の情報をチェックできます。
ダッシュボードの「返信・RT・いいね」に表示される情報
・指定期間にした返信の数
・指定期間にしたRTの数
・指定期間にしたいいねの数
指定期間内に行った「返信・RT・いいね」を見れます。
右側の小さい数字は、指定した期間の前の同じ期間との比較。
前の期間に比べて、数値が増えたか減ったかがすぐわかります。

ダッシュボード:最近の人気ツイート
ダッシュボードの最近の人気ツイートでは次の情報をチェックできます。
ダッシュボードの最近の人気ツイートに表示される情報
・指定期間のリツイート数トップ3のツイート
・指定期間のいいね数トップ3のツイート
指定期間内のツイートで、リツイート数といいね数のトップ3が一目で見れます。
こちらはリツイート数トップ3
いつツイートしたものかを表示している赤枠部分をクリックすると、Twitterが別のタブで起動し、ツイートが表示されます。
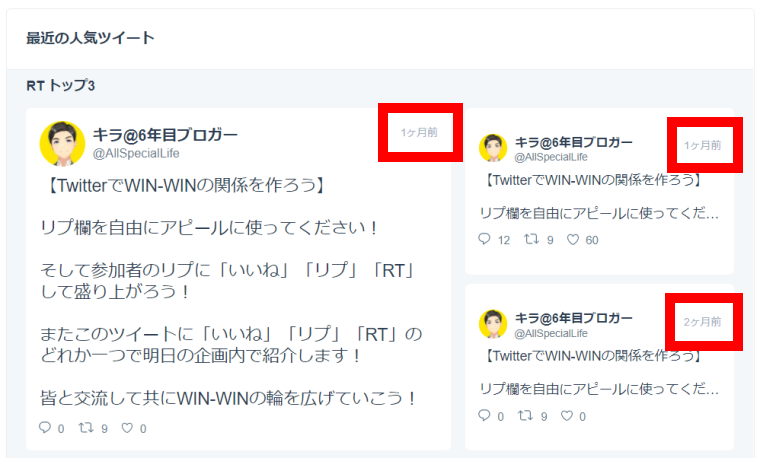
ダッシュボード:受信箱
ダッシュボードの受信箱では次の情報をチェックできます。
ダッシュボードの受信箱に表示される情報
・自分のツイートに対する最新のリプライ
(ダッシュボードの表示期間を指定しても、ここには最新の情報のみが表示されます。)
SocialDogに反映された最新情報なので、タイムラグがあります。
本当に最新のリプライが知りたい時はTwitter上でチェックしてください。
最新のリプライの一覧が表示されます。
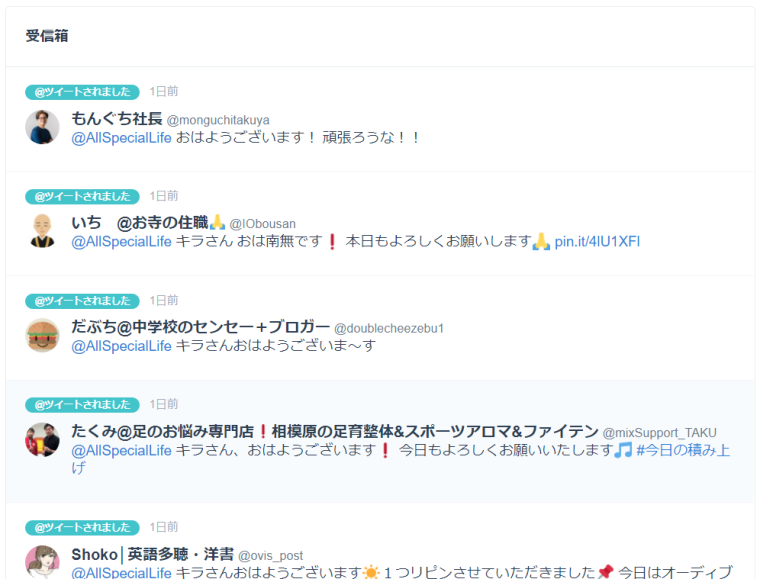
SocialDogのダッシュボード:フォロワー獲得分析
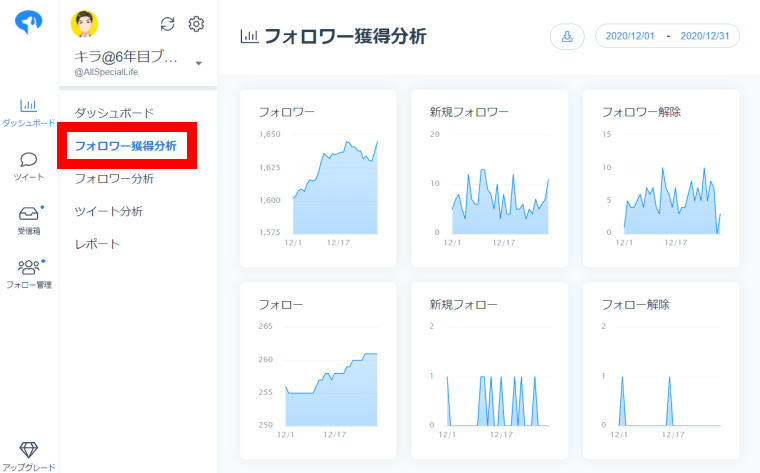
フォロワー獲得分析では、以下のことがチェックできます。
フォロワー獲得分析でできること
・フォロー数/フォロワー数/フォロー解除数などの変化
・フォロワーのフォロー継続率
・分析期間を自由に設定
それぞれ詳しく紹介していきます。
フォロワー獲得分析:分析期間の設定
フォロワー獲得分析画面の右上に表示されている期間をクリックすると分析期間を設定することができます。
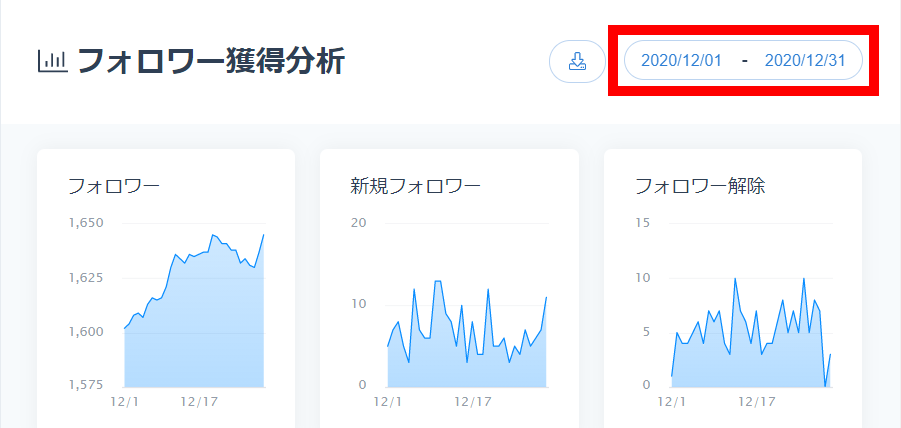
期間を柔軟に設定できるので分析するのに便利
期間が柔軟に設定できるので、例えば、ある対策の実施前と実施後を比較するなどが簡単。
分析するときにとっても便利です。
フォロワー獲得分析:フォロー数/フォロワー数/フォロー解除数などの変化
グラフでフォロワー数・フォロー数の変化を確認できます。
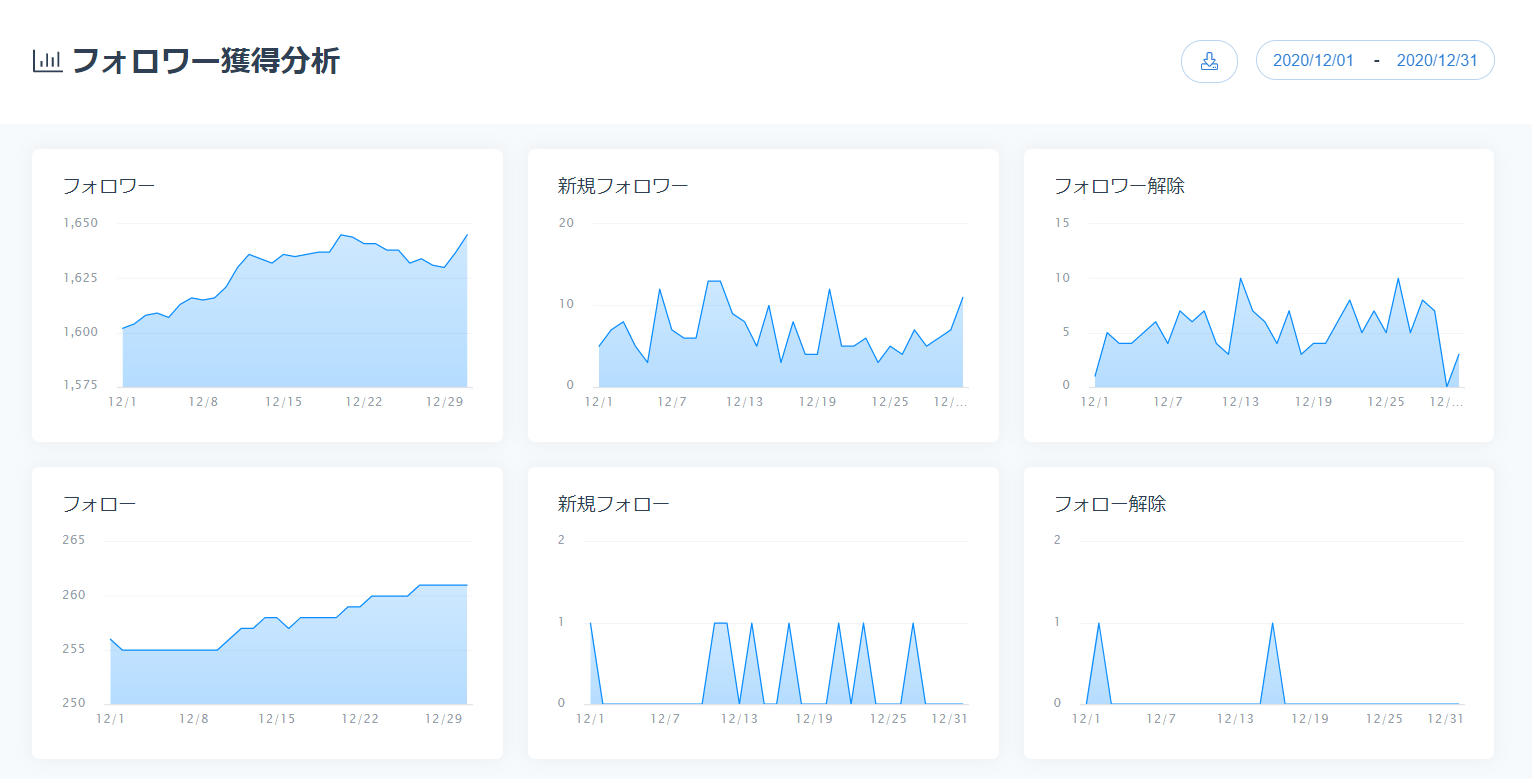
表示されるグラフの種類
フォロワー関係のグラフ
・フォロワー
・新規フォロワー
・フォロワー解除
フォロー関係のグラフ
・フォロー
・新規フォロー
・フォロー解除
フォロワー獲得分析:フォロワーのフォロー継続率
フォロワーのフォロー継続率では、新規のフォロワーがフォローを継続しているのかがわかります。
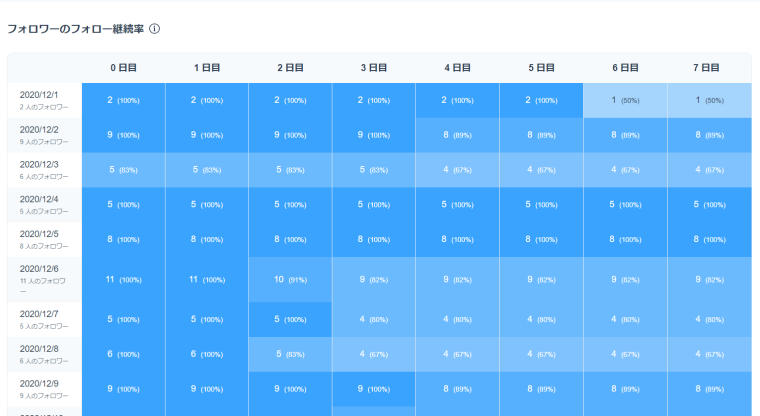
表の説明
縦軸 :指定期間の日付とその日の新規フォロワー数
横軸 :フォローされてから経過した日数(0~7日目まで)
表の中身:フォローの継続率(濃い青色ほど継続率が高い)
継続率の高さが色の濃さでわかるので、視覚的にわかりやすくなっています。
SocialDogのダッシュボード:フォロワー分析
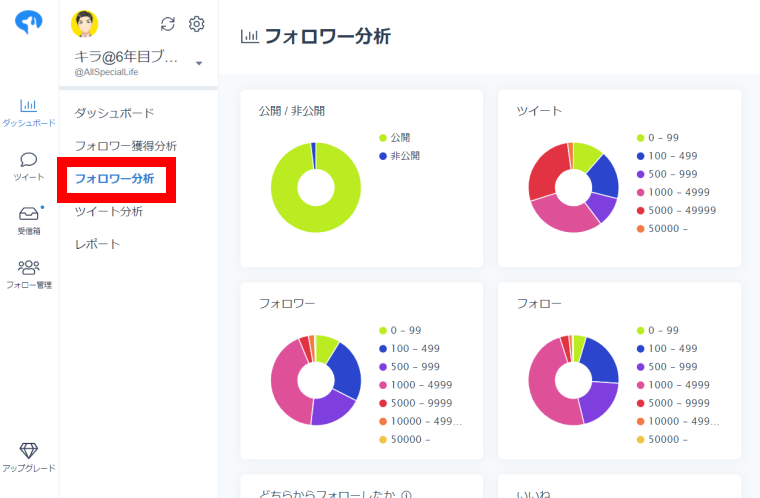
フォロワー分析では、自分のフォロワーがどのようなタイプなのかについて項目ごとに確認することができます。
フォロワー分析でできること
自分がどんなアカウントにフォローされているのか傾向がわかる
【例】
・ツイート数が多い/少ないアカウントの比率
・フォロワーが多い/少ないアカウントの比率
・フォロワーの年齢層の割合
・フォロワーの男女比
・アカウントを開始した年の比率
等々
フォロワー分析は現時点のフォロワーのデータ
他の分析と違って、期間指定はありません。
それでは詳しく紹介していきます。
フォロワー分析:円グラフでのフォロワー分析
下図のように豊富な種類の円グラフでフォロワーの情報をチェックできます。
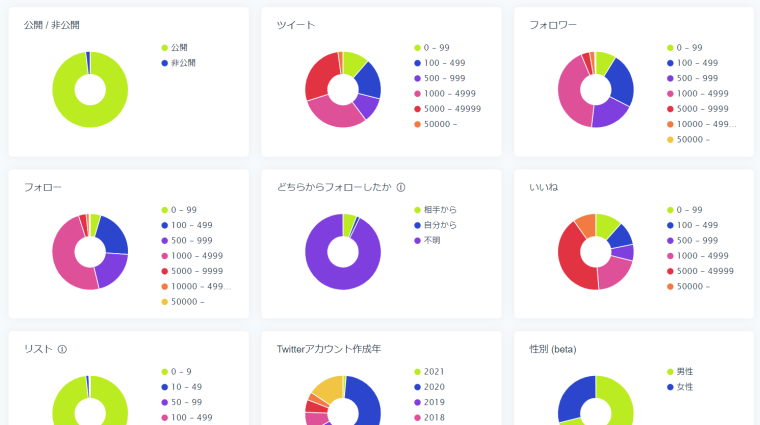
円グラフには下記の表のような種類があります。
| 円グラフの種類 | 分析内容の説明 |
| 公開/非公開 | フォロワーの公開アカウントと非公開アカウントの割合 |
| ツイート | フォロワーのツイート総数ごとの割合 |
| フォロワー | フォロワーのフォロワー数ごとの割合 |
| フォロー | フォロワーのフォロー数ごとの割合 |
| どちらからフォローしたか | 相手からフォローしたのと、自分からフォローした比率 |
| いいね | フォロワーのいいね数ごとの割合 |
| リスト | フォロワーが追加されているリスト数ごとの割合 |
| Twitterアカウント作成年 | フォロワーのTwitterアカウント作成年の比率 |
| 性別 | フォロワーの性別の割合(beta版) |
| 年齢 | フォロワーの年齢の割合(beta版) |
| ボット/人間 |
ボットと人間の割合(beta版)
|
| 成人向け/通常 |
成人向けアカウントと通常のアカウントの割合(beta版)
|
| 広告・宣伝/通常 |
広告・宣伝用アカウントと通常のアカウントの割合(beta版)
|
フォロワー分析:フォロワーの興味・関心
「フォロワーの興味・関心」では、フォロワーの名前・場所・説明文でよくある言葉を表示。
興味・関心の度合いが大きいものほど、大きい文字で中心に配置されています。
自分の運用方針と、フォロワーの興味・関心にズレがないかをチェックできる。
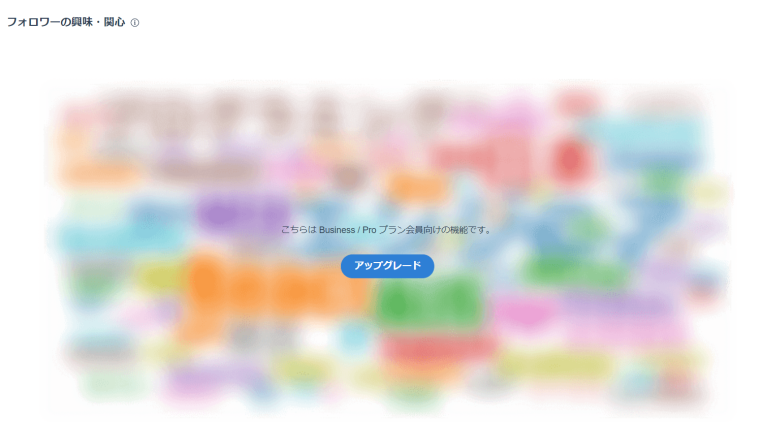
「フォロワーの興味・関心」はBusinessプラン、Proプランの方が利用できます。
(僕は旧Proプランのため対象外)
フォロワー分析:最終ツイート日の分布
「最終ツイート日の分布」の棒グラフは、フォロワーが最後にツイートした日を期間別にまとめたもの。
フォロワーのアクティブさを期間別に確認することができます。
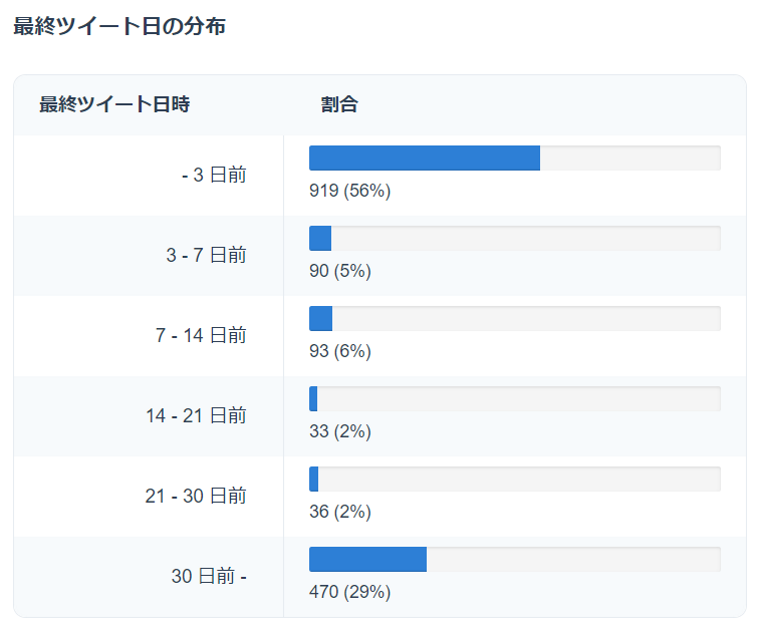
フォロワー分析:性別年齢分布(beta)
「性別年齢分布」の棒グラフは、性別と年齢層を分け、どのぐらいのフォロワーがいるのか分布をまとめたもの。
どの部分のフォロワーが多くて、どの部分が少ないのかを一目で確認することができます。
(2021年2月現在ではbeta版なので、数値は正確性に欠ける場合があります。)
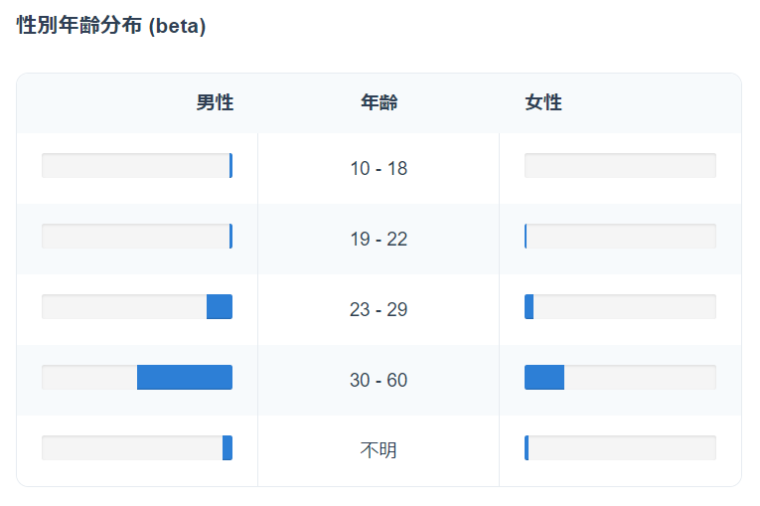
フォロワー分析:フォロー開始月の分布
「フォロー開始月の分布」の棒グラフは、フォロワーが自分をフォローしてくれた月の分布をまとめたもの。
(但しSocialDog登録以降のデータのみ)
どの時期にフォローしてくれたフォロワーが多くて、どの時期が少ないのかを一目で確認することができます。
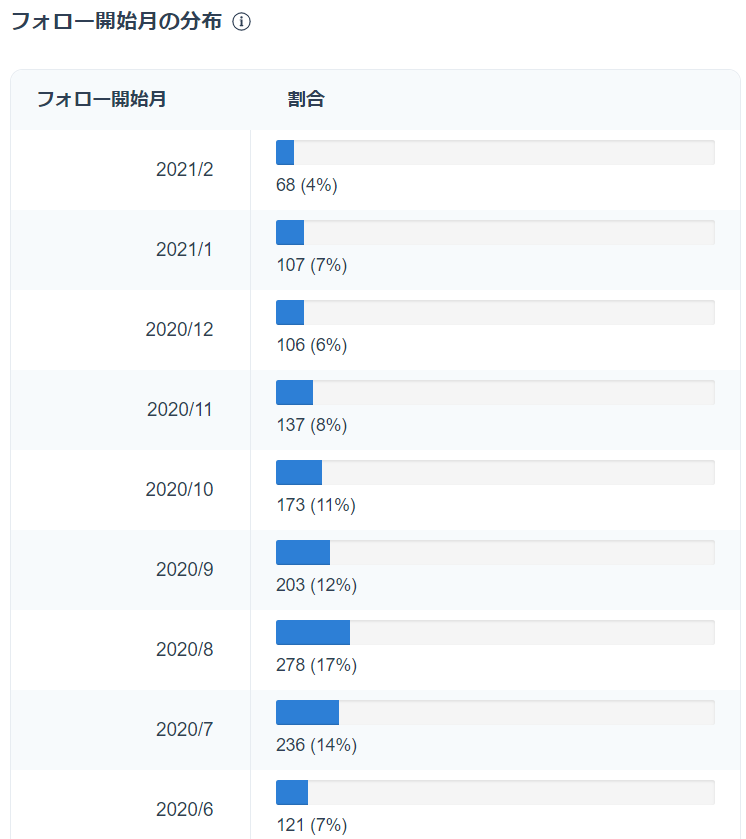
フォロワー分析:所在地(beta)
「所在地」の地図は、自分のフォロワーが日本国内でどのように分布しているのかを見ることができます。
地図の見方
青い色が濃い都道府県:フォロワーが多い
青い色が薄い都道府県:フォロワーが少ない
(2021年2月現在ではbeta版なので、数値は正確性に欠ける場合があります。)
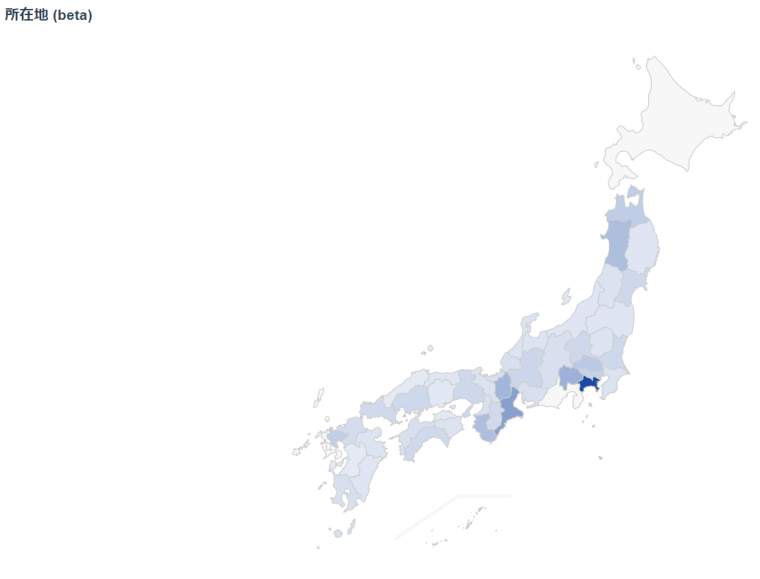
SocialDogのダッシュボード:ツイート分析
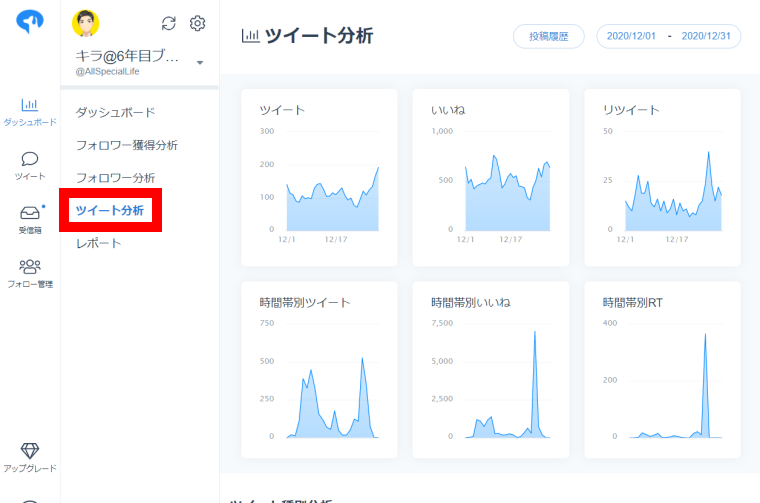
ツイート分析では、自分のツイート・いいね・リツイートがどのように変化しているのかを項目ごとに確認することができます。
ツイート分析でできること
・指定期間内の自分のツイート・いいね・リツイート数の変化が見れる。
・指定期間内の時間帯・曜日別の分析結果が見れる。
・指定期間は自由に設定可能。
ツイート分析:分析期間の設定
ツイート分析画面の右上に表示されている期間をクリックすることで分析期間を設定できます。
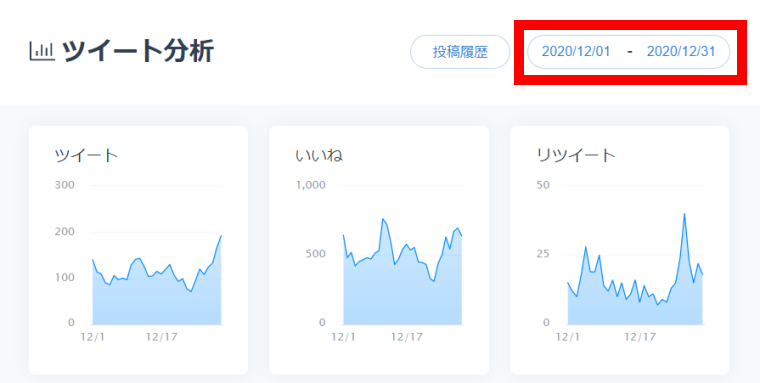
期間を柔軟に設定できるので分析するのに便利
期間が柔軟に設定できるので、例えば、ある対策の実施前と実施後を比較するなどが簡単。
分析するときにとっても便利です。
ツイート分析:ツイート数/いいね数/リツイート数などの変化
グラフでツイート数・いいね数・リツイート数の変化を確認できます。
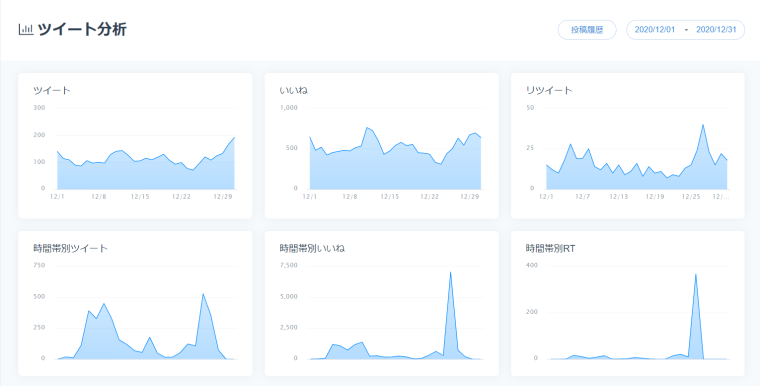
表示されるグラフの種類
1日ごとの変化のグラフ
・ツイート
・いいね
・リツイート
時間帯別の変化のグラフ
・時間帯別ツイート
・時間帯別いいね
・時間帯別RT
ツイート分析:ツイート種別分析
表でツイートの種類別にどのぐらいの数のツイート、いいね等のアクションを起こしているのかを確認できます。
指定した期間の自分のツイートに対して、どれだけの反応が得られているのかがわかります。
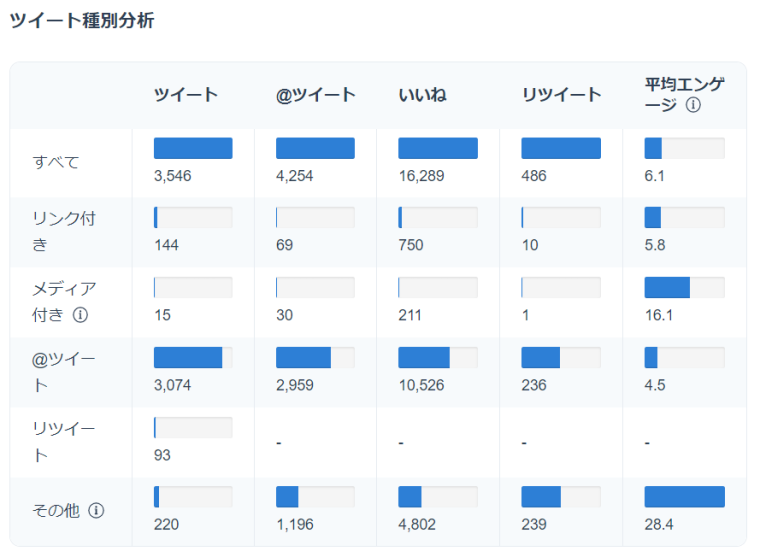
表のそれぞれの項目について説明します。
縦軸の項目の説明(ツイートの種類)
| 縦軸の項目 | 項目の説明 |
| すべて | 全てのツイート(縦軸のリンク付き・メディア付き・@ |
| リンク付き | URLなどのリンクページを含むツイート |
| メディア付き | 画像や動画を含むツイート |
| @ツイート | @ツイート(リプライ)したツイート |
| リツイート | リツイートしたツイート |
| その他 | リンク付き・メディア付き・@ツイート・ |
ツイート分析:曜日・時間帯別エンゲージ
指定した期間での、曜日と時間帯別のエンゲージメント数が確認できます。
エンゲージメント数とは?
いいね・リツイート・@ツイートを合計した数のこと。
青色が濃いほどエンゲージメント数が多いことを表しています。
エンゲージメント数の多い曜日・時間帯などを一目で確認することができます。
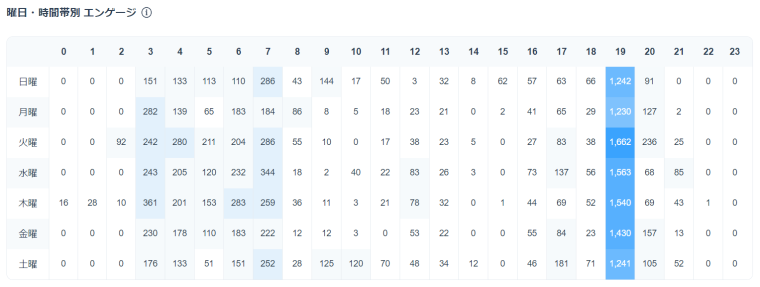
ツイート分析:曜日・時間帯別いいね
指定した期間での、曜日と時間帯別のいいね数が確認できます。
いいね数の多い曜日・時間帯などを一目で確認することができます。
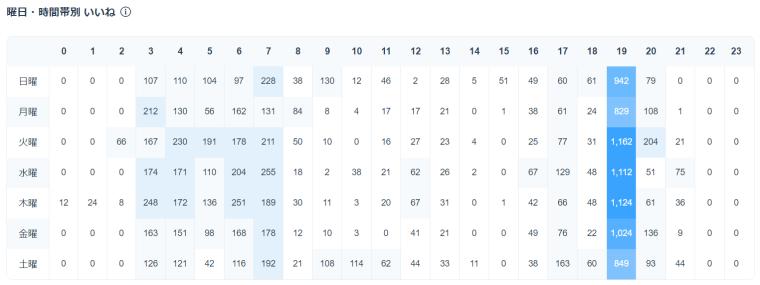
ツイート分析:曜日・時間帯別RT
指定した期間での、曜日と時間帯別のリツイート数が確認できます。
リツイート数の多い曜日・時間帯などを一目で確認することができます。
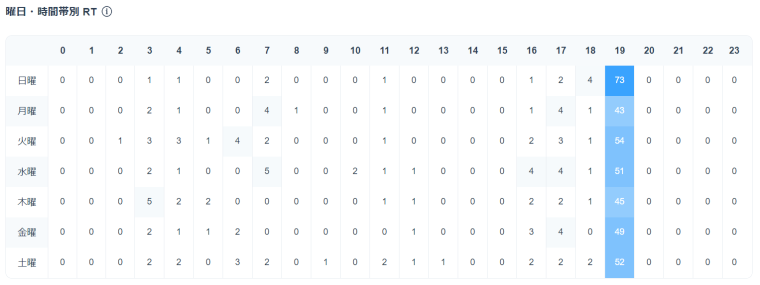
ツイート分析:曜日・時間帯別@ツイート
指定した期間での、曜日と時間帯別の@ツイート数が確認できます。
@ツイート数の多い曜日・時間帯などを一目で確認することができます。
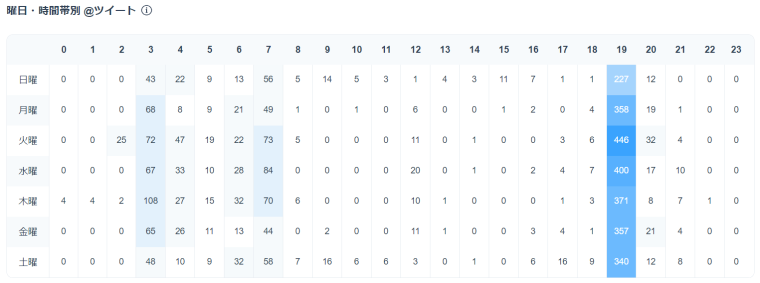
ツイート分析:曜日・時間帯別ツイート数
指定した期間での、曜日と時間帯別のツイート数が確認できます。
ツイート数の多い曜日・時間帯などを一目で確認することができます。
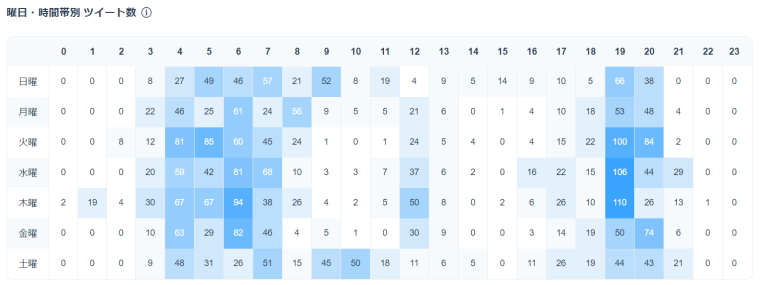
SocialDogのダッシュボード:レポート
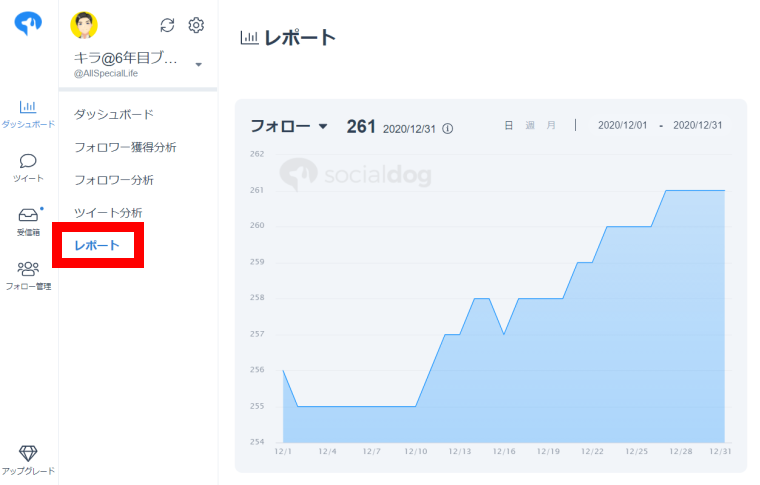
レポートでは、グラフと表で、フォロー数・フォロワー数・フォロー解除数・FF比など様々な数値の変化を項目ごとに確認することができます。
レポートでできること
・グラフで視覚的に各項目の変化を確認できる。
・表で複数の項目の変化を一緒に確認でき、関係性をチェックできる。
・確認したい期間を自由に設定できる。
レポート:期間の設定
レポートのグラフ画面の右上に表示されている期間をクリックすることで、レポートの表示期間を設定できます。
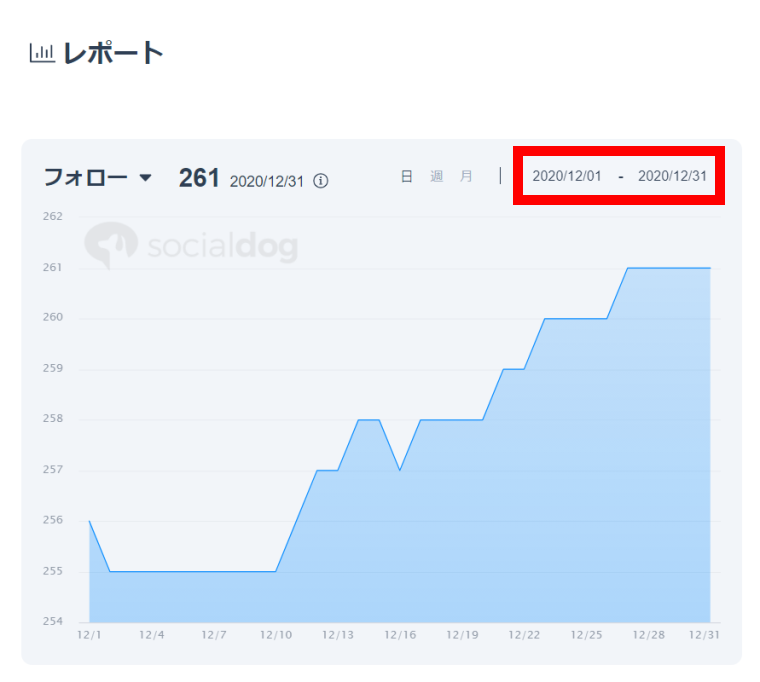
期間を柔軟に設定できるので分析するのに便利
期間が柔軟に設定できるので、例えば、ある対策の実施前と実施後を比較するなどが簡単。
分析するときにとっても便利です。
レポート:グラフ
各項目ごとに数値の変化をグラフで確認できます。
期間や表示単位(日・週・月)を設定でき、見やすいように合わせることも簡単にできます。
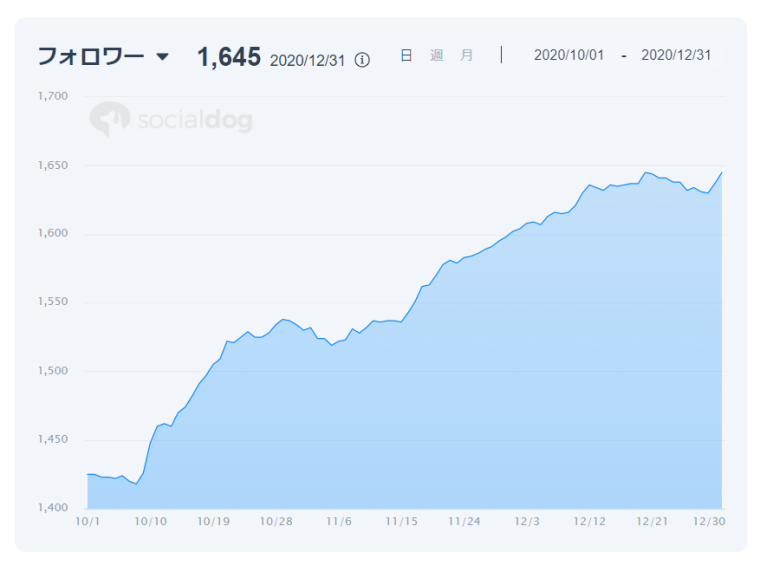
レポート:表示項目の切り替え
グラフには様々な表示項目が用意されています。
赤枠部分をクリックすると、表示項目のリストが表示されます。
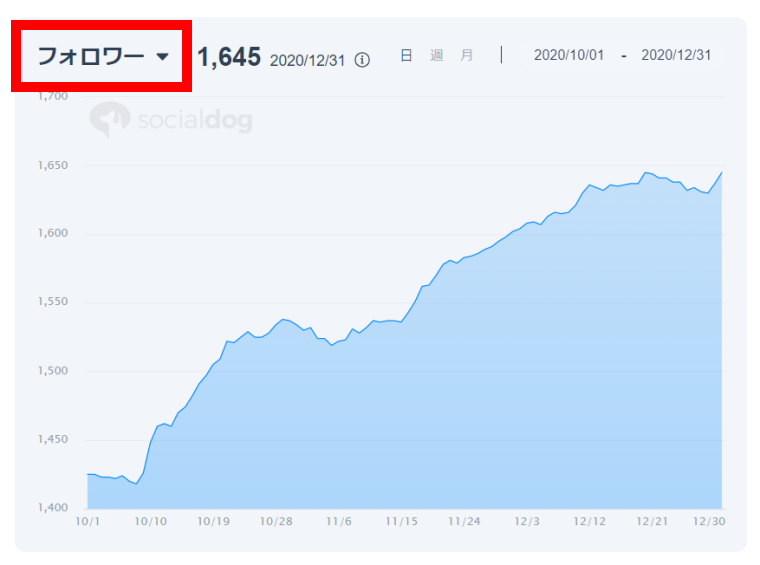
表示項目の一覧
| グラフの種類 | 表示内容の説明 |
| フォロー | 指定期間内での自分がフォローしているアカウント総数の変化 |
| フォロワー | 指定期間内での自分のフォロワー総数の変化 |
| 新規フォロー数 | 自分が指定単位期間(日・週・月)に新規にフォローした数 |
| 新規フォロワー数 | 自分が指定単位期間(日・週・月)に新規にフォローされた数 |
| フォロワー解除数 | 自分が指定単位期間(日・週・月)にフォローを解除された数 |
| フォロー解除数 | 自分が指定単位期間(日・週・月)にフォローを解除した数 |
| ファン数 | 指定期間内でのファンの総数の変化(ファン:自分がフォローしていなくて相手が自分をフォローしている状態) |
| フォロー返しされていないユーザー数 | 指定期間内でのフォロー返しされていないアカウント総数の変化(フォロー返しされていないユーザー:自分がフォローしていて相手が自分をフォローしていない状態) |
| 相互フォロー数 | 指定期間内での相互フォロー総数の変化 |
| 非アクティブなユーザー数 | 指定期間内での非アクティブなアカウント総数の変化(非アクティブ:指定した期間内にツイートをしていないアカウント) |
| FF比 | 指定した期間内でのFF比の変化(FF比:フォロワー数÷フォロー数) |
| 相手からフォローされた比率 | 相互フォロー数 / フォロー数 の指定期間内での変化 |
| 自分からフォローした比率 | 相互フォロー数 / フォロワー数 の指定期間内での変化 |
| ツイート数 | 自分がツイートした総数の変化(表示範囲が指定期間) |
| いいね数 | 自分がいいねした総数の変化(表示範囲が指定期間) |
| リストに登録されている数 | 自分がリストに登録されている総数の変化(表示範囲が指定期間) |
レポート:表
先ほどのグラフと同じ項目を表形式で確認することができます。
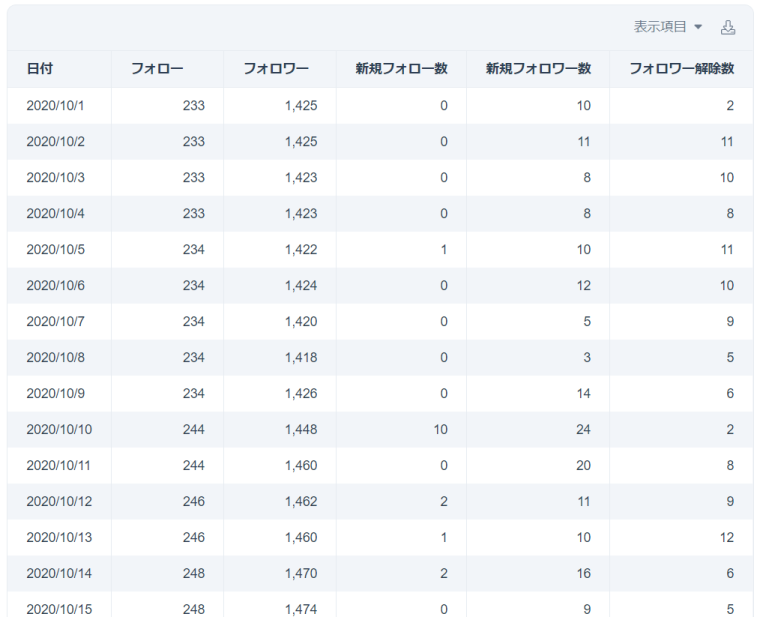
表示項目の一覧
| グラフの種類 | 表示内容の説明 |
| フォロー | 指定期間内での自分がフォローしているアカウント総数の変化 |
| フォロワー | 指定期間内での自分のフォロワー総数の変化 |
| 新規フォロー数 | 自分が指定単位期間(日・週・月)に新規にフォローした数 |
| 新規フォロワー数 | 自分が指定単位期間(日・週・月)に新規にフォローされた数 |
| フォロワー解除数 | 自分が指定単位期間(日・週・月)にフォローを解除された数 |
| フォロー解除数 | 自分が指定単位期間(日・週・月)にフォローを解除した数 |
| ファン数 | 指定期間内でのファンの総数の変化(ファン:自分がフォローしていなくて相手が自分をフォローしている状態) |
| フォロー返しされていないユーザー数 | 指定期間内でのフォロー返しされていないアカウント総数の変化(フォロー返しされていないユーザー:自分がフォローしていて相手が自分をフォローしていない状態) |
| 相互フォロー数 | 指定期間内での相互フォロー総数の変化 |
| 非アクティブなユーザー数 | 指定期間内での非アクティブなアカウント数の変化(非アクティブ:指定した期間内にツイートをしていないアカウント) |
| FF比 | 指定した期間内でのFF比の変化(FF比:フォロワー数÷フォロー数) |
| 相手からフォローされた比率 | 相互フォロー数 / フォロー数 の指定期間内での変化 |
| 自分からフォローした比率 | 相互フォロー数 / フォロワー数 の指定期間内での変化 |
| ツイート数 | 自分がツイートした総数の変化(表示範囲が指定期間) |
| いいね数 | 自分がいいねした総数の変化(表示範囲が指定期間) |
| リストに登録されている数 | 自分がリストに登録されている総数の変化(表示範囲が指定期間) |
表では複数の項目を同時に確認できる
グラフでの表示は一つの項目のみ。
表なら複数の項目を同時に確認できるので、それぞれの項目を照らし合わせて分析することができます。
赤枠部分をクリックするとリストが表示され、表示する項目を選択できます。
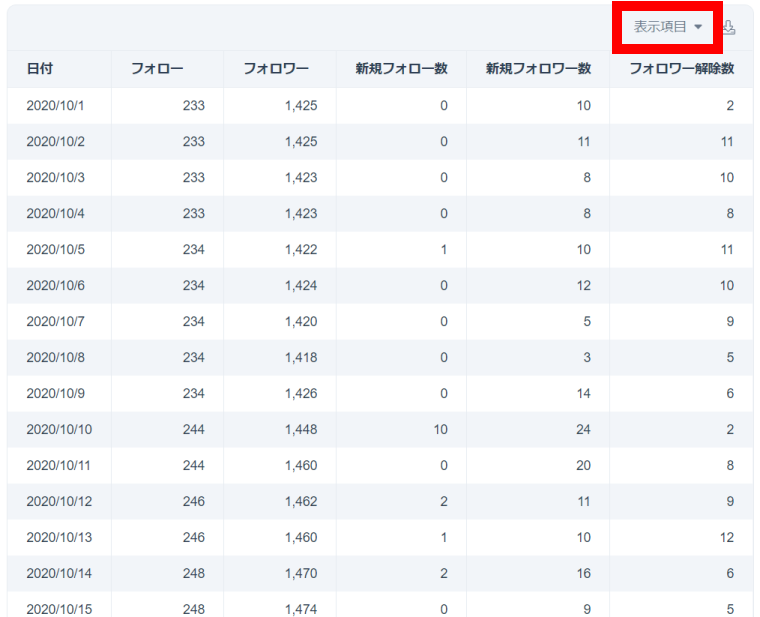
赤枠部分をクリックするとCSVファイルをダウンロードできます。
CSVファイルには表示項目のチェックの有無に関係なく、すべての内容が含まれています。
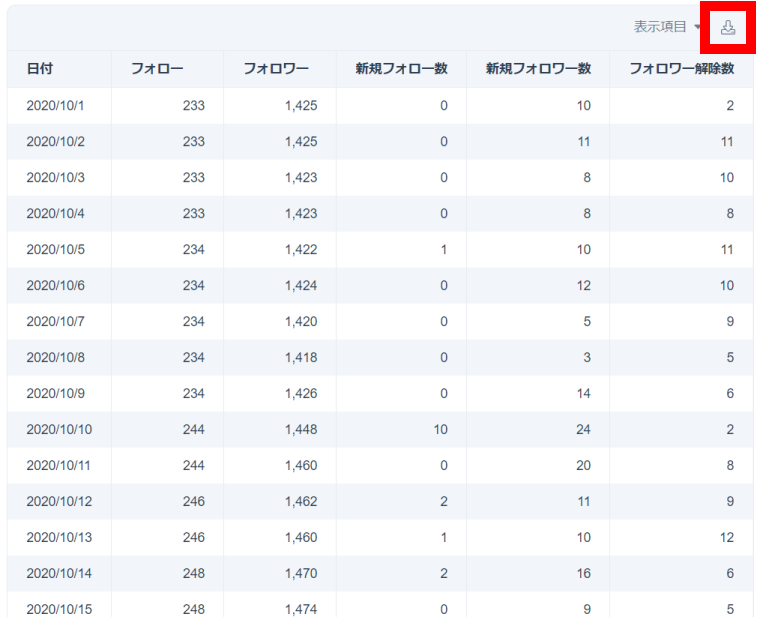
もっと詳しくSocialDogのダッシュボード・分析機能について知りたい方はこちらを参考にしてください。


SocialDog(ソーシャルドッグ)のツイート機能(予約投稿やその他のツイート)
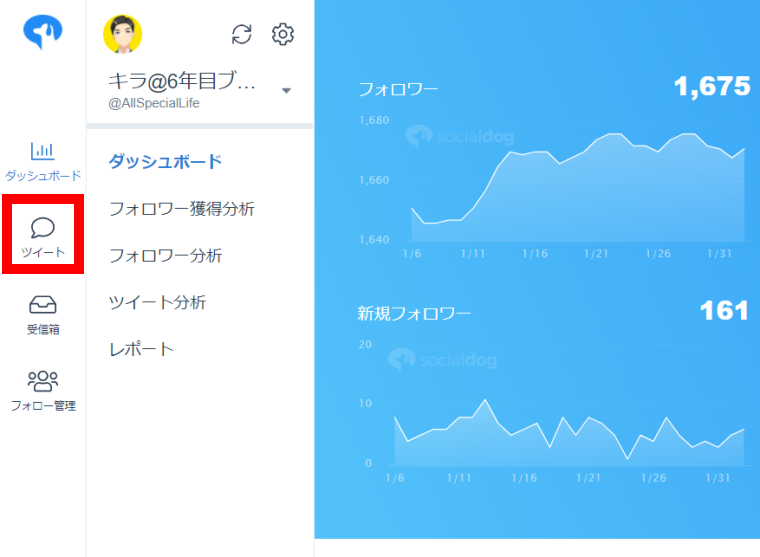
SocialDogのツイート機能(予約投稿等)では、次のようなことができます。
SocialDogのツイート機能とは?
予約投稿の設定ができる。
カレンダー画面でも設定でき、予約ツイートの管理が簡単。
予約投稿した履歴から、簡単に再投稿ができる。
その他にも予約投稿に関する設定ができて機能が充実している。
これからツイート機能について詳しく紹介していきます。
SocialDogのツイート機能:投稿予定
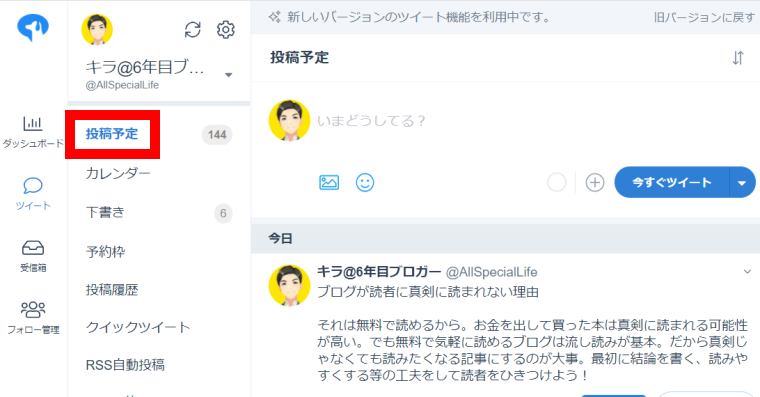
「投稿予定」では予約投稿の設定を簡単に行うことができます。
「投稿予定」でできること
・予約ツイートの登録
・登録済みの予約ツイートを時系列で表示
投稿予定:予約ツイートを設定する方法
赤枠の部分で予約ツイートを入力できます。
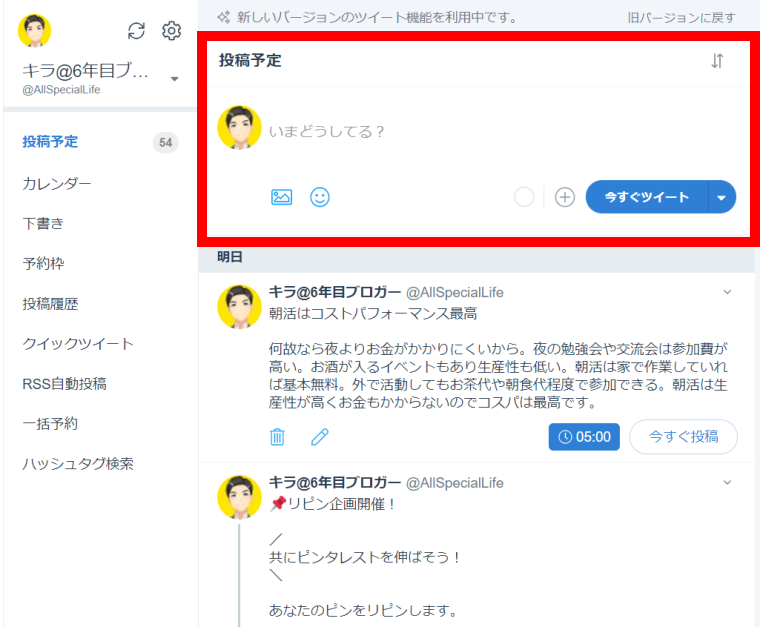
入力すると画面右側にプレビューが表示されます。
スマホとPCでの表示状態をチェックしながら予約ツイートを作成できます。
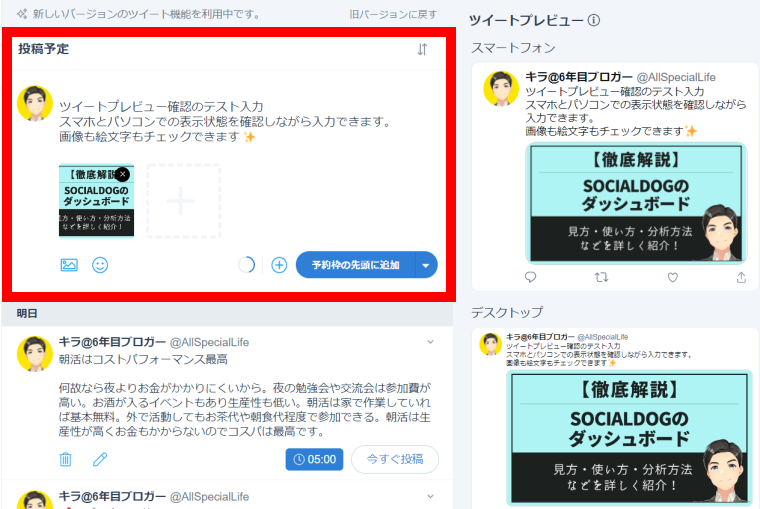
ツイートプレビューは実際の表示とは異なる場合があるので参考程度としてください。
ツイートが完成したら、投稿時間の設定をします。
▼をクリックすると、プルダウンメニューが表示されます。
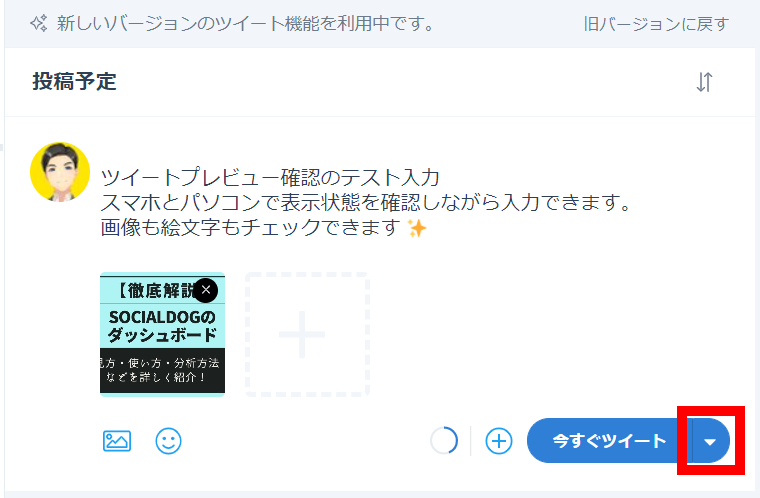
表示されたプルダウンメニューの中から希望の方法を選択します。
選択した内容が青いボタンに表示され、それをクリックすると確定します。
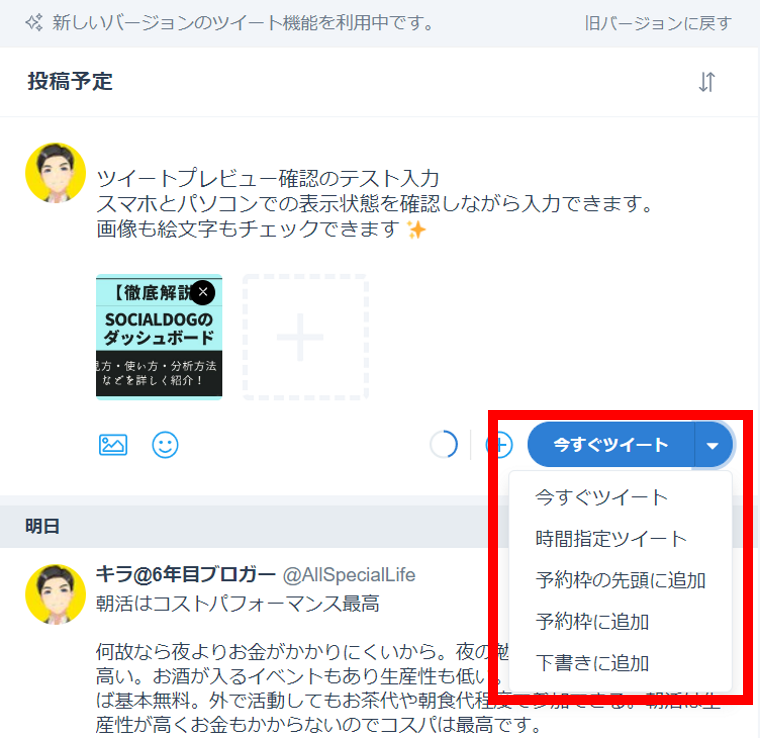
今すぐツイート
クリックしたらツイートが投稿されます。
時間指定ツイート
ツイートしたい日時を設定して予約します。
予約枠の先頭に追加(予約枠の詳細についてはこちら)
設定した予約枠の先頭にツイートを追加します。
すでに予約枠にツイートが設定されている場合は、一つずつ後ろの予約枠に移動します。
予約枠に追加
ツイートが予約されていない直近の予約枠にツイートを追加します。
下書きに追加(下書きの詳細についてはこちら)
「下書き」に追加しておくことで、後でまたツイートを編集できます。
投稿予定:予約ツイート一覧
赤枠部分で登録済みの予約ツイート一覧を確認できます。
上から時系列に並んでいます。
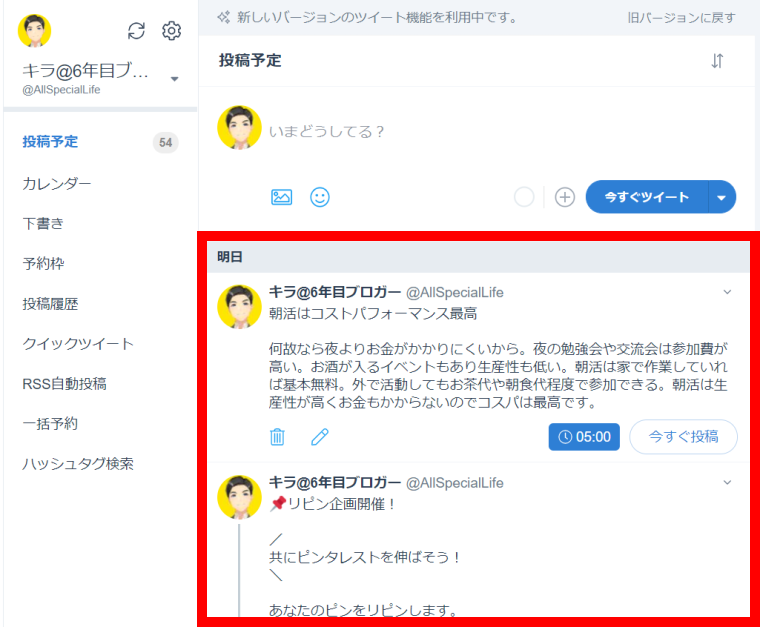
予約してあるツイートの編集をすることもできます。
編集できる内容は次の通り。
予約ツイートを編集できる内容
①ツイート編集画面を起動しての再編集
②今すぐツイートする
③ツイートの削除
①ツイート編集画面を起動しての再編集
編集ボタンをクリックすると、ツイートの再編集ができます。
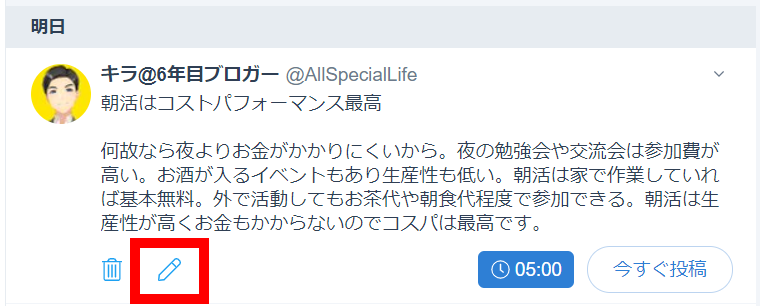
②今すぐツイートする
予約時間を設定してありますが、今すぐツイートに変更することもできます。
「今すぐ投稿」をクリックすると、ツイートが投稿されます。
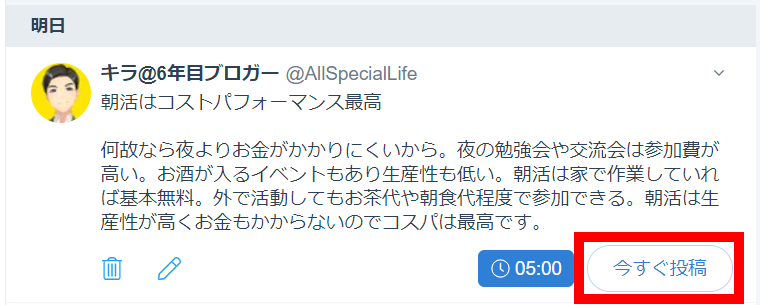
③ツイートの削除
「ゴミ箱」ボタンをクリックすると、予約ツイートを削除できます。
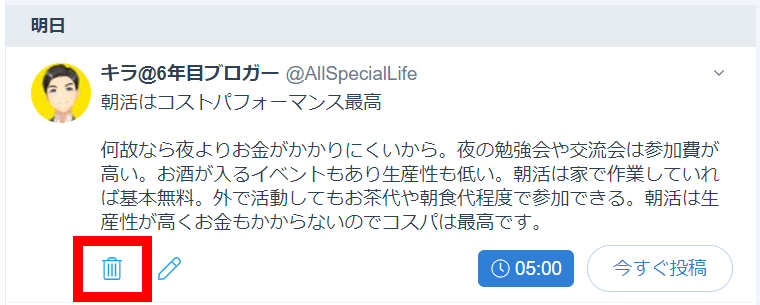
投稿予定:並べ替えモード
並べ替えモードにすることで、予約ツイートの順番を並べ替えることができます。
赤枠の「並べ替えモード」ボタンをクリックすると、並べ替えモードに切り替わります。
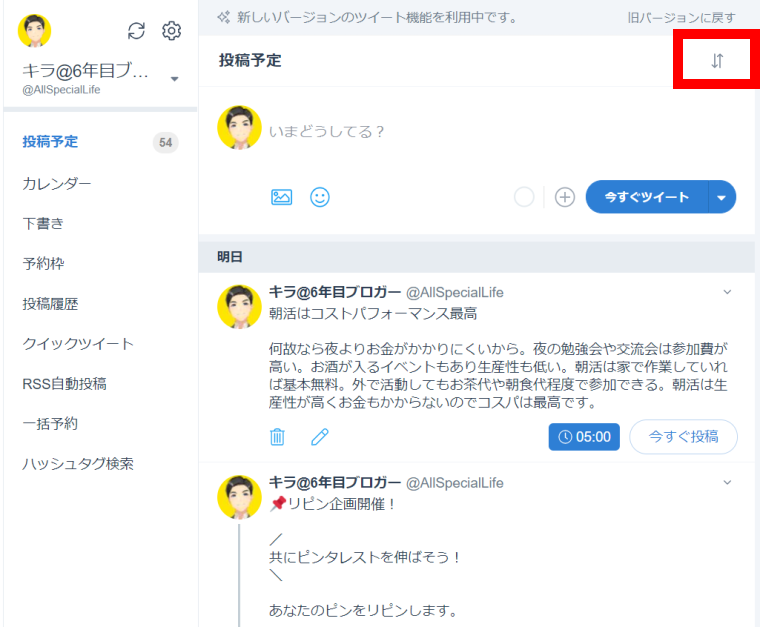
SocialDogのツイート機能:カレンダー
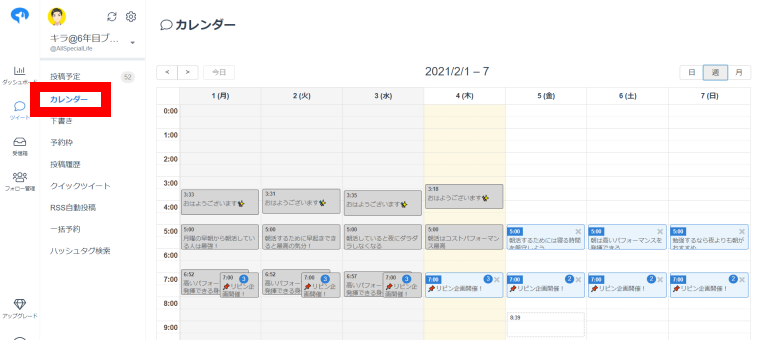
SocialDogの「カレンダー」では予約投稿の全体を把握しながら設定を行うことができます。
「カレンダー」でできること
・日、週、月単位でのカレンダー表示
・予約ツイートの登録
・予約ツイートの編集
大量に予約投稿するなら「カレンダー」からの設定が便利。
・予約の登録状況が一目でわかる。
・予約し忘れがないかが簡単にチェックできる。
・同じ内容を登録していないかなど、間違いをチェックしやすい。
大量に予約投稿するなどでスケジュール管理が必要な場合は、「カレンダー」からの設定が圧倒的に便利。
カレンダーから予約設定できることがSocialDogを使う大きなメリット
沢山のツイートを予約設定したいとき、カレンダー機能は作業の効率化を圧倒的に支援してくれます。
カレンダー:「日」「週」「月」表示の切り替え
カレンダーでの表示の種類は下記の3つ。
カレンダー表示の種類
・日単位
・週単位
・月単位
それぞれの見え方を紹介します。
表示の切り替えは、右上の「日」「週」「月」をクリックして行います。
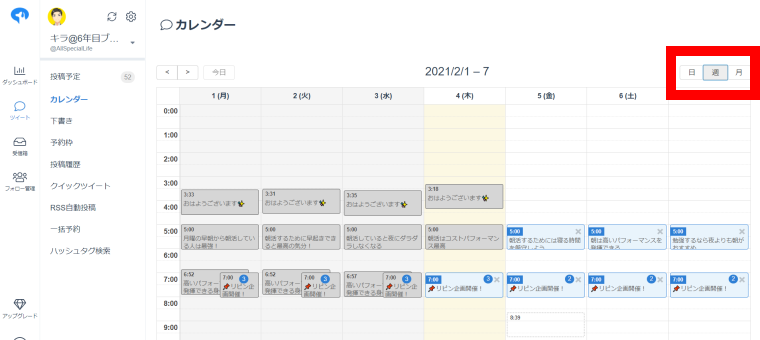
こちらは日単位の表示。
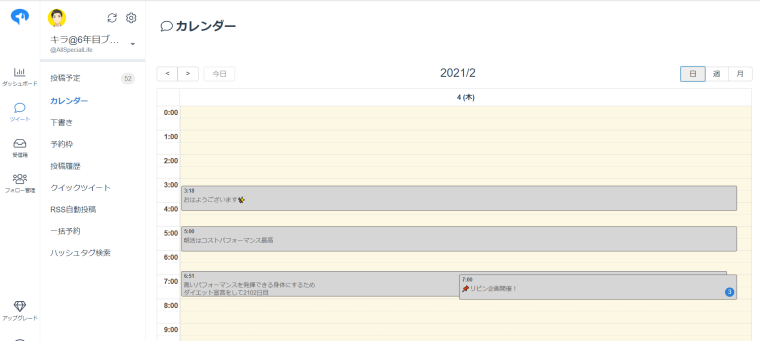
こちらは週単位の表示。
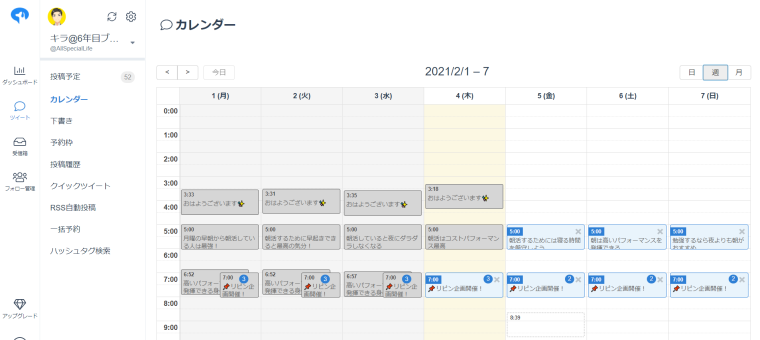
こちらは月単位の表示。
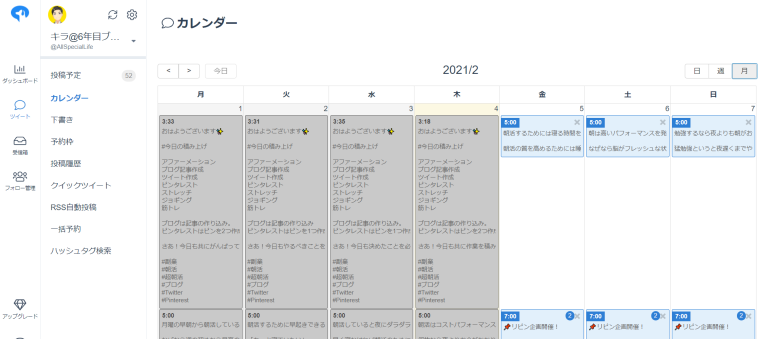
カレンダー:カレンダーでの予約投稿の管理
ここからは週単位での表示をもとに説明していきます。
操作のやり方は、「日」「週」「月」のどの表示でも基本は一緒です。
投稿済みはグレー、予約ツイートはブルーで表示されています。
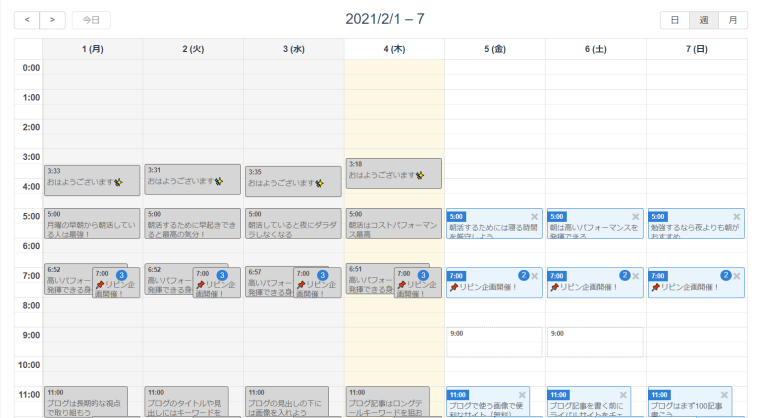
投稿済みのツイート
投稿済みのツイートも表示されていますが、カレンダー上で編集はできません。
いつ何を投稿したのかがわかるので、管理や分析に利用する上では便利。
予約ツイートは再編集することができます。
予約ツイートをクリックすると編集画面が表示されます。
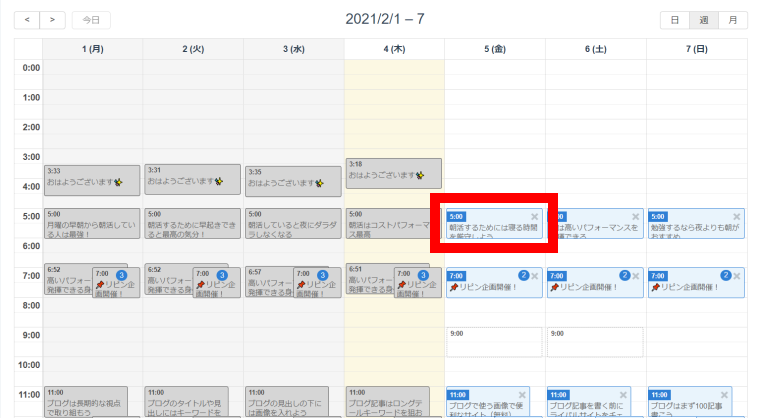
このように編集画面が表示され、予約ツイートに関するすべての編集ができます。
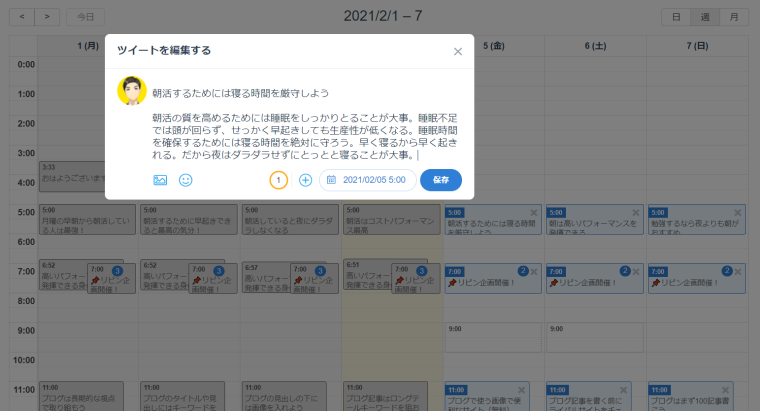
予約ツイートはドラッグ&ドロップで移動できる。
カレンダー上で簡単に投稿時間を移動できます。
「日」「週」「月」表示で移動できる内容が変わります。
・日単位は、その日の中なら1分単位で簡単に移動できる。
・週単位は、その週の範囲で1分単位で簡単に移動できる。
・月単位は、その月の範囲で別の日の同じ時間に簡単に移動できる。
カレンダー:カレンダーからの予約ツイート登録
カレンダー上で投稿したい日時の場所をクリックすると、予約ツイートを編集・登録することができます。
時間指定ツイートでの予約
「日」「週」の場合は、クリックする位置で15分間隔で設定できます。
(月表示の場合は日にちのみの設定なので、時間指定は編集画面で入力してください。)
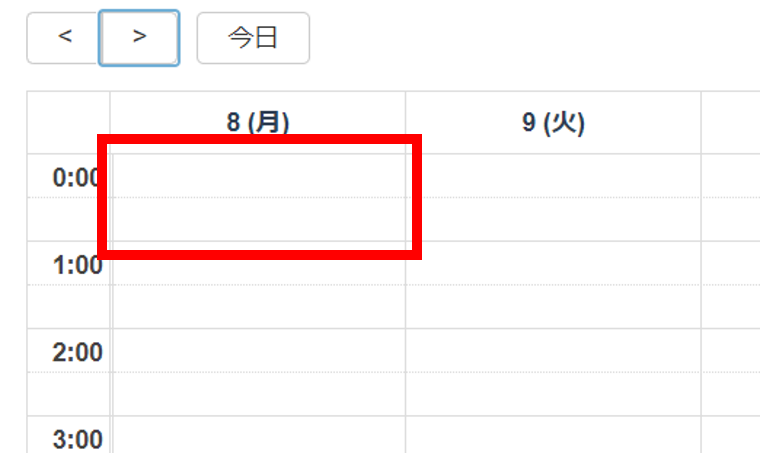
色分けした範囲をクリックすることで15分単位で設定できます。
例として緑色の範囲をクリックします。
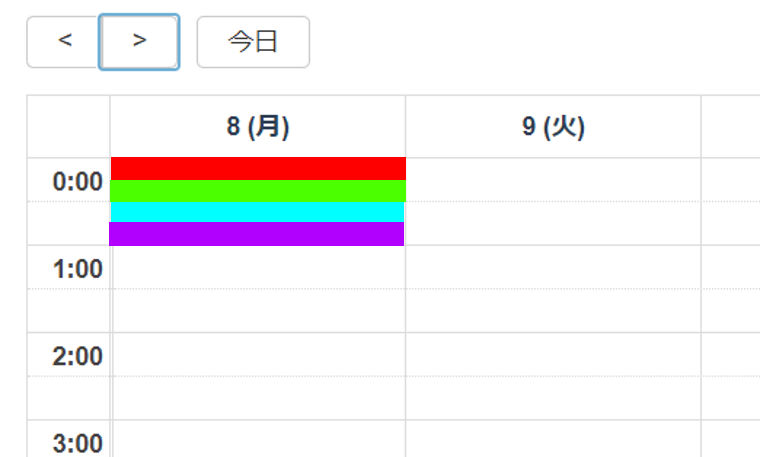
ツイートの編集画面が表示され、時間はクリックした0:15が入力されています。(時間を変えたい場合は直接編集できます。)
ツイートの作成が完了したら、右下の「時間指定ツイート」をクリックすれば予約完了です。
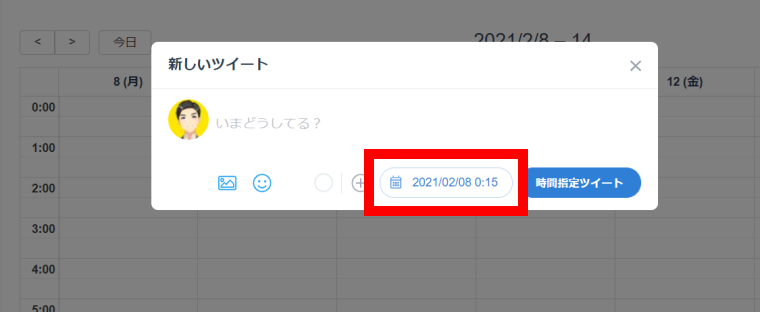
カレンダー上をクリックして作るツイートは時間指定ツイートのみ
投稿したい時間を選択して作るツイートなので、時間指定ツイートのみになります。
下書きに入れたい場合は、「投稿予定」からツイートを作成してください。
予約枠に入れたい場合については、この次に説明します。
予約枠でのツイート予約
カレンダー上にある予約枠をクリックしてツイートを予約することができます。
予約枠とは?
ツイートしたい曜日・時間を予約枠として登録することができます。
投稿予定にツイートの登録フォームが表示されるので、簡単に希望日時にツイートを登録できる。
カレンダー上にも表示されるので、直接編集することができる。
登録した予約枠がカレンダー上に表示されています。
予約枠をクリックすると、ツイートの編集画面が起動します。
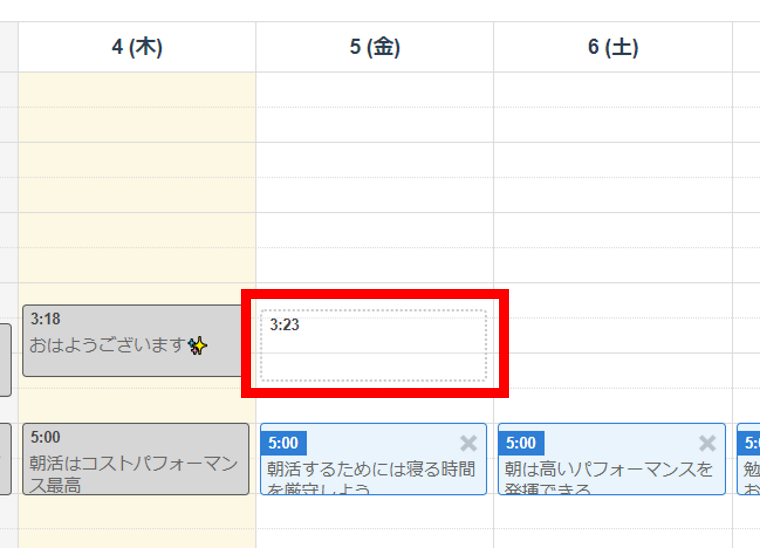
ツイートの予約日時に、予約枠の登録時間が設定されます。
ツイートの編集が完了したら、右下の「予約枠に追加」をクリックすればツイートの予約完了です。
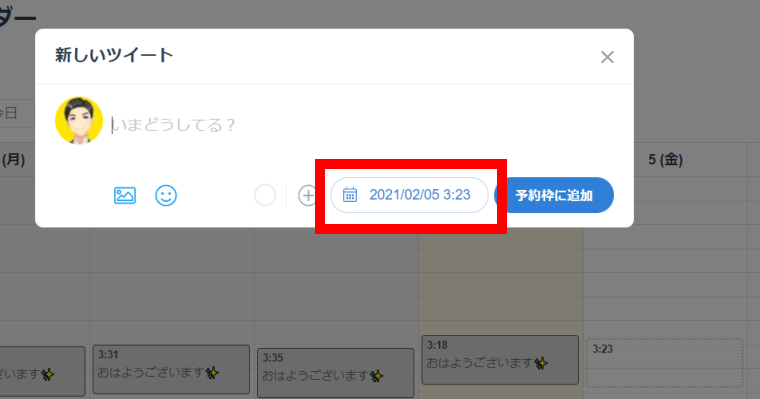
予約枠は投稿したい曜日・時間が決まっているときに便利
・予約枠をクリックするだけで簡単に決まった日時に指定できる。
・枠が表示されているため、登録忘れに気づきやすい。
もっと詳しくSocialDogのツイート機能について知りたい方はこちらを参考にしてください。
SocialDog(ソーシャルドッグ)の受信箱機能
SocialDogの受信箱では、次のようなことができます。
SocialDogの受信箱とは?
自分宛の@ツイートが見れる。
キーワードモニターに登録したキーワードが入ったツイートを収集。
収集したツイートを並び替え・絞り込みできる。
収集したツイートに直接「いいね」「リプ」「RT」できる。
キーワード入りのツイートをしたアカウントの詳細情報をチェックできる。
受信箱のポイントはキーワードモニターにあり
自分が設定したキーワードが入ったツイートを自動的に収集。
収集したツイートを選別したり、アカウントをチェックしたりが簡単。
ビジネス目的でも交流目的でも、アプローチしたいアカウントを見つけやすい。
それでは、これから受信箱の機能一つ一つについて詳しく紹介していきます。
SocialDogの受信箱機能:キーワードモニター設定
受信箱の機能を使いこなすためには、まず最初にキーワードモニターの設定が必要です。
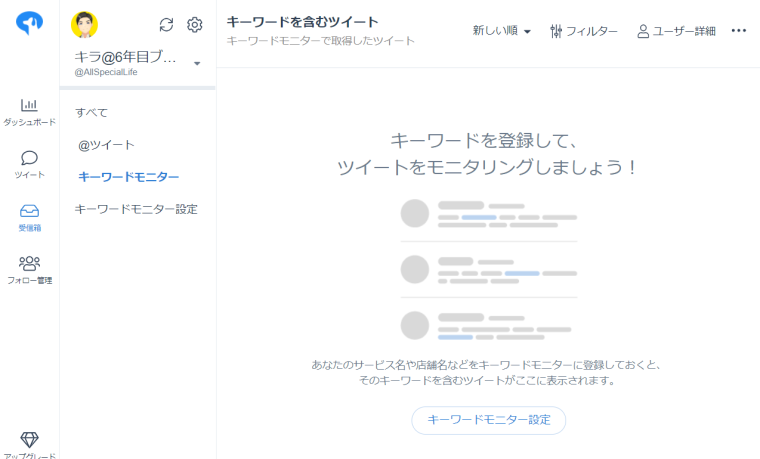
キーワードモニター設定とは?
・ツイートを収集するためのキーワードを設定
・検索コマンドを使うことで収集する内容を細かく設定できる
(検索コマンド:Twitterの検索コマンドと同じ)
・検索オプションを使うことで収集する内容を簡単に設定できる
(検索コマンドを使わなくても同じような設定が簡単)
これからキーワードの設定方法をわかりやすく説明していきます。
まずは受信箱の画面から、モニタリングするキーワードを登録する画面に移動します。
「キーワードモニター設定」をクリック。
(2か所のどちらでもOK)
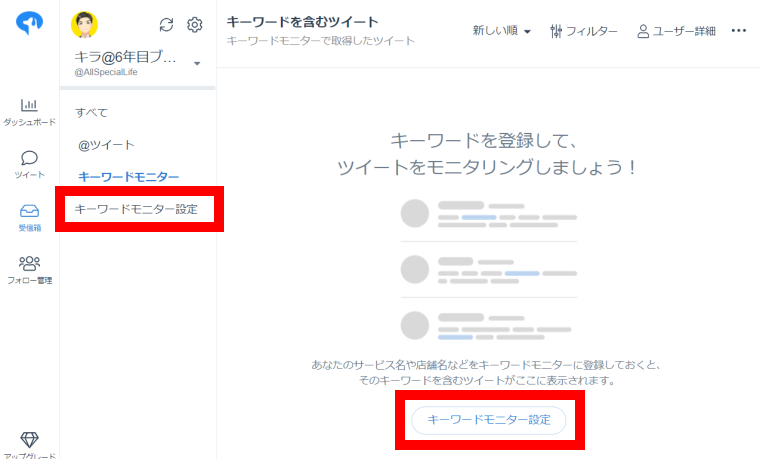
「キーワードモニター設定」の画面に移動します。
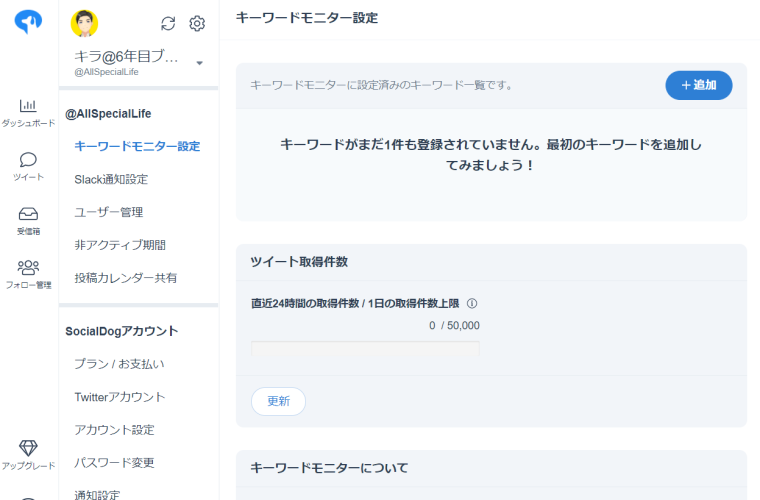
「+追加」ボタンをクリック。
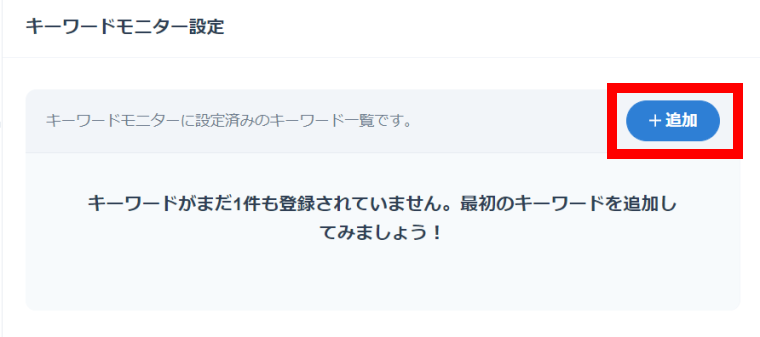
「キーワードモニターの追加」ウインドウが表示されます。
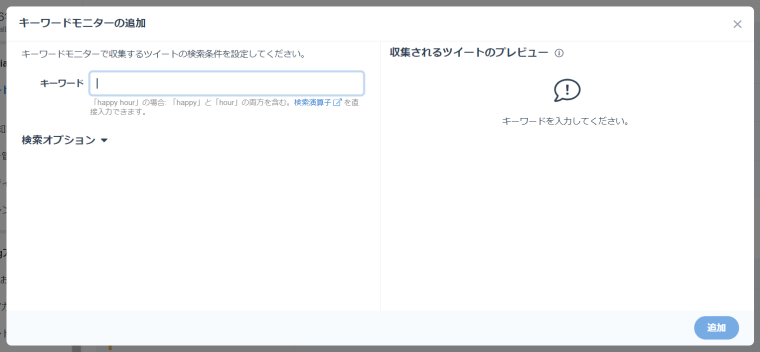
「キーワード」の欄に、ツイートを収集する条件にするキーワードを入力します。
例として「ブログ」と入力。
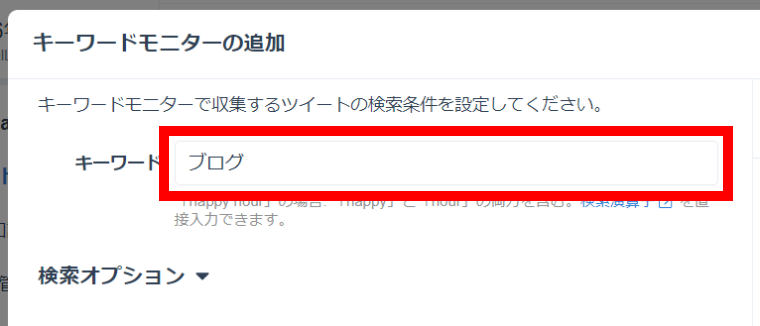
「収集されるツイートのプレビュー」に「ブログ」というキーワードが入ったツイートが表示されます。
赤枠部分に、1日当たりに想定されるツイート数が出てきます。
この例では、1万を超えるツイートが収集されることになります。
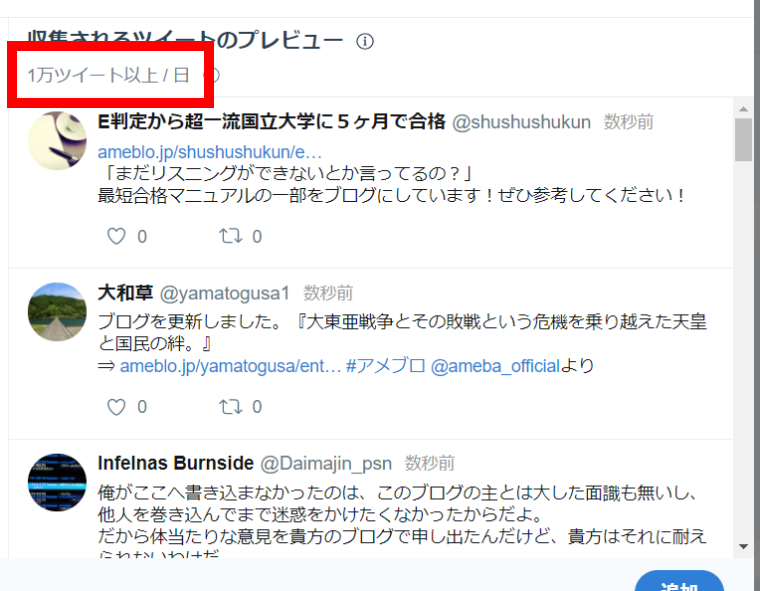
収集したいツイートがモニタリングできるようにキーワードで絞り込もう
収集されるツイート数が多すぎる場合は、設定したキーワードに沢山のニーズが入り混じった状態になっています。
例で入力した「ブログ」では、
・ブログを書きたい人
・ブログを読みたい人
・ブログのジャンル
などといったニーズが絞り込めていないので、沢山のツイートが表示されます。
この状態だと、ほとんどのツイートは収集したいものとは違ってしまう。
必要なツイートを収集できるように、キーワードで条件を絞り込んでいくことが重要です。
検索条件を絞り込む方法は2つあります。
検索条件を絞り込む方法
①検索コマンドを使って絞り込む方法
②検索オプションを使って絞り込む方法
それぞれ説明していきます。
キーワードモニター設定:①検索コマンドを使って絞り込む方法
検索窓に検索コマンドを使うことで、キーワードモニターでツイートを収集する条件を細かく設定することができます。
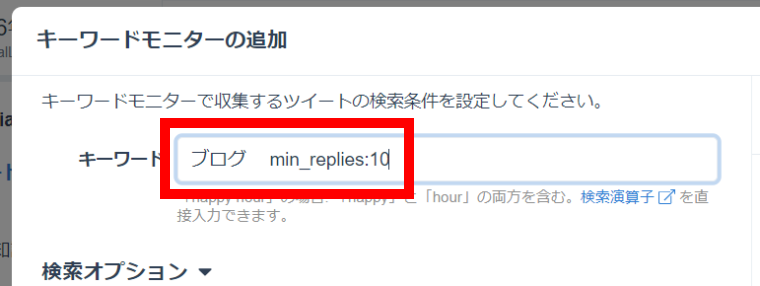
検索コマンドは、Twitterで使う検索コマンドと同じ。
下記の表で代表的な検索コマンドを紹介しました。
検索コマンドの使い方の詳細は、検索コマンドをクリックすると表示されます。
(Twitterでの検索例で詳しく紹介しています。)
| 検索コマンド | 検索できる内容 |
| @検索(ユーザー名検索) | 特定ユーザーについての検索 |
| from検索(ツイート検索) | 特定ユーザーのツイートのみを表示 |
| to検索 | 特定ユーザーに向けられたメンションなどを表示 |
| from-to検索 | 特定ユーザーAから特定ユーザーBへのリプライを表示 |
| until検索(指定日以前検索) | 指定した日から過去のツイートを表示 |
| since検索(指定日以降検索) | 指定した日から現在までのツイートを表示 |
| since until検索(期間指定検索) | 指定した期間のツイートを表示 |
| images検索(画像検索) | 画像付きのツイートだけを表示 |
| videos検索(動画検索) | 動画付きのツイートだけを表示 |
| media検索(画像・動画検索) | 画像または動画付きのツイートだけを表示 |
| verified検索(認証アカウント検索) | Twitterが本物だと認証したアカウントのツイートだけを表示 |
| links検索(リンク検索) | リンク付きのツイートだけを表示 |
| source検索(投稿元指定検索) | 指定した投稿元のリンクがあるツイートだけを表示 |
| 除外検索(マイナス検索) | 検索したいキーワードの検索結果から不要なものを除外 |
| and検索(複数ワード検索) | 複数のキーワードが入っているツイートを検索 |
| or検索 | 複数のキーワードのうち、1つでもキーワードが含まれているツイートを表示 |
| “”検索(完全一致検索) | 検索したキーワードと完全に一致したキーワードが入っているツイートを表示 |
| #検索(ハッシュタグ検索) | ハッシュタグを検索 |
| min_retweets検索(リツイート数検索) | 指定したリツイート数以上のツイートを表示 |
| 引用リツイート検索 | 特定アカウントの引用リツイートを表示 |
| min_faves検索(いいね数検索) | 指定したいいね数以上のツイートを表示 |
| min_replies検索(リプライ数検索) | 指定したリプライ数以上のツイートを表示 |
| follows検索(フォロワー検索) | 自分がフォローしているアカウントのツイートを表示 |
| lang検索(言語指定検索) | 指定した言語のツイートを表示 |
| near within検索(場所指定検索) | 指定した場所の近くでのツイートを表示 |
| geocode検索(緯度 経度 範囲検索) | 指定したgeocode近くでのツイートを表示 |
| :)検索(ポジティブ検索) | ポジティブなツイートを表示 |
| :(検索(ネガティブ検索) | ネガティブなツイートを表示 |
複数の検索コマンドを同時に使える
検索コマンドはいくつも同時に使えるので、細かく条件を付けてツイートを収集できます。
キーワードモニター設定:②検索オプションを使って絞り込む方法
「検索オプション」を使用することで、直接検索コマンドを入力しなくてもある程度条件を絞り込むことができます。
代表的な検索条件はそろっています。
「検索オプション」をクリックするとメニューが表示されます。
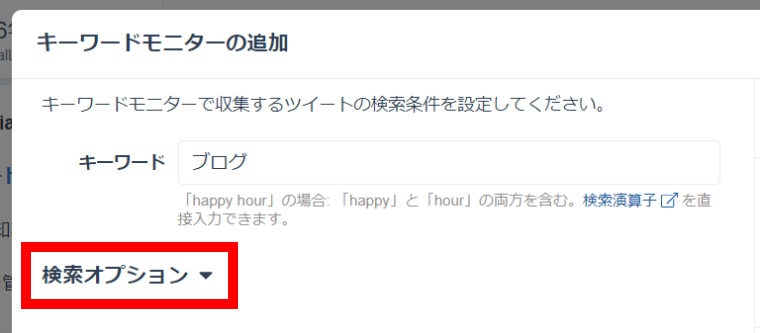
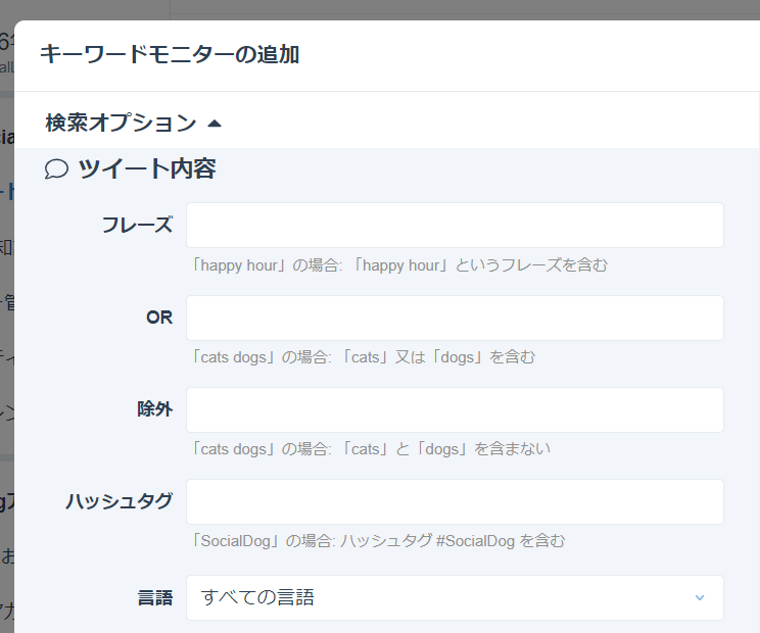
~検索オプション ツイート内容~
| 項目 | 検索できる内容 |
| フレーズ | 検索したキーワードと完全に一致したキーワードが入っているツイートを表示 |
| OR | 複数のキーワードのうち、1つでもキーワードが含まれているツイートを検索 |
| 除外 | 検索したいキーワードの検索結果から不要なものを除外 |
| ハッシュタグ | ハッシュタグを検索 |
| 言語 | 指定した言語のツイートを表示 |
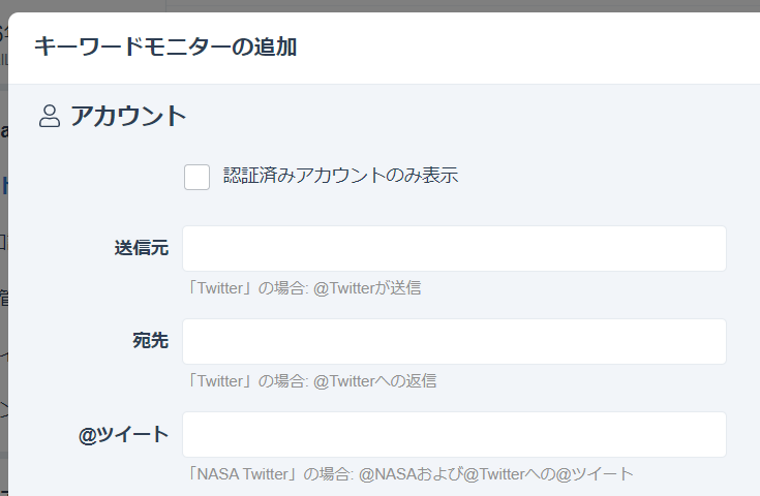
~検索オプション アカウント~
| 項目 | 検索できる内容 |
| 認証アカウント | 認証済みのアカウントのみを表示 |
| 送信元 | 特定ユーザーのツイートのみを表示 |
| 宛先 | 特定ユーザーに向けられたメンションなどを表示 |
| @ツイート | 特定ユーザーについての検索 |
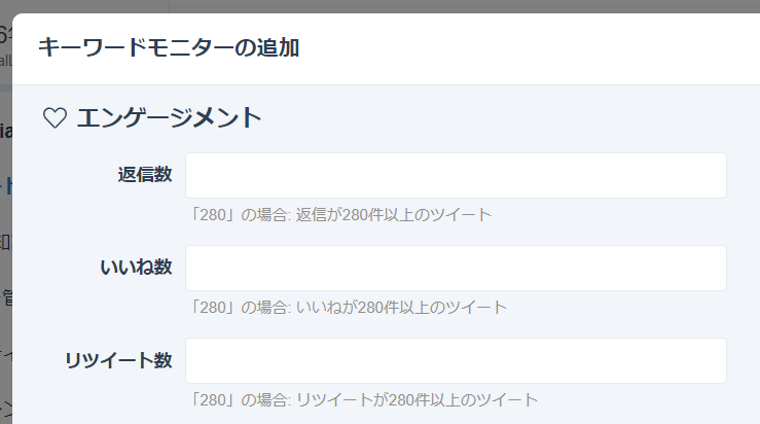
~検索オプション エンゲージメント~
| 項目 | 検索できる内容 |
| 返信数 | 指定したリプライ数以上のツイートを表示 |
| いいね数 | 指定したいいね数以上のツイートを表示 |
| リツイート数 | 指定したリツイート数以上のツイートを表示 |
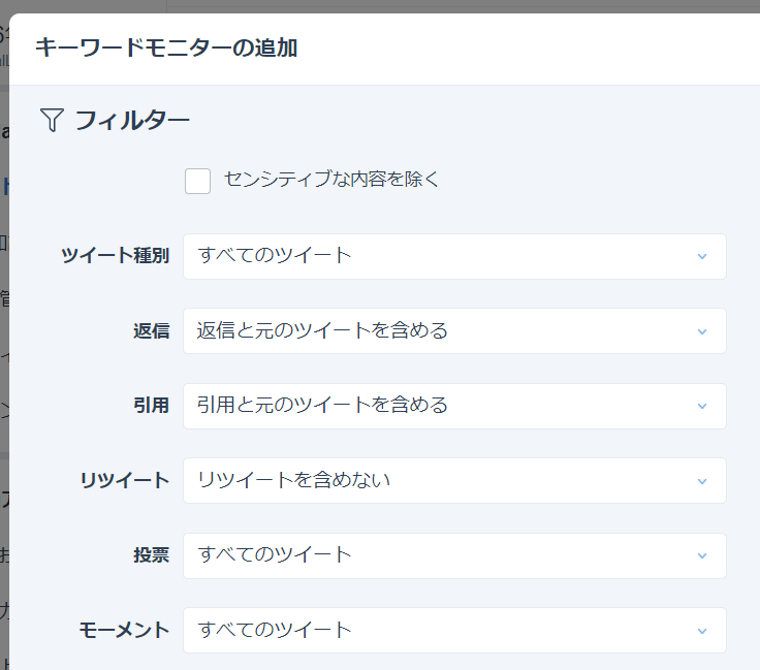
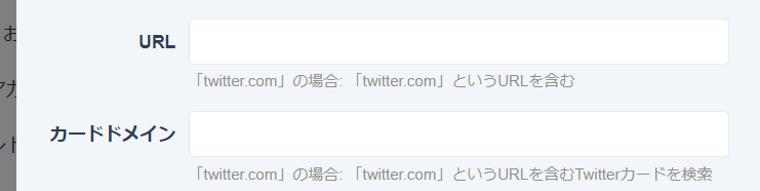
~検索オプション フィルター~
| 項目 | 検索できる内容 |
| センシティブな内容 | センシティブな内容を除く(※) |
| ツイート種別 | 「すべて」「GIF付き」「あらゆるメディア」「ニュース」「ビデオ付き」「リンク付き」「画像付き」のツイートから種別を選択 |
| 返信 | 「返信と元のツイートを含める」「返信のみ表示」「返信を含めない」から選択 |
| 引用 | 「引用と元のツイートを含める」「引用のみ表示」「引用を含めない」から選択 |
| リツイート | 「リツイートを含めない」「リツイートのみ表示」「リツイートを含める」から選択 |
| 投票 | 「すべてのツイート」「2択の投票」「3択の投票」「4択の投票」「すべての投票」から選択 |
| モーメント | 「すべてのツイート」「モーメントツイート」から選択 |
| URL | 指定のURLを含むツイート |
| カードドメイン | 指定のURLを含むTwitterカードを検索 |
(※)センシティブな内容とは?
センシティブとは「扱いに細心の注意が必要」という意味。
ツイッターでは以下のような内容をセンシティブな内容としています。
・写実的な暴力描写
・成人向けコンテンツ
・強姦及び性的暴行に関するコンテンツ
・グロテスクなコンテンツ
・ヘイト表現を伴う画像
検索条件が決まったら右下の「追加」ボタンをクリック。
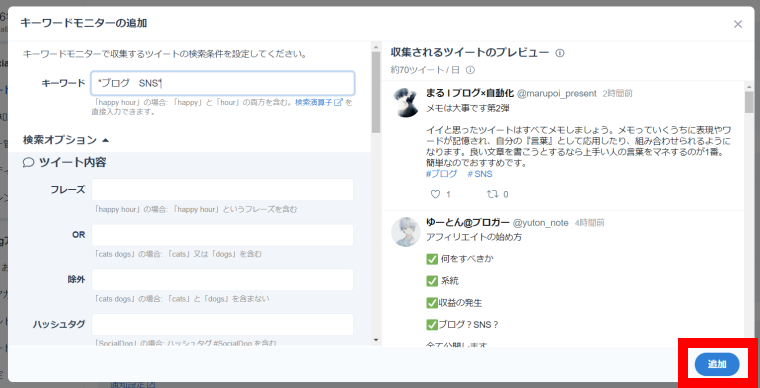
設定したキーワードが一覧に表示されます。
これでキーワードの設定は完了です。
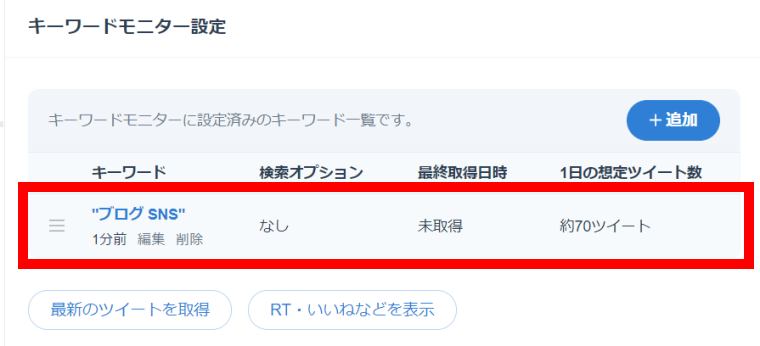
設定したキーワード一覧の下に、直近24時間のツイートの取得件数が表示されています。
「更新」ボタンをクリックすると、すぐに最新の情報に更新されます。
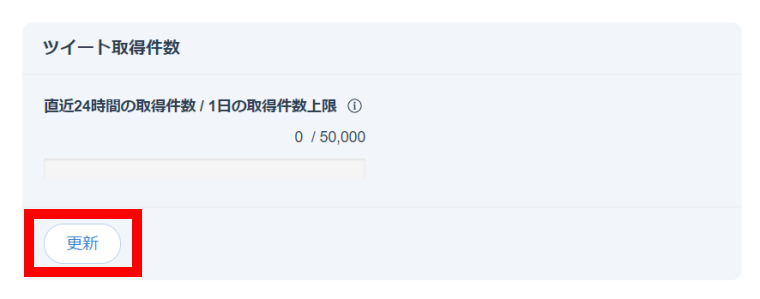
SocialDogの受信箱機能:受信箱の種類
キーワードモニターの設定が完了したら、受信箱で収集したツイートをチェックできます。
SocialDogの受信箱は3つに分類されています。
受信箱の種類は以下の通り
| 受信箱の種類 | 表示されるツイート |
| すべて | @ツイートとキーワード入りのツイート |
| @ツイート | @ツイートのみ |
| キーワードモニター | キーワード入りのツイートのみ |
3つの受信箱の違いを説明していきます。
受信箱の種類:すべて
SocialDogの受信箱「すべて」は@ツイートとキーワード入りのツイートのすべてが表示されます。
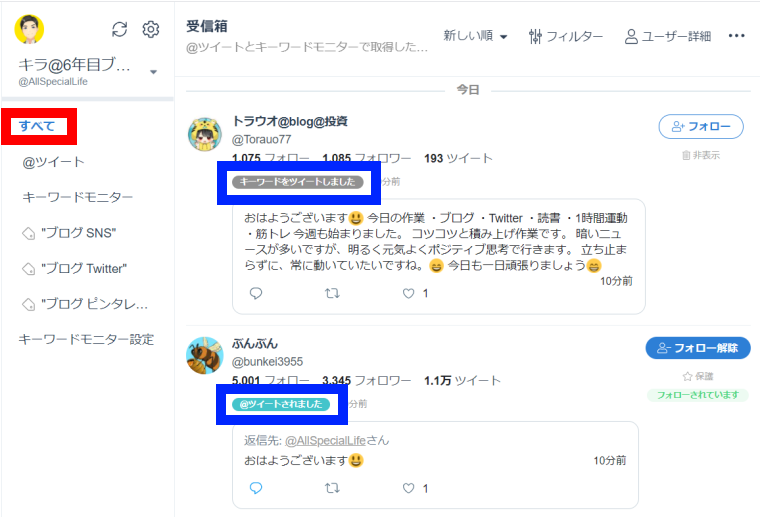
「@ツイート」「キーワード入りのツイート」の違いは青枠の部分で見分けられる。
「キーワードをツイートしました」→キーワード入りのツイート
「@ツイートされました」→@ツイート
受信箱の種類:@ツイート
SocialDogの受信箱「@ツイート」は@ツイートのみが表示されます。
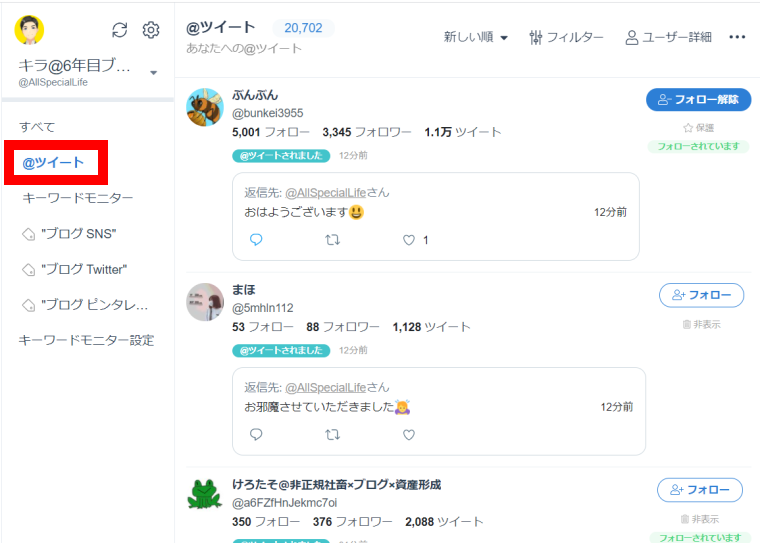
受信箱の種類:キーワードモニター
SocialDogの受信箱「キーワードモニター」はキーワードモニターに登録したキーワードで収集したツイートのみが表示されます。
「キーワードモニター」を選択すると、設定したキーワード全てのツイートが表示されます。
この例だと、「”ブログ SNS”」「”ブログ Twitter”」「”ブログ ピンタレスト”」という、設定した3つ全てのツイートが表示されています。
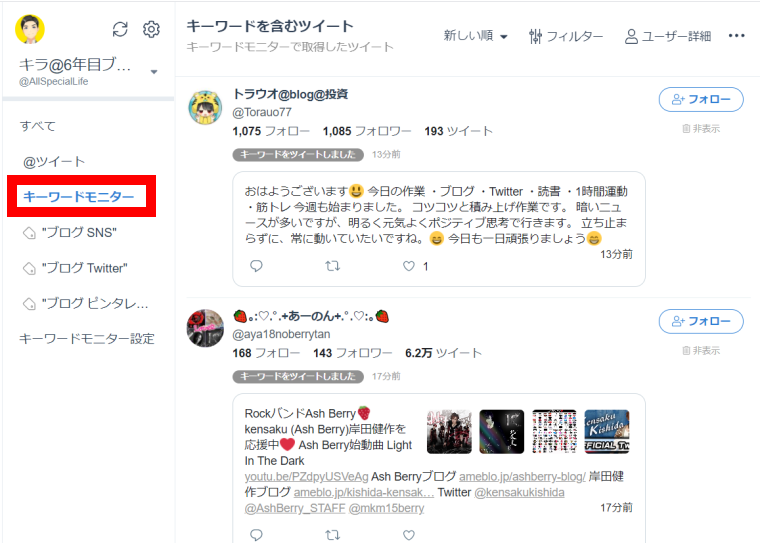
設定したキーワードを選択すると、そのキーワードで収集したツイートが表示されます。
この例だと、キーワード「”ブログ SNS”」で収集したツイートが表示されています。
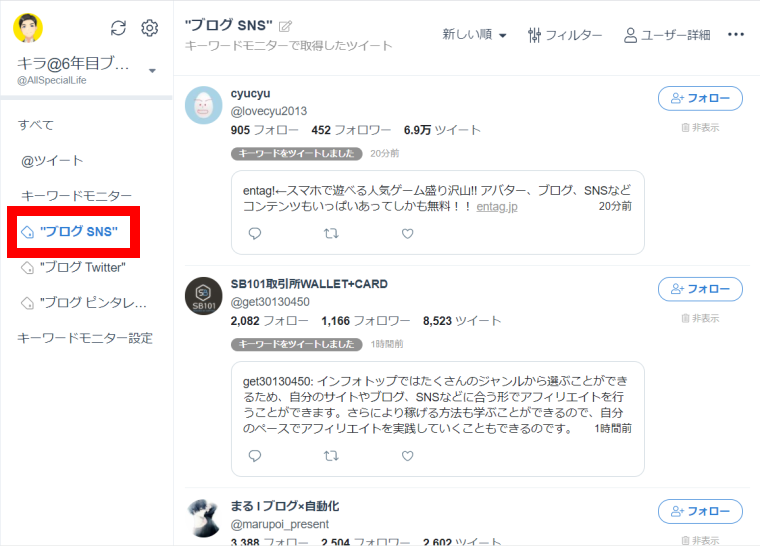
SocialDogの受信箱:使い方・情報収集・分析方法
ここからは受信箱の使い方など、受信箱でできることについて詳しく紹介していきます。
受信箱では、あなた宛ての@ツイートやキーワードモニターで収集したツイートに対して以下のことが実行できます。
受信箱でできること
・フォロー管理
・ツイートへの「いいね」「RT」「リプ」
・ツイートの並び替え
・フィルターによるツイートの絞り込み
・ユーザーの詳細情報
それぞれ詳しく紹介していきます。
受信箱の使い方・情報収集・分析方法:フォロー管理
下の画像のような受信箱で表示しているツイートから、簡単なフォロー管理ができます。

受信箱のフォロー管理でできること
・プロフィールの表示
・フォロー/フォロー解除
・SocialDog上でフォロー解除できないように保護
・SocialDog上で非表示
受信箱の使い方・情報収集・分析方法:ツイートへのいいね・リツイート・リプライ
SocialDogの受信箱で表示されているツイートに、直接いいね・リツイート・リプライをすることができます。
受信箱の使い方・情報収集・分析方法:ツイートの並び替え
赤枠の部分をクリックすると、ツイートの並び替えメニューが表示されます。
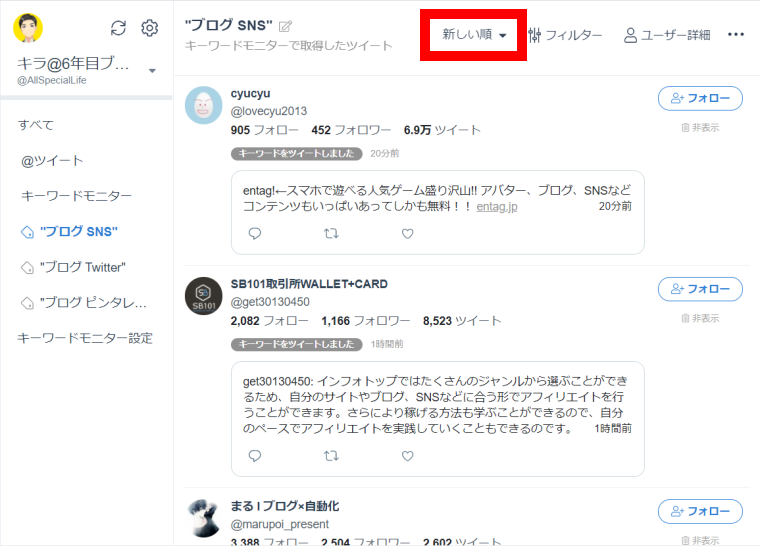
様々な並び替えの条件が用意されているので、自分が交流したいアカウントを見つけ出すのに便利です。
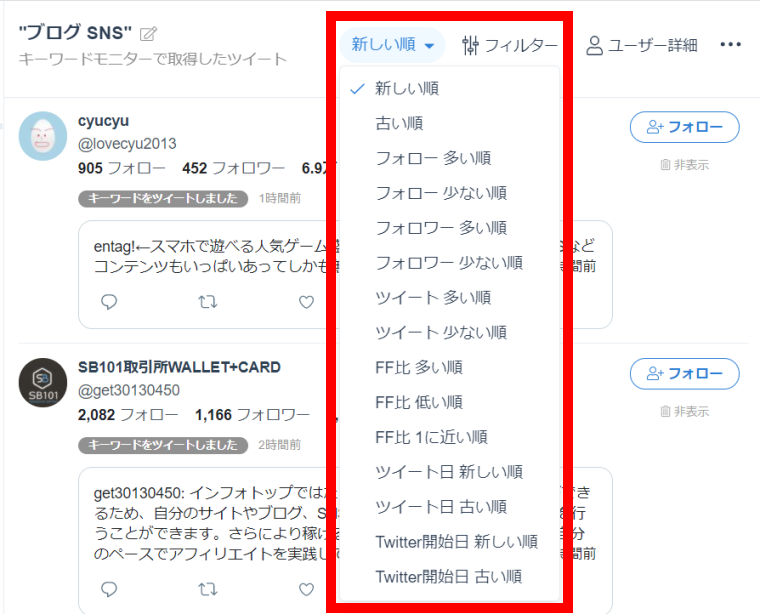
並び替えの種類
新しい順/古い順
フォロー多い順/フォロー少ない順
フォロワー多い順/フォロワー少ない順
ツイート多い順/ツイート少ない順
FF比 多い順/FF比 低い順/FF比1に近い順
ツイートした日 新しい順/ツイートした日 古い順
Twitter開始日 新しい順/Twitter開始日 古い順
受信箱の使い方・情報収集・分析方法:フィルターによるツイートの絞り込み
フィルターにより、表示されるツイートを絞り込むことができます。
赤枠のフィルターをクリックするとフィルターの設定画面が表示されます。
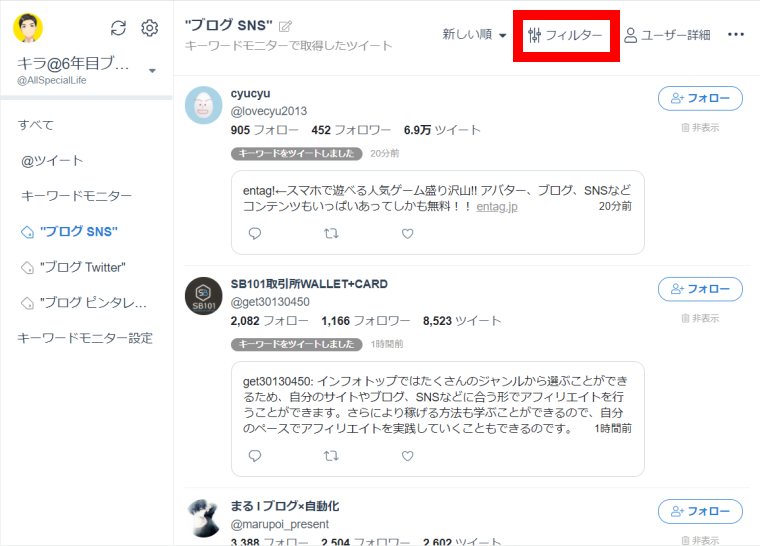
フィルターには2種類あります。
フィルターの種類
・クイックフィルター:簡単に条件設定できる
・高度なフィルター :より細かい条件設定ができる
まずクイックフィルターを説明します。
クイックフィルターのタブが選択されていると、フィルターできる内容の一覧が表示されます。
フィルターの内容の左側にあるチェックボックスをクリックすると、即ツイートが絞り込まれます。
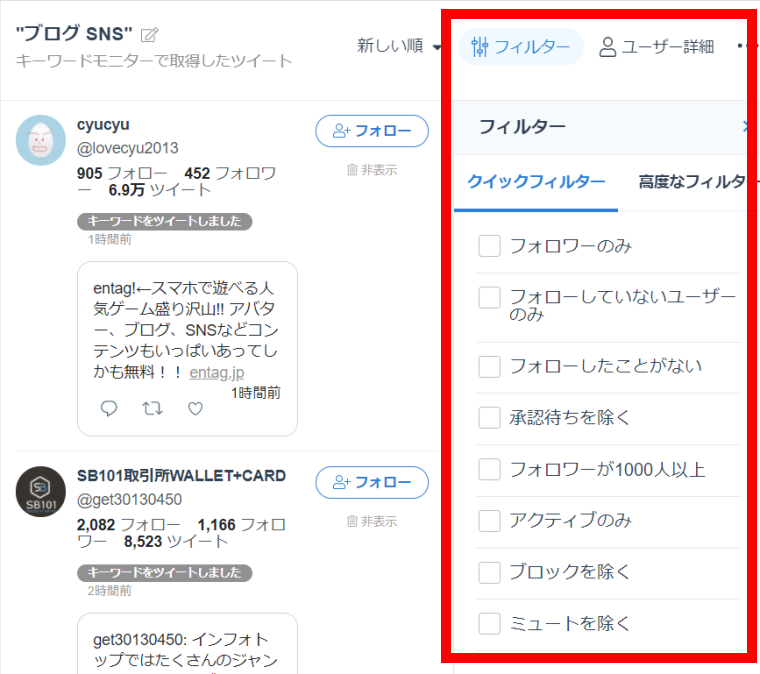
クイックフィルターの種類
・フォロワーのみ
・フォローしていないユーザーのみ
・フォローしたことがない
・承認待ちを除く
・フォロワーが1000人以上
・アクティブのみ
・ブロックを除く
・ミュートを除く
続いて高度なフィルターについて説明します。
高度なフィルターのタブを選択し、「フィルターを追加」右側の「▼」をクリックしてフィルターのリストを表示させます。
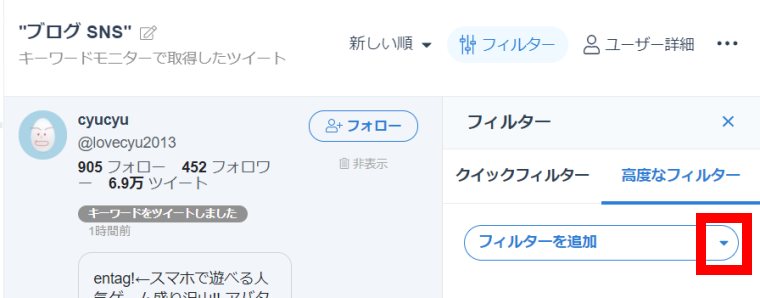
このようにフィルターのリストが表示されます。
フィルターの種類~プロフィール~
すべてのテキスト/ユーザー名/表示名/説明文/場所/URL/非公開/認証済み/非アクティブ/デフォルト画像/TwitterユーザーID(数値)
フィルターの種類~ユーザーの数値~
フォロー数/フォロワー数/FF比/ツイート数/リスト数/いいね数
フィルターの種類~日付~
フォローした日/フォローされた日/ツイート日時/Twitter開始日
フィルターの種類~関係性~
フォローしている/フォローされている/保護リストに入っている/フォローリクエスト中/ブロックしている/ミュートしている
フィルターの種類~その他~
フォロー元/フォロー解除元
フィルターの種類~ベータ機能~
ボット/アダルトツイート/広告・宣伝ツイート/性別/年齢/居住地
受信箱の使い方・情報収集・分析方法:ユーザーの詳細情報
「ユーザー詳細」を選択すると、ユーザーの詳細情報を確認することができます。
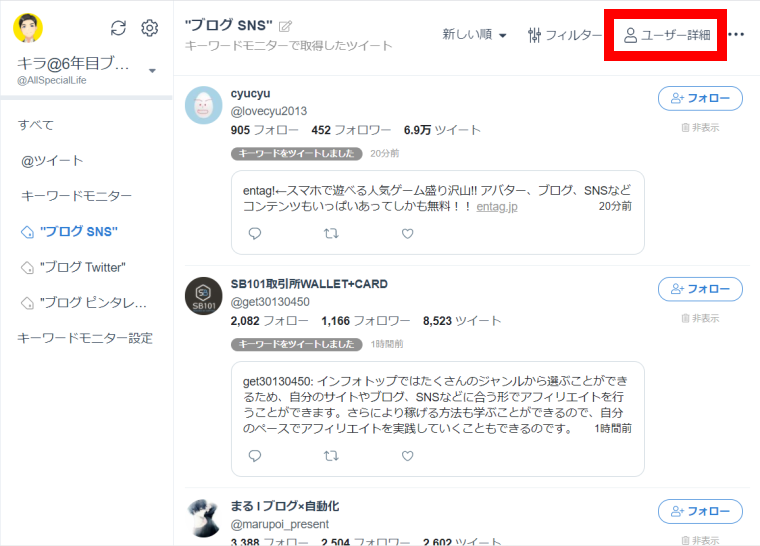
「ユーザー詳細」の画面が表示されます。
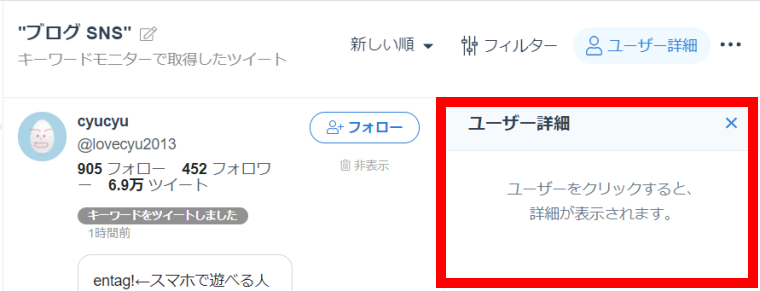
詳細を見たいユーザーをクリックすると詳細情報が表示されます。
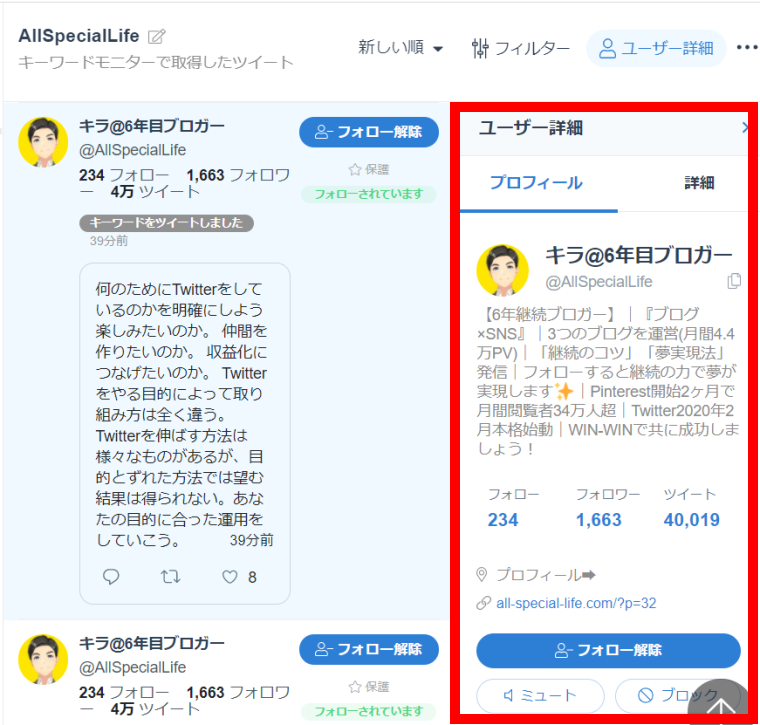
ユーザー詳細で確認できること
プロフィール
プロフィール/外部リンク/フォロー数/フォロワー数/ツイート数/ツイート(10件)
詳細
このユーザーに@ツイート/Twitterプロフィール/このユーザーとのやりとり/ダイレクトメッセージを送る/whotwiで分析する/ユーザー情報(フォロー数/フォロワー数/ツイート数/リスト/いいね/FF比)/User ID/Twitter開始日
受信箱の使い方・情報収集・分析方法:「…」ボタン
「…」ボタンをクリックすると、キーワードモニター設定への移動と、収集したデータのCSVファイルをダウンロードすることができます。
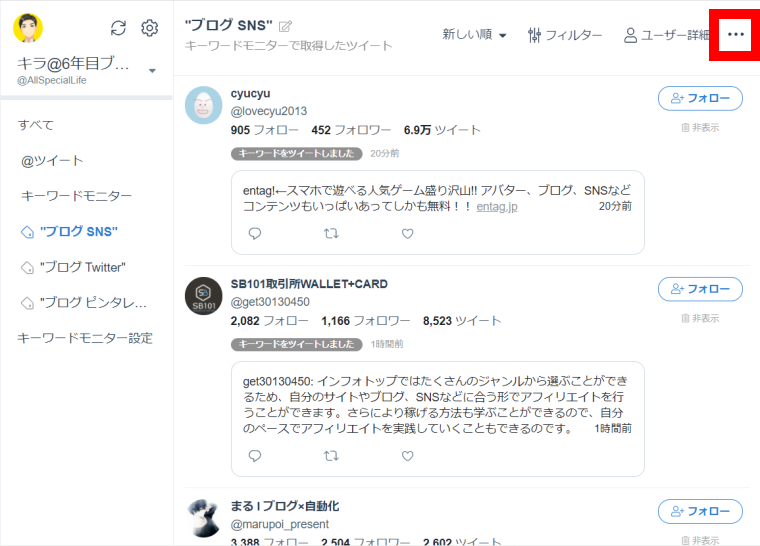
「キーワードモニター設定」をクリックすると、キーワードモニター設定画面に移動します。
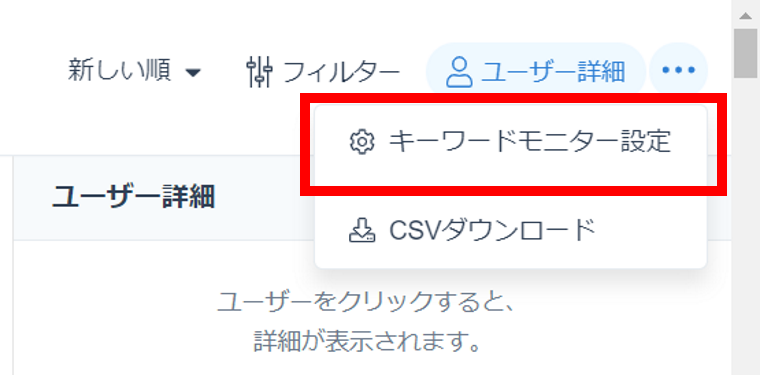
CSVダウンロードをクリックすると、ダウンロードデータの選択画面が表示されます。
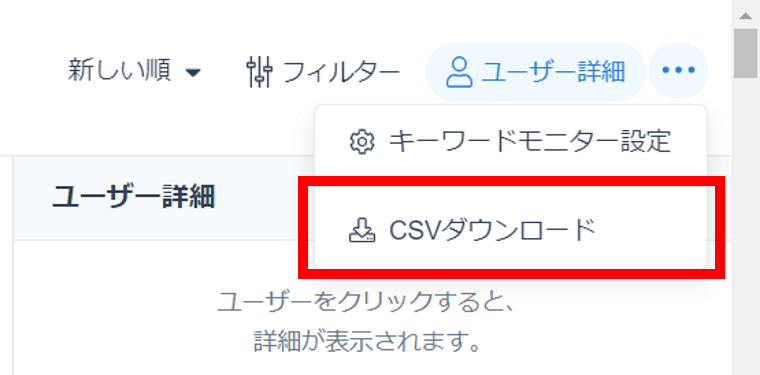
ダウンロードされるのは、選択している@ツイート、キーワードのCSVファイルです。
CSVファイルでダウンロードできる項目
ユーザーID/ユーザー名/アカウント名/ツイート本文/フォロー数/フォロワー数/いいね数など全31項目
もっと詳しくSocialDogの受信箱機能について知りたい方はこちらを参考にしてください。

SocialDog(ソーシャルドッグ)のフォロー管理機能
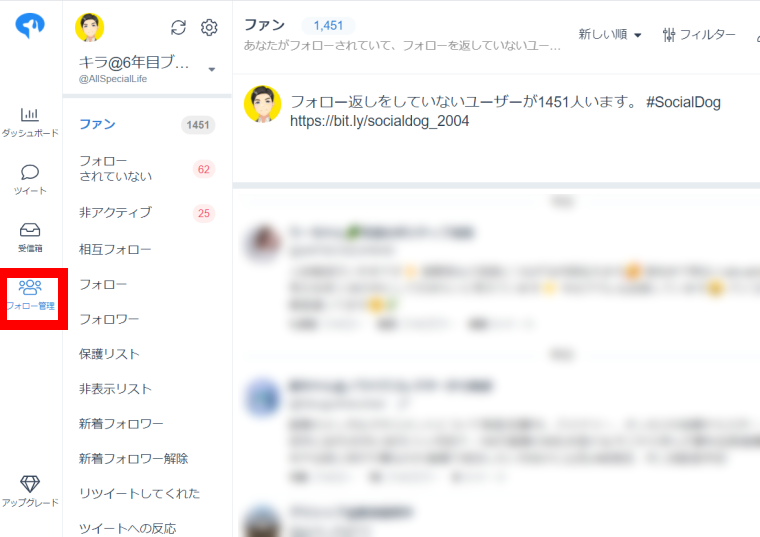
SocialDogのフォロー管理機能では、次のようなことができます。
SocialDogのフォロー管理機能とは?
他のアカウントと自分との関係が簡単にチェックできる。
(フォローされている/されてない・相互フォロー等)
Twitterからでは気づきにくい情報が簡単に確認できる。
(非アクティブ・新着フォロワー/フォロワー解除)
表示されているアカウントの並び替え・絞り込みができる。
アカウントの詳細情報をチェックできる。
Twitter上では気づけない情報がチェックできる
フォローを解除されたり、非アクティブになったアカウントは普通にTwitterを使っていたらなかなか気づくことはできない。
フォロー管理機能を使えば、気づきにくい情報も簡単にチェックできる。
怪しいアカウントに惑わされなくなる
フォローと解除を繰り返す等、不審な動きをしているアカウントは結構あります。
フォロー管理画面を眺めていると、変な動きをつかむことができる。
すると、「このアカウントはおかしい」というのがわかり、変に惑わされることがなくなります。
フォロー解除されたアカウントのプロフィールをチェックすると、アカウントが凍結されていることがある。
凍結中はフォローがカウントされなくなるので、SocialDog上の新着フォロワー解除に表示されてしまう。
凍結が解除されればフォロー状態に戻ります。
それでは、これからフォロー管理の機能一つ一つについて詳しく紹介していきます。
SocialDogのフォロー管理機能:他のアカウントとのフォロー関係が簡単にチェックできる
SocialDogのフォロー管理では、他のアカウントと自分のフォロー関係を簡単にチェックすることができます。
| アカウントの状態 | 状態の説明 |
| ファン | あなたがフォローされていて、フォローを返していないアカウント |
| フォローされていない | あなたがフォローしていて、フォロー返しをされていないアカウント |
| 非アクティブ |
あなたがフォローしていて、指定した期間以上ツイートをしていないアカウント
|
| 相互フォロー | お互いにフォローしているアカウント |
| フォロー |
あなたがフォローしているアカウント
|
| フォロワー | あなたをフォローしているアカウント |
| 保護リスト |
SocialDog上からフォロー解除できないように保護したアカウント
|
| 非表示リスト |
SocialDog上で表示しないアカウント
|
| 新着フォロワー |
最近あなたがフォローされたアカウント
|
| 新着フォロワー解除 |
あなたがフォローされていたのに、最近フォローを解除されたアカウント
|
SocialDogなら並び替え・フィルターを使ってアカウントをチェックできる
SocialDogのフォロー管理は、相手のアカウントとの状態確認にとどまりません。
アカウントの並び順を変えたり、フィルターによって表示するアカウントを絞り込んだりと、Twitter上ではできないチェックが簡単にできるのが大きなポイントです。
並び替え・フィルターについては後の項目で詳しく紹介します。
まずはアカウントの状態について、一つ一つ説明していきます。
アカウントの状態
「ファン」の状態
自分:相手のことをフォローしていない
相手:自分のことをフォローしている
「フォローされていない」の状態
自分:相手のことをフォローしている
相手:自分のことをフォローしていない
「非アクティブ」の状態
自分:相手のことをフォローしている。
相手:自分のことをフォローしている/していない。指定期間以上ツイートしていない。
「相互フォロー」の状態
自分:相手のことをフォローしている
相手:自分のことをフォローしている
「フォロー」の状態
自分:相手のことをフォローしている
相手:自分のことをフォローしている/していない
「フォロワー」の状態
自分:相手のことをフォローしている/していない
相手:自分のことをフォローしている
「保護リスト」の状態
自分:相手のことをフォローしていて保護リストに入れている
相手:自分のことをフォローしている/していない
「非表示リスト」の状態
自分:相手のことをフォローしておらず非表示リストに入れている
相手:自分のことをフォローしている/していない
「新着フォロワー」の状態
自分:相手のことをフォローしている/していない
相手:自分のことをフォローしている/していない
「新着フォロワー解除」の状態
自分:相手のことをフォローしている/していない
相手:自分のことをフォローしていない
Twitter上で調べるのが困難なアカウント状態が簡単にわかる
非アクティブなど、自分で調べたら時間がかかってしまう内容を簡単にチェックできるので便利。
SocialDogのフォロー管理機能:使い方・分析方法
ここからはフォロー管理機能の使い方など、フォロー管理でできることについて詳しく紹介していきます。
フォロー管理では、相手との関係ごとに表示したアカウントに対して以下のことが実行できます。
フォロー管理でできること
・フォロー管理
・アカウントの並び替え
・フィルターによるアカウントの絞り込み
・アカウントの詳細情報
それぞれ詳しく紹介していきます。
フォロー管理機能の使い方・分析方法:フォロー管理
下の画像のようなフォロー管理で表示しているアカウント情報から、簡単なフォロー管理ができます。
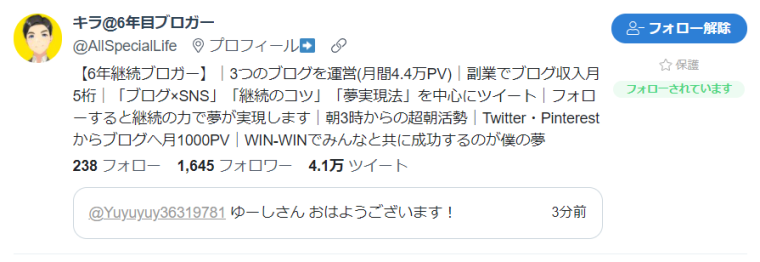
プロフィールの表示
アカウント名をクリックすると、別のタブでTwitterが立ち上がり、ユーザーのプロフィール画面が表示されます。
フォローについての管理
アカウント情報の右側で下記のようなフォローについての管理ができます。
フォロー/フォロー解除/保護/非表示
フォロー管理機能の使い方・分析方法:アカウントの並び替え
赤枠の部分をクリックすると、アカウントの並び替えメニューが表示されます。
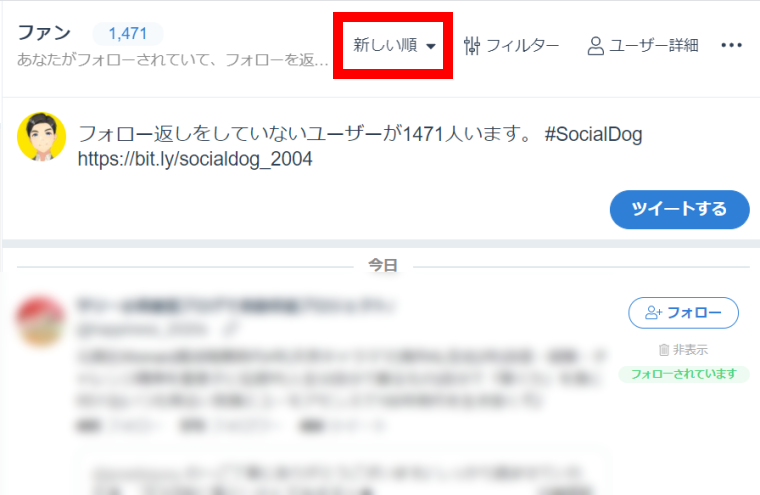
様々な並び替えの条件が用意されているので、自分がフォロー管理したり情報を見たいアカウントを見つけ出すのに便利です。
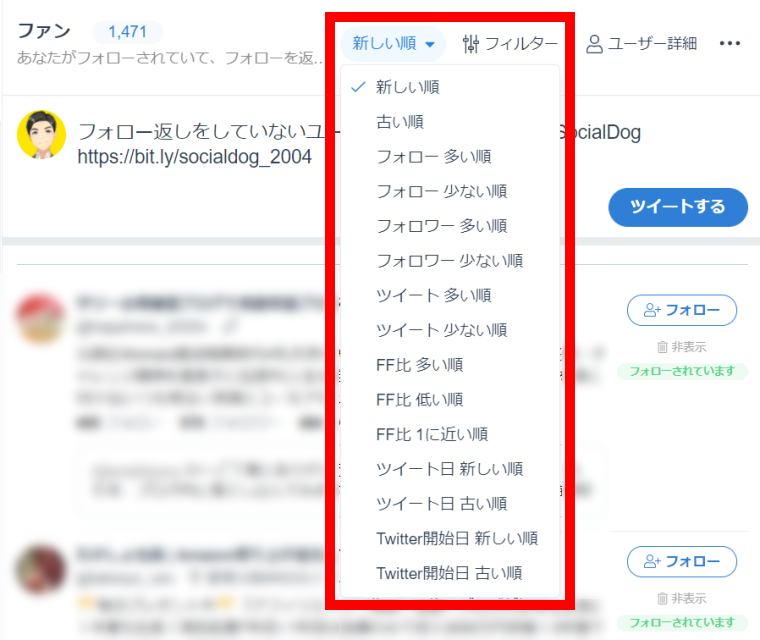
並び替えの種類
新しい順/古い順
フォロー多い順/フォロー少ない順
フォロワー多い順/フォロワー少ない順
ツイート多い順/ツイート少ない順
FF比 多い順/FF比 低い順/FF比1に近い順
ツイートした日 新しい順/ツイートした日 古い順
Twitter開始日 新しい順/Twitter開始日 古い順
フォロー管理機能の使い方・分析方法:フィルターによるアカウントの絞り込み
フィルターにより、表示されるツイートを絞り込むことができます。
赤枠のフィルターをクリックするとフィルターの設定画面が表示されます。
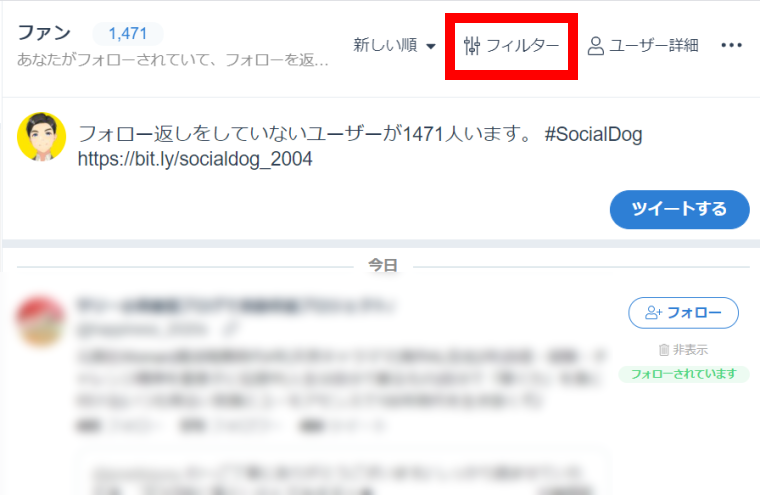
フィルターには2種類あります。
フィルターの種類
・クイックフィルター:簡単に条件設定できる
・高度なフィルター :より細かい条件設定ができる
それぞれのフィルターについて詳しく紹介していきます。
まずクイックフィルターを説明します。
クイックフィルターのタブが選択されていると、フィルターできる内容の一覧が表示されます。
フィルターの内容の左側にあるチェックボックスをクリックすると、即ツイートが絞り込まれます。
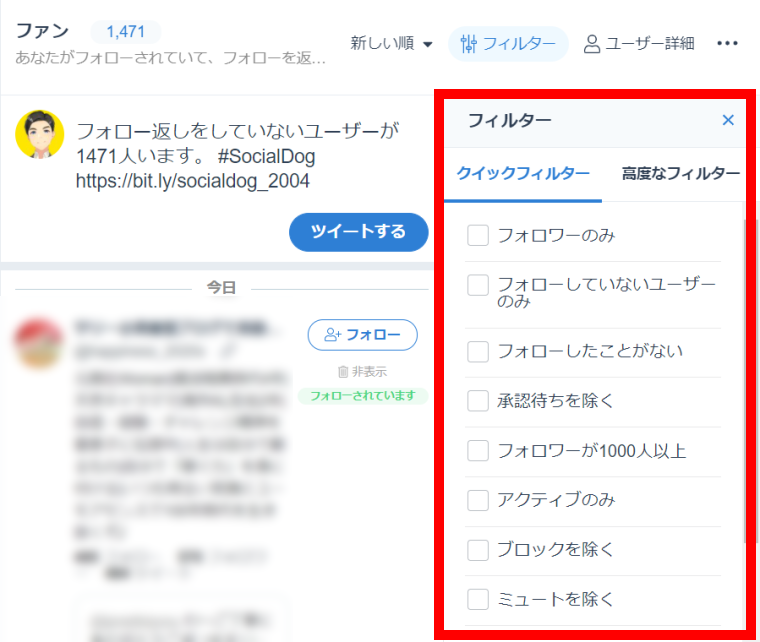
クイックフィルターの種類
・フォロワーのみ
・フォローしていないユーザーのみ
・フォローしたことがない
・承認待ちを除く
・フォロワーが1000人以上
・アクティブのみ
・ブロックを除く
・ミュートを除く
続いて高度なフィルターについて説明します。
高度なフィルターのタブを選択し、「フィルターを追加」右側の「▼」をクリックしてフィルターのリストを表示させます。
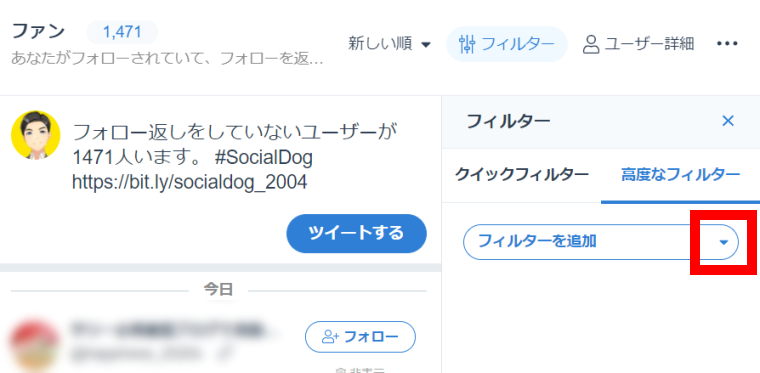
このようにフィルターのリストが表示されます。
フィルターの種類~プロフィール~
すべてのテキスト/ユーザー名/表示名/説明文/場所/URL/非公開/認証済み/非アクティブ/デフォルト画像/TwitterユーザーID(数値)
フィルターの種類~ユーザーの数値~
フォロー数/フォロワー数/FF比/ツイート数/リスト数/いいね数
フィルターの種類~日付~
フォローした日/フォローされた日/ツイート日時/Twitter開始日
フィルターの種類~関係性~
フォローしている/フォローされている/保護リストに入っている/フォローリクエスト中/ブロックしている/ミュートしている
フィルターの種類~その他~
フォロー元/フォロー解除元
フィルターの種類~ベータ機能~
ボット/アダルトツイート/広告・宣伝ツイート/性別/年齢/居住地
フォロー管理機能の使い方・分析方法:ユーザーの詳細情報
「ユーザー詳細」を選択すると、ユーザーの詳細情報を確認することができます。
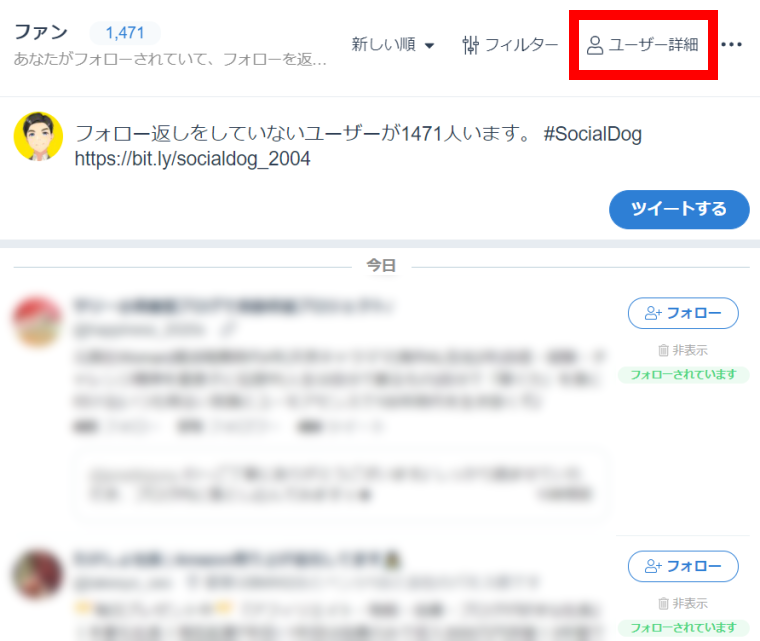
「ユーザー詳細」の画面が表示されます。
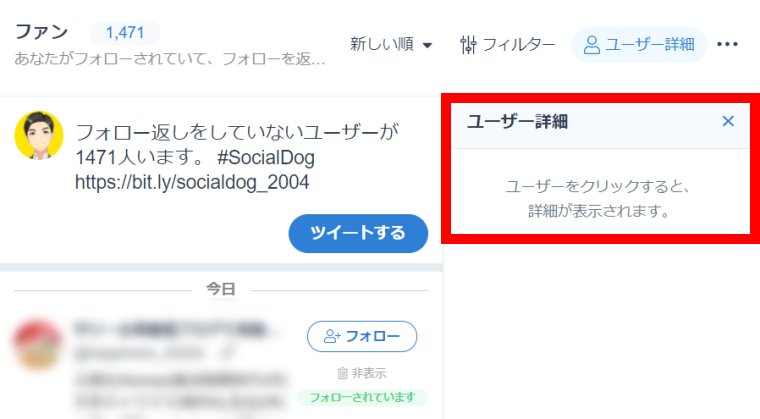
詳細情報を見たいユーザーをクリックすると選択されます。
僕のアカウントを例に説明していきます。
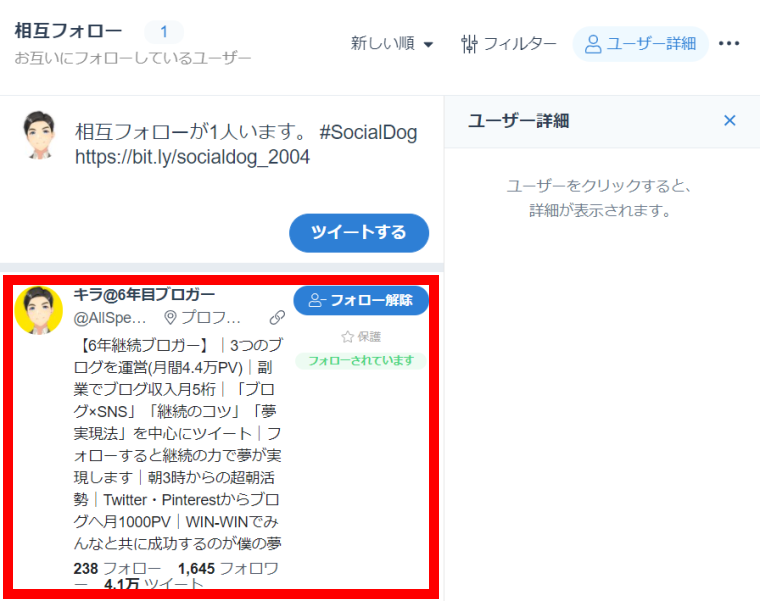
クリックしたユーザーが選択され詳細情報が表示されます。
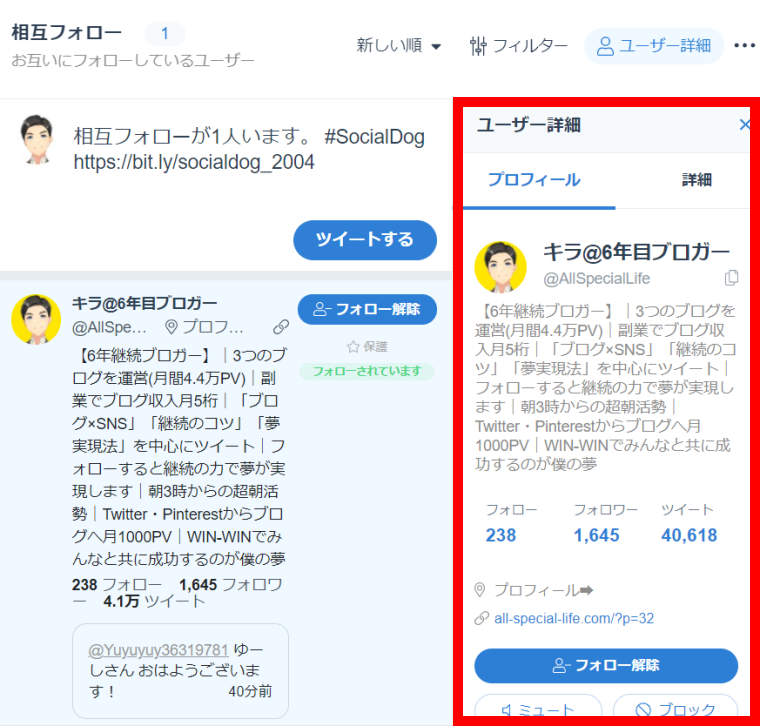
ユーザー詳細で確認できること
プロフィール
プロフィール/外部リンク/フォロー数/フォロワー数/ツイート数/ツイート(10件)
詳細
このユーザーに@ツイート/Twitterプロフィール/このユーザーとのやりとり/ダイレクトメッセージを送る/whotwiで分析する/ユーザー情報(フォロー数/フォロワー数/ツイート数/リスト/いいね/FF比)/User ID/Twitter開始日
フォロー管理機能の使い方・分析方法:「…」ボタン
「…」ボタンをクリックすると、最新のツイートの表示/非表示と、収集したデータのCSVファイルをダウンロードすることができます。
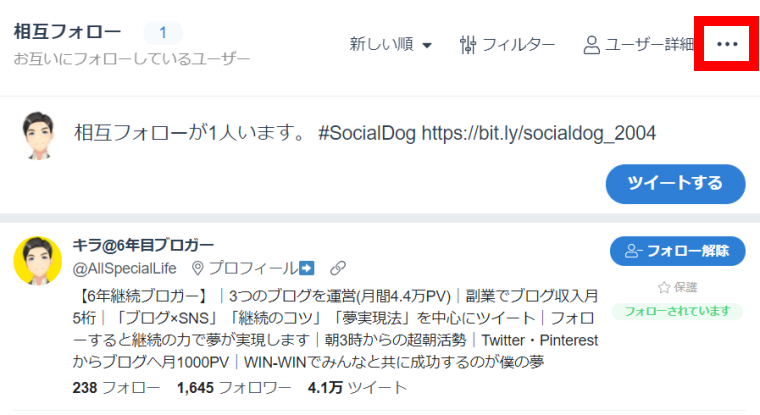
「最新のツイートを表示」をクリックすると、アカウント情報の下に最新のツイートが表示されます。
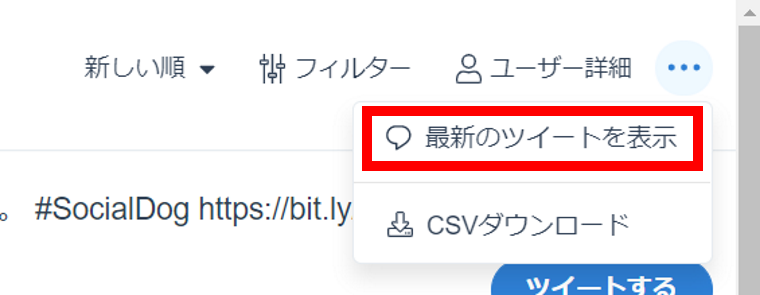
このように、アカウント情報の下に最新のツイートが表示されます。
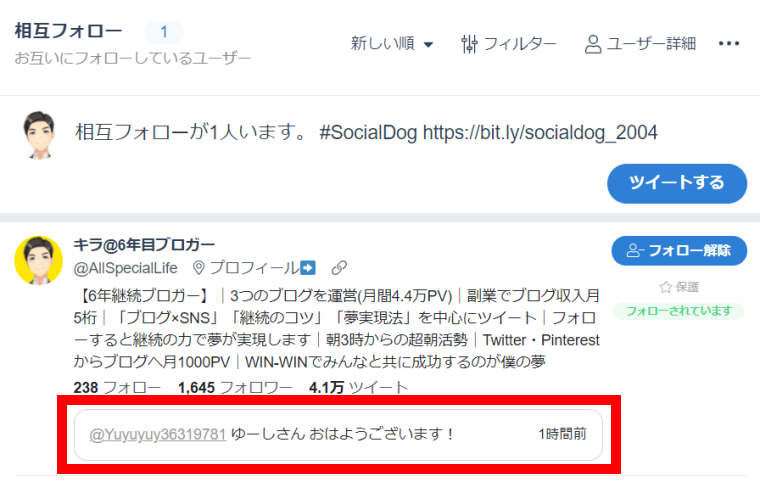
CSVダウンロードをクリックすると、ダウンロードデータの選択画面が表示されます。
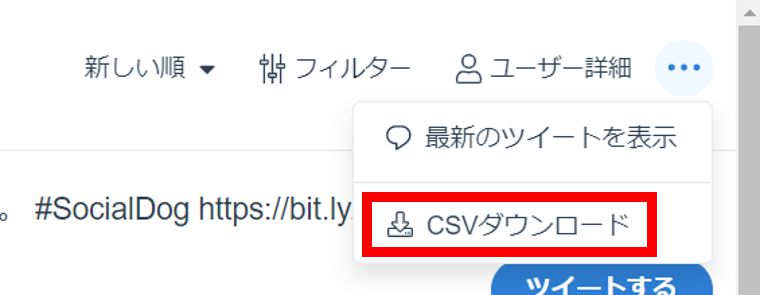
ダウンロードされるのは、選択しているアカウントとの関係のCSVファイルです。
CSVファイルでダウンロードできる項目
ユーザーID/ユーザー名/アカウント名/プロフィール/フォロー数/フォロワー数/いいね数など全32項目
SocialDogのフォロー管理機能:リツイートしてくれた
自分のツイートをリツイートしてくれたアカウントを確認することができます。
(2021年2月現在、この機能はベータ版です。)
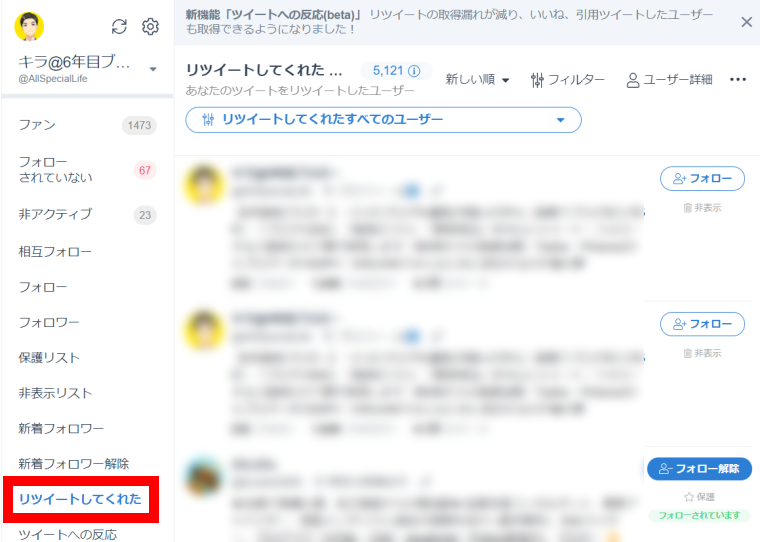
「リツイートしてくれた」でできること
・リツイートしてくれたアカウントの確認
・フォロー管理
・アカウントの並び替え
・フィルターによるアカウントの絞り込み
・アカウントの詳細情報
リツイートしてくれたすべてのユーザーを表示するか、指定のツイートをリツイートしてくれたユーザーを表示するかを選択できます。
赤枠部分をクリック。
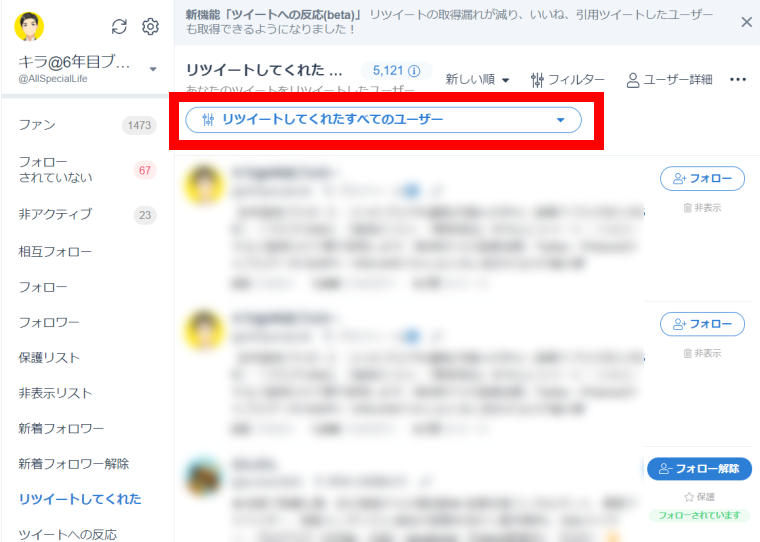
「リツイートしてくれたすべてのユーザー」とリツイートされたツイートの冒頭部分のリストが表示されます。
ここで選択した項目のユーザーの一覧が表示されます。
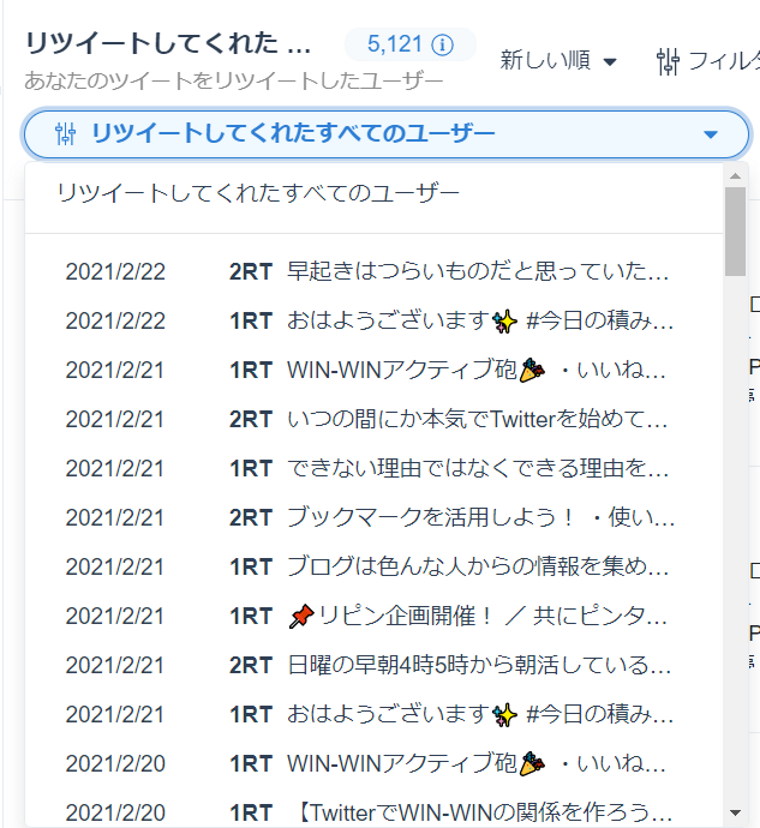
SocialDogのフォロー管理機能:ツイートへの反応
ツイートに「いいね」「リツイート」「返信」「引用リツイート」してくれたユーザーの一覧を表示できます。
この機能はBusinessプランのみ使用できます。(僕はProプランなので使用できません。)
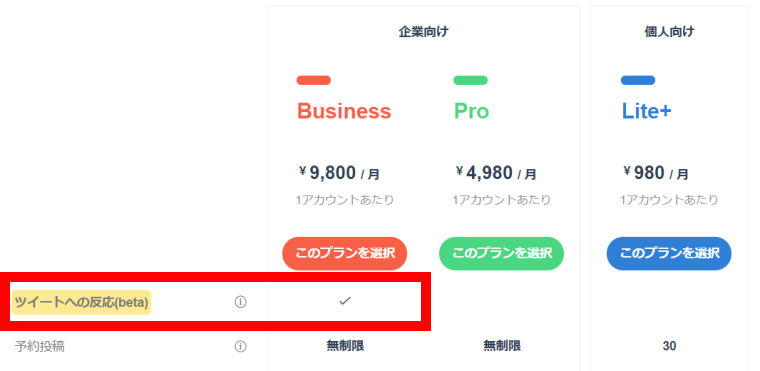
2021年2月現在、この機能はベータ版です。
「ツイートへの反応」でできること(想定)
・「いいね」「リツイート」「返信」「引用リツイート」してくれたアカウントの確認
・フォロー管理
・アカウントの並び替え
・フィルターによるアカウントの絞り込み
・アカウントの詳細情報
もっと詳しくSocialDogのフォロー管理機能について知りたい方はこちらを参考にしてください。
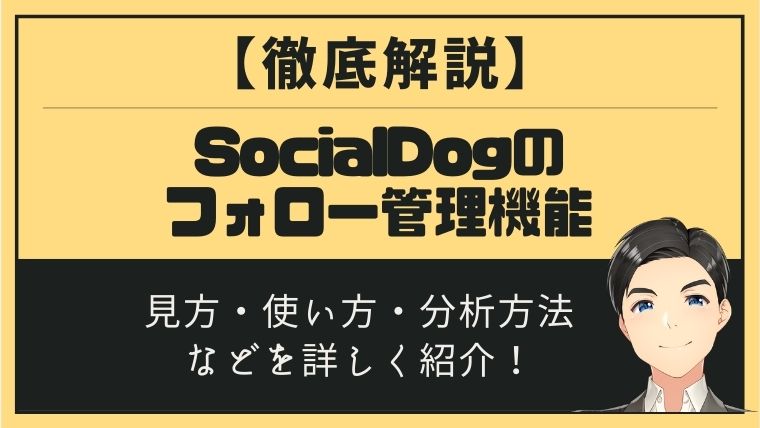
今なら7日間無料でお試しできる
スポンサーリンク
SocialDog(ソーシャルドッグ)のプラン毎に料金や使える機能を紹介!

SocialDogでは目的に合わせて4つのプランが用意されています。
料金と主な機能の一覧
| 項目 | 企業向け | 個人向け | ||
| プラン | Business | Pro | Lite+ | Lite |
| 月額(年額払い 1アカウント) | 9,800円 | 4,980円 | 980円 | 無料 |
| 月額(月額払い) | 12,800円 | 5,980円 | 1,280円 | 無料 |
| 予約投稿 | 無制限 | 無制限 | 30件 | 10件 |
| 高度な予約投稿 | 〇 | 〇 | 〇 | - |
| キーワードモニター | 100件 | 100件 | 10件 | 3件 |
| 高度なフォロー管理機能 | 〇 | 〇 | 〇 | - |
| 分析可能期間 | 無制限 | 2年 | 1年 | 3か月 |
| 高度な分析機能 | 〇 | 〇 | - | - |
| リツイートユーザー一覧 | 〇 | 〇 | - | - |
| CSVダウンロード | 〇 | 〇 | - | - |
| 複数ユーザーでの管理 | 〇 | - | - | - |
| ハッシュタグ検索 | 〇 | - | - | - |
有料プランは7日間無料でお試しすることが可能
無料期間中に実際に使ってみて、自分に合ったプランを選ぶことができる。
有料プランは年額払いにすると20%お得になる
毎月支払うよりも1年分まとめて支払った方がSocialDogをお得に使うことができる。
タイムセール中なら年額払いが30%OFFになる
SocialDog登録後24時間のタイムセール中に有料版の無料お試しをスタートすると、年額払いが月額払いの30%OFFとなります。
なんと通常の年額払いより10%もお得です!
プラン毎の全機能一覧
| 項目 | 企業向け | 個人向け | ||
| ツイート管理 | Business | Pro | Lite+ | Lite |
| 予約投稿 | 無制限 | 無制限 | 30 | 10 |
| 予約リツイート | 〇 | 〇 | 〇 | - |
| スレッド式でのツイート | 〇 | 〇 | 〇 | - |
| 一括予約 | 〇 | 〇 | - | - |
| 予約枠 | 無制限 | 無制限 | 35 | 7 |
| RSS自動投稿設定数 | 100 | 100 | 10 | 3 |
| RSS自動投稿取得間隔 | 5分 | 1時間 | 1時間 | 1時間 |
| ハッシュタグ検索(beta) | 〇 | - | - | - |
| 受信箱 | Business | Pro | Lite+ | Lite |
| 受信箱 | 〇 | 〇 | 〇 | 〇 |
| @ツイート | 〇 | 〇 | 〇 | 〇 |
| キーワードモニター | 100 | 100 | 10 | 3 |
| キーワードモニター取得間隔 | 5分 | 5分 | 1時間 | 1日 |
| キーワードモニター取得数上限 | 50000 | 5000 | 500 | 30 |
| フォロー管理 | Business | Pro | Lite+ | Lite |
| 基本的なフォロー管理 | 〇 | 〇 | 〇 | 〇 |
| フォローの1日の上限 | 一律上限無し | 一律上限無し | 250 | 25 |
| フォロー解除の1日の上限 | 一律上限無し | 一律上限無し | 1000 | 100 |
| いいねの1日の上限 | 一律上限無し | 一律上限無し | 100 | 10 |
| リツイートの1日の上限 | 一律上限無し | 一律上限無し | 100 | 10 |
| ミュート | 〇 | 〇 | 〇 | - |
| ブロック | 〇 | 〇 | 〇 | - |
| 非表示リスト | 〇 | 〇 | 〇 | - |
| 保護リスト | 〇 | 〇 | 〇 | - |
| クイックフィルター | 〇 | 〇 | 〇 | 〇 |
| 高度なフィルター | 〇 | 〇 | 〇 | - |
| 基本的な並び替え | 〇 | 〇 | 〇 | 〇 |
| 高度な並び替え | 〇 | 〇 | 〇 | - |
| リツイートユーザー一覧(beta) | 〇 | 〇 | - | - |
| 分析 | Business | Pro | Lite+ | Lite |
| 基本的な分析機能 | 〇 | 〇 | 〇 | 〇 |
| フォロワー分析 | 〇 | 〇 | 〇 | - |
| フォロワーの興味・関心 | 〇 | 〇 | - | - |
| フォロワーのフォロー継続率 | 〇 | 〇 | - | - |
| ツイート種別分析 | 〇 | 〇 | 〇 | - |
| ツイート時間別分析 | 〇 | 〇 | - | - |
| 分析可能期間 | 無制限 | 2年 | 1年 | 3か月 |
| その他 | Business | Pro | Lite+ | Lite |
| Slack通知 | 〇 | 〇 | 〇 | - |
| 投稿カレンダー共有 | 〇 | 〇 | - | - |
| CSVダウンロード | 〇 | 〇 | - | - |
| 連携可能Twitterアカウント数 | 1-50 | 1-50 | 1-50 | 1 |
| 複数ユーザーでの管理 | 〇 | - | - | - |
今なら7日間無料でお試しできる
SocialDog(ソーシャルドッグ)の登録方法を丁寧に解説!

登録はSocialDogのウェブサイトから簡単にできます。
Twitterにログインしている状態から登録をすすめるとより簡単です。
まず「Twitterではじめる」をクリックします。
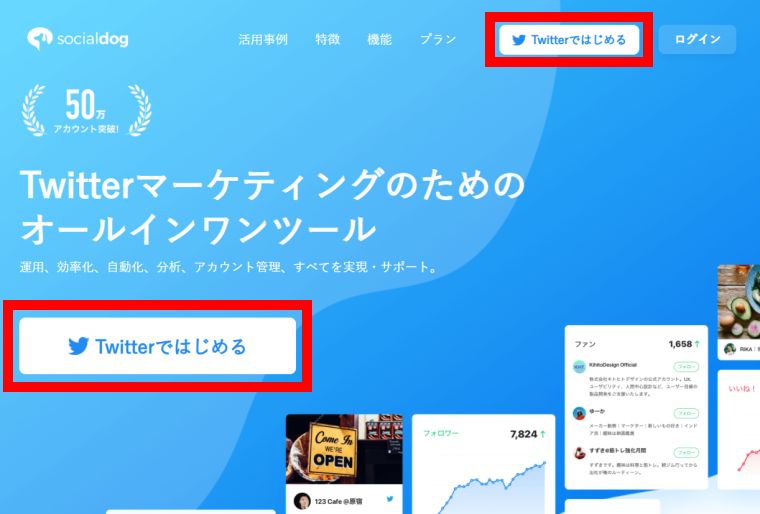
Twitterにログインしていない状態だと少し手間がかかる
Twitterにログインしていない状態で「Twitterではじめる」をクリックすると、ユーザー名やパスワードを入力する必要があります。
Twitterにログインした状態だと入力不要なので簡単です。
Twitterにログインしていない状態で「Twitterではじめる」をクリックするとこちらの画面になります。
Twitterのユーザー名(@ではじまるもの)かTwitterに登録しているメールアドレスとTwitterのパスワードを入力します。
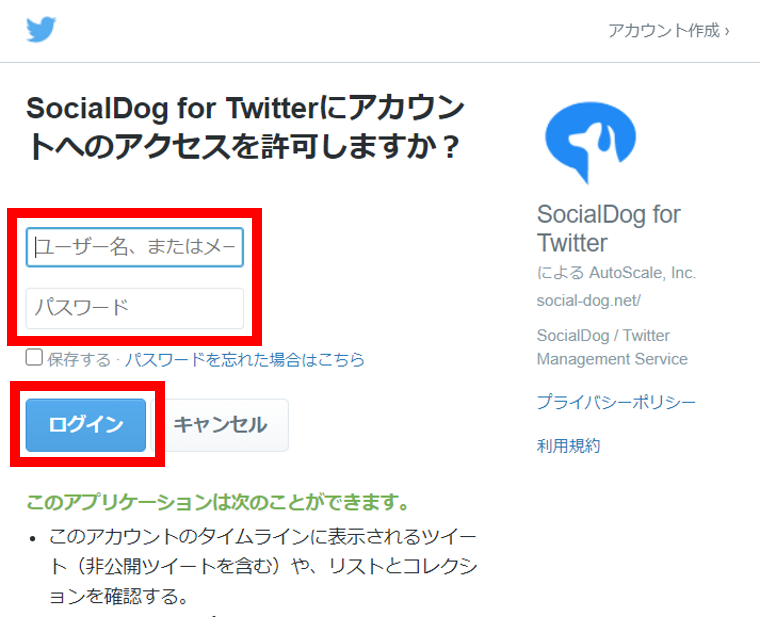
SocialDogアカウントの作成画面へと続いていきます。
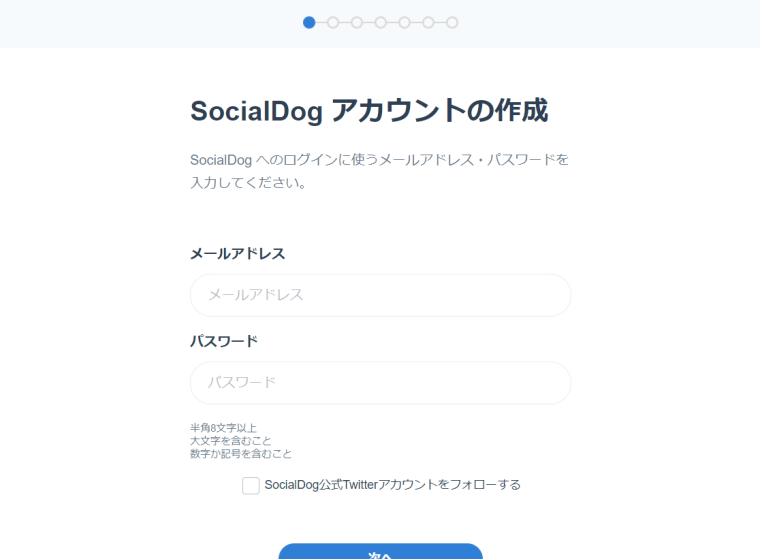
Twitterにログインした状態で「Twitteではじめる」をクリックするとこちらの画面になります。
「連携アプリを認証」をクリック。
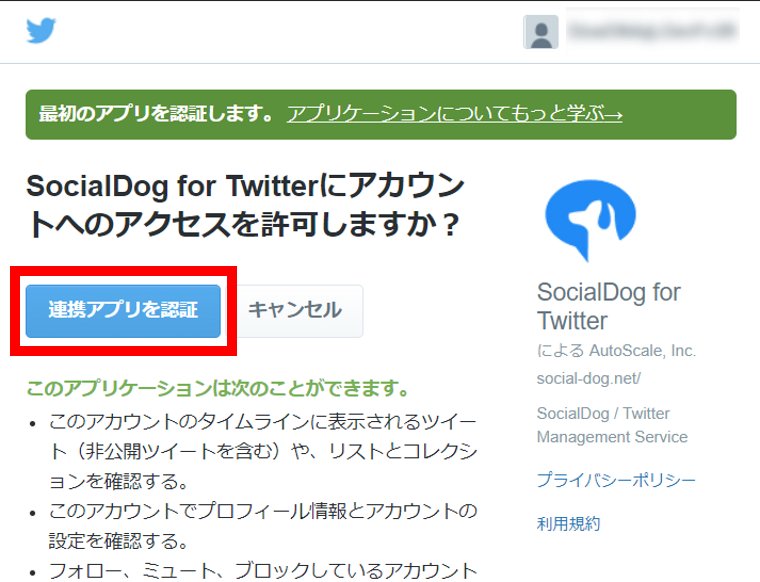
メールアドレスを入力して、この画面の下にある「次へ」をクリック。
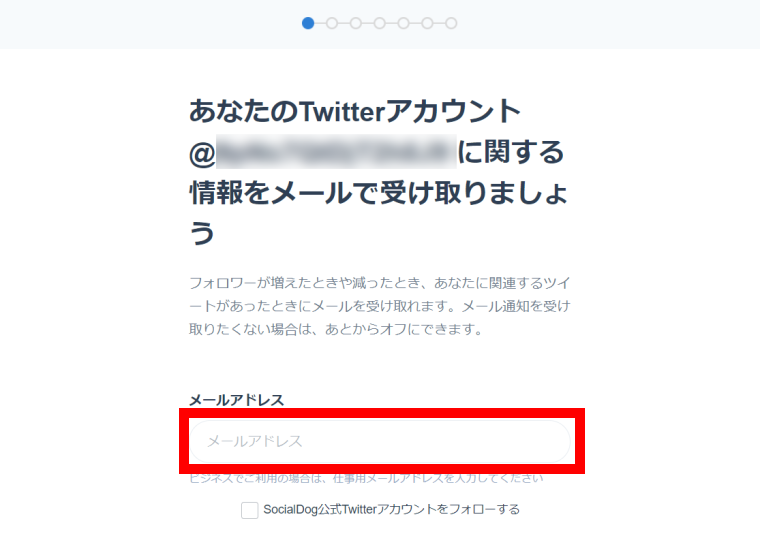
有料プランの無料お試しの案内が表示されます。
プランは後で簡単に選択できますので、ここでは「スキップ」をクリックします。
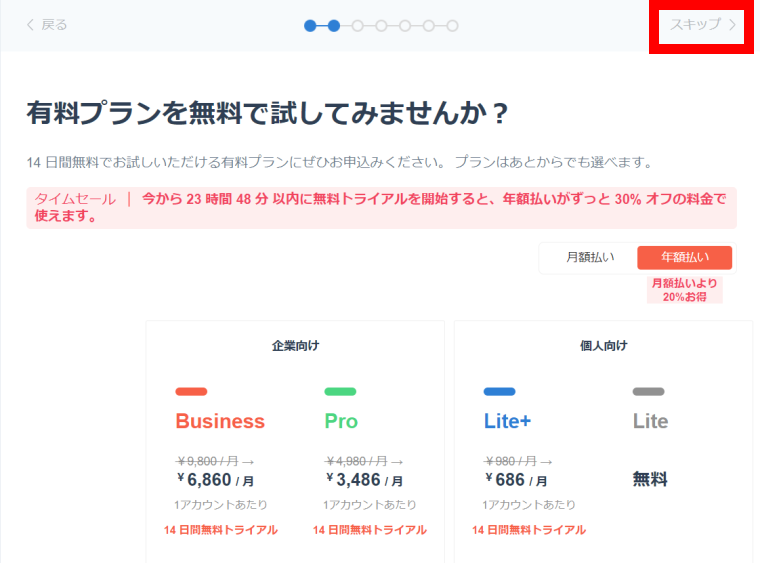
キーワードの登録画面になります。
こちらも後で登録できますので、「スキップ」をクリックします。
(キーワードはSocialDogの受信箱で登録できます。)
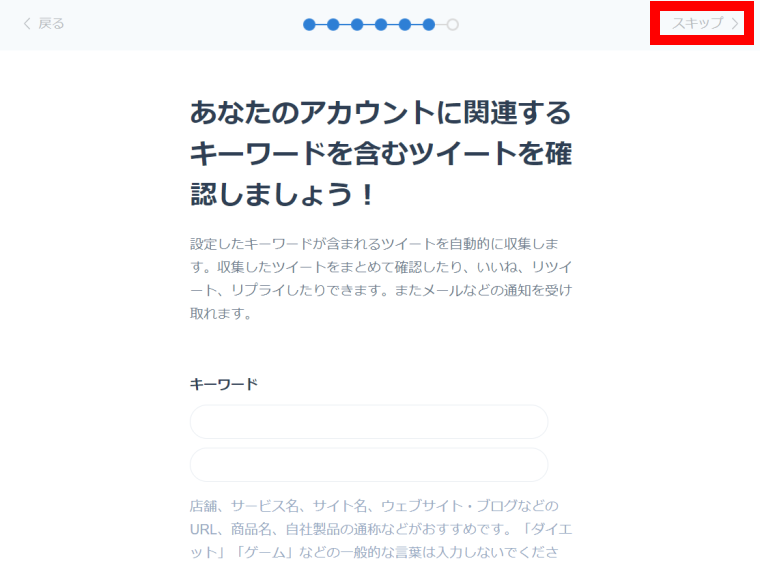
これで最初の設定は完了です。
「ダッシュボードへ」をクリックします。
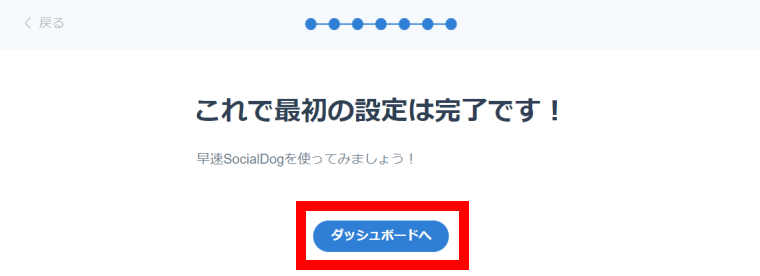
SocialDogでできることの簡単な案内が表示されます。
「次へ」で内容をみても「×」で閉じてもOK。
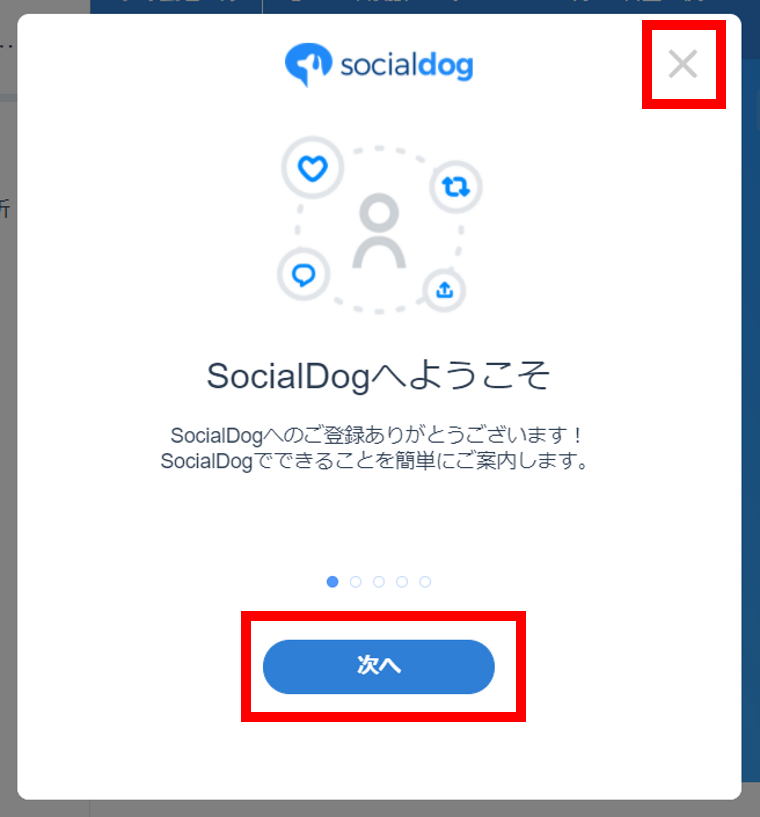
簡単な案内を閉じると、ダッシュボードが表示されます。
これでSocialDogの登録が完了です。
最初に登録されているプランは、無料の「Lite」になります。
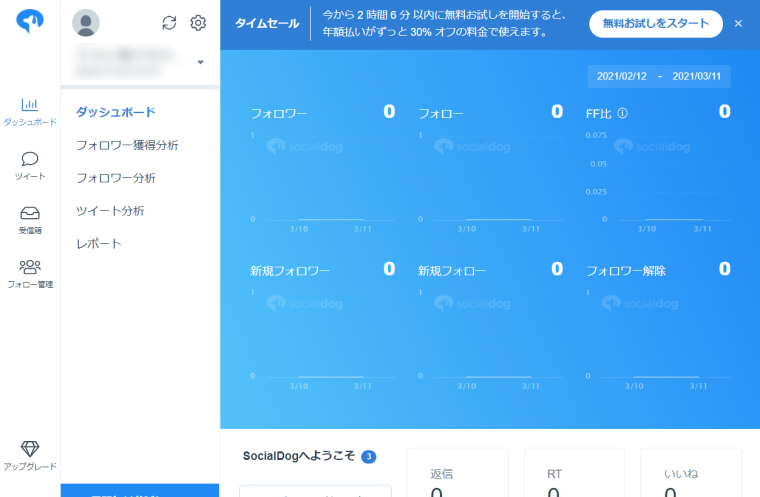
スポンサーリンク
SocialDog(ソーシャルドッグ)のプラン変更方法をわかりやすく説明!

SocialDogのプランは簡単に変更できます。
下記2つのプラン変更方法を説明します。
・無料お試し期間中のプラン変更
・通常運用している時のプラン変更(無料お試し期間経過後)
SocialDog(ソーシャルドッグ)のプラン変更方法:無料お試しでのプラン変更
画面上部にある「無料お試しをスタート」をクリックします。
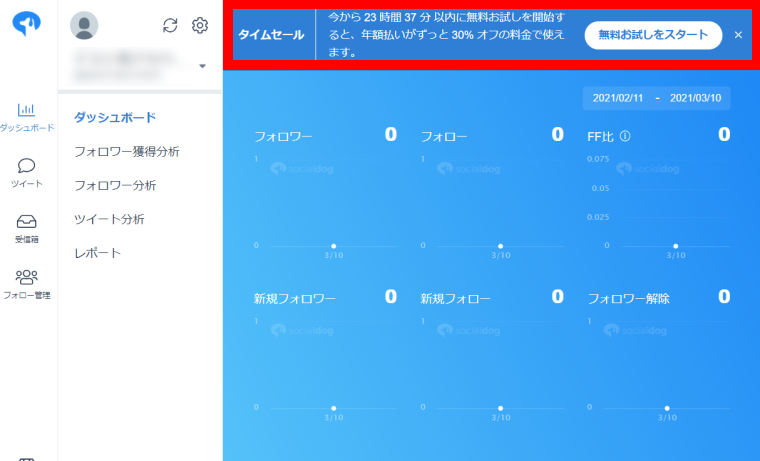
タイムセール中に無料お試しをスタートすると年額払いがずっと30%OFFでお得!
年額払いは通常は月額払いに比べて20%OFF。
それが30%OFFになるので、なんと10%もお得!
タイムセール中の24時間は、ずっとヘッダーに出ているので、いつでも申し込めます。
プランの選択画面が表示されます。
それぞれのプランの「無料お試しを開始」をクリックすると支払情報の入力画面になります。
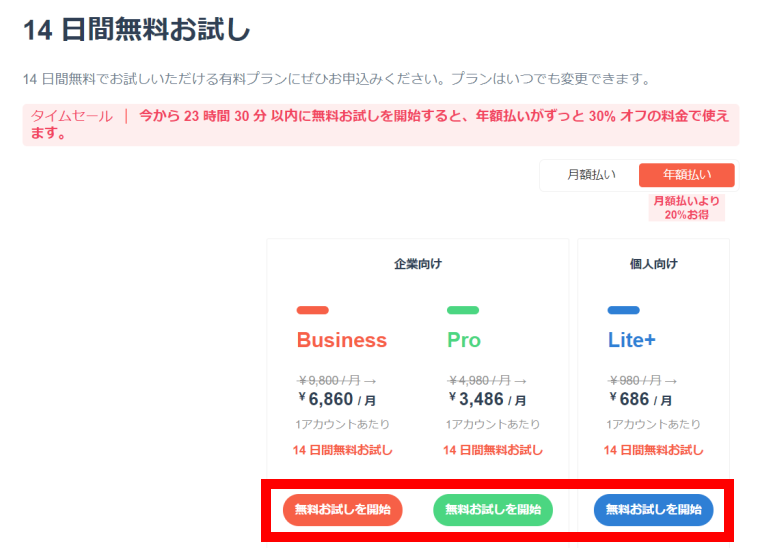
無料で試している間に自分に合ったプランを見つけ出せる
1週間無料で使えるので、実際に利用して自分の運用に合ったプランを選ぶことができます。
支払方法はクレジットカードか請求書払い(法人・個人事業主のみ)の2種類。
支払情報の入力をしたら「確認画面へ」をクリック。
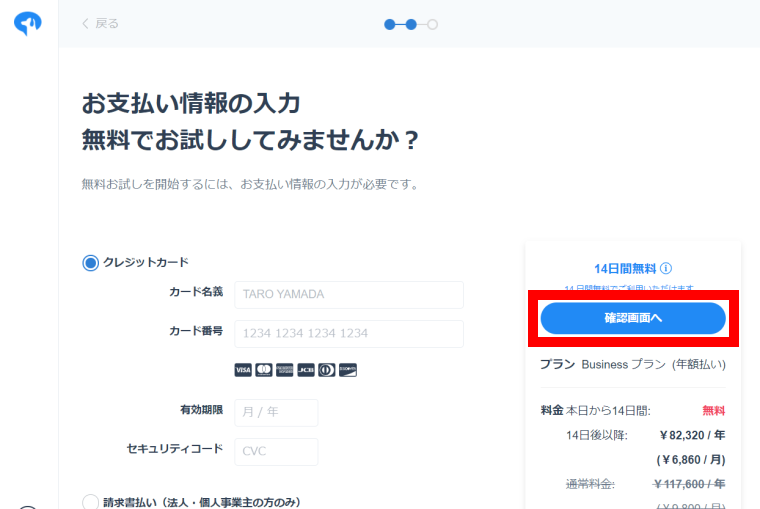
申込内容の確認画面が表示されます。
内容に誤りがなければ、「無料お試しを開始」をクリック。
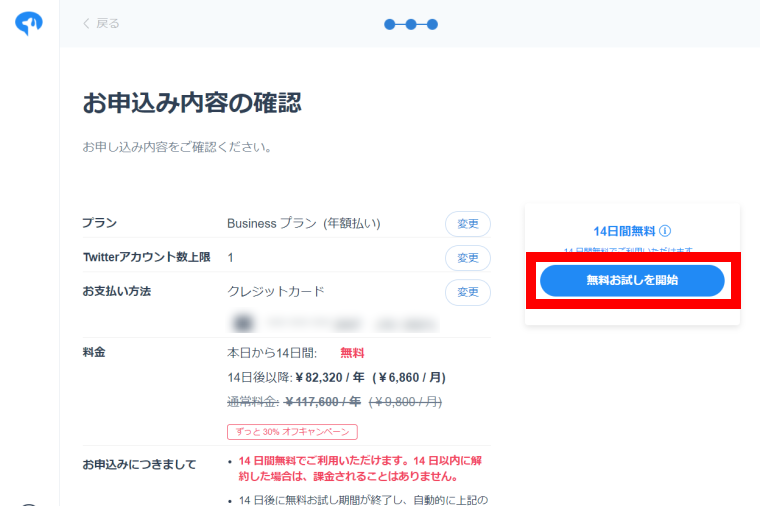
これでプラン変更は完了です。
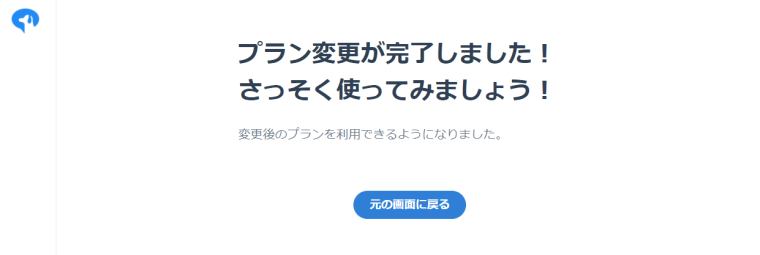
SocialDog(ソーシャルドッグ)のプラン変更方法:通常運用後のプラン変更
SocialDogの画面左下の「…」ボタンをクリックします。
表示されたメニューから「プラン/お支払」をクリック。
「プラン/お支払い」の画面が表示されます 。
「プラン変更」をクリック。
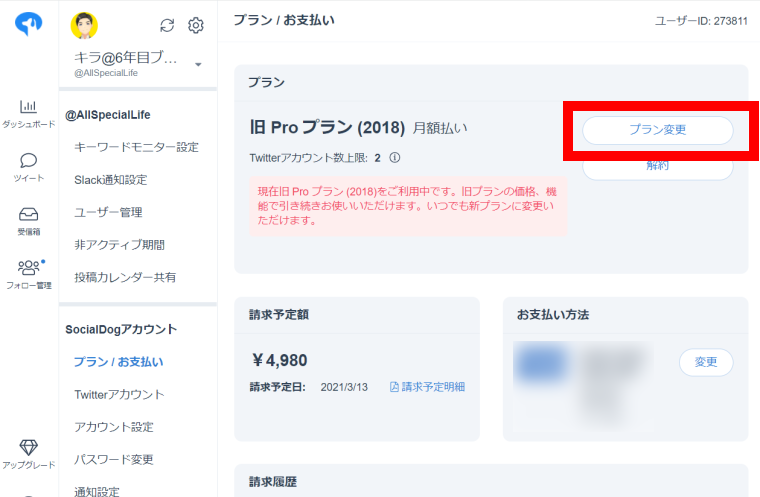
プラン選択の画面が表示されます。
変更を希望するプランの「このプランを選択」をクリックします。
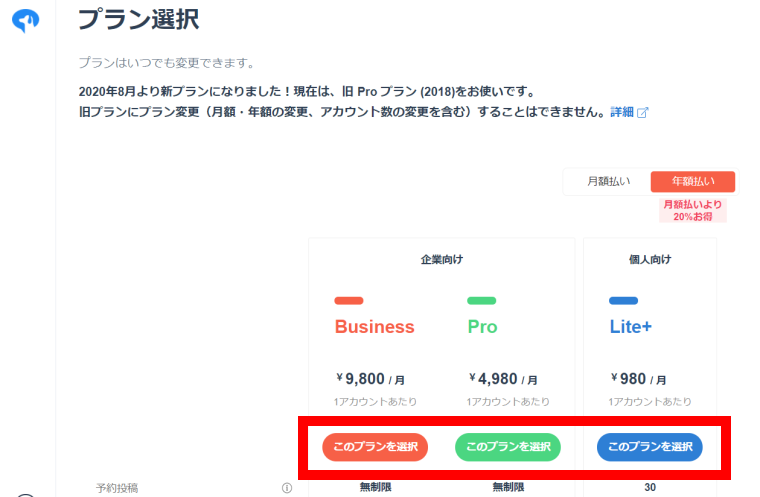
申込内容の確認画面が表示されます。
内容に誤りがなければ「プランを変更する」をクリックして、プラン変更は完了です。
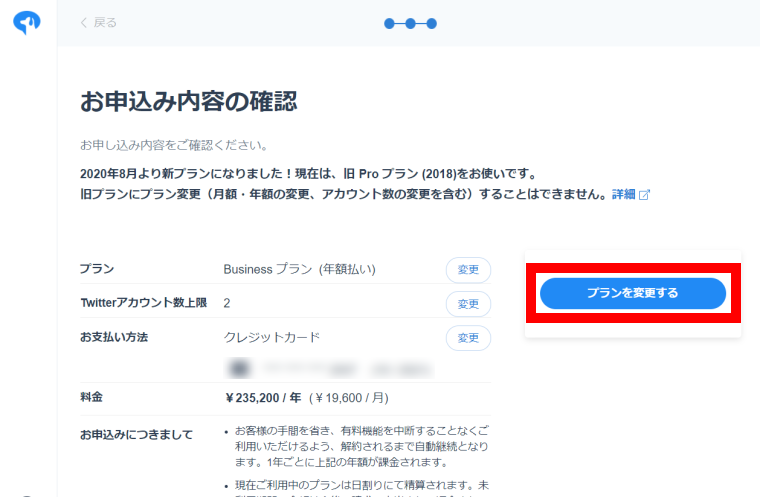
今なら7日間無料でお試しできる
SocialDog(ソーシャルドッグ)の解約方法をわかりやすく紹介!

SocialDogは解約も簡単にできるので安心です。
下記2つの解約方法を紹介します。
・有料プランの解約
・アカウント削除
有料プランの解約
SocialDogの画面左下の「…」ボタンをクリックします。
表示されたメニューから「プラン/お支払」をクリック。
「解約」をクリックします。
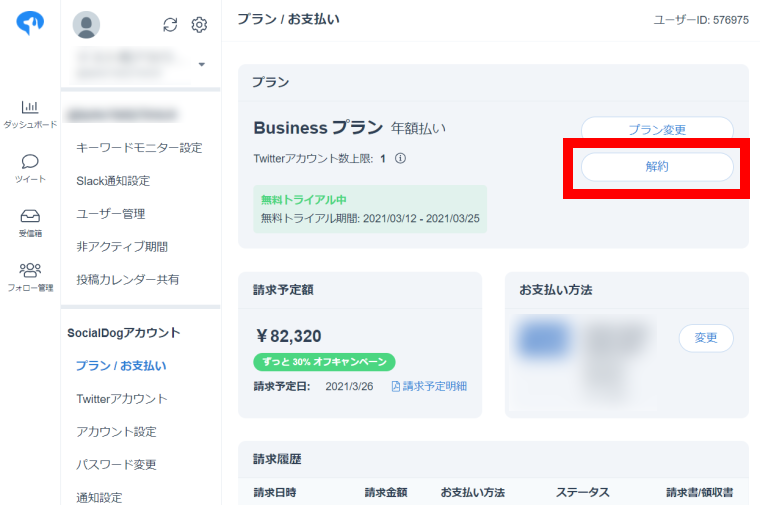
「次へ」をクリック。
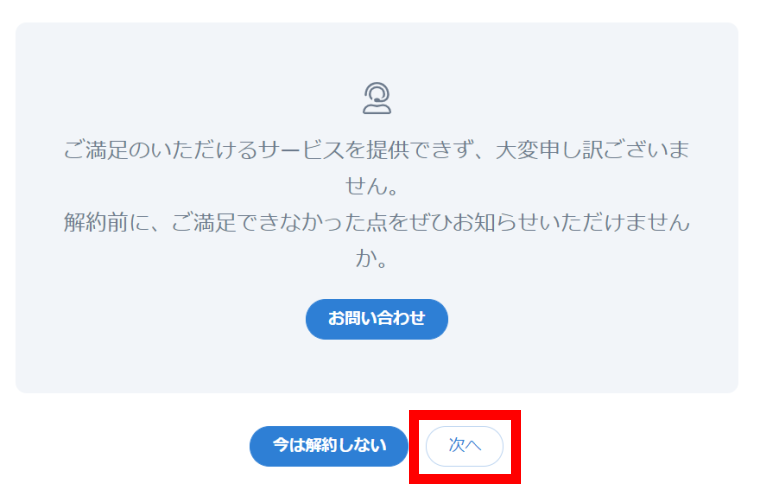
有料プラン解約の画面が表示されます。
解約する理由のアンケートに回答します。
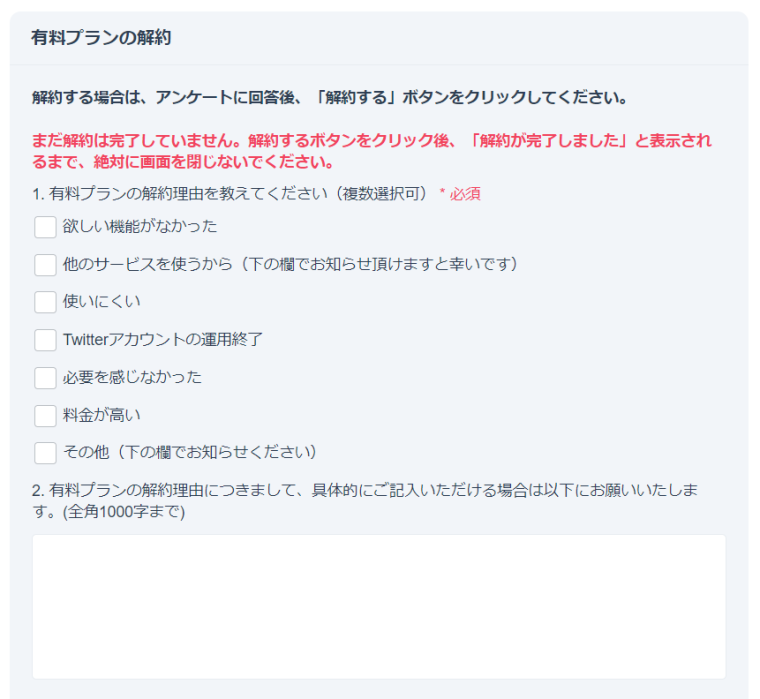
アンケートの記入が終わったら、画面一番下の「○○プランを解約する」をクリック。
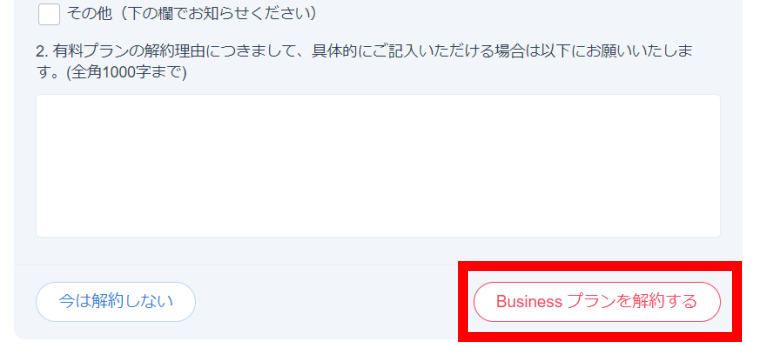
これで有料プランの解約は完了です。
プランは無料のLiteに変更されます。
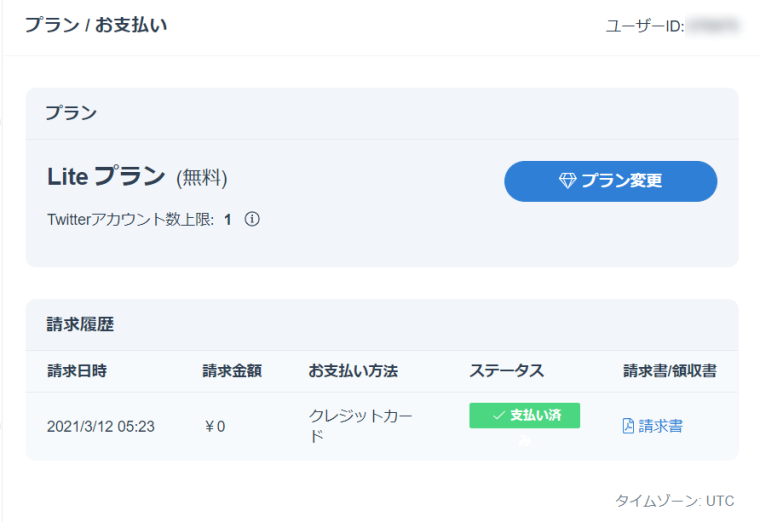
アカウント削除
SocialDogのアカウント自体を完全に削除することができます。
SocialDogの画面左下の「…」ボタンをクリックします。
表示されたメニューから「アカウント設定」をクリック。
アカウント設定の画面が表示されます。
画面下の「SocialDogアカウントの削除」をクリック。
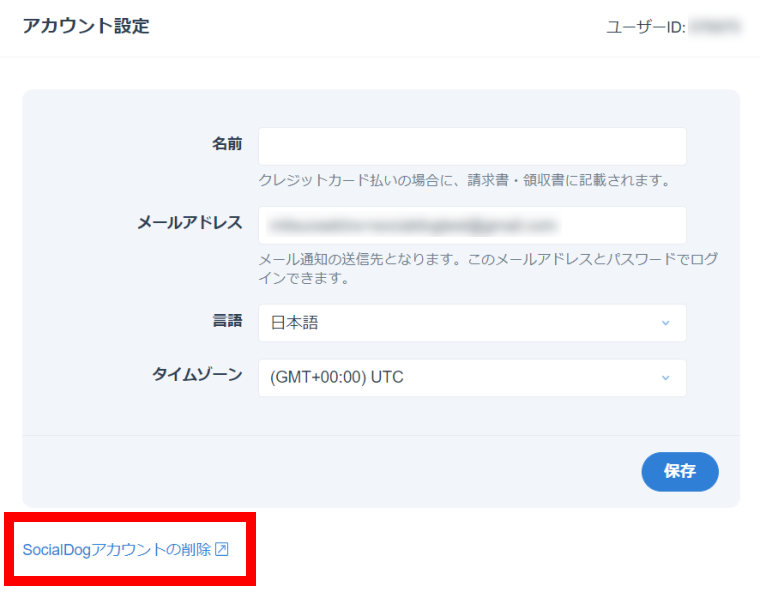
SocialDogアカウントの削除の画面に移動します。
画面を下にスクロールさせます。
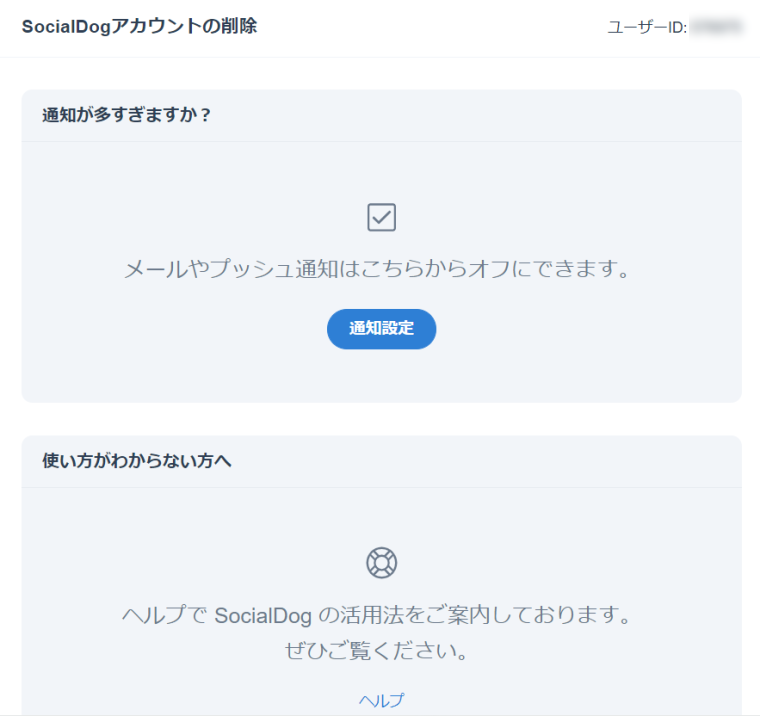
画面下のアンケートに回答して「削除」をクリック。
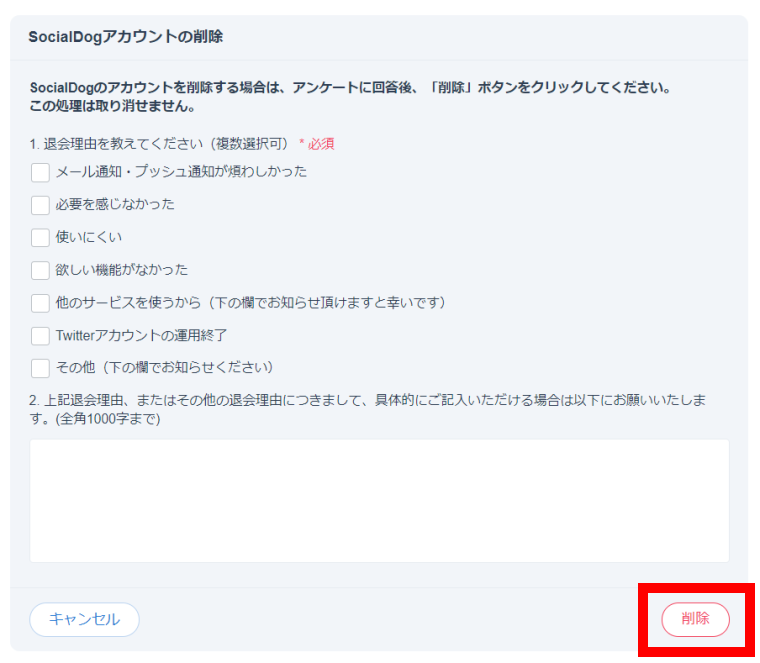
削除の最終確認が表示されます。
「OK」をクリック。
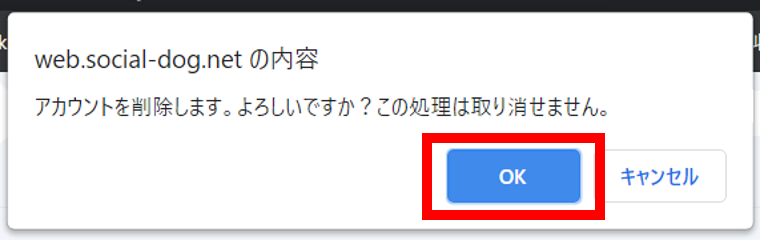
これでアカウントの削除は完了です。
今なら7日間無料でお試しできる
SocialDog(ソーシャルドッグ)の機能・使い方:まとめ

SocialDogはビジネスの成果を上げるため、Twitterの運用を強力にバックアップしてくれるツールです。
Twitterでビジネスの成果を上げるポイント
・あなたのファンとなるフォロワーの獲得
・Twitter運用の効率化
SocialDogを活用すれば、Twitterでビジネスの成果を上げる2つのポイントを達成することができます。
SocialDogでできることをまとめると以下の通り。
SocialDogでできること
①フォロワーの状態やツイートへの反応など運用状態を簡単に分析
②予約投稿などツイートの圧倒的効率化
③@ツイートやキーワード入りのツイートの自動収集
④フォロー・フォロワー・解除などの情報把握
Twitter上で調べるのが大変な情報が簡単にチェックできる
フォローの解除数や、フォロワーの傾向等、自分で調査したら膨大な時間がかかる情報が簡単にチェックできる。
予約ツイートでツイートしたい時間に投稿できる
自分がTwitterに触れられない時間でも、予約しておくことでツイートできる。またカレンダー上で予約状況が確認できるので漏れや重複を防げる。
期間を指定して確認できるので、期間ごとに比較して分析できる
分析する期間が指定できるので、運用を変更した効果の確認などを簡単に調べることができる。
分析が簡単だからこそ効率的にTwitter運用改善を検討できる
分析にかかる時間を圧倒的に短縮できるので、本来の目的である運用改善をしっかりやることができる。
あなたのTwitter運用の効果を最大限のものにし、ビジネスを拡大するためにSocialDogは大いに役立ちます。
SocialDogを有効に活用し、Twitterをどんどん伸ばしていきましょう!![]()
今なら7日間無料でお試しできる

最高の人生を得るためのTwitter活用術はこちら