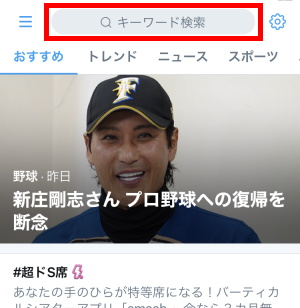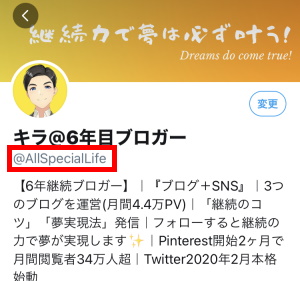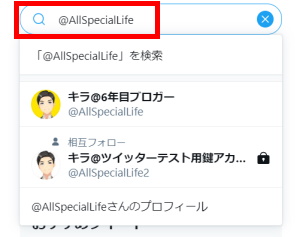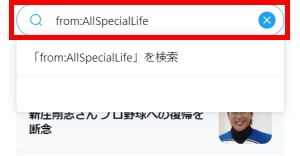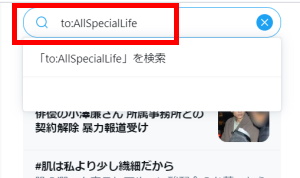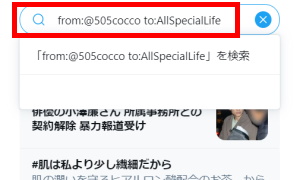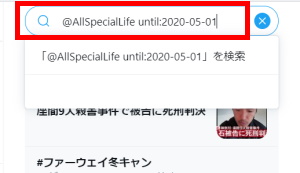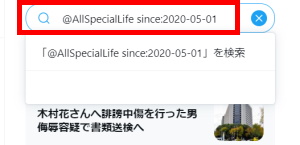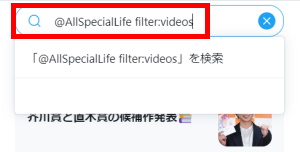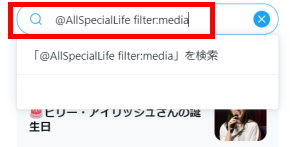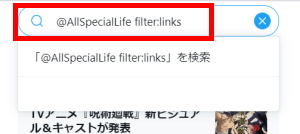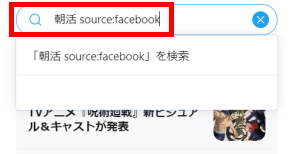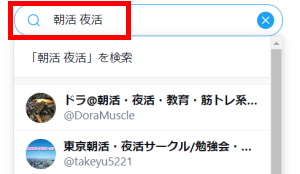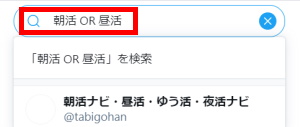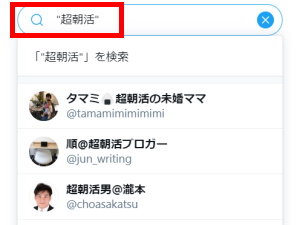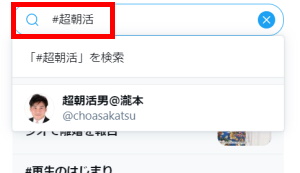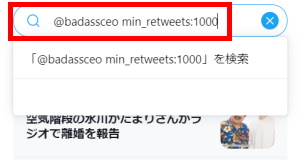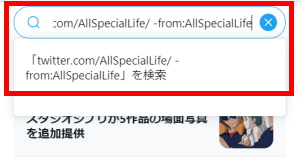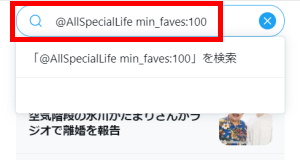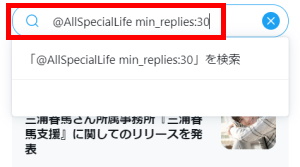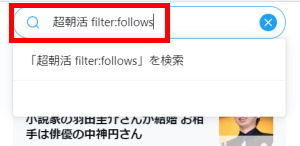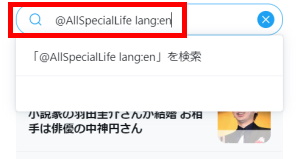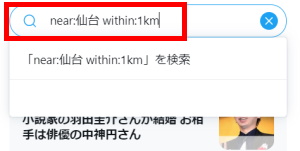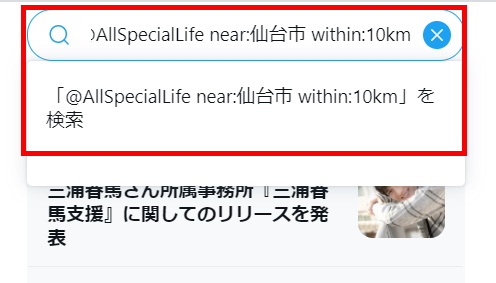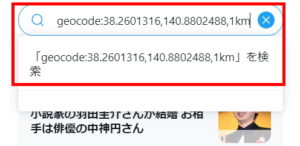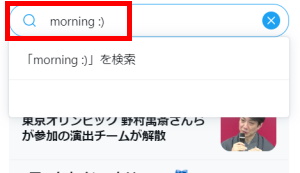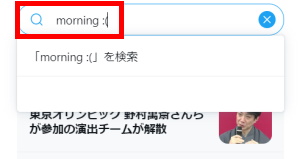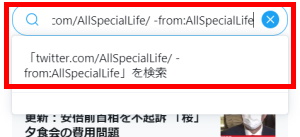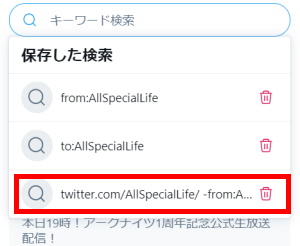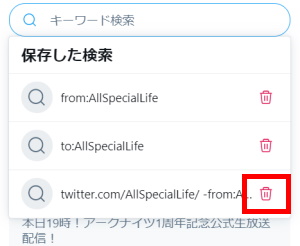【徹底解説】Twitterの検索機能~コマンドの種類・検索方法・使い方などを詳しく紹介!~

Twitterの検索機能。
検索機能を上手に利用することで、Twitterでの情報収集に大きく役立てることができます。
この記事ではツイッターの検索機能について、わかりやすく紹介していきます。
この記事は、こんな疑問や不安をもったあなた向け
・ツイートの検索の方法がわからない。
・どんな検索ができるの?
・検索で何がわかるの?
そんな疑問や不安を解消する記事です。
Twitterの検索機能を上手く活用して、ツイッターの楽しみ方を広げていきましょう!
①Twitterの検索機能の紹介
②Twitter検索の使い方
③Twitter検索で表示される内容
本記事では2017年3月からTwitterを利用している私が、Twitter検索機能の具体的な使い方をわかりやすく解説。
読み終えれば、Twitterの検索機能を存分に活用できるようになります。
目次 [非表示]
- 1 Twitterの検索機能とは?
- 2 Twitterの検索機能:検索の方法
- 3 Twitterの検索機能:検索コマンドの種類ごとに使い方を紹介!
- 3.1 Twitter検索方法:@検索(ユーザー名検索)
- 3.2 Twitter検索方法:from検索(ツイート検索)
- 3.3 Twitter検索方法:to検索
- 3.4 Twitter検索方法:from-to検索
- 3.5 Twitter検索方法:until検索(指定日以前検索)
- 3.6 Twitter検索方法:since検索(指定日以降検索)
- 3.7 Twitter検索方法:since until検索(期間指定検索)
- 3.8 Twitter検索方法:images検索(画像検索)
- 3.9 Twitter検索方法:videos検索(動画検索)
- 3.10 Twitter検索方法:media検索(画像・動画検索)
- 3.11 Twitter検索方法:verified検索(認証アカウント検索)
- 3.12 Twitter検索方法:links検索(リンク検索)
- 3.13 Twitter検索方法:source検索(投稿元指定検索)
- 3.14 Twitter検索方法:除外検索(マイナス検索)
- 3.15 Twitter検索方法:and検索(複数ワード検索)
- 3.16 Twitter検索方法:or検索
- 3.17 Twitter検索方法:””検索(完全一致検索)
- 3.18 Twitter検索方法:#検索(ハッシュタグ検索)
- 3.19 Twitter検索方法:min_retweets検索(リツイート数検索)
- 3.20 Twitter検索方法:引用リツイート検索
- 3.21 Twitter検索方法:min_faves検索(いいね数検索)
- 3.22 Twitter検索方法:min_replies検索(リプライ数検索)
- 3.23 Twitter検索方法:follows検索(フォロワー検索)
- 3.24 Twitter検索方法:lang検索(言語指定検索)
- 3.25 Twitter検索方法:near within検索(場所指定検索)
- 3.26 Twitter検索方法:geocode検索(緯度 経度 範囲検索)
- 3.27 Twitter検索方法: :)検索(ポジティブ検索)
- 3.28 Twitter検索方法: :(検索(ネガティブ検索)
- 4 Twitterの検索機能:検索内容の保存・削除
- 5 Twitterの検索機能:まとめ
- 6 Twitterの便利機能は他にもたくさんあります!
Twitterの検索機能とは?

①特定のツイートを絞り込んで表示できる
②表示したいもの/したくないものを選択できる
③ツイートの条件から絞り込める
簡単に説明するとこんな感じ。
検索機能を使うことで、あなたが知りたいツイートを簡単に見つけ出すことができるようになります。
それでは詳しく紹介していきます。
Twitterの検索機能:検索の方法

検索はPC(ウェブサイト)からでも、スマホアプリでも行えます。
この後に紹介する検索コマンドを、検索窓に入力することで検索できます。
Twitter検索方法:PCの場合
ホーム画面右上の検索窓に入力して検索します。
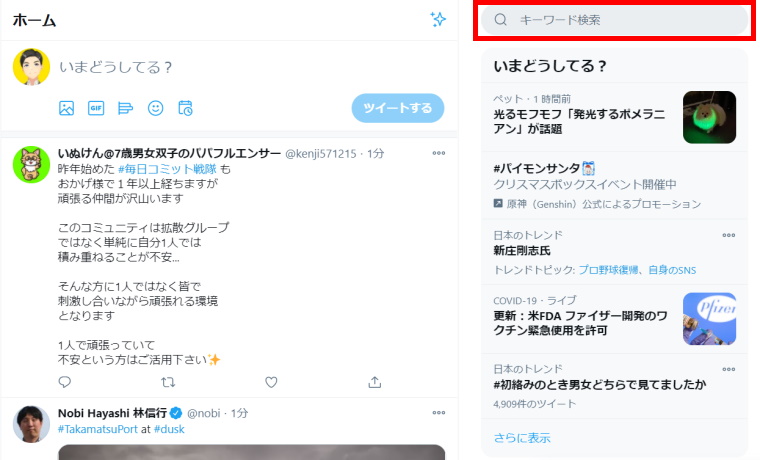
Twitter検索方法:スマホアプリの場合
iPhoneアプリの例で説明します。
ホーム画面下の検索ボタンをタップします。
画面上の検索窓に入力して検索します。
スポンサーリンク
Twitterの検索機能:検索コマンドの種類ごとに使い方を紹介!

検索コマンドとは?
検索窓に特定のコマンドを入力することで、関係する内容だけを表示させるもの。
通常のキーワード検索よりも必要な情報をピンポイントで表示できる。
検索コマンドは基本的に半角で入力してください。
数字・スペースなど全角でもOKな文字もありますが、ほとんどの文字は半角でないと検索できないので注意。
今回紹介する検索コマンドの一覧は次の表のとおりです。
コマンドの使い方については、このあと一つ一つ詳しく紹介します。
| 検索コマンド | 検索できる内容 |
| @検索(ユーザー名検索) | 特定ユーザーについての検索 |
| from検索(ツイート検索) | 特定ユーザーのツイートのみを表示 |
| to検索 | 特定ユーザーに向けられたメンションなどを表示 |
| from-to検索 | 特定ユーザーAから特定ユーザーBへのリプライを表示 |
| until検索(指定日以前検索) | 指定した日から過去のツイートを表示 |
| since検索(指定日以降検索) | 指定した日から現在までのツイートを表示 |
| since until検索(期間指定検索) | 指定した期間のツイートを表示 |
| images検索(画像検索) | 画像付きのツイートだけを表示 |
| videos検索(動画検索) | 動画付きのツイートだけを表示 |
| media検索(画像・動画検索) | 画像または動画付きのツイートだけを表示 |
| verified検索(認証アカウント検索) | Twitterが本物だと認証したアカウントのツイートだけを表示 |
| links検索(リンク検索) | リンク付きのツイートだけを表示 |
| source検索(投稿元指定検索) | 指定した投稿元のリンクがあるツイートだけを表示 |
| 除外検索(マイナス検索) | 検索したいキーワードの検索結果から不要なものを除外 |
| and検索(複数ワード検索) | 複数のキーワードが入っているツイートを検索 |
| or検索 | 複数のキーワードのうち、1つでもキーワードが含まれているツイートを表示 |
| “”検索(完全一致検索) | 検索したキーワードと完全に一致したキーワードが入っているツイートを表示 |
| #検索(ハッシュタグ検索) | ハッシュタグを検索 |
| min_retweets検索(リツイート数検索) | 指定したリツイート数以上のツイートを表示 |
| 引用リツイート検索 | 特定アカウントの引用リツイートを表示 |
| min_faves検索(いいね数検索) | 指定したいいね数以上のツイートを表示 |
| min_replies検索(リプライ数検索) | 指定したリプライ数以上のツイートを表示 |
| follows検索(フォロワー検索) | 自分がフォローしているアカウントのツイートを表示 |
| lang検索(言語指定検索) | 指定した言語のツイートを表示 |
| near within検索(場所指定検索) | 指定した場所の近くでのツイートを表示 |
| geocode検索(緯度 経度 範囲検索) | 指定したgeocode近くでのツイートを表示 |
| :)検索(ポジティブ検索) | ポジティブなツイートを表示 |
| :(検索(ネガティブ検索) | ネガティブなツイートを表示 |
ここからは一つ一つのコマンドの使い方について、わかりやすく説明していきます。
説明用の画面はPC(ウェブサイト)のものですが、スマホアプリでも同じように検索ができます。
Twitter検索方法:@検索(ユーザー名検索)
@検索(ユーザー名検索)とは?
特定のユーザーについての検索。
特定ユーザーのツイート、リプライなどをまとめて確認することができます。
@検索で表示される内容
・特定ユーザのツイート
・特定ユーザへのリプライ
・特定ユーザへのメンション
特定アカウントのユーザー名を検索することで、そのユーザー自身のツイート、ユーザーに向けたリプライ・メンション等を調べることができます。
検索窓に検索したいユーザーのユーザー名「@〇〇」を入力します。(@は無くてもOK)
(入力例「@AllSpecialLife」)
検索したユーザーの検索結果が表示されます。
赤枠部分の「話題のツイート」「最新」「アカウント」「画像」「動画」のタブをクリックすると、タブの内容に合った検索結果がでてきます。
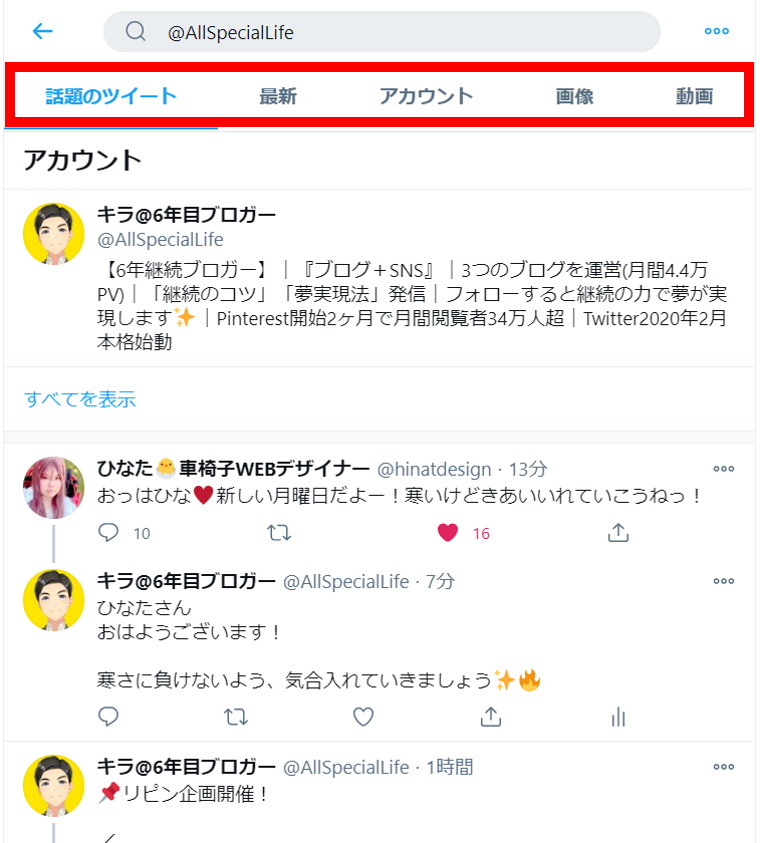
Twitter検索方法:from検索(ツイート検索)
from検索(ツイート検索)とは?
特定ユーザーのツイートのみを表示する検索
特定ユーザーがツイートしたことだけをまとめて確認することができます。
from検索で表示される内容
・特定ユーザーのツイート
・特定ユーザーのリプライ
検索窓に「from:ユーザー名」と入力します。
ユーザー名の@は入力してもしなくてもどちらでもOK。
(入力例「from:AllSpecialLife」)
検索したユーザーのツイートの検索結果が表示されます。
赤枠部分の「話題のツイート」「最新」「アカウント」「画像」「動画」のタブをクリックすると、タブの内容に合った検索結果がでてきます。
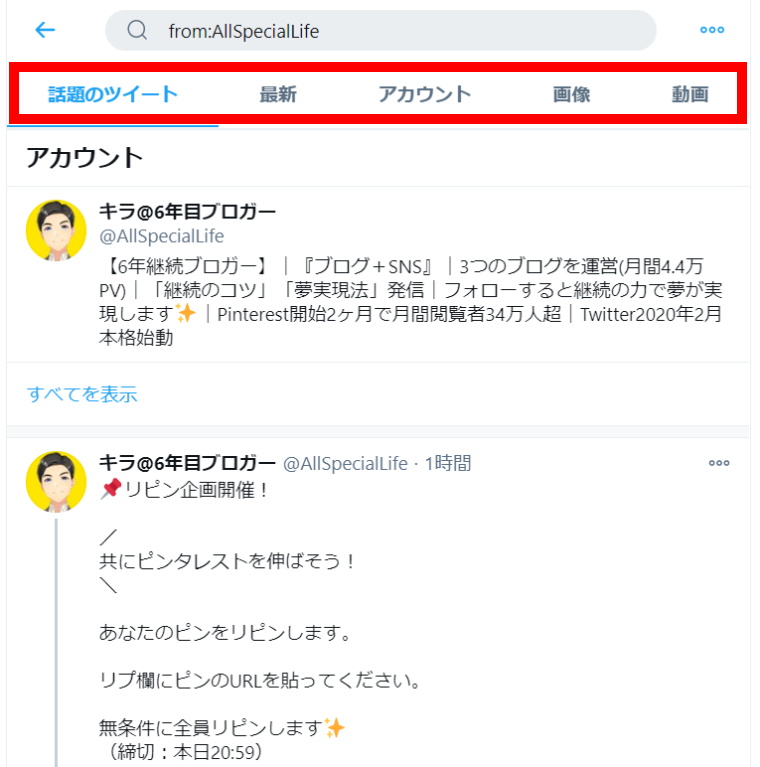
Twitter検索方法:to検索
to検索とは?
特定ユーザーに向けられたメンションなどを表示。
リプライなどのメンション付きツイートだけをまとめて確認できます。
to検索で表示される内容
・特定ユーザーへのリプライ
・特定ユーザーへのメンション
検索窓に「to:ユーザー名」と入力します。
ユーザー名の@は入力してもしなくてもどちらでもOK。
(入力例「to:AllSpecialLife」)
検索したユーザーへのメンションの検索結果が表示されます。
赤枠部分の「話題のツイート」「最新」「アカウント」「画像」「動画」のタブをクリックすると、タブの内容に合った検索結果がでてきます。
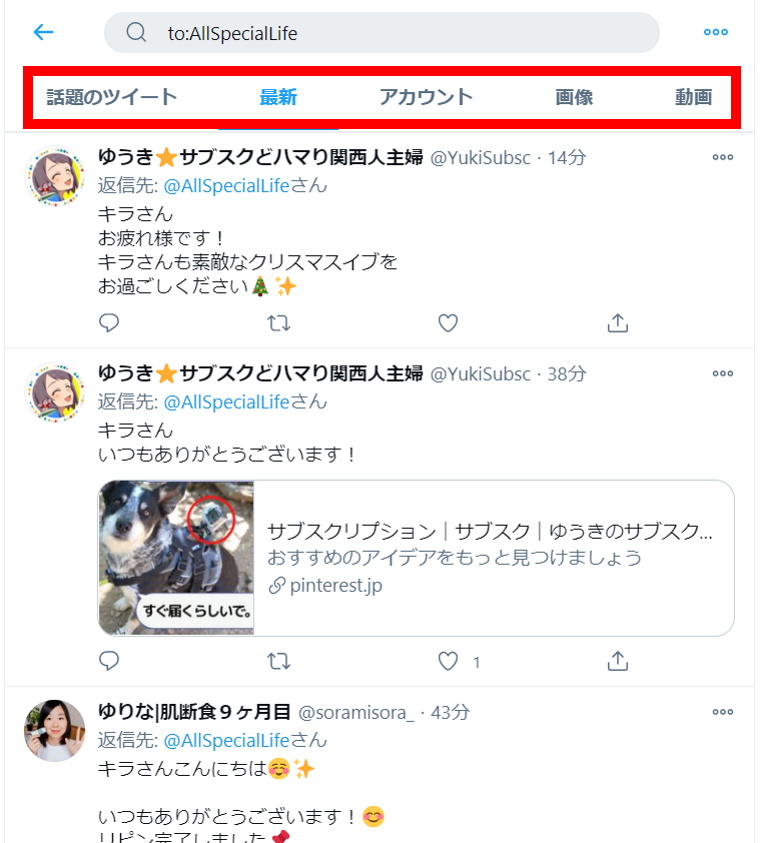
気になるアカウントの検索だけでなく、自分のアカウントのto検索も活用できます。
自分のアカウントをto検索することで下記を簡単に見つけることができます。
・自分宛のリプライ
・自分をメンションしてくれたツイート
通知欄から探して返信やいいねをするより、まとめて見れるので便利です。
Twitter検索方法:from-to検索
from-to検索とは?
特定ユーザーAから特定ユーザーBへのリプライを表示する検索
特定ユーザーAからBへのリプライのみをまとめて確認できます。
from-to検索したときに表示される内容
・特定ユーザーAから特定ユーザーBへのリプライ
検索窓に「from:ユーザー名A␣to:ユーザー名B」と入力します。
(␣は半角または全角スペース)
ユーザー名の@は入力してもしなくてもどちらでもOK。
(入力例「from:@505cocco to:AllSpecialLife」)
検索した特定ユーザーから特定ユーザーへのリプライの検索結果が表示されます。
赤枠部分の「話題のツイート」「最新」「画像」「動画」のタブをクリックすると、タブの内容に合った検索結果がでてきます。
「アカウント」は検索窓に二人分入力しているので検索結果は表示されません。
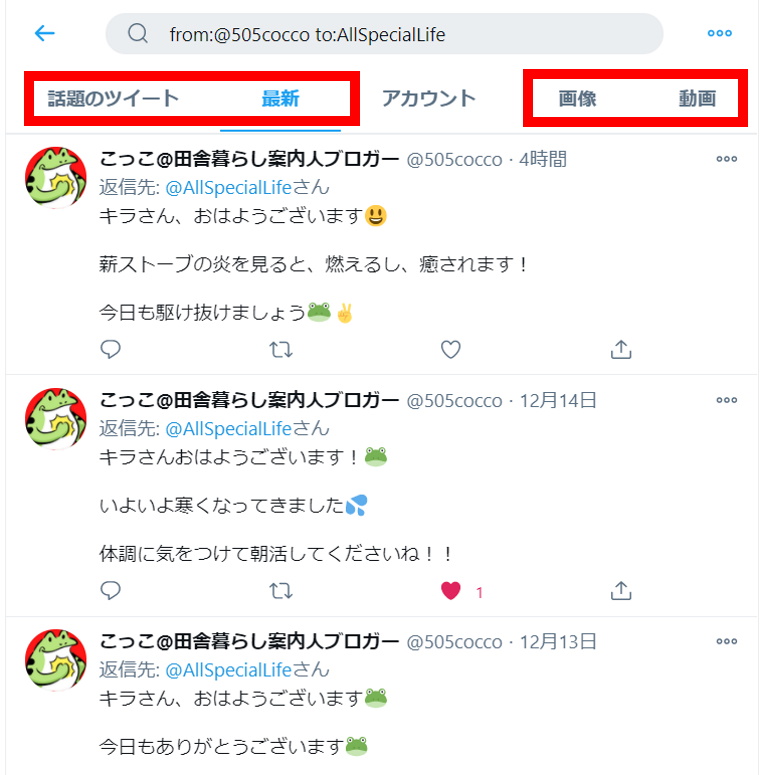
from-to検索では特定の相手から自分宛のリプがまとめて見れます。
相手がどんなリプをしてくれているのかを調べるときに便利です。
Twitter検索方法:until検索(指定日以前検索)
until検索(指定日以前検索)とは?
指定した日から過去のツイートを表示する検索
最近のツイートを除き、過去のツイートを確認したい時に便利。
ユーザー名でuntil検索したときに表示される内容
・特定ユーザーのツイート、リプライ
・特定ユーザーへのリプライ
・特定ユーザーのメンション
キーワードでuntil検索したときに表示される内容
・検索キーワードが入ったツイート
検索窓に「ユーザー名またはキーワード␣until:指定日」と入力します。
(␣は半角または全角スペース)
ユーザー名で検索する場合、@は入力してもしなくてもどちらでもOK。
指定日は「2020-05-01」というように入力します。(2020-5-1でもOK)
(入力例「@AllSpecialLife until:2020-05-01」)
検索したユーザーまたはキーワードの検索結果が表示されます。
赤枠部分の「話題のツイート」「最新」「アカウント」「画像」「動画」のタブをクリックすると、タブの内容に合った検索結果がでてきます。
こちらはユーザー名で検索した結果。
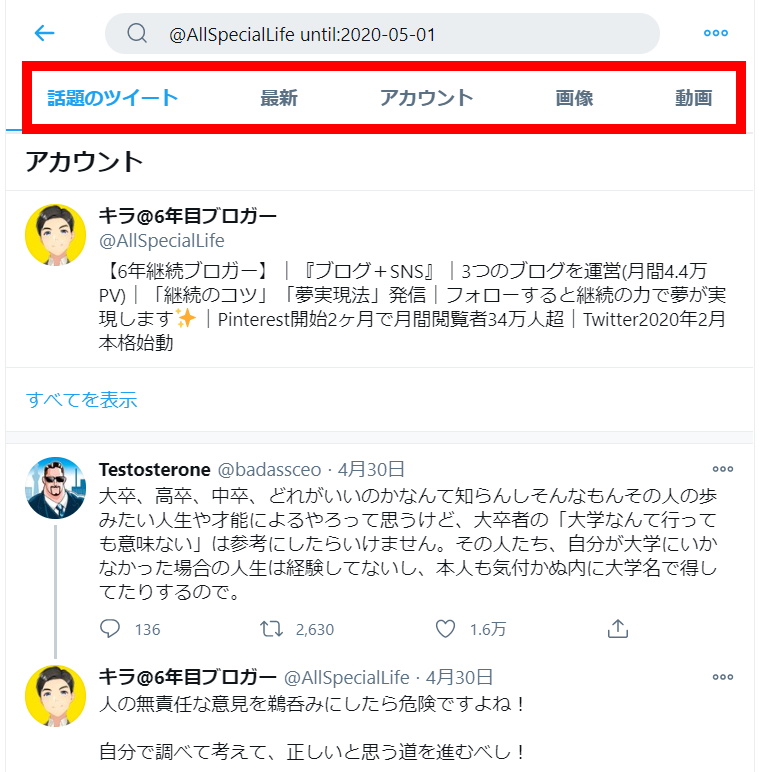
こちらはキーワードで検索した結果。
(入力例「超朝活 until:2020-07-01」)
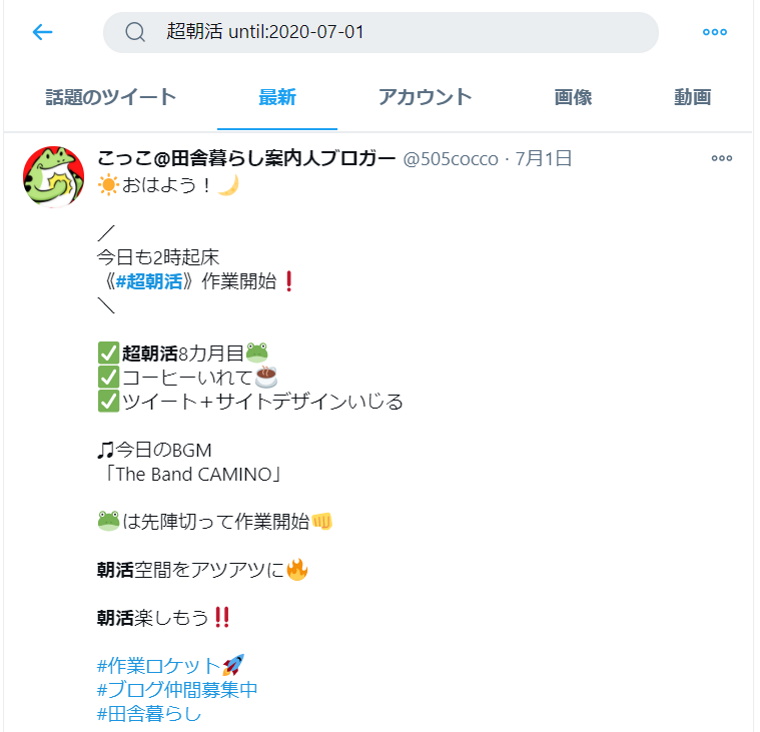
until検索では指定期日から過去のツイートが検索できます。
少し前の出来事を検索して調べたい時などに便利な検索コマンドです。
Twitter検索方法:since検索(指定日以降検索)
since検索(指定日以降検索)とは?
指定した日から現在までのツイートを表示する検索
古いものを除き、新しい情報を見たい時に便利。
ユーザー名でsince検索したときに表示される内容
・特定ユーザーのツイート、リプライ
・特定ユーザーへのリプライ
・特定ユーザーのメンション
キーワードでsince検索したときに表示される内容
・検索キーワードが入ったツイート
検索窓に「ユーザー名またはキーワード␣since:指定日」と入力します。
(␣は半角または全角スペース)
ユーザー名で検索する場合、@は入力してもしなくてもどちらでもOK。
指定日は「2020-05-01」というように入力します。(2020-5-1でもOK)
(入力例「@AllSpecialLife since:2020-05-01」)
検索したユーザーまたはキーワードの検索結果が表示されます。
赤枠部分の「話題のツイート」「最新」「アカウント」「画像」「動画」のタブをクリックすると、タブの内容に合った検索結果がでてきます。
こちらはユーザー名で検索した結果。
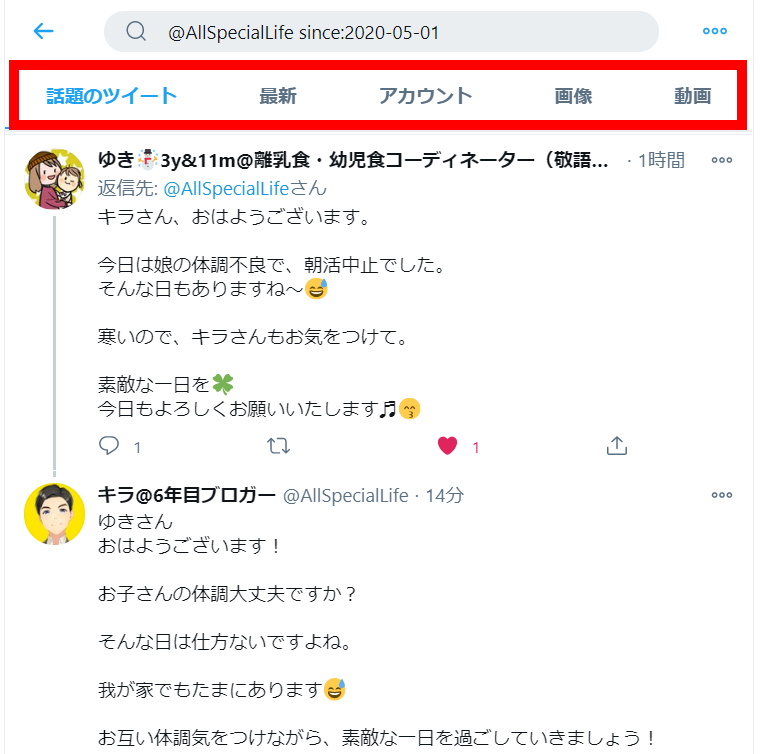
こちらはキーワードで検索した結果。
(入力例「超朝活 since:2020-05-01」)
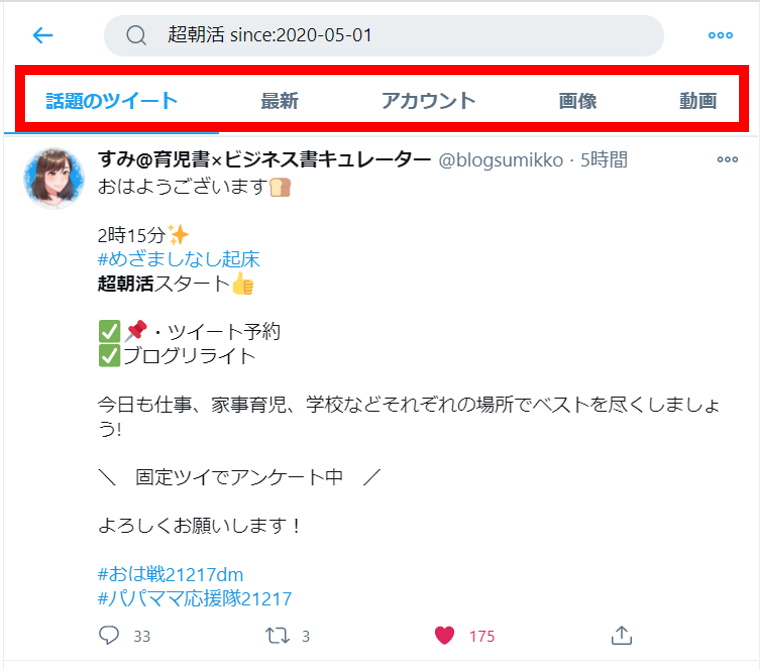
since検索では指定期日から現在までのツイートが検索できます。
新しいものを検索して調べたい時などに便利な検索コマンドです。
Twitter検索方法:since until検索(期間指定検索)
since until検索(期間指定検索)とは?
指定した期間のツイートを表示する検索
限定した期間の情報を調べたい時に便利。
ユーザー名でsince until検索したときに表示される内容
・特定ユーザーのツイート、リプライ
・特定ユーザーへのリプライ
・特定ユーザーのメンション
キーワードでsince until検索したときに表示される内容
・検索キーワードが入ったツイート
・検索キーワードが入ったアカウント、ユーザー名
検索窓に「ユーザー名またはキーワード␣since:指定日␣until:指定日」と入力します。
(␣は半角または全角スペース)
ユーザー名で検索する場合、@は入力してもしなくてもどちらでもOK。
指定日は「2020-10-01」というように入力します。(2020-10-1でもOK)
(入力例「@AllSpecialLife since:2020-10-01 until:2020-10-31」)
検索したユーザーまたはキーワードの検索結果が表示されます。
赤枠部分の「話題のツイート」「最新」「アカウント」「画像」「動画」のタブをクリックすると、タブの内容に合った検索結果がでてきます。
こちらはユーザー名で検索した結果。
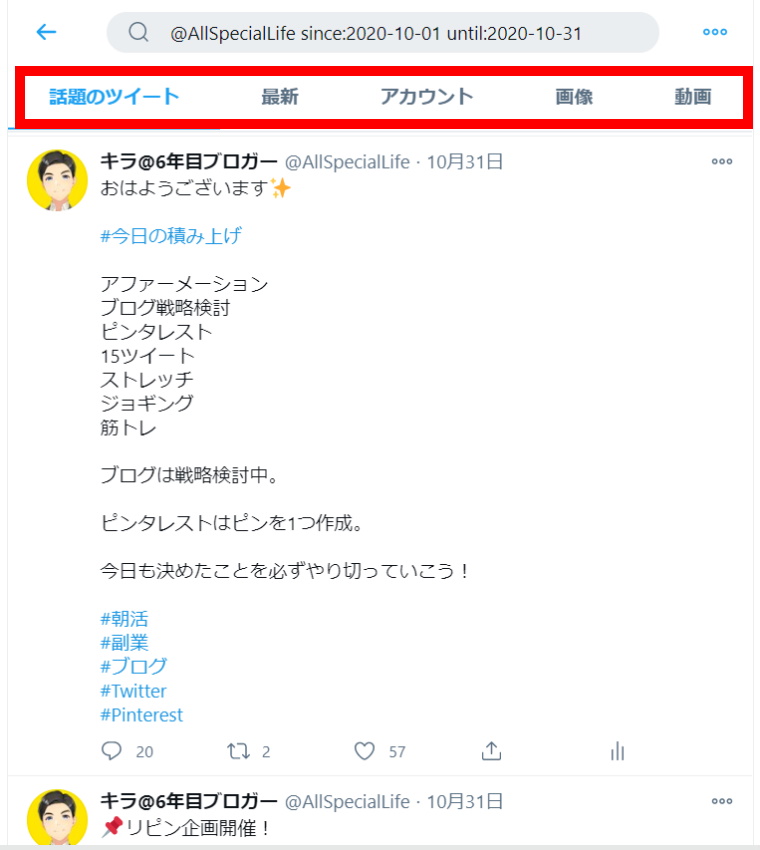
こちらはキーワードで検索した結果。
(入力例「超朝活 since:2020-10-01 until:2020-10-31」)
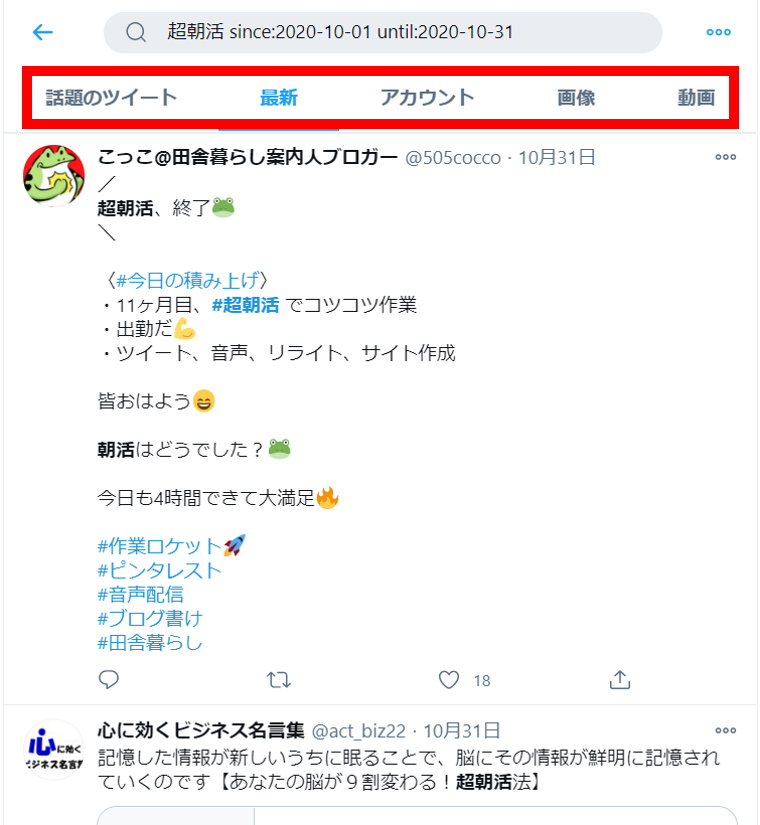
since until検索では指定期間のツイートが検索できます。
特定時期のものをピンポイントで検索したい時などに便利な検索コマンドです。
Twitter検索方法:images検索(画像検索)
images検索(画像検索)とは?
画像付きのツイートだけを表示する検索
ユーザー名でimages検索したときに表示される内容
・特定ユーザーの画像付きツイート、リプライ
・特定ユーザーへの画像付きリプライ
・特定ユーザーの画像付きメンション
キーワードでimages検索したときに表示される内容
・検索キーワードが入った画像付きツイート
検索窓に「ユーザー名またはキーワード␣filter:images」と入力します。
(␣は半角または全角スペース)
ユーザー名で検索する場合、@は入力してもしなくてもどちらでもOK。
(入力例「@AllSpecialLife filter:images」)
検索したユーザーまたはキーワードの検索結果が表示されます。
赤枠部分の「話題のツイート」「最新」「アカウント」「画像」「動画」のタブをクリックすると、タブの内容に合った検索結果がでてきます。
(filter:imagesとコマンドを入れなくても、「画像」タブをクリックすることで同じような検索結果が表示されます。)
こちらはユーザー名で検索した結果。
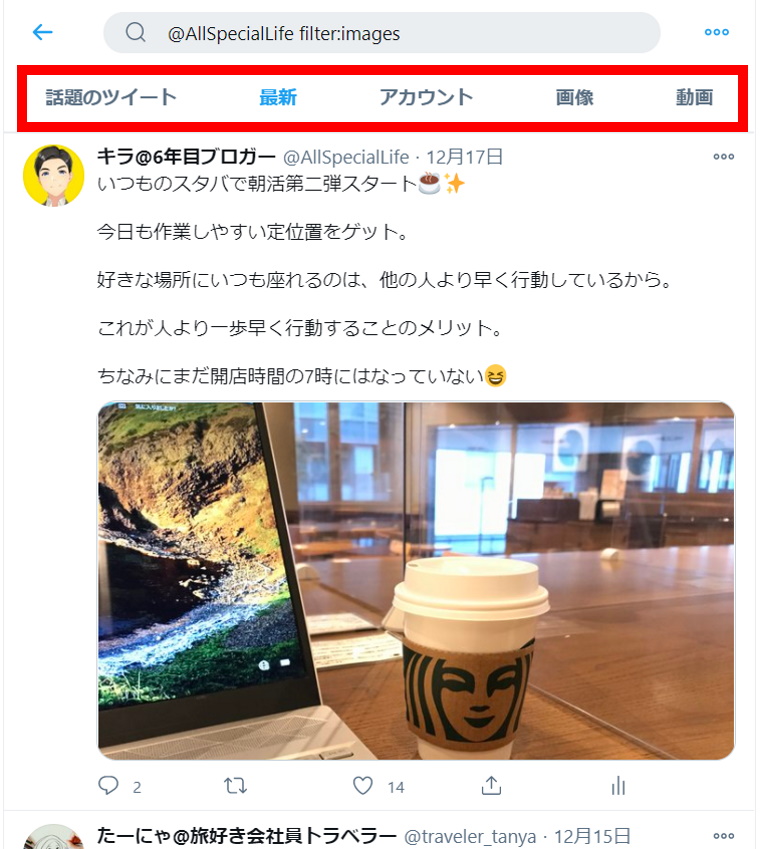
こちらはキーワードで検索した結果。
(入力例「朝活 filter:images」)
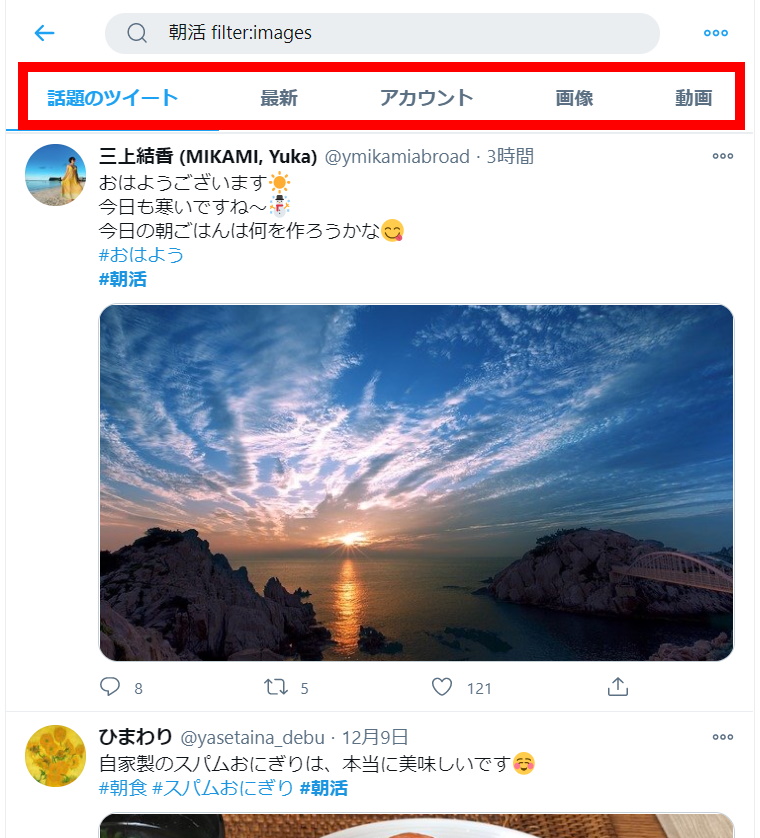
images検索では画像付きのツイートに限定して検索できます。
特定アカウントやキーワードの画像を見つけたい時などに便利な検索コマンドです。
Twitter検索方法:videos検索(動画検索)
videos検索(動画検索)とは?
動画付きのツイートだけを表示する検索
ユーザー名でvideos検索したときに表示される内容
・特定ユーザーの動画付きツイート、リプライ
・特定ユーザーへの動画付きリプライ
・特定ユーザーの動画付きメンション
キーワードでvideos検索したときに表示される内容
・検索キーワードが入った動画付きツイート
検索窓に「ユーザー名またはキーワード␣filter:videos」と入力します。
(␣は半角または全角スペース)
ユーザー名で検索する場合、@は入力してもしなくてもどちらでもOK。
(入力例「@AllSpecialLife filter:videos」)
検索したユーザーまたはキーワードの検索結果が表示されます。
赤枠部分の「話題のツイート」「最新」「アカウント」「画像」「動画」のタブをクリックすると、タブの内容に合った検索結果がでてきます。
(filter:videosとコマンドを入れなくても、「動画」タブをクリックすることで同じような検索結果が表示されます。)
こちらはユーザー名で検索した結果。
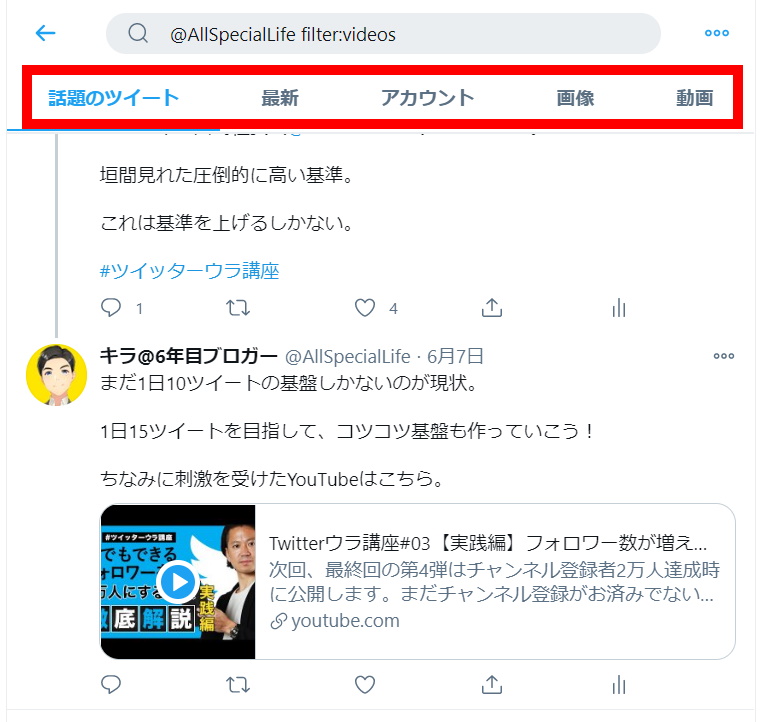
こちらはキーワードで検索した結果。
(入力例「朝活 filter:videos」)
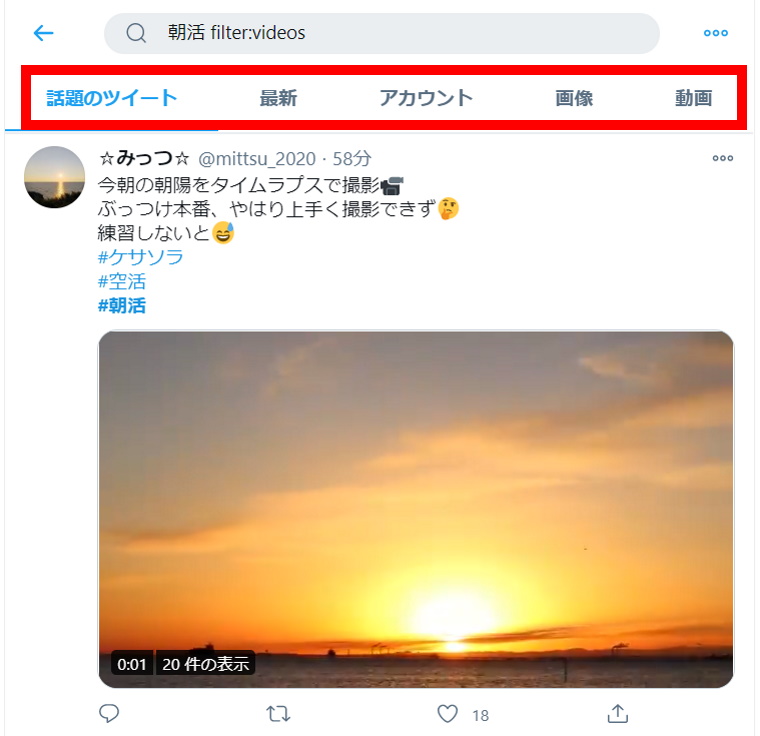
videos検索では動画付きのツイートに限定して検索できます。
特定アカウントやキーワードの動画を見つけたい時などに便利な検索コマンドです。
Twitter検索方法:media検索(画像・動画検索)
media検索(画像・動画検索)とは?
画像または動画付きのツイートだけを表示する検索
ユーザー名でmedia検索したときに表示される内容
・特定ユーザーの画像または動画付きツイート、リプライ
・特定ユーザーへの画像または動画付きリプライ
・特定ユーザーの画像または動画付きメンション
キーワードでmedia検索したときに表示される内容
・検索キーワードが入った画像または動画付きツイート
検索窓に「ユーザー名またはキーワード␣filter:media」と入力します。
(␣は半角または全角スペース)
ユーザー名で検索する場合、@は入力してもしなくてもどちらでもOK。
(入力例「@AllSpecialLife filter:media」)
検索したユーザーまたはキーワードの検索結果が表示されます。
赤枠部分の「話題のツイート」「最新」「アカウント」「画像」「動画」のタブをクリックすると、タブの内容に合った検索結果がでてきます。
こちらはユーザー名で検索した結果。
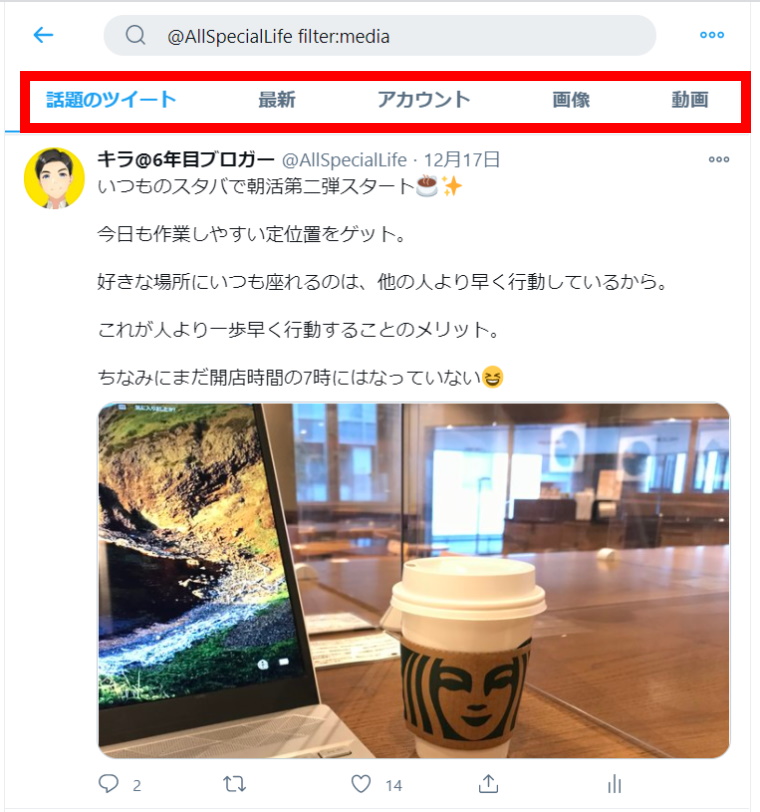
こちらはキーワードで検索した結果。
(入力例「朝活 filter:media」)
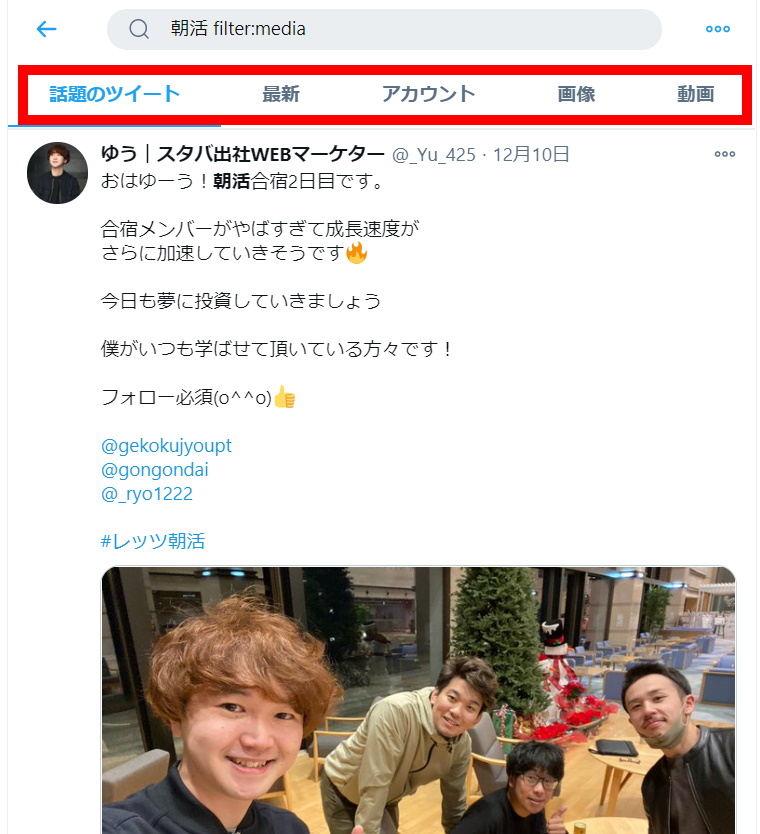
media検索では画像または動画付きのツイートに限定して検索できます。
特定アカウントやキーワードの、画像も動画も一緒に探したい時などに便利な検索コマンドです。
Twitter検索方法:verified検索(認証アカウント検索)
verified検索(認証アカウント検索)とは?
Twitterが本物だと認証したアカウントのツイートだけを表示する検索
ユーザー名でverified検索したときに表示される内容
・特定ユーザー(認証アカウント)のツイート、リプライ
キーワードでverified検索したときに表示される内容
・認証アカウントのツイートで検索キーワードが入っているもの
認証アカウントとは?
著名人など、世間の注目を集めるアカウントが本物であるとTwitterが認証したもの。
認証アカウントには赤枠の「ブルーの認証バッチ」が表示されています。
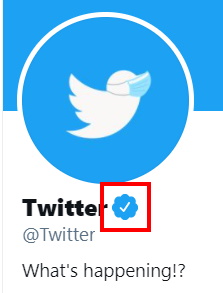
ブルーバッジがついているということは、アカウントが本物かつ著名でアクティブであることがTwitterに認められているということです。
検索窓に「ユーザー名またはキーワード␣filter:verified」と入力します。
(␣は半角または全角スペース)
ユーザー名で検索する場合、@は入力してもしなくてもどちらでもOK。
(入力例「@afilasite filter:media」)
検索したユーザーまたはキーワードの検索結果が表示されます。
赤枠部分の「話題のツイート」「最新」「アカウント」「画像」「動画」のタブをクリックすると、タブの内容に合った検索結果がでてきます。
こちらはユーザー名で検索した結果。
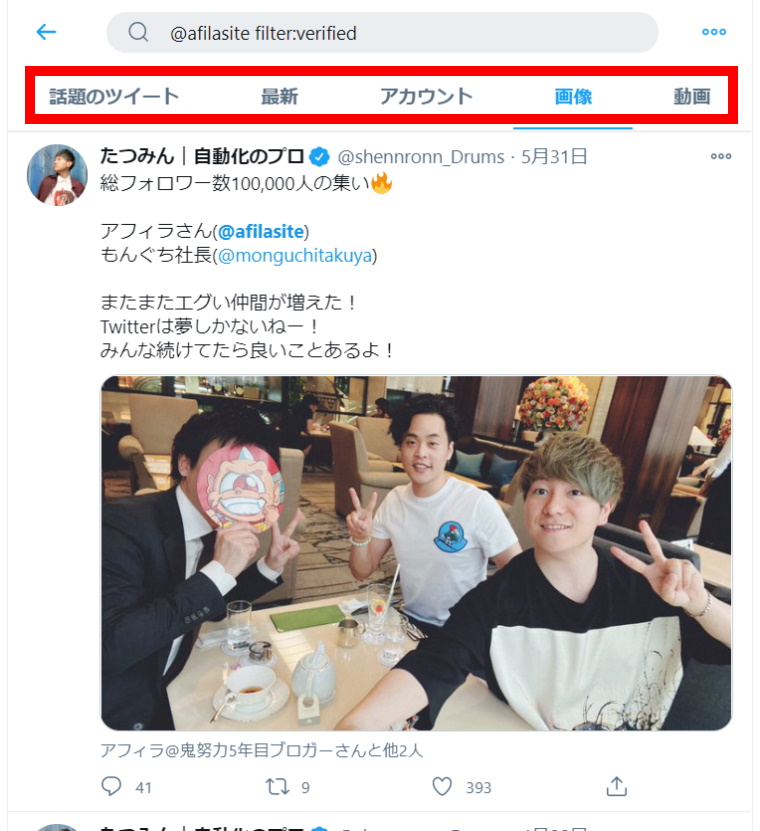
こちらはキーワードで検索した結果。
(入力例「朝活 filter:verified」)
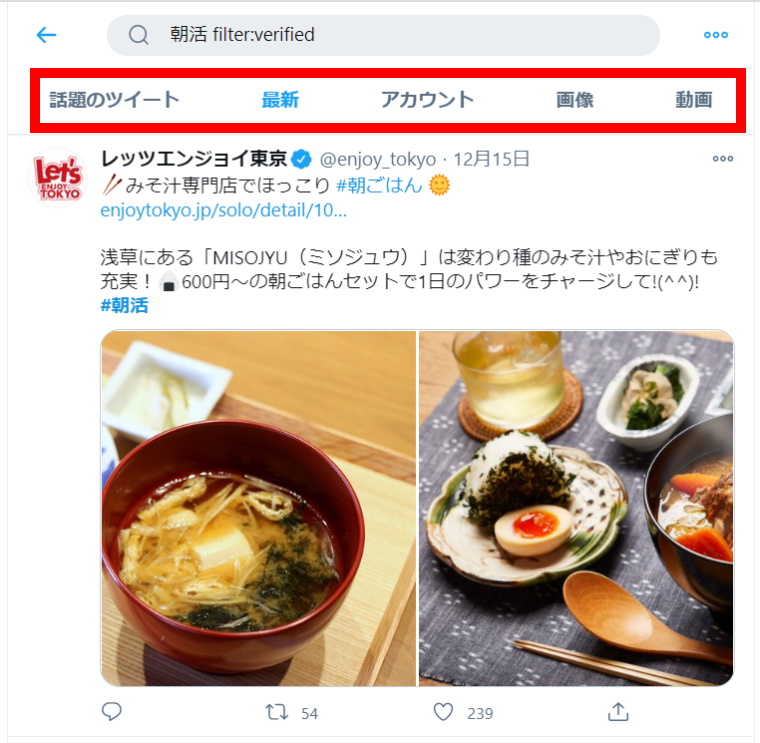
verified検索では認証アカウントのツイートに限定して検索できます。
著名なアカウントになると偽アカウントが出回ることもあります。
本物のアカウントのツイートが確実に見れるので、偽情報に惑わされる心配がありません。
Twitter検索方法:links検索(リンク検索)
links検索(リンク検索)とは?
リンク付きのツイートだけを表示する検索
ユーザー名でlinks検索したときに表示される内容
・特定ユーザーのリンク付きツイート、リプライ
・特定ユーザーへのリンク付きリプライ
・特定ユーザーのリンク付きメンション
キーワードでlinks検索したときに表示される内容
・検索キーワードが入ったリンク付きツイート
リンクとして認識されるものは次の通り。
・ブログ、ウェブサイト等のURL
・画像、動画のリンク
・Twitter、PinterestなどSNSのリンク
検索窓に「ユーザー名またはキーワード␣filter:links」と入力します。
(␣は半角または全角スペース)
ユーザー名で検索する場合、@は入力してもしなくてもどちらでもOK。
(入力例「@AllSpecialLife filter:links」)
検索したユーザーまたはキーワードの検索結果が表示されます。
赤枠部分の「話題のツイート」「最新」「アカウント」「画像」「動画」のタブをクリックすると、タブの内容に合った検索結果がでてきます。
こちらはユーザー名で検索した結果。
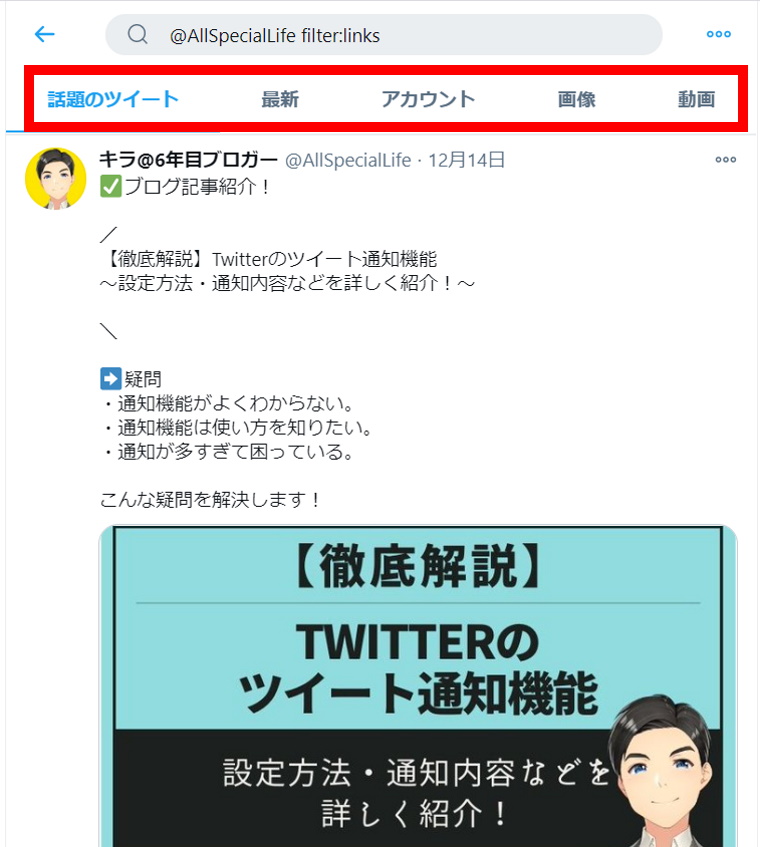
こちらはキーワードで検索した結果。
(入力例「朝活 filter:links」)
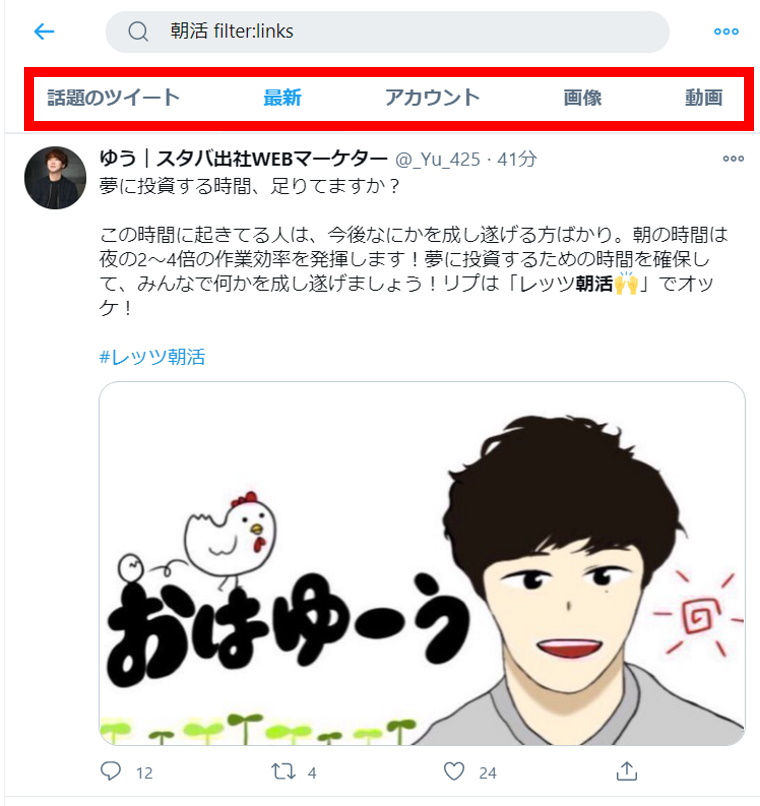
links検索はリンク付きのツイートに限定して検索できます。
ブログ記事や動画などを調べたい時に便利です。
ユーザー名やキーワードと組み合わせて検索しよう!
「filter:links」と単独で検索窓に入力して検索することもできます。
ただし、あらゆるリンク付きツイートが表示されてしまい、見たい情報がなかなか見つからないことでしょう。
ユーザー名やキーワードと組み合わせることで効率的に検索することができます。
Twitter検索方法:source検索(投稿元指定検索)
source検索(投稿元指定検索)とは?
instagramやfacebookなどの指定した投稿元のリンクがあるツイートだけを表示する検索
キーワードと投稿元を組み合わせて検索します。
source検索したときに表示される内容
・指定した投稿元から投稿されたキーワードが含まれているツイート。
検索窓に「キーワード␣source:投稿元」と入力します。
(␣は半角または全角スペース)
(入力例「朝活 source:facebook」)
検索したキーワードと投稿元の検索結果が表示されます。
赤枠部分の「話題のツイート」「最新」「アカウント」「画像」「動画」のタブをクリックすると、タブの内容に合った検索結果がでてきます。
こちらは投稿元を「facebook」で検索した結果。
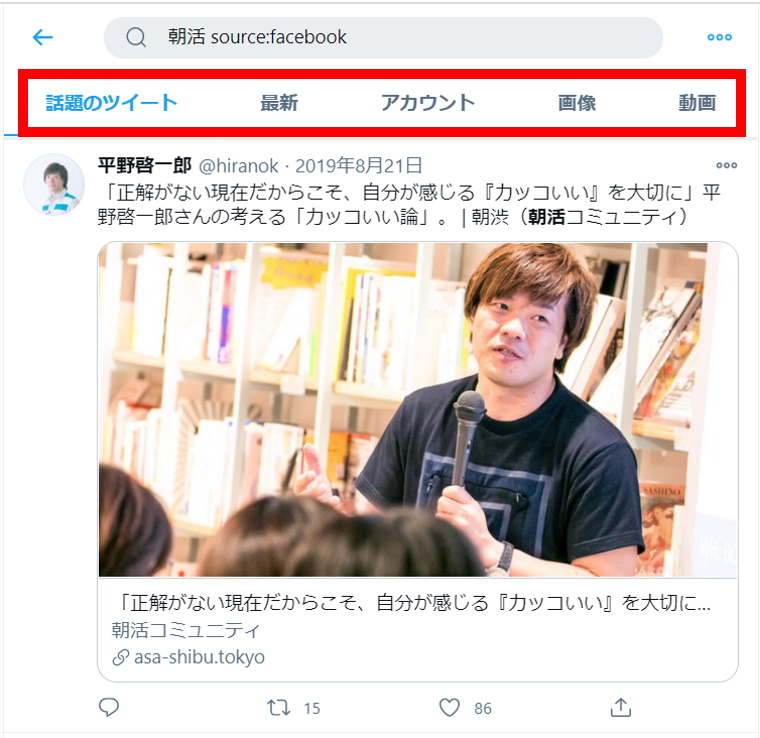
ツイートをクリックして詳細をみると、投稿元が「facebook」であることが確認できます。

こちらは投稿元を「instagram」で検索した結果。
ツイートの詳細を見ると、こちらも投稿元が「instagram」であることが確認できます。
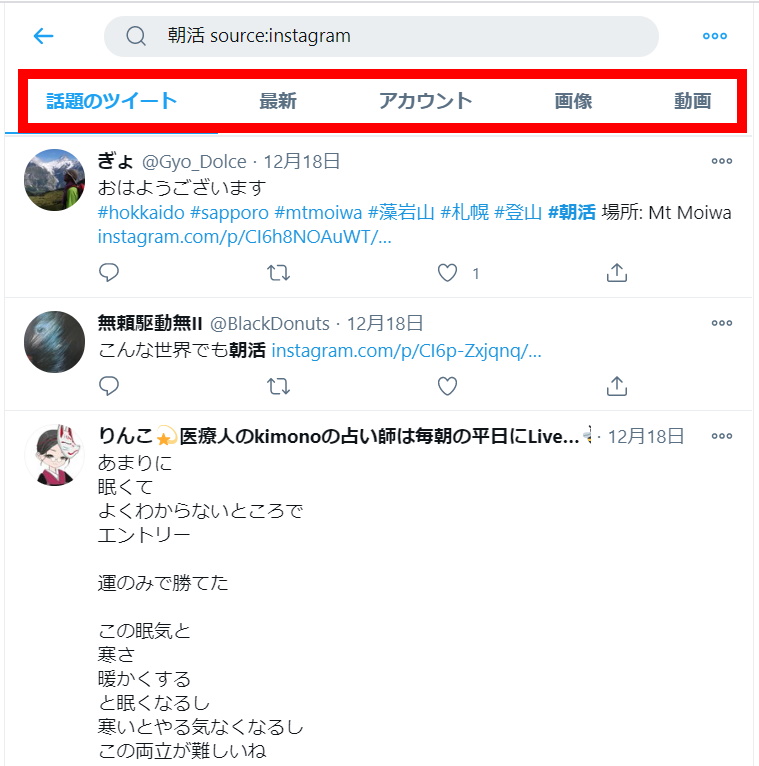
こちらは投稿元を「SocialDog for Twitter」で検索した結果。
ツイートの詳細を見ると、こちらも投稿元が「SocialDog for Twitter」であることが確認できます。
注意が必要なのは投稿元の単語間のスペースをアンダーバー「_」に置き換えて入力すること。
(入力例:超朝活 source:SocialDog_for_Twitter)
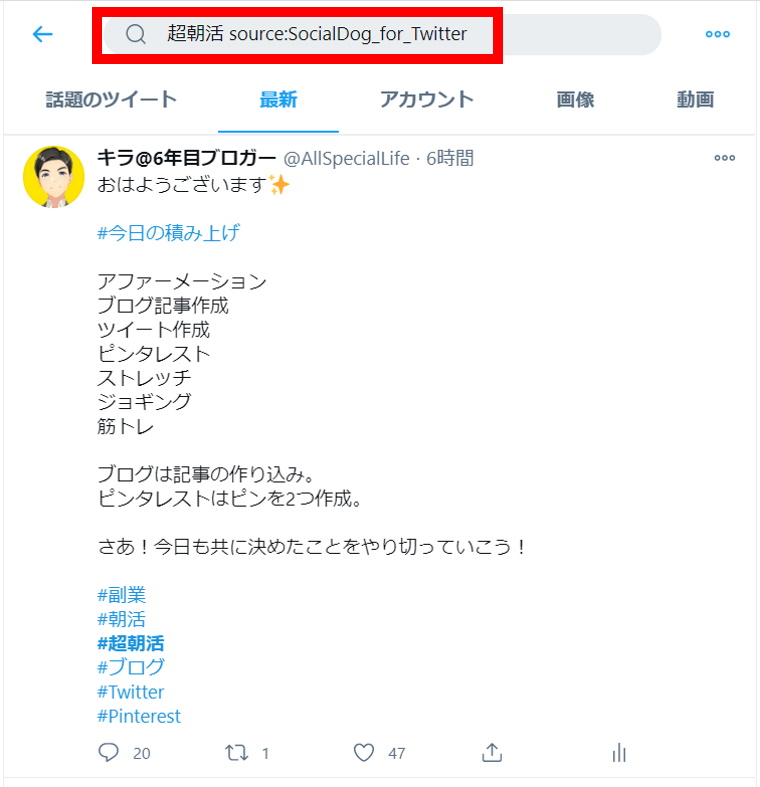
ツイートの詳細。
「SocialDog for Twitter」の単語間がスペースになっています。
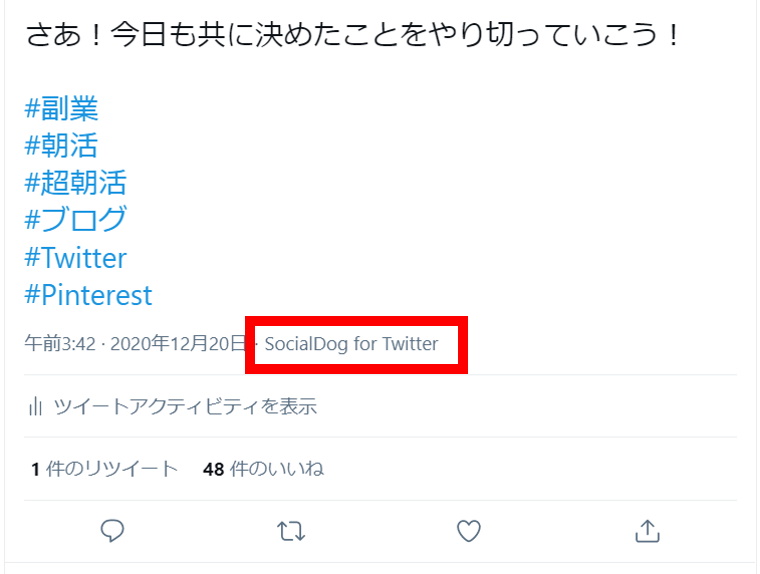
Twitter検索方法:除外検索(マイナス検索)
除外検索(マイナス検索)とは?
検索したいキーワードの検索結果から不要なものを除外する検索。
検索キーワードと除外キーワードを組み合わせて検索します。
除外検索したときに表示される内容
・検索内容から除外キーワードが入ったツイートを除いたツイート。
検索窓に「キーワード-”除外キーワード”」と入力します。
除外キーワード前後のダブルクォーテーション「”」が抜けると正しく除外検索できないので注意。
(入力例「朝活-“おはよう”」)
検索したいキーワードの検索結果から除外したいキーワードを抜いた検索結果が表示されます。
赤枠部分の「話題のツイート」「最新」「アカウント」「画像」「動画」のタブをクリックすると、タブの内容に合った検索結果がでてきます。
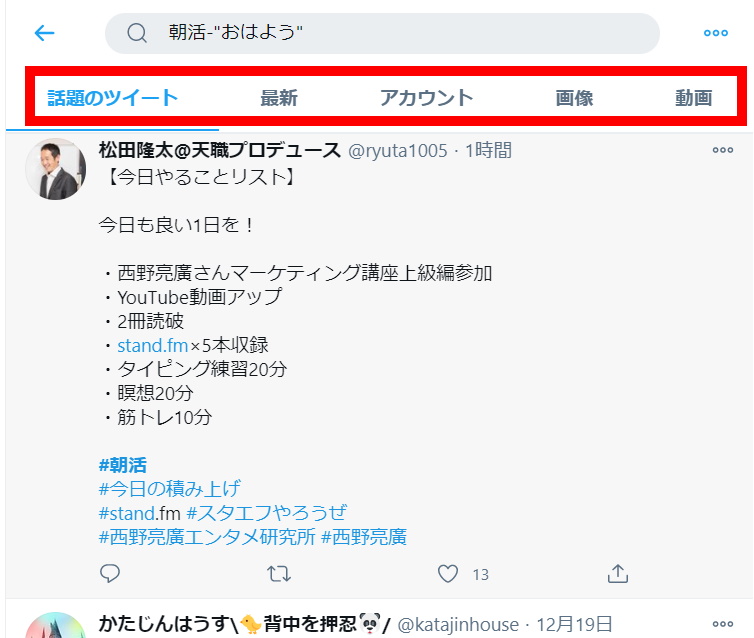
除外キーワードは複数指定することができます。
(入力例:朝活-“おはよう”-“朝焼け”)
検索したいキーワードだけで検索すると、関係のない話題が表示される場合が多いもの。
不要なキーワードを除外することで、スムーズに検索することができるようになります。
Twitter検索方法:and検索(複数ワード検索)
and検索(複数ワード検索)とは?
複数のキーワードが入っているツイートを検索することができる。
キーワードとキーワードの間にスペースを入れることでand検索をすることができます。
and検索したときに表示される内容
・指定したキーワード全てが含まれているツイート。
検索窓に「キーワード␣キーワード」と入力します。
(␣は半角または全角スペース)
(入力例「朝活 夜活」)
検索した2つのキーワードが両方含まれた検索結果が表示されます。
赤枠部分の「話題のツイート」「最新」「アカウント」「画像」「動画」のタブをクリックすると、タブの内容に合った検索結果がでてきます。
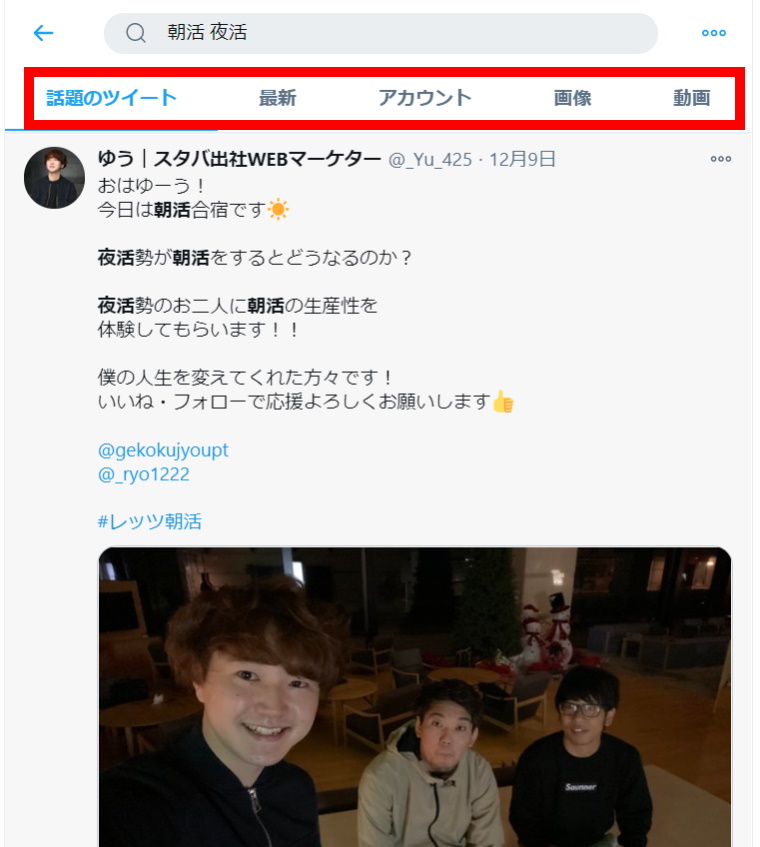
and検索は3つ以上のキーワードでも検索できます。
(入力例「朝活 夜活 昼活」)
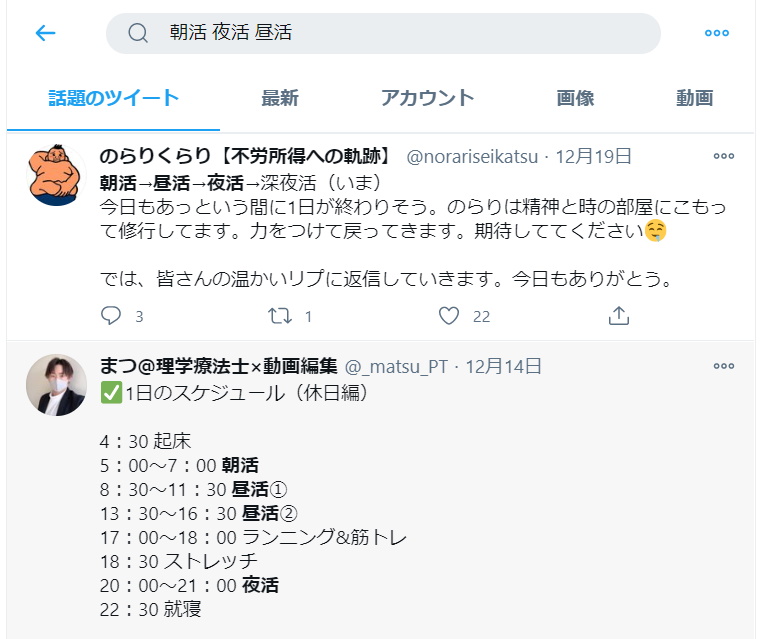
Twitter検索方法:or検索
or検索とは?
複数のキーワードのうち、1つでもキーワードが含まれているツイートを表示する検索。
キーワードとキーワードの間に「OR」を入れることでor検索をすることができます。
or検索したときに表示される内容
・指定したキーワードが一つでも含まれているツイート。
検索窓に「キーワード␣OR␣キーワード」と入力します。
(␣は半角スペース)
(入力例「朝活 OR 夜活」)
検索した2つのキーワードのどちらか一つでも含まれている検索結果が表示されます。
赤枠部分の「話題のツイート」「最新」「アカウント」「画像」「動画」のタブをクリックすると、タブの内容に合った検索結果がでてきます。
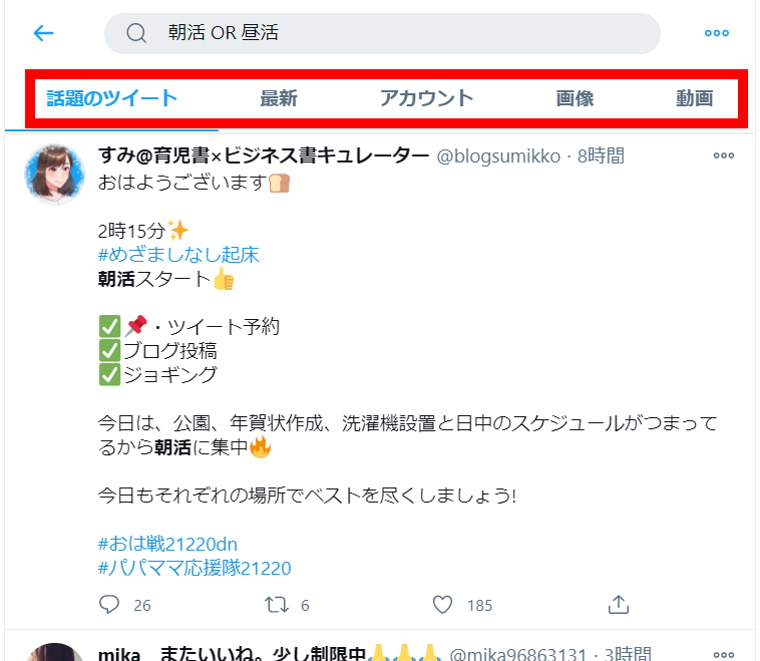
or検索は3つ以上のキーワードでも検索できます。
(入力例「朝活 OR 昼活 OR夜活」)
or検索の「OR」は大文字で入力してください。
(入力例「朝活 OR 夜活」)
小文字で入力するとor検索にならないので注意。
Twitter検索方法:””検索(完全一致検索)
“”検索(完全一致検索)とは?
検索したキーワードと完全に一致したキーワードが入っているツイートを表示する検索。
完全一致検索したときに表示される内容
・指定したキーワードと全く同じキーワードが含まれているツイート。
検索窓に「”キーワード”」と入力します。
キーワード前後のダブルクォーテーション「”」が抜けると正しく完全一致検索できないので注意。
(入力例「”超朝活”」)
検索したいキーワードと完全に一致したキーワードが入ったツイートの検索結果が表示されます。
赤枠部分の「話題のツイート」「最新」「アカウント」「画像」「動画」のタブをクリックすると、タブの内容に合った検索結果がでてきます。
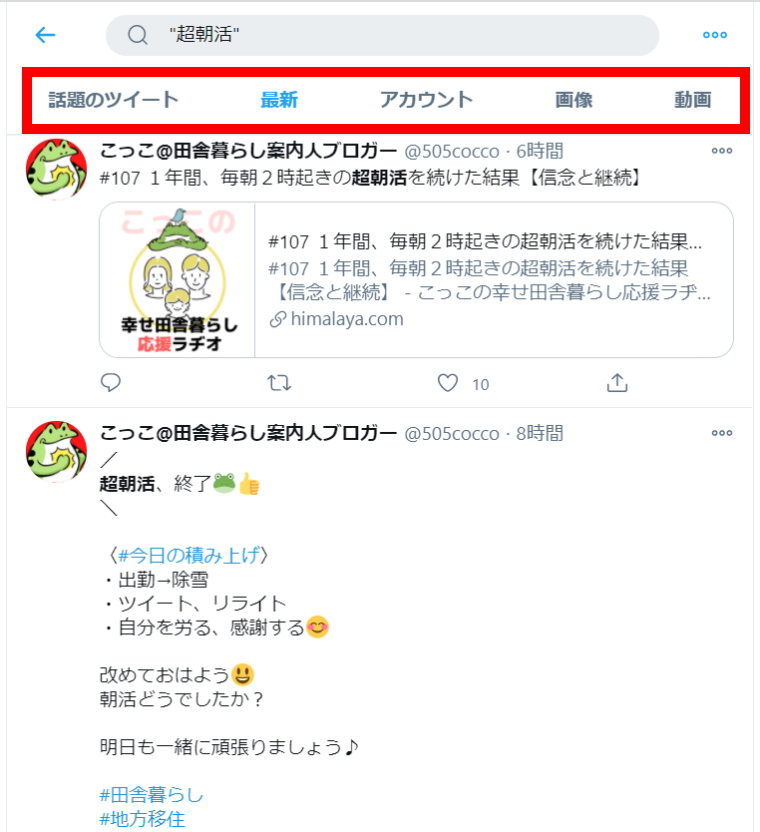
2つ以上のキーワードでも検索できます。
「”超朝活␣スタート”」(␣はスペース)と、「超朝活」「スタート」と検索しています。
するとキーワードがつながった「超朝活スタート」が入ったツイートが表示されます。
「超朝活をスタート」というように間に別の言葉が入ったツイートは表示されません。
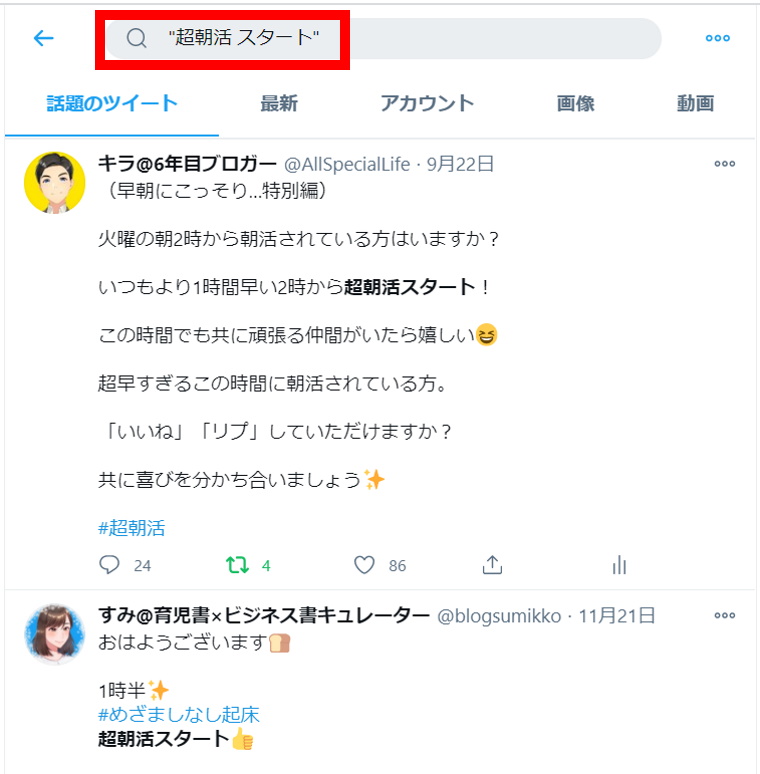
Twitter検索方法:#検索(ハッシュタグ検索)
#検索(ハッシュタグ検索)とは?
ハッシュタグを検索できる。
#検索したときに表示される内容
・検索したハッシュタグが含まれたツイート
ハッシュタグとは?
・キーワードやトピックを分類するためのタグ(ラベル)のこと。
・「#〇〇〇」と文字の頭にハッシュ記号がついたもの。
・ハッシュタグをつけることで何の投稿かをアピールできる。
・ハッシュタグをつけることで簡単に検索できる。
・ハッシュ記号「#」とシャープ「♯」は違う記号。
→シャープ「♯」を頭につけてもハッシュタグとして認識されない。
→ハッシュ記号「#」は、「井桁」「ナンバー」で変換すると表示されます。
・ハッシュ記号は半角でも全角どちらでもOK。
→ハッシュ記号は半角でも全角でもハッシュタグとして認識されます。
検索窓に「#キーワード」と入力します。
(入力例「#超朝活」)
検索したハッシュタグが入ったツイートの検索結果が表示されます。
赤枠部分の「話題のツイート」「最新」「アカウント」「画像」「動画」のタブをクリックすると、タブの内容に合った検索結果がでてきます。
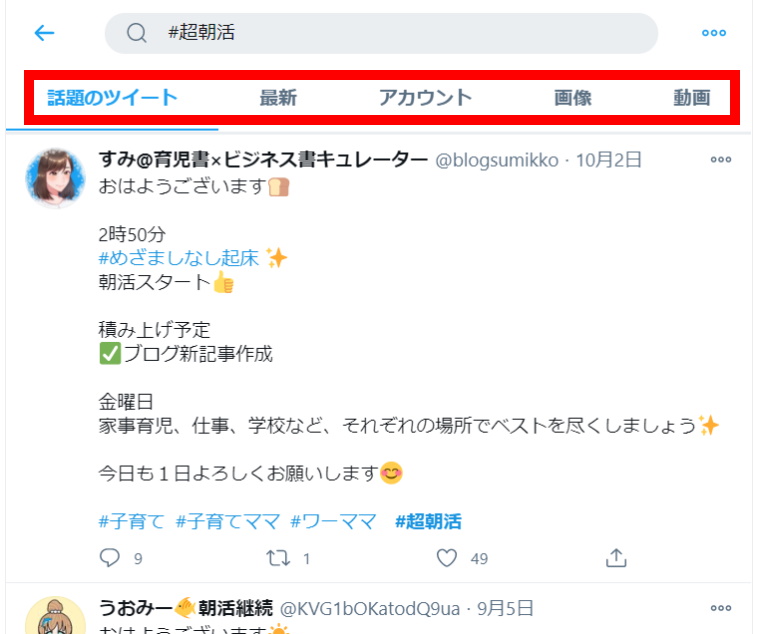
ハッシュタグ検索は完全一致したもののみ表示されます。
一致していないと表示されないので注意。
Twitter検索方法:min_retweets検索(リツイート数検索)
min_retweets検索(リツイート数検索)とは?
指定したリツイート数以上のツイートが表示される検索。
特定アカウントかキーワードを入れて検索します。
ユーザー名でmin_retweets検索したときに表示される内容
・指定リツイート数以上の特定ユーザーのツイート、リプライ
・指定リツイート数以上の特定ユーザーへのリプライ
・指定リツイート数以上の特定ユーザーのメンション
キーワードでmin_retweets検索したときに表示される内容
・指定リツイート数以上の検索キーワードが入ったツイート
・検索キーワードが入ったアカウント、ユーザー名
検索窓に「ユーザー名またはキーワード␣min_retweets:リツイート数」と入力します。
(␣は半角または全角スペース)
ユーザー名で検索する場合、@は入力してもしなくてもどちらでもOK。
(入力例「@badassceo min_retweets:1000」)
検索したユーザーまたはキーワードの検索結果が表示されます。
赤枠部分の「話題のツイート」「最新」「アカウント」「画像」「動画」のタブをクリックすると、タブの内容に合った検索結果がでてきます。
こちらはユーザー名で検索した結果。
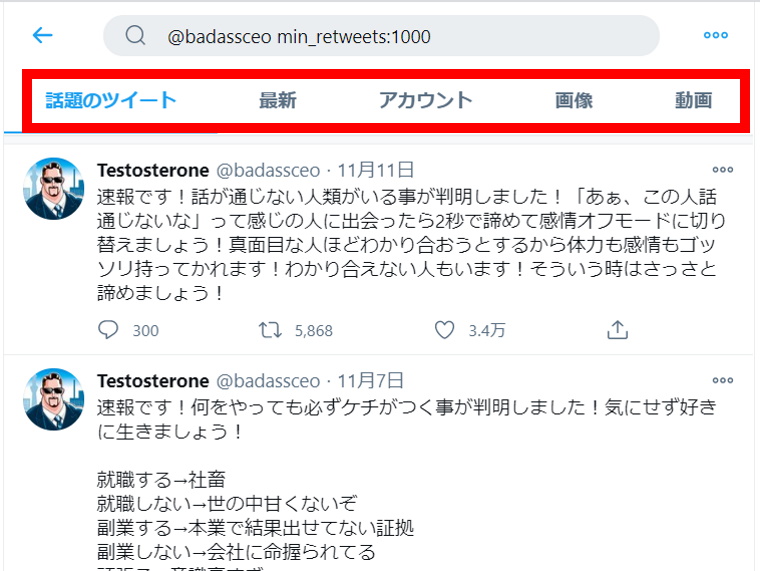
こちらはキーワードで検索した結果。
(入力例「努力 min_retweets:100」)
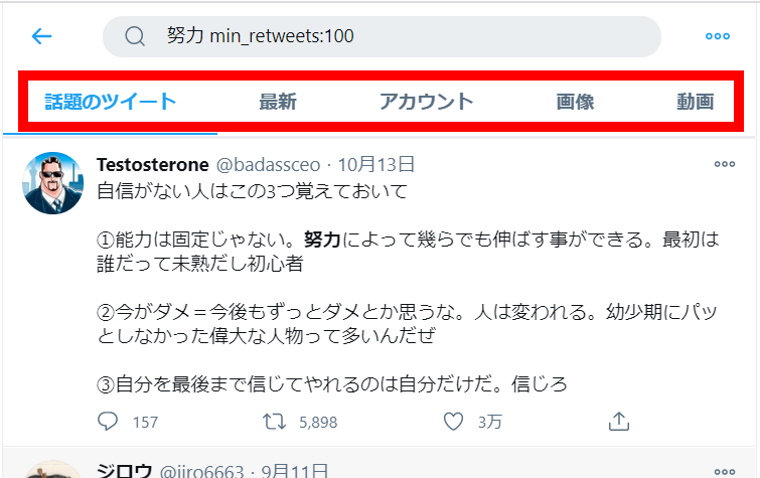
min_retweets検索は指定した数字以上にリツイートされたツイートが表示されます。
バズったりして世間の注目を集めたツイートを探したり、お気に入りのアカウントの人気ツイートを探すのに便利な検索コマンドです。
Twitter検索方法:引用リツイート検索
引用リツイート検索とは?
特定アカウントの引用リツイートが表示される検索。
引用リツイート検索したときに表示される内容
・特定ユーザーのツイートの引用リツイート
検索窓に「twitter.com/ユーザー名/ -from:ユーザー名」と入力します。
ユーザー名の@は不要です。入力すると検索できません。
(入力例「twitter.com/AllSpecialLife/ -from:AllSpecialLife」)
検索したユーザーのツイートを引用リツイートした検索結果が表示されます。
赤枠部分の「話題のツイート」「最新」「画像」「動画」のタブをクリックすると、タブの内容に合った検索結果がでてきます。
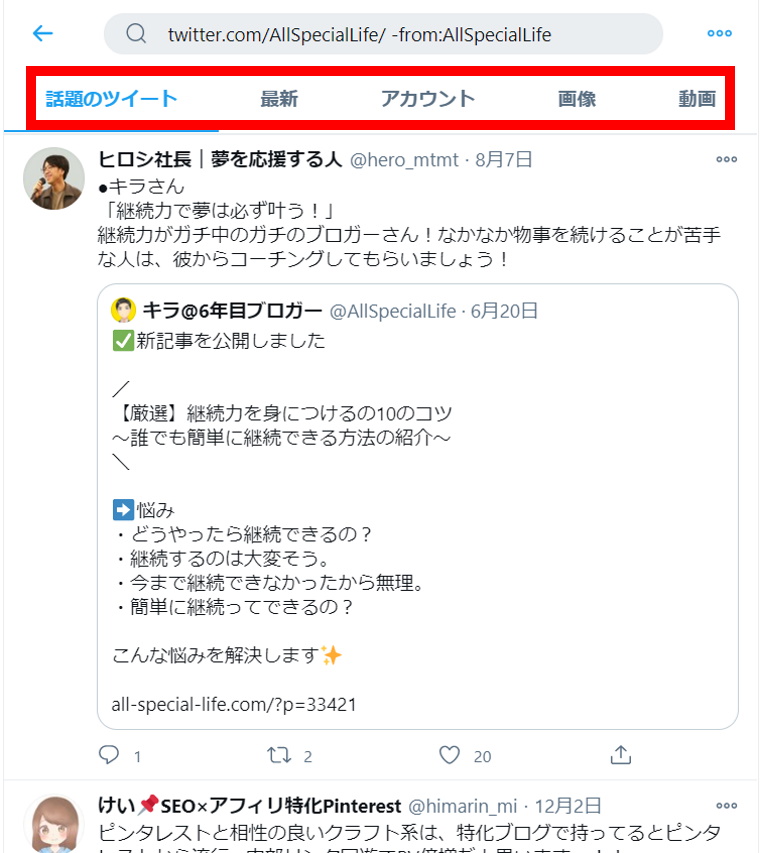
ユーザー名にアンダーバー「_」が含まれていると引用リツイート検索できません。
自分のツイートの引用リツイート検索をしたい場合は、アンダーバーを含まないユーザー名に変更してください。
Twitter検索方法:min_faves検索(いいね数検索)
min_faves検索(いいね数検索)とは?
指定したいいね数以上のツイートが表示される検索。
特定アカウントかキーワードを入れて検索します。
ユーザー名でmin_faves検索したときに表示される内容
・指定いいね数以上の特定ユーザーのツイート、リプライ
・指定いいね数以上の特定ユーザーへのリプライ
・指定いいね数以上の特定ユーザーのメンション
キーワードでmin_faves検索したときに表示される内容
・指定いいね数以上の検索キーワードが入ったツイート
・検索キーワードが入ったアカウント、ユーザー名
検索窓に「ユーザー名またはキーワード␣min_faves:いいね数」と入力します。
(␣は半角または全角スペース)
ユーザー名で検索する場合、@は入力してもしなくてもどちらでもOK。
(入力例「@AllSpecialLife min_faves:100」)
検索したユーザーまたはキーワードの検索結果が表示されます。
赤枠部分の「話題のツイート」「最新」「アカウント」「画像」「動画」のタブをクリックすると、タブの内容に合った検索結果がでてきます。
こちらはユーザー名で検索した結果。
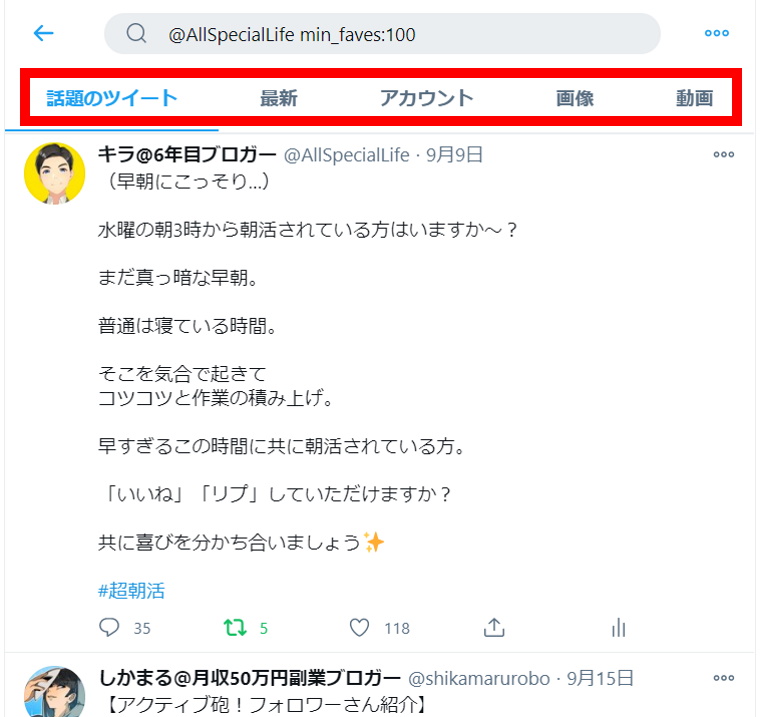
こちらはキーワードで検索した結果。
(入力例「朝活 min_faves:100」)
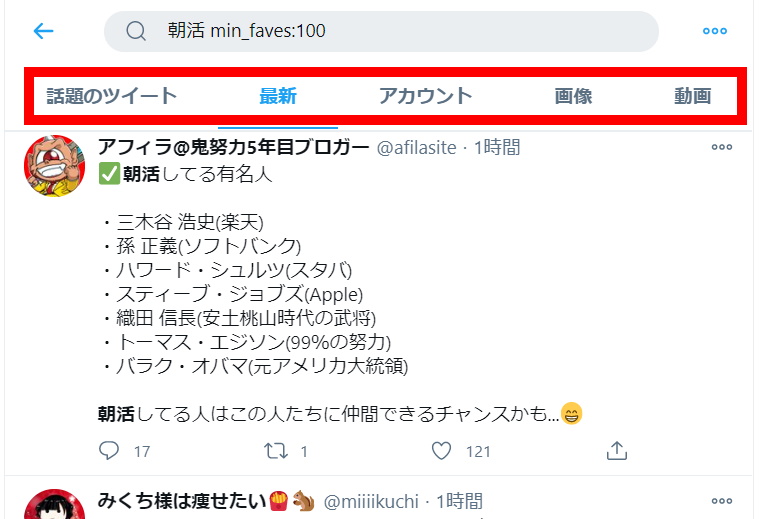
min_faves検索は指定した数字以上にいいねされたツイートが表示されます。
min_retweets検索(リツイート数検索)と同様に、バズったりして世間の注目を集めたツイートを探したり、お気に入りのアカウントの人気ツイートを探すのに便利な検索コマンドです。
Twitter検索方法:min_replies検索(リプライ数検索)
min_replies検索(リプライ数検索)とは?
指定したリプライ数以上のツイートが表示される検索。
特定アカウントかキーワードを入れて検索します。
ユーザー名でmin_replies検索したときに表示される内容
・指定リプライ数以上の特定ユーザーのツイート、リプライ
・指定リプライ数以上の特定ユーザーへのリプライ
・指定リプライ数以上の特定ユーザーのメンション
キーワードでmin_replies検索したときに表示される内容
・指定リプライ数以上の検索キーワードが入ったツイート
・検索キーワードが入ったアカウント、ユーザー名
検索窓に「ユーザー名またはキーワード␣min_replies:リプライ数」と入力します。
(␣は半角または全角スペース)
ユーザー名で検索する場合、@は入力してもしなくてもどちらでもOK。
(入力例「@AllSpecialLife min_replies:30」)
検索したユーザーまたはキーワードの検索結果が表示されます。
赤枠部分の「話題のツイート」「最新」「アカウント」「画像」「動画」のタブをクリックすると、タブの内容に合った検索結果がでてきます。
こちらはユーザー名で検索した結果。
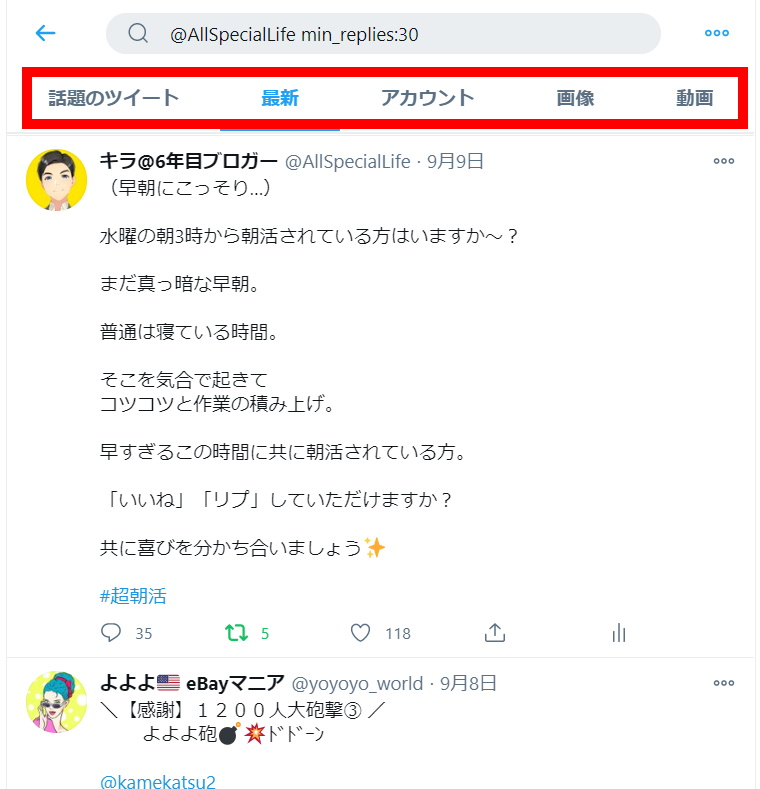
こちらはキーワードで検索した結果。
(入力例「朝活 min_replies:100」)
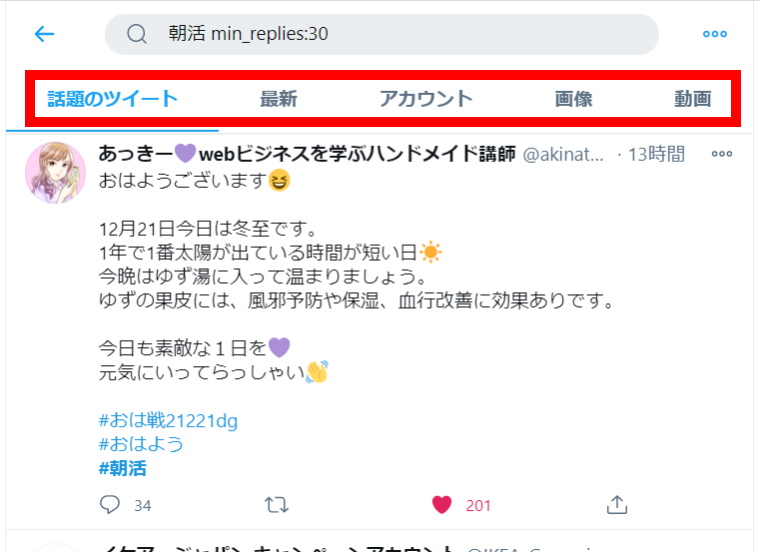
min_replies検索は指定した数字以上にリプライされたツイートが表示されます。
リツイート数検索やいいね数検索と同様に、バズったりして世間の注目を集めたツイートを探したり、お気に入りのアカウントの人気ツイートを探すのに便利な検索コマンドです。
Twitter検索方法:follows検索(フォロワー検索)
follows検索(フォロワー検索)とは?
自分がフォローしているアカウントのツイートが表示される検索。
キーワードを入れて検索します。
キーワードでfollows検索したときに表示される内容
・自分がフォローしているアカウントの検索キーワードが入ったツイート
・検索キーワードが入ったアカウント、ユーザー名
検索窓に「キーワード␣filter:follows」と入力します。
(␣は半角または全角スペース)
(入力例「超朝活 filter:follows」)
検索したキーワードの検索結果が表示されます。
赤枠部分の「話題のツイート」「最新」「アカウント」「画像」「動画」のタブをクリックすると、タブの内容に合った検索結果がでてきます。
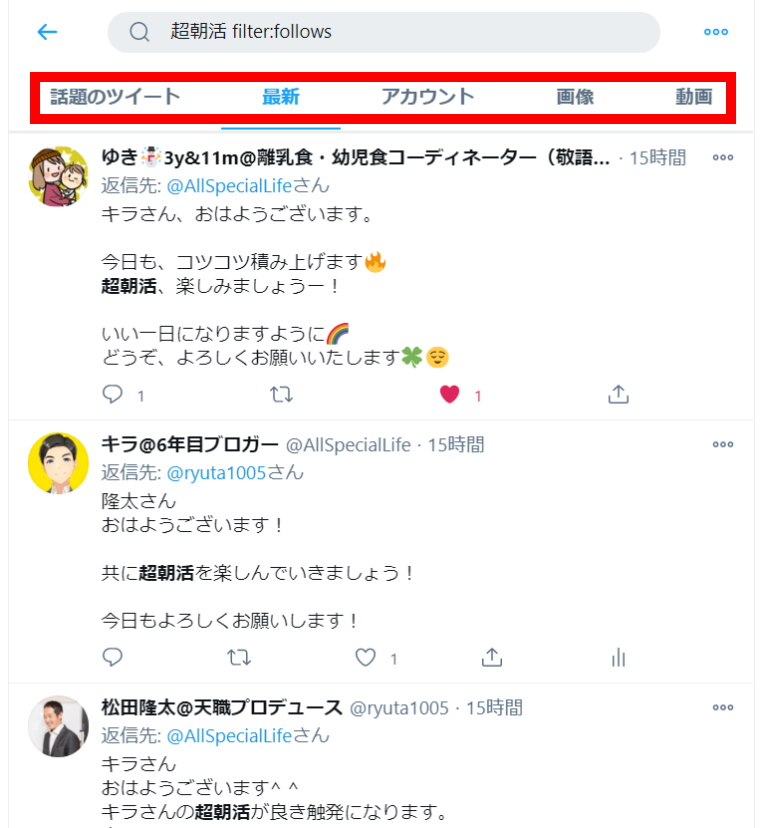
follows検索は自分がフォローしているアカウントのツイートのみが表示されます。
フォローしている人のツイートで、興味のあるキーワードに関するツイートを見たい時に便利な検索です。
Twitter検索方法:lang検索(言語指定検索)
lang検索(言語指定検索)とは?
指定した言語のツイートが表示される検索。
英語、日本語など見たい言語に限定して表示させることができます。
ユーザー名でlang検索したときに表示される内容
・特定ユーザーの指定言語のツイート、リプライ
・特定ユーザーへの指定言語のリプライ
・特定ユーザーの指定言語のメンション
キーワードでlang検索したときに表示される内容
・検索キーワードが入った指定言語のツイート
・検索キーワードが入った指定言語のアカウント、ユーザー名
検索窓に「ユーザー名またはキーワード␣lang:言語コード」と入力します。
(␣は半角または全角スペース)
言語コードとは
言語の名前を規定した国際規格。
代表的な言語コード
日本語 :jn
英語 :en
フランス語:fr
イタリア語:it
韓国語 :ko
中国語 :zh
その他の言語はこちらを参照ください。
英語のツイートを検索する場合は、言語コード「en」を入力。
ユーザー名で検索する場合、@は入力してもしなくてもどちらでもOK。
(入力例「@AllSpecialLife lang:en」)
検索したユーザーまたはキーワードの検索結果が表示されます。
赤枠部分の「話題のツイート」「最新」「アカウント」「画像」「動画」のタブをクリックすると、タブの内容に合った検索結果がでてきます。
こちらはユーザー名で検索した結果。
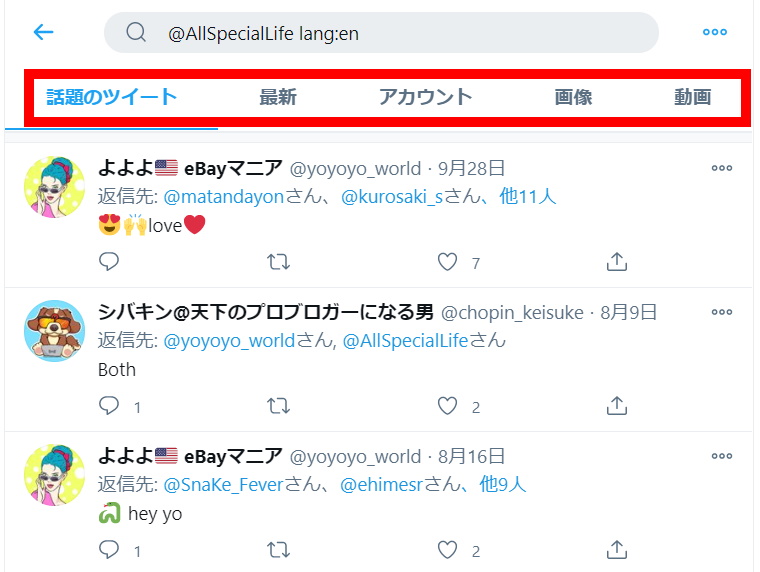
こちらはキーワードで検索した結果。
(入力例「happy lang:en」)
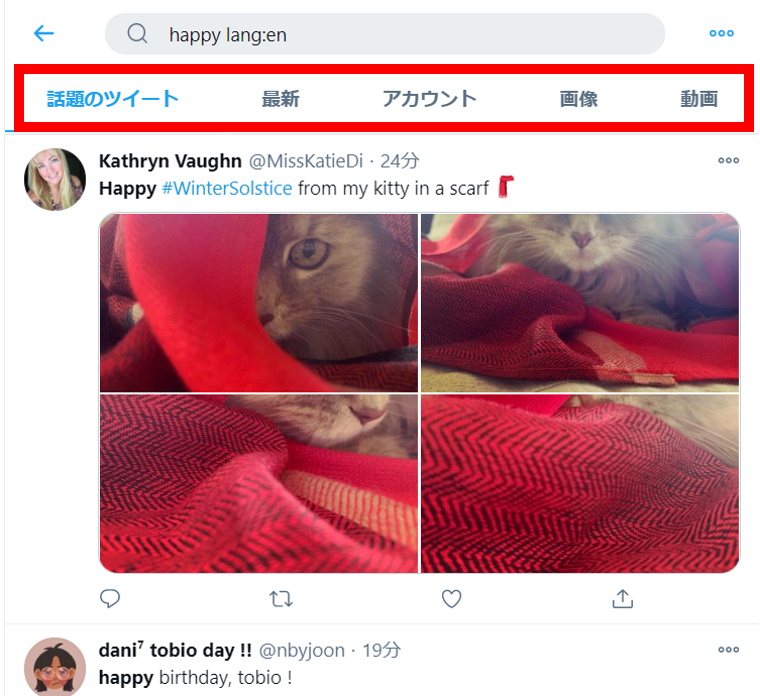
ちなみに英語の場合、カタカナで入力したものを英語に翻訳して検索してくれます。
(入力例「ハッピー lang:en」)
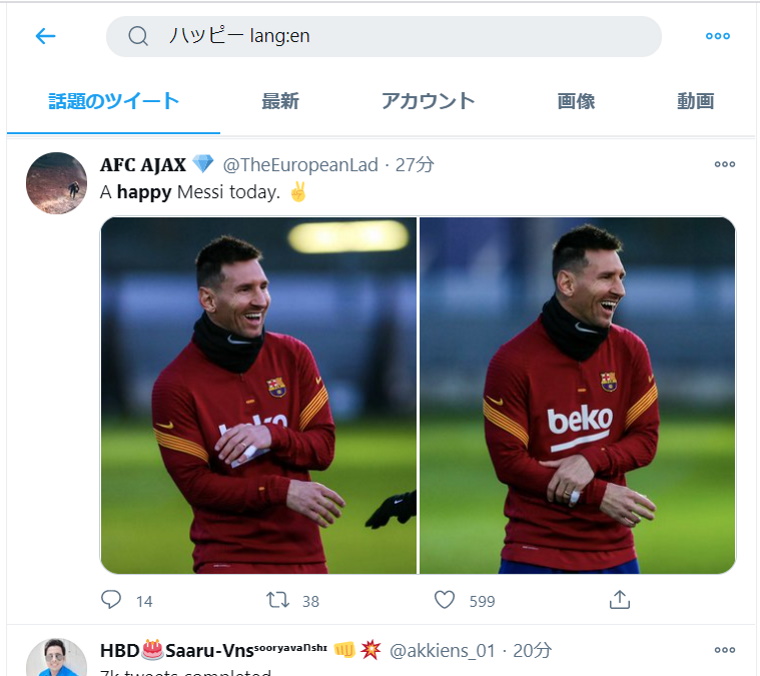
Twitter検索方法:near within検索(場所指定検索)
near within検索(場所指定検索)とは?
指定した場所の近くでのツイートが表示される検索。
ユーザー名でnear within検索したときに表示される内容
・特定ユーザーの指定場所近くでのツイート
キーワードでnear within検索したときに表示される内容
・検索キーワードが入った指定場所近くでのツイート
検索窓に「ユーザー名またはキーワード␣near:場所␣within:距離」と入力します。
(␣は半角または全角スペース)
ユーザー名やキーワードなしでも検索できます。
(入力例:near:仙台 within:1km)
検索した場所と範囲のツイートの検索結果が表示されます。
赤枠部分の「話題のツイート」「最新」「アカウント」「画像」「動画」のタブをクリックすると、タブの内容に合った検索結果がでてきます。
こちらはユーザー名もキーワードも無しで検索した結果。
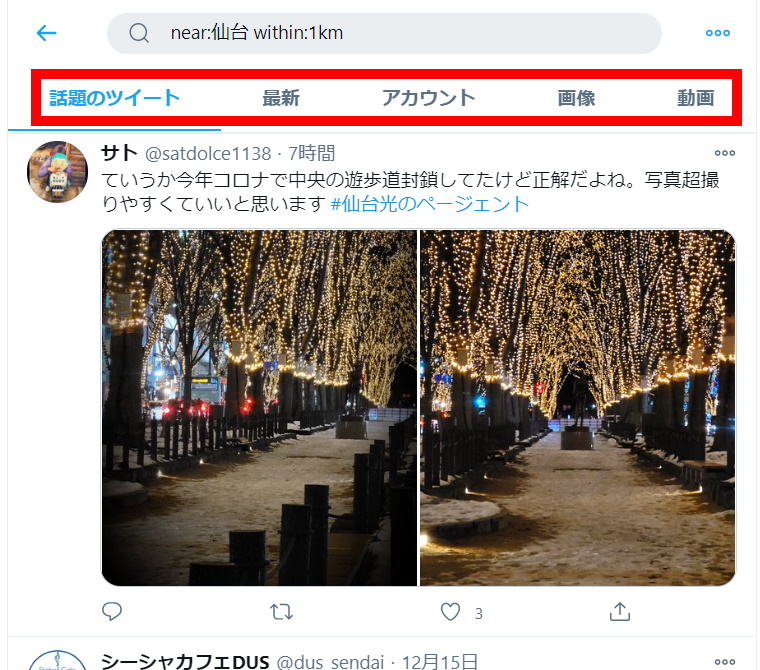
ユーザー名で検索する場合、@は入力してもしなくてもどちらでもOK。
(入力例「@AllSpecialLife near:仙台 within:10km」)
こちらはユーザー名で検索した結果。
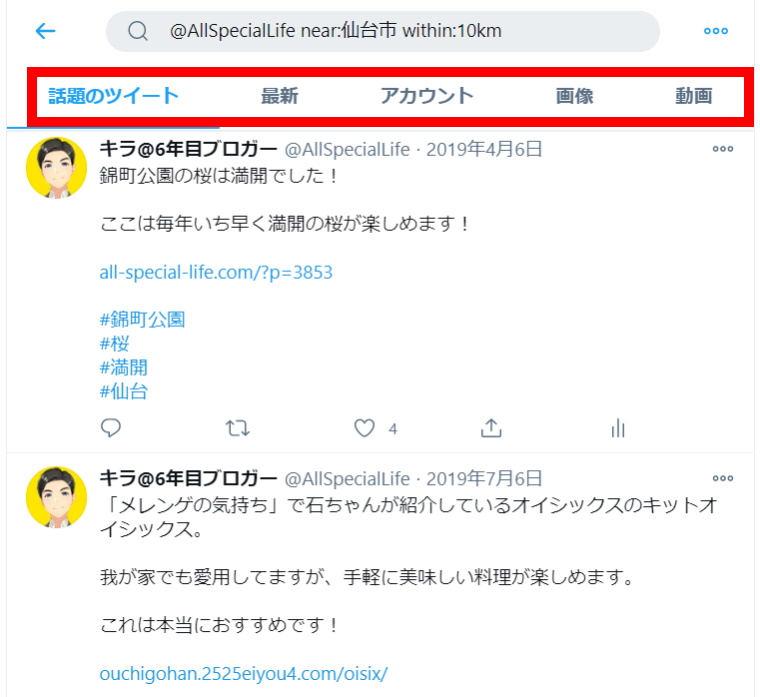
こちらはキーワードで検索した結果。
(入力例「光のページェント near:仙台市 within:1km」)
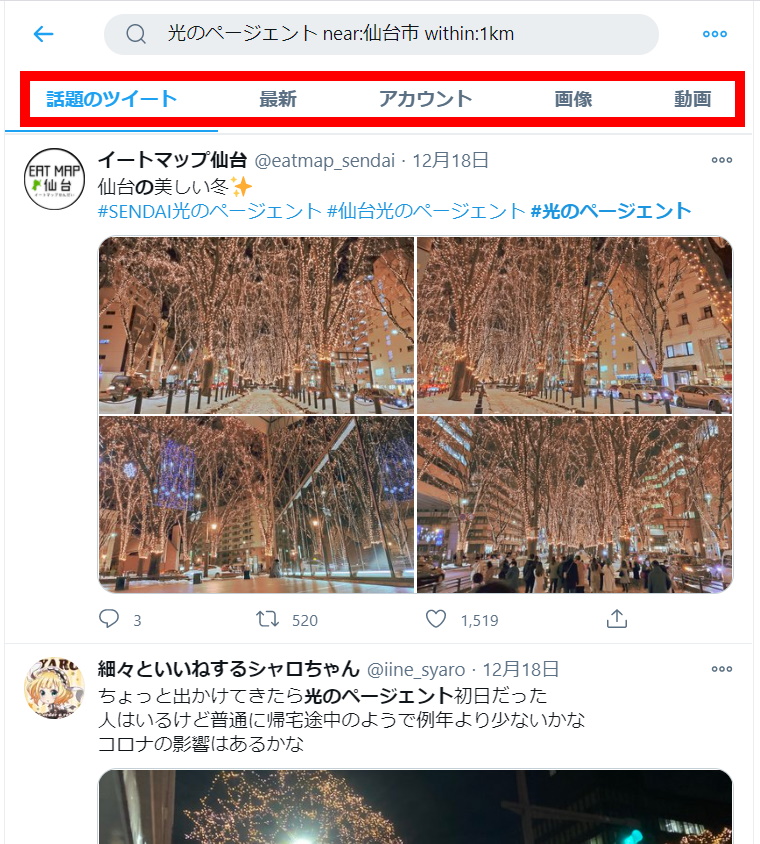
・検索結果の精度はそれほど高くはない。
・距離はkm単位で検索する。
(100mの場合は0.1kmにする。)
・kmのほかにmi(マイル)でも検索できる。
Twitter検索方法:geocode検索(緯度 経度 範囲検索)
geocode検索(緯度 経度 範囲検索)とは?
指定したgeocode近くでのツイートが表示される検索。
先ほどの「near within検索」よりも正確な場所での検索ができます。
ユーザー名でgeocode検索したときに表示される内容
・特定ユーザーのgeocode近くでのツイート
キーワードでgeocode検索したときに表示される内容
・検索キーワードが入ったgeocode近くでのツイート
geocodeとは
住所を緯度と経度で表したコードのこと。
geocodeの調べ方
①地図の検索サイトで調べる。
地図の検索サイトで検索すると、URLにgeocodeが含まれています。
次の図はgoogleマップの例。
赤線を引いた部分がgeocodeになります。
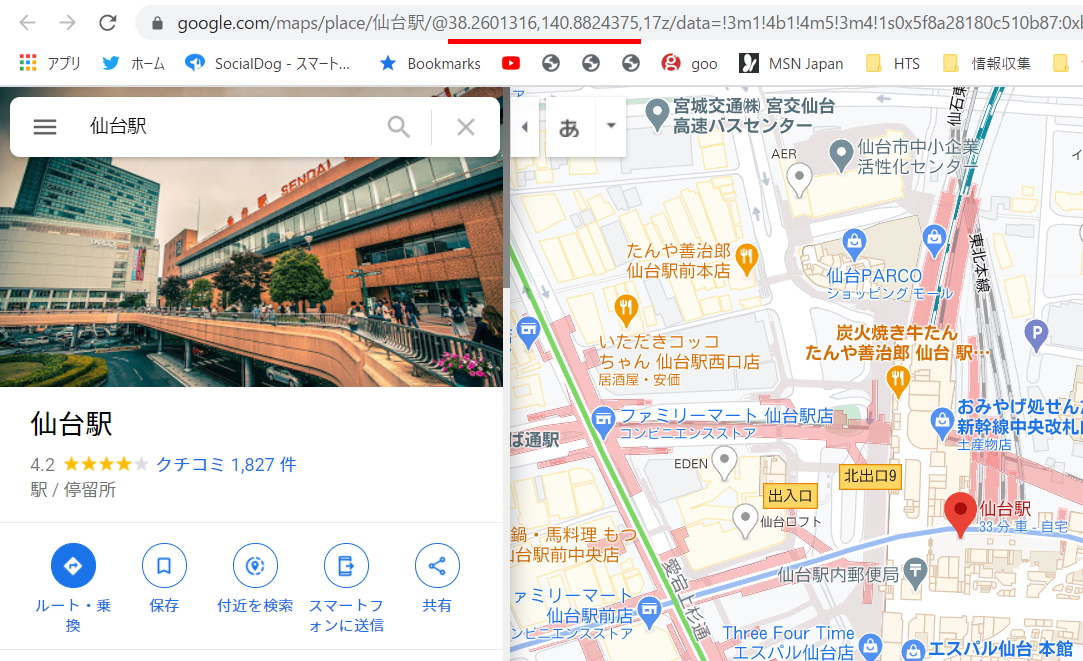
次のURLはgoogleマップで仙台駅を調べたときのもの。
「38.2601316」が緯度、「140.8824375」が経度になります。
次のURLはYahoo!地図で仙台駅を調べたときのもの。
「38.24266」が緯度、「140.83493」が経度になります。
②geocodeの検索サイトで調べる。
「geocoding」など、geocodeを調べることができる検索サイトもあります。
それではgeocodeでのツイート検索の方法を説明します。
検索窓に「ユーザー名またはキーワード␣geocode:緯度,経度,距離」と入力します。
(␣は半角または全角スペース)
ユーザー名やキーワードなしでも検索できます。
(入力例:geocode:38.2601316,140.8802488,1km)
検索したgeocodeから指定した範囲のツイートの検索結果が表示されます。
赤枠部分の「話題のツイート」「最新」「アカウント」「画像」「動画」のタブをクリックすると、タブの内容に合った検索結果がでてきます。
こちらはユーザー名もキーワードも無しで検索した結果。
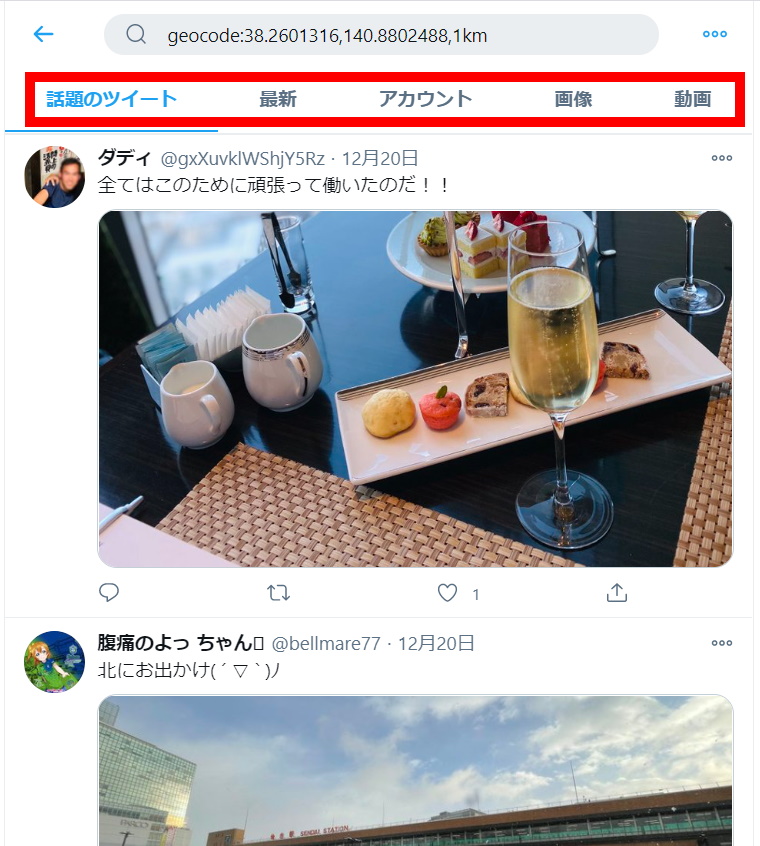
こちらはキーワードで検索した結果。
(入力例「ずんだシェイク geocode:38.2601316,140.8802488,1km」)
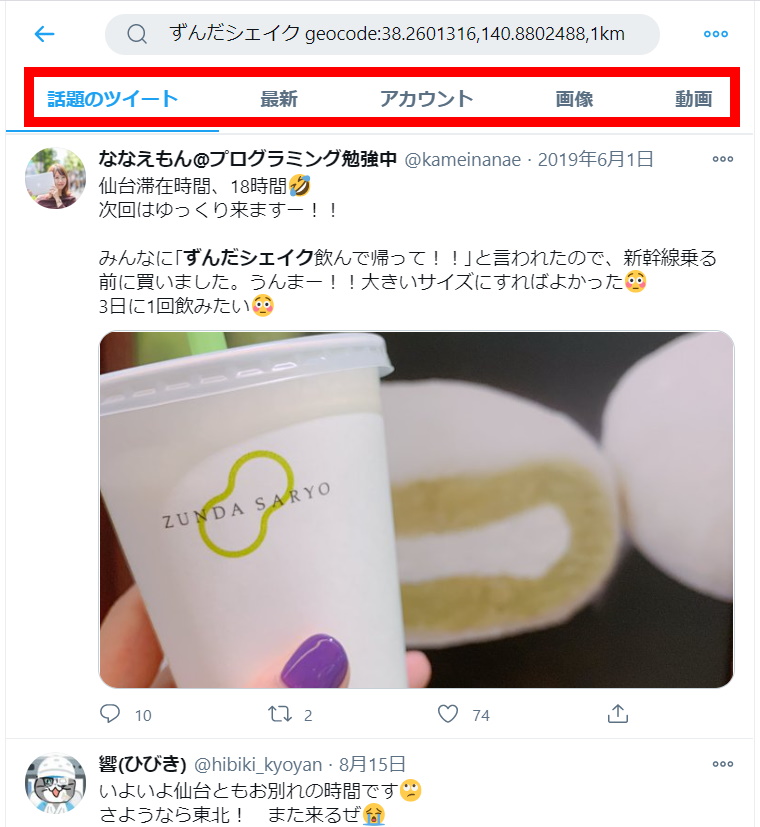
・「near within検索」よりも位置精度の高い検索をしたい時に便利。
・距離はkm単位で検索する。
(100mの場合は0.1kmにする。)
・kmのほかにmi(マイル)でも検索できる。
Twitter検索方法: :)検索(ポジティブ検索)
:)検索(ポジティブ検索)とは?
ポジティブなツイートが表示される検索。
特定アカウントかキーワードを入れて検索します。
ユーザー名で:)検索したときに表示される内容
・特定ユーザーのポジティブなツイート、リプライ
・特定ユーザーへのポジティブなリプライ
・特定ユーザーのポジティブなメンション
キーワードで:)検索したときに表示される内容
・検索キーワードが入ったポジティブなツイート
日本語のツイートではあまり有効な検索ではない。
「:)」は英語圏の顔文字で笑顔を表しています。
(顔を90°左に傾けてみると笑顔に見えます。)
この笑顔の顔文字を検索しているので「ポジティブ検索」といわれています。
日本で「:)」は、笑顔の顔文字としてあまり使われません。
ですから日本語のツイートではあまり有効ではないのです。
英語圏のツイートを検索する場合は、非常に有効な検索となります。
検索窓に「ユーザー名またはキーワード␣:)」と入力します。
(␣は半角または全角スペース)
ユーザー名やキーワードなしでも検索できます。
ここではキーワードで検索した例を紹介します。
(入力例:morning :))
検索したキーワードが入ったポジティブな内容のツイートの検索結果が表示されます。
赤枠部分の「話題のツイート」「最新」「アカウント」「画像」「動画」のタブをクリックすると、タブの内容に合った検索結果がでてきます。
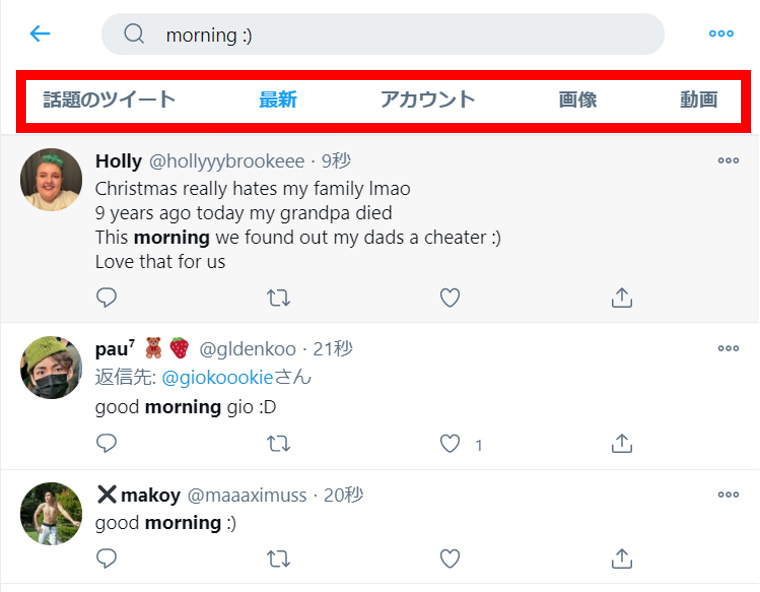
Twitter検索方法: :(検索(ネガティブ検索)
:(検索(ネガティブ検索)とは?
ネガティブなツイートが表示される検索。
特定アカウントかキーワードを入れて検索します。
ユーザー名で:(検索したときに表示される内容
・特定ユーザーのネガティブなツイート、リプライ
・特定ユーザーへのネガティブなリプライ
・特定ユーザーのネガティブなメンション
キーワードで:(検索したときに表示される内容
・検索キーワードが入ったネガティブなツイート
日本語のツイートではあまり有効な検索ではない。
「:(」は英語圏の顔文字で悲しい顔を表しています。
(顔を90°左に傾けてみると悲しい顔に見えます。)
この悲しい顔の顔文字を検索しているので「ネガティブ検索」といわれています。
日本で「:(」は、悲しい顔の顔文字としてあまり使われません。
ですから日本語のツイートではあまり有効ではないのです。
英語圏のツイートを検索する場合は、非常に有効な検索となります。
検索窓に「ユーザー名またはキーワード␣:(」と入力します。
(␣は半角または全角スペース)
ユーザー名やキーワードなしでも検索できます。
ここではキーワードで検索した例を紹介します。
(入力例:morning :()
検索したキーワードが入ったネガティブな内容のツイートの検索結果が表示されます。
赤枠部分の「話題のツイート」「最新」「アカウント」「画像」「動画」のタブをクリックすると、タブの内容に合った検索結果がでてきます。
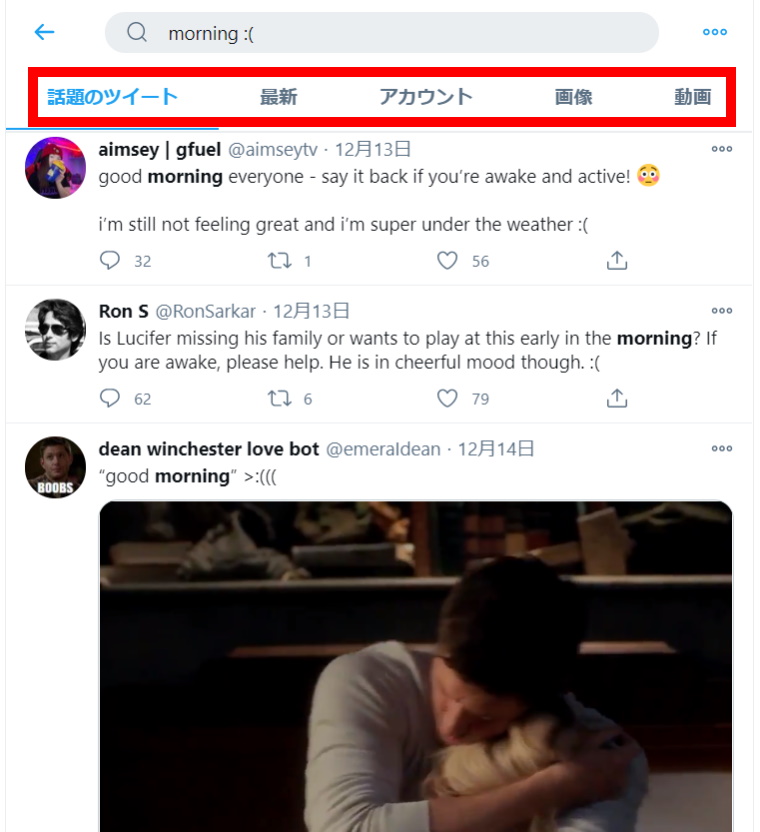
Twitterの検索機能:検索内容の保存・削除

実際に検索したコマンドを保存しておくことができます。
検索コマンドを保存しておくメリット
・毎回入力しなくて済むので手間が省ける。
・長いコマンドなどを覚えておく必要がなくなる。
・追記や修正することで簡単に応用できる。
次のような検索コマンドを例に保存する手順を説明します。
入力例:「twitter.com/AllSpecialLife/ -from:AllSpecialLife」
まず検索窓に検索コマンドを入力して検索をかけます。
検索をしたら、検索窓右側の「・・・」ボタンをクリックします。
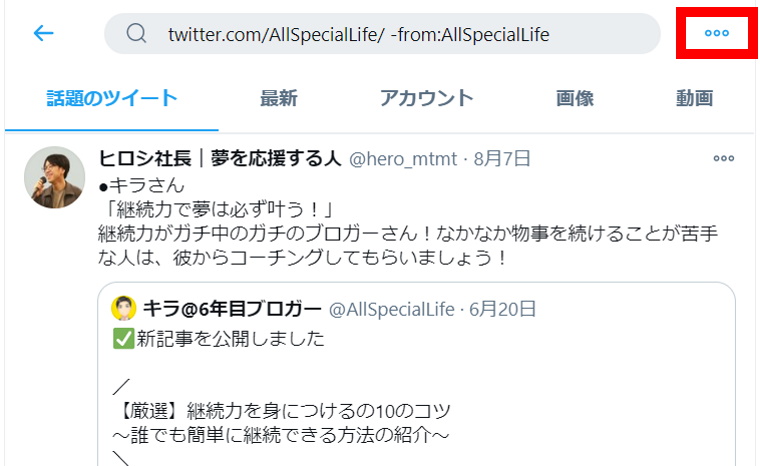
メニューが表示されるので「検索を保存」をクリック。
これで検索したコマンドが保存されます。
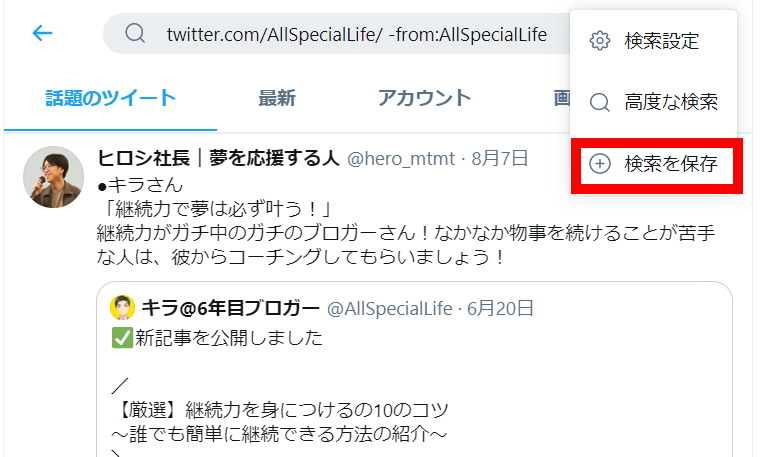
保存した検索コマンドは、検索窓をクリックすると表示されます。
保存した検索コマンドを削除する場合は、右側のゴミ箱マークをクリックしてください。
PCのウェブブラウザで保存した検索コマンドは、スマホアプリでも使うことができます。
スマホアプリで検索コマンドを保存することはできません。
スマホで検索コマンドを保存したい時は、ウェブブラウザ版のツイッターから保存してください。
スポンサーリンク
Twitterの検索機能:まとめ

今回はツイートの検索機能について詳しく紹介しました。
・特定のツイートを絞り込んで検索できる。
・表示したいもの/したくないものを選択できる。
・ツイートの条件から絞り込める。
ツイッターの検索機能を使えば、Twitterの楽しみ方の幅が格段に広がります。
検索機能の特徴を活用し、Twitterライフを楽しんでいきましょう!![]()
Twitterの便利機能は他にもたくさんあります!
Twitterを便利に使いこなすために使える機能は他にもたくさんあります。
そこでツイッターを楽しむために便利な機能を記事にまとめました。
こんな疑問や不安をもったあなた向けの記事
・どんな機能があるのかよくわからない。
・機能は知ってるけど使い方がわからない。
・実際何ができるの?
・操作は簡単にできるの?
そんな疑問や不安を解消する記事になっています。
Twitterの便利機能を上手く活用して、毎日ツイッターを楽しんでいきましょう!

最高の人生を得るためのTwitter活用術はこちら