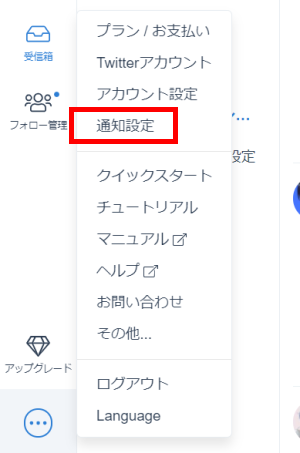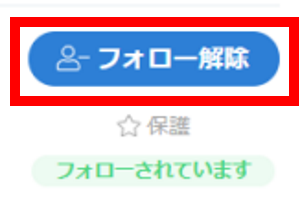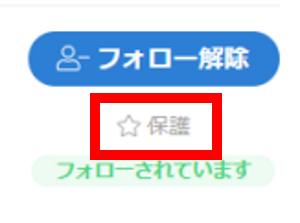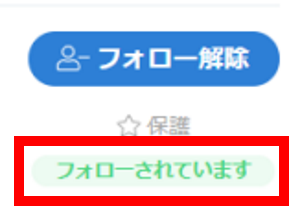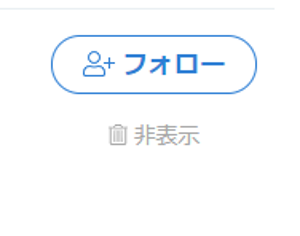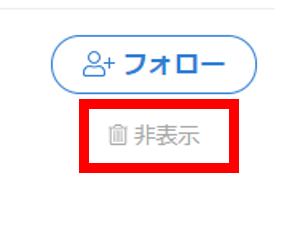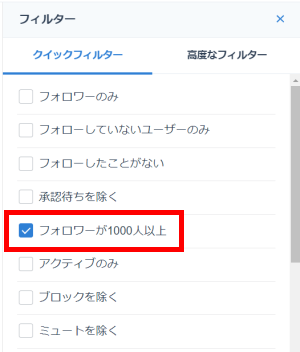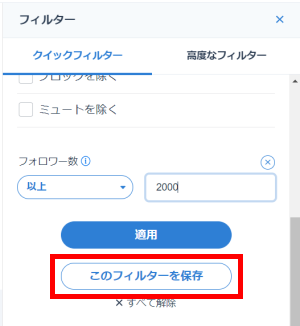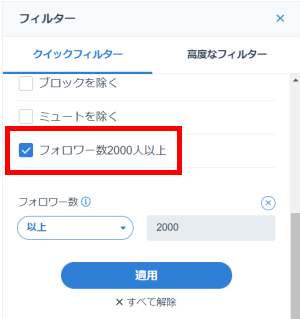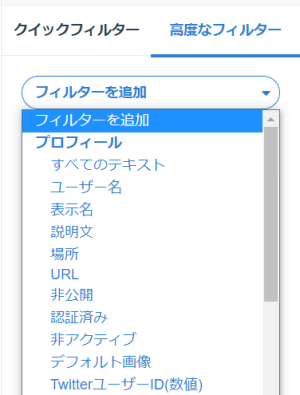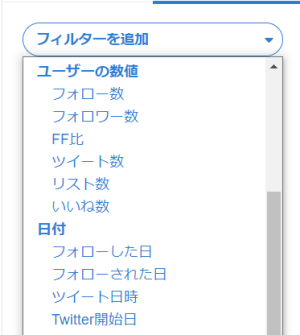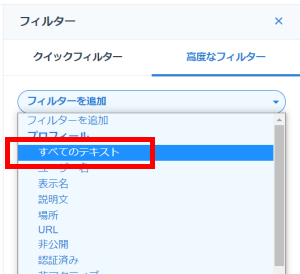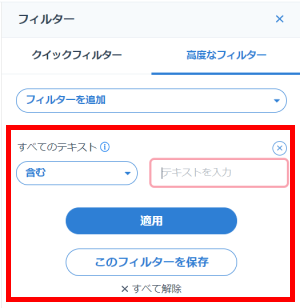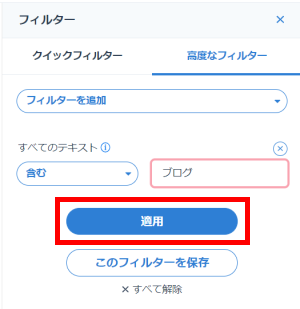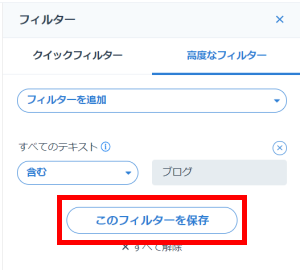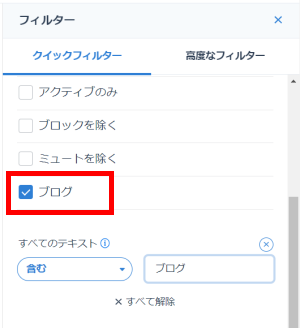【徹底解説】SocialDog(ソーシャルドッグ)の受信箱機能~見方・使い方・分析方法などを詳しく紹介!~

もはや日常生活に欠かせないツールとなったSNS。
中でもTwitterは大人気のSNSですよね。
そのTwitterをビジネスで使うなら、効率よく伸ばしていきたいもの。
そのために便利なツールが「SocialDog」です。
SocialDogにはTwitterを運用する上で便利な機能が沢山あります。
この記事ではSocialDogの受信箱の機能・使い方についてわかりやすく紹介していきます。
この記事は、こんな疑問や不安をもったあなた向け
・受信箱の見方がよくわからない。
・受信箱の使い方がわからない。
・受信箱をどうやってTwitter運用に活かせるの?
・操作は簡単にできるの?
そんな疑問や不安を解消する記事です。
SocialDogの受信箱を有効に活用して、ツイッターを効率的に伸ばしていきましょう!
①SocialDogの受信箱の紹介
②キーワードモニターの使い方
③受信箱の活用方法
本記事では2017年3月からTwitterを利用し、2020年2月からSocialDogを使っている私が、SocialDogの受信箱の具体的な使い方を解説。
読み終えれば、SocialDogの受信箱機能を存分に活用できるようになります。
今なら7日間無料でお試しできる
目次 [非表示]
SocialDog(ソーシャルドッグ)の受信箱とは?

SocialDogはTwitterのフォロワーを効率よく獲得するのに役立つツールです。
2021年2月現在、SocialDogを使っているアカウントはなんと70万以上!
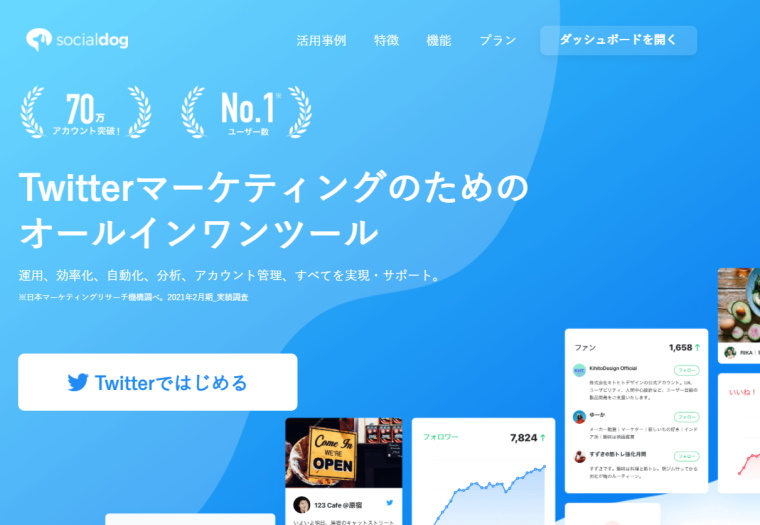
誰もが知っているような一部上場企業から一個人に至るまで、様々な方がSocialDogを使っています。
そのSocialDogの受信箱では、次のようなことができます。
SocialDogの受信箱とは?
自分宛の@ツイートが見れる。
キーワードモニターに登録したキーワードが入ったツイートを収集。
収集したツイートを並び替え・絞り込みできる。
収集したツイートに直接「いいね」「リプ」「RT」できる。
キーワード入りのツイートをしたアカウントの詳細情報をチェックできる。
受信箱のポイントはキーワードモニターにあり
自分が設定したキーワードが入ったツイートを自動的に収集。
収集したツイートを選別したり、アカウントをチェックしたりが簡単。
ビジネス目的でも交流目的でも、アプローチしたいアカウントを見つけやすい。
①自分宛の@ツイート
②キーワード入りのツイート
③フィルター・並び替えによる収集したツイートの整理
④収集したツイートのユーザー情報の収集
それでは、これから受信箱の機能一つ一つについて詳しく紹介していきます。
今なら7日間無料でお試しできる
SocialDog(ソーシャルドッグ)の受信箱:キーワードモニター設定

SocialDogの受信箱の機能を使いこなすためには、まず最初にキーワードモニターの設定が必要です。
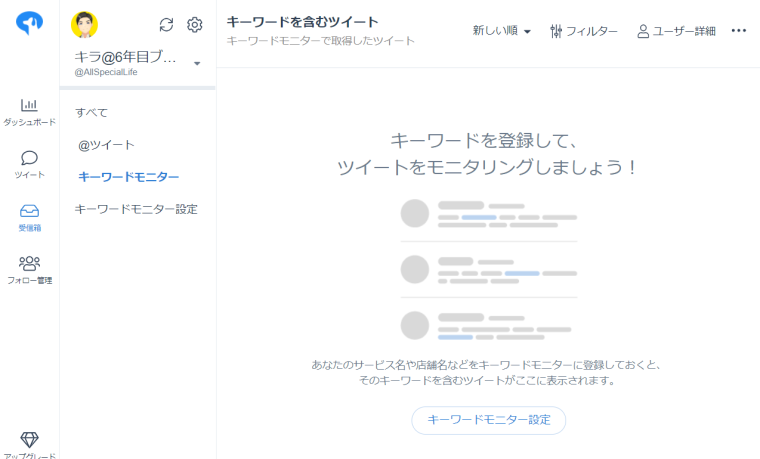
キーワードモニター設定とは?
・ツイートを収集するためのキーワードを設定
・検索コマンドを使うことで収集する内容を細かく設定できる
(検索コマンド:Twitterの検索コマンドと同じ)
・検索オプションを使うことで収集する内容を簡単に設定できる
(検索コマンドを使わなくても同じような設定が簡単)
これからキーワードの設定方法をわかりやすく説明していきます。
まずは受信箱の画面から、モニタリングするキーワードを登録する画面に移動します。
「キーワードモニター設定」をクリック。
(2か所のどちらでもOK)
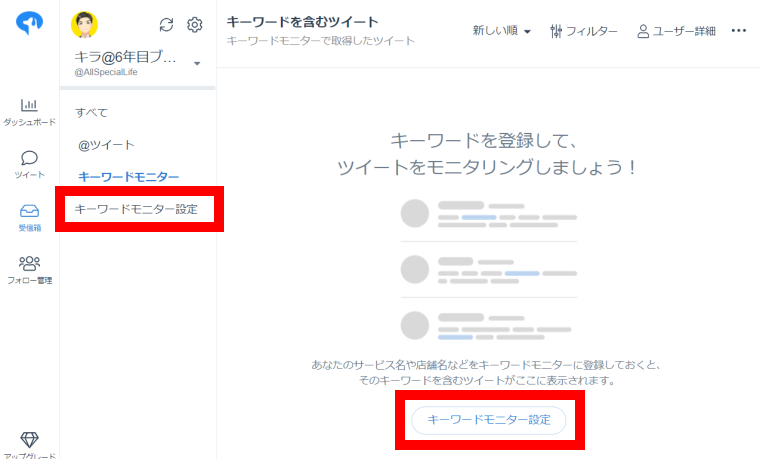
「キーワードモニター設定」の画面に移動します。
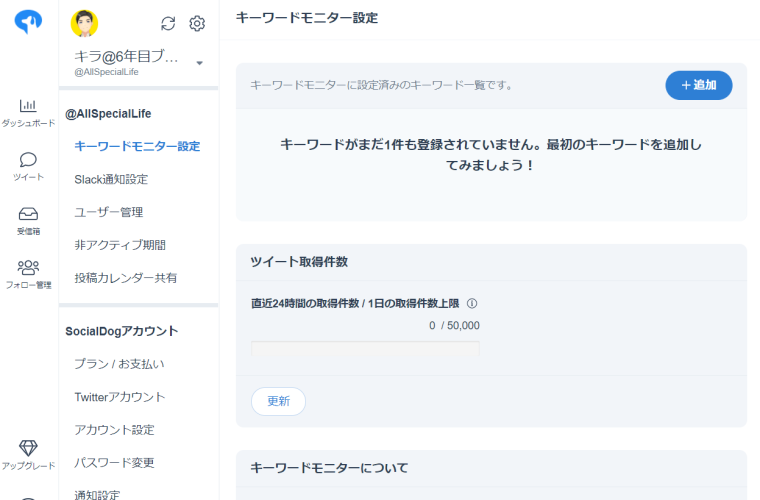
「+追加」ボタンをクリック。
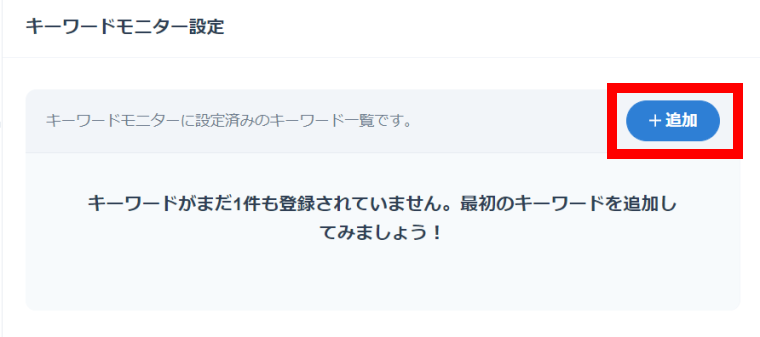
「キーワードモニターの追加」ウインドウが表示されます。
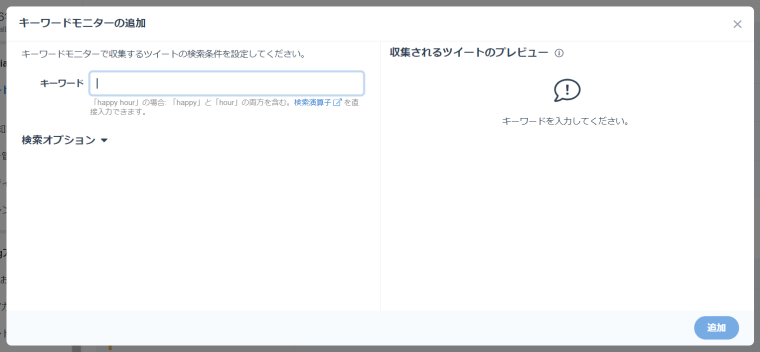
「キーワード」の欄に、ツイートを収集する条件にするキーワードを入力します。
例として「ブログ」と入力。
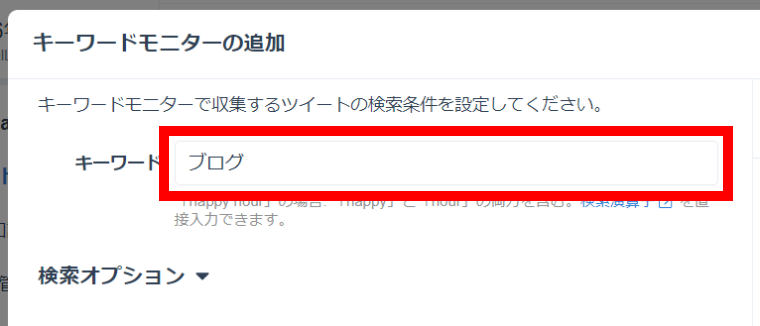
「収集されるツイートのプレビュー」に「ブログ」というキーワードが入ったツイートが表示されます。
赤枠部分に、1日当たりに想定されるツイート数が出てきます。
この例では、1万を超えるツイートが収集されることになります。
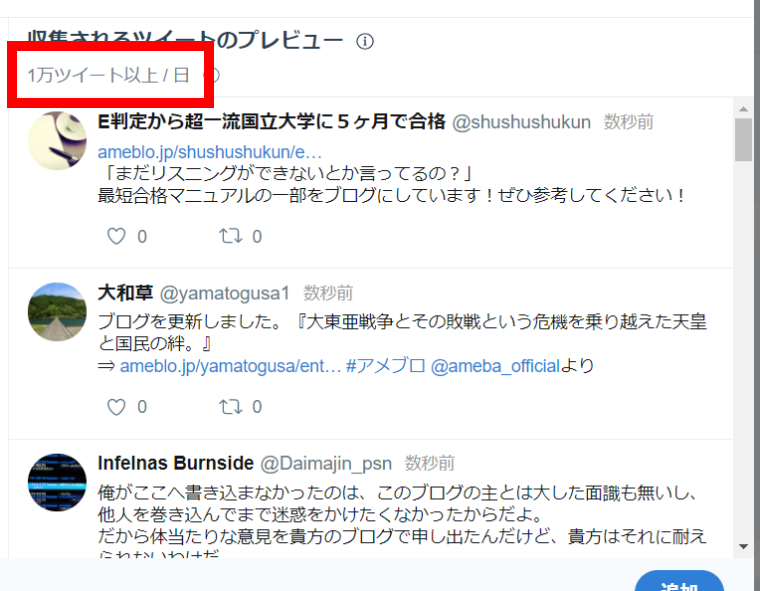
収集したいツイートがモニタリングできるようにキーワードで絞り込もう
収集されるツイート数が多すぎる場合は、設定したキーワードに沢山のニーズが入り混じった状態になっています。
例で入力した「ブログ」では、
・ブログを書きたい人
・ブログを読みたい人
・ブログのジャンル
などといったニーズが絞り込めていないので、沢山のツイートが表示されます。
この状態だと、ほとんどのツイートは収集したいものとは違ってしまう。
必要なツイートを収集できるように、キーワードで条件を絞り込んでいくことが重要です。
検索条件を絞り込む方法は2つあります。
検索条件を絞り込む方法
①検索コマンドを使って絞り込む方法
②検索オプションを使って絞り込む方法
それぞれ説明していきます。
キーワードモニター設定:①検索コマンドを使って絞り込む方法
検索窓に検索コマンドを使うことで、キーワードモニターでツイートを収集する条件を細かく設定することができます。
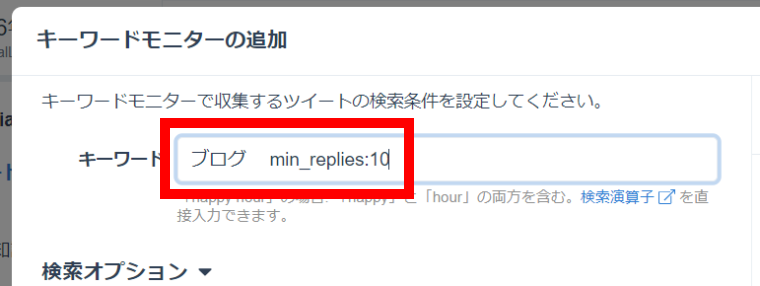
検索コマンドは、Twitterで使う検索コマンドと同じ。
下記の表で代表的な検索コマンドを紹介しました。
検索コマンドの使い方の詳細は、検索コマンドをクリックすると表示されます。
(Twitterでの検索例で詳しく紹介しています。)
| 検索コマンド | 検索できる内容 |
| @検索(ユーザー名検索) | 特定ユーザーについての検索 |
| from検索(ツイート検索) | 特定ユーザーのツイートのみを表示 |
| to検索 | 特定ユーザーに向けられたメンションなどを表示 |
| from-to検索 | 特定ユーザーAから特定ユーザーBへのリプライを表示 |
| until検索(指定日以前検索) | 指定した日から過去のツイートを表示 |
| since検索(指定日以降検索) | 指定した日から現在までのツイートを表示 |
| since until検索(期間指定検索) | 指定した期間のツイートを表示 |
| images検索(画像検索) | 画像付きのツイートだけを表示 |
| videos検索(動画検索) | 動画付きのツイートだけを表示 |
| media検索(画像・動画検索) | 画像または動画付きのツイートだけを表示 |
| verified検索(認証アカウント検索) | Twitterが本物だと認証したアカウントのツイートだけを表示 |
| links検索(リンク検索) | リンク付きのツイートだけを表示 |
| source検索(投稿元指定検索) | 指定した投稿元のリンクがあるツイートだけを表示 |
| 除外検索(マイナス検索) | 検索したいキーワードの検索結果から不要なものを除外 |
| and検索(複数ワード検索) | 複数のキーワードが入っているツイートを検索 |
| or検索 | 複数のキーワードのうち、1つでもキーワードが含まれているツイートを表示 |
| “”検索(完全一致検索) | 検索したキーワードと完全に一致したキーワードが入っているツイートを表示 |
| #検索(ハッシュタグ検索) | ハッシュタグを検索 |
| min_retweets検索(リツイート数検索) | 指定したリツイート数以上のツイートを表示 |
| 引用リツイート検索 | 特定アカウントの引用リツイートを表示 |
| min_faves検索(いいね数検索) | 指定したいいね数以上のツイートを表示 |
| min_replies検索(リプライ数検索) | 指定したリプライ数以上のツイートを表示 |
| follows検索(フォロワー検索) | 自分がフォローしているアカウントのツイートを表示 |
| lang検索(言語指定検索) | 指定した言語のツイートを表示 |
| near within検索(場所指定検索) | 指定した場所の近くでのツイートを表示 |
| geocode検索(緯度 経度 範囲検索) | 指定したgeocode近くでのツイートを表示 |
| :)検索(ポジティブ検索) | ポジティブなツイートを表示 |
| :(検索(ネガティブ検索) | ネガティブなツイートを表示 |
複数の検索コマンドを同時に使える
検索コマンドはいくつも同時に使えるので、細かく条件を付けてツイートを収集できます。
キーワードモニター設定:②検索オプションを使って絞り込む方法
「検索オプション」を使用することで、直接検索コマンドを入力しなくてもある程度条件を絞り込むことができます。
代表的な検索条件はそろっています。
「検索オプション」をクリックするとメニューが表示されます。
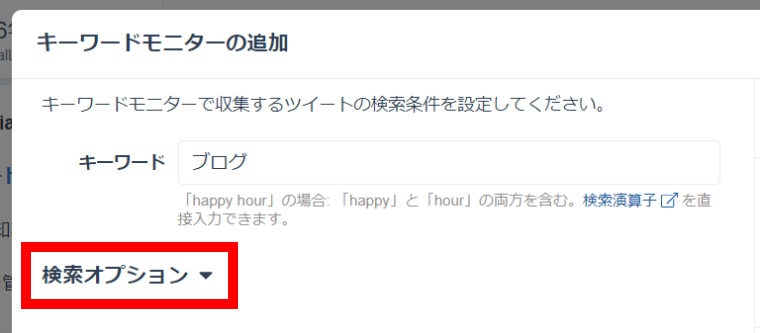
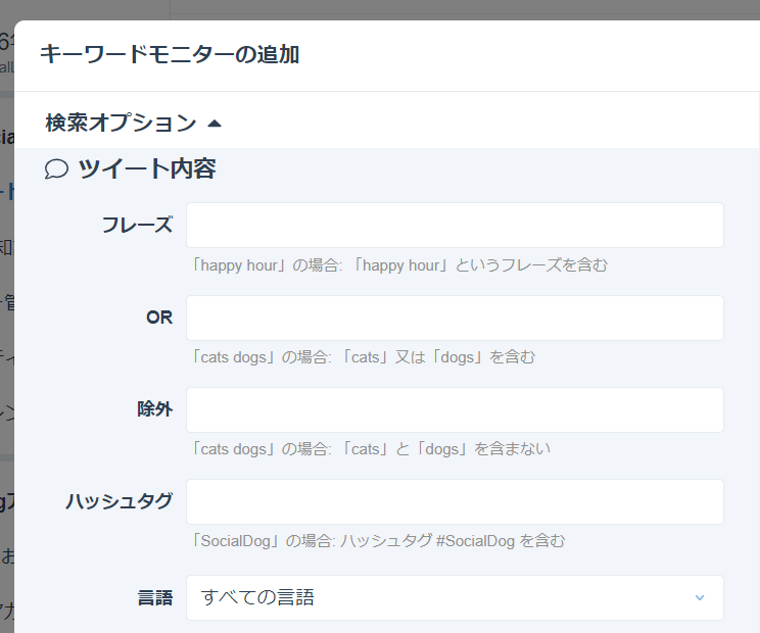
~検索オプション ツイート内容~
| 項目 | 検索できる内容 |
| フレーズ | 検索したキーワードと完全に一致したキーワードが入っているツイートを表示 |
| OR | 複数のキーワードのうち、1つでもキーワードが含まれているツイートを検索 |
| 除外 | 検索したいキーワードの検索結果から不要なものを除外 |
| ハッシュタグ | ハッシュタグを検索 |
| 言語 | 指定した言語のツイートを表示 |
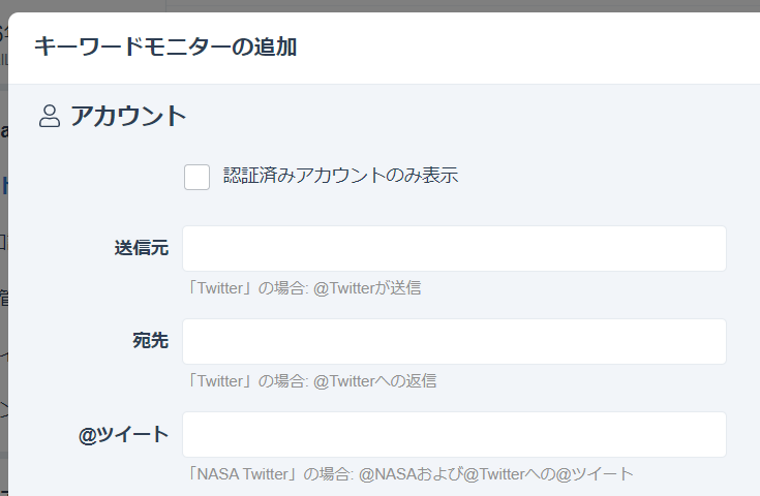
~検索オプション アカウント~
| 項目 | 検索できる内容 |
| 認証アカウント | 認証済みのアカウントのみを表示 |
| 送信元 | 特定ユーザーのツイートのみを表示 |
| 宛先 | 特定ユーザーに向けられたメンションなどを表示 |
| @ツイート | 特定ユーザーについての検索 |
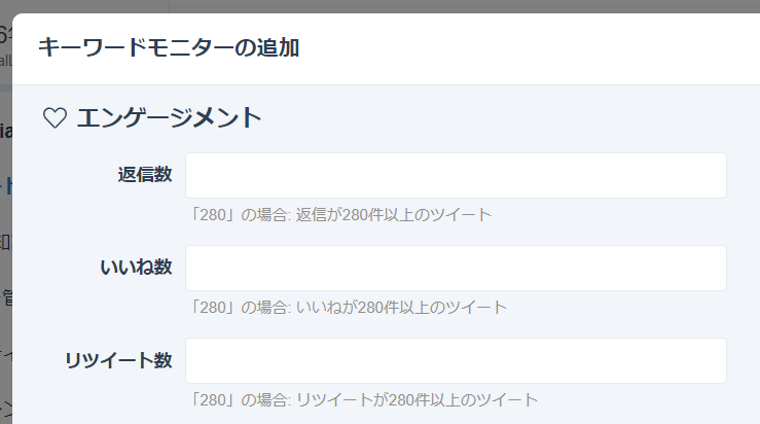
~検索オプション エンゲージメント~
| 項目 | 検索できる内容 |
| 返信数 | 指定したリプライ数以上のツイートを表示 |
| いいね数 | 指定したいいね数以上のツイートを表示 |
| リツイート数 | 指定したリツイート数以上のツイートを表示 |
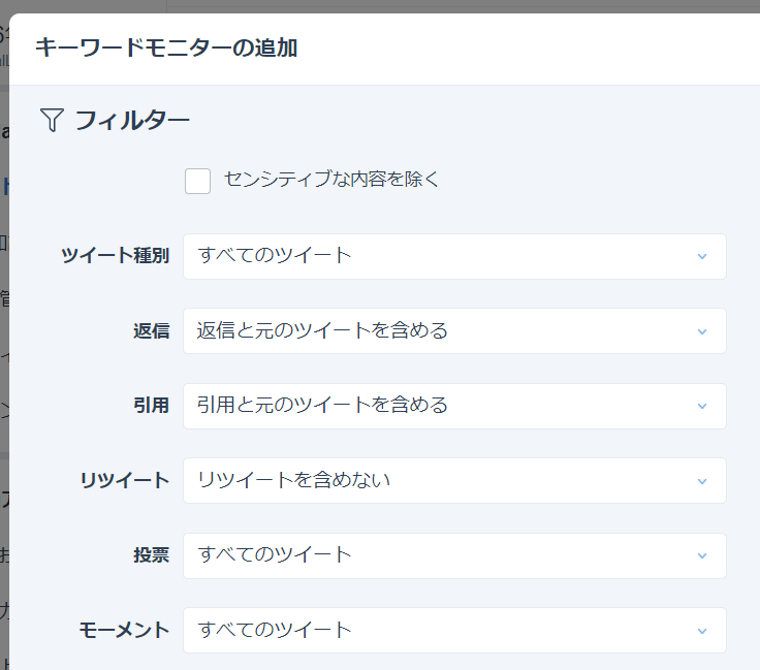
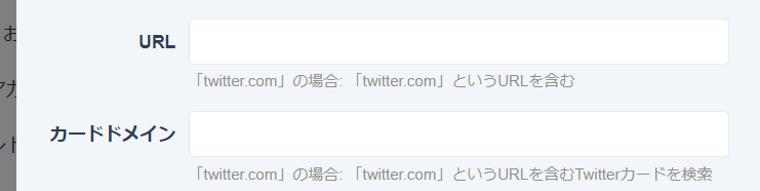
~検索オプション フィルター~
| 項目 | 検索できる内容 |
| センシティブな内容 | センシティブな内容を除く(※) |
| ツイート種別 | 「すべて」「GIF付き」「あらゆるメディア」「ニュース」「ビデオ付き」「リンク付き」「画像付き」のツイートから種別を選択 |
| 返信 | 「返信と元のツイートを含める」「返信のみ表示」「返信を含めない」から選択 |
| 引用 | 「引用と元のツイートを含める」「引用のみ表示」「引用を含めない」から選択 |
| リツイート | 「リツイートを含めない」「リツイートのみ表示」「リツイートを含める」から選択 |
| 投票 | 「すべてのツイート」「2択の投票」「3択の投票」「4択の投票」「すべての投票」から選択 |
| モーメント | 「すべてのツイート」「モーメントツイート」から選択 |
| URL | 指定のURLを含むツイート |
| カードドメイン | 指定のURLを含むTwitterカードを検索 |
(※)センシティブな内容とは?
センシティブとは「扱いに細心の注意が必要」という意味。
ツイッターでは以下のような内容をセンシティブな内容としています。
・写実的な暴力描写
・成人向けコンテンツ
・強姦及び性的暴行に関するコンテンツ
・グロテスクなコンテンツ
・ヘイト表現を伴う画像
検索条件が決まったら右下の「追加」ボタンをクリック。
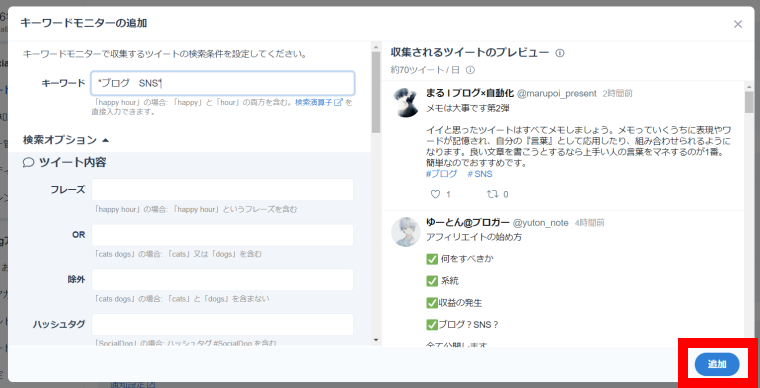
設定したキーワードが一覧に表示されます。
これでキーワードの設定は完了です。
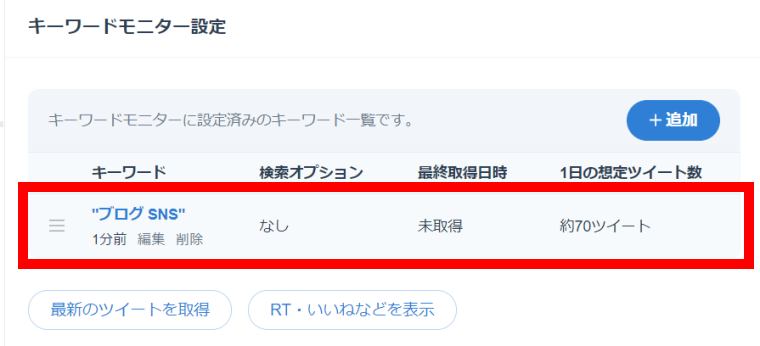
設定したキーワード一覧の下に、直近24時間のツイートの取得件数が表示されています。
「更新」ボタンをクリックすると、すぐに最新の情報に更新されます。
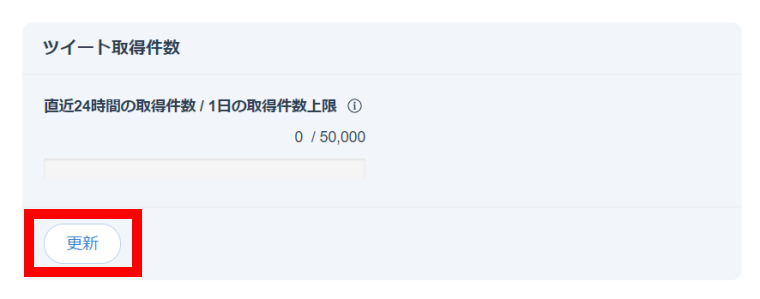
ツイート取得件数には上限があるので注意
上限を超えると一時的にツイートの取得が停止します。
1日の取得件数上限はプランによって異なります。
| SocialDogのプラン | 1日の取得件数上限 |
| Lite | 30件 |
| Lite+ | 500件 |
| Pro | 5,000件 |
| Business | 50,000件 |
ツイートの収集は登録されたキーワードの上から優先されます。
キーワードの順番は、赤枠部分をドラッグ&ドロップすることで、簡単に入れ替えることができます。
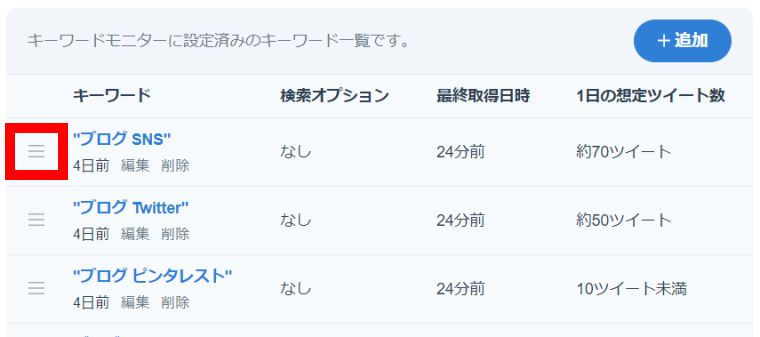
キーワードモニターの新着情報をメールで受け取ることもできます。
「…」ボタンをクリック。
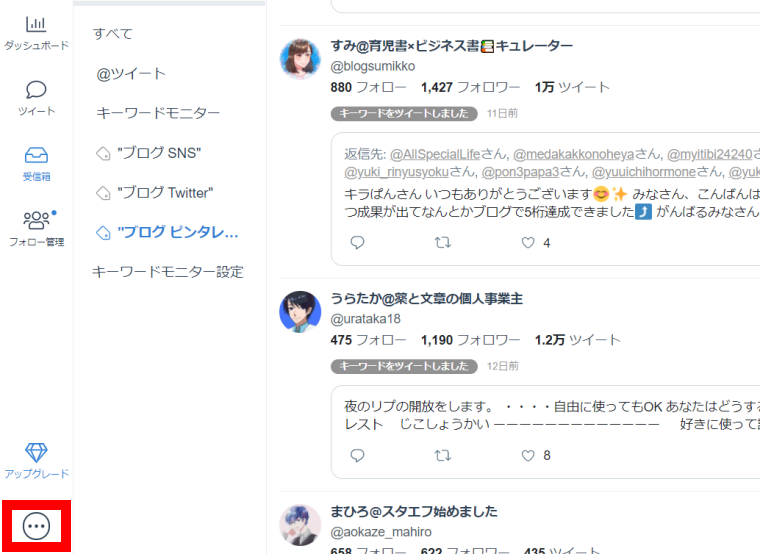
「通知設定」をクリック。
「メール通知設定」の中に「キーワードモニター新着メール」の設定があります。
ここでメールで通知する内容を設定することができます。
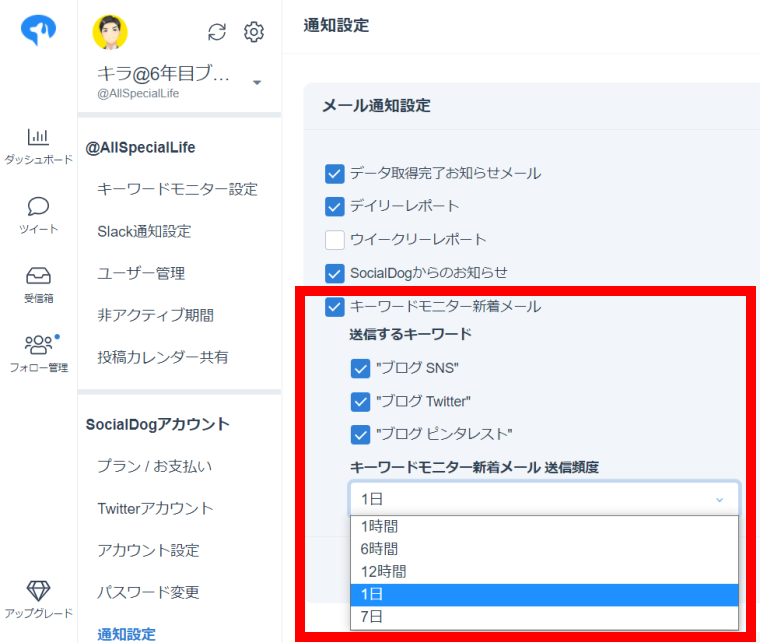
今なら7日間無料でお試しできる
スポンサーリンク
SocialDog(ソーシャルドッグ)の受信箱:受信箱の種類

キーワードモニターの設定が完了したら、受信箱で収集したツイートをチェックできます。
SocialDogの受信箱は3つに分類されています。
受信箱の種類は以下の通り
| 受信箱の種類 | 表示されるツイート |
| すべて | @ツイートとキーワード入りのツイート |
| @ツイート | @ツイートのみ |
| キーワードモニター | キーワード入りのツイートのみ |
3つの受信箱の違いを説明していきます。
SocialDog(ソーシャルドッグ)の受信箱:すべて
SocialDogの受信箱「すべて」は@ツイートとキーワード入りのツイートのすべてが表示されます。
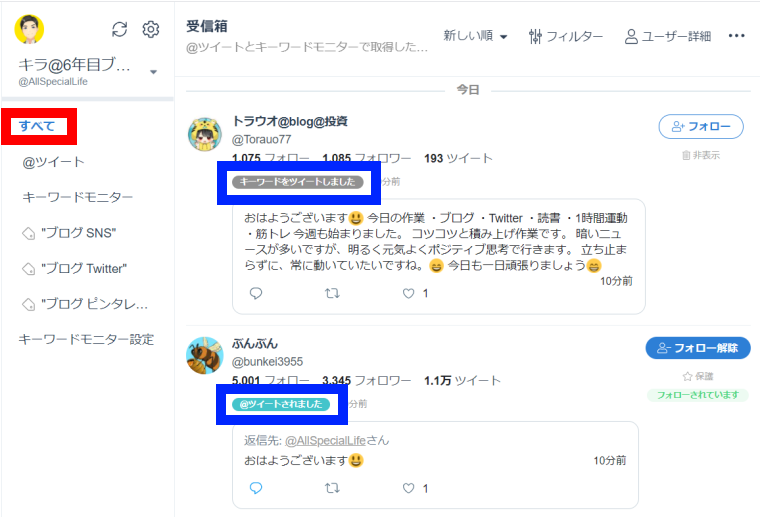
「@ツイート」「キーワード入りのツイート」の違いは青枠の部分で見分けられる。
「キーワードをツイートしました」→キーワード入りのツイート
「@ツイートされました」→@ツイート
SocialDog(ソーシャルドッグ)の受信箱:@ツイート
SocialDogの受信箱「@ツイート」は@ツイートのみが表示されます。
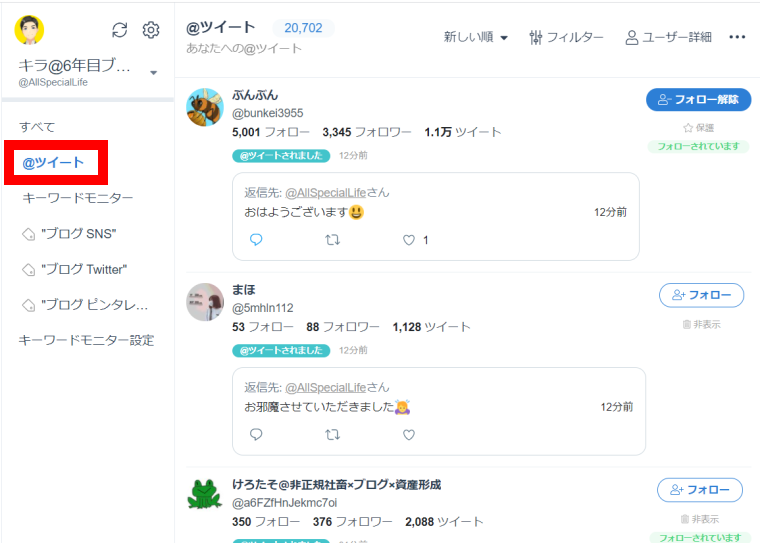
今なら7日間無料でお試しできる
SocialDog(ソーシャルドッグ)の受信箱:キーワードモニター
SocialDogの受信箱「キーワードモニター」はキーワードモニターに登録したキーワードで収集したツイートのみが表示されます。
「キーワードモニター」を選択すると、設定したキーワード全てのツイートが表示されます。
この例だと、「”ブログ SNS”」「”ブログ Twitter”」「”ブログ ピンタレスト”」という、設定した3つ全てのツイートが表示されています。
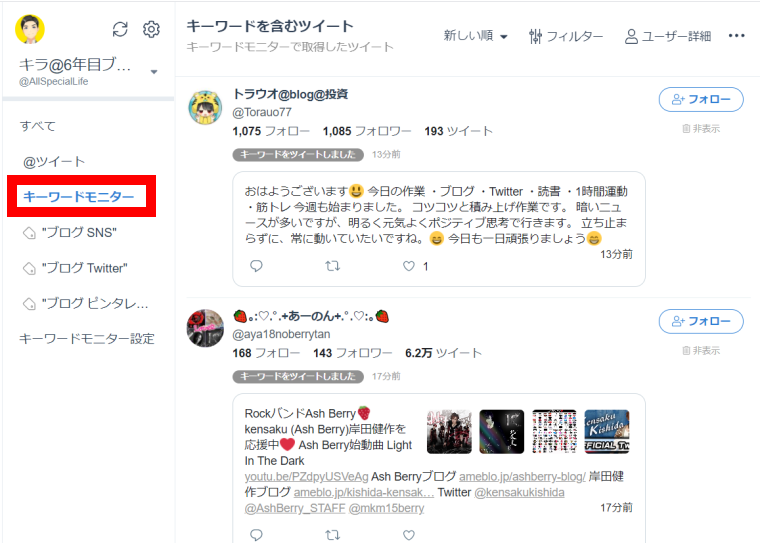
設定したキーワードを選択すると、そのキーワードで収集したツイートが表示されます。
この例だと、キーワード「”ブログ SNS”」で収集したツイートが表示されています。
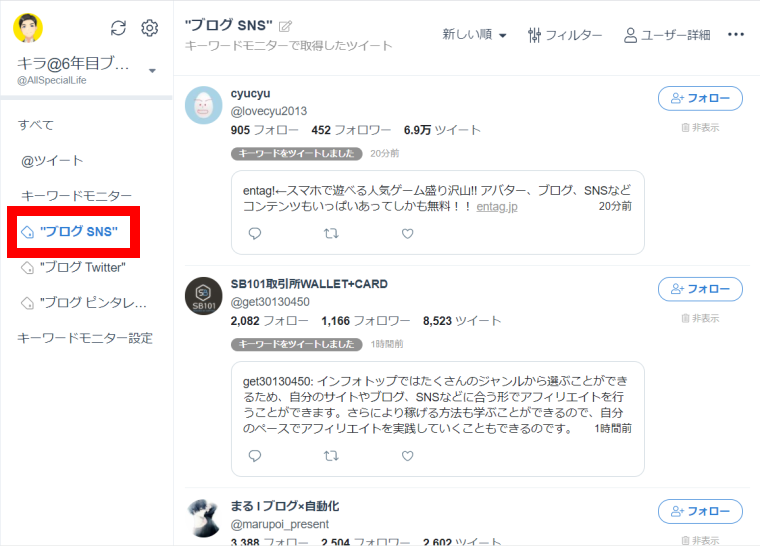
今なら7日間無料でお試しできる
SocialDog(ソーシャルドッグ)の受信箱:使い方・情報収集・分析方法

ここからは受信箱の使い方など、受信箱でできることについて詳しく紹介していきます。
受信箱では、あなた宛ての@ツイートやキーワードモニターで収集したツイートに対して以下のことが実行できます。
受信箱でできること
・フォロー管理
・ツイートへの「いいね」「RT」「リプ」
・ツイートの並び替え
・フィルターによるツイートの絞り込み
・ユーザーの詳細情報
それぞれ詳しく紹介していきます。
SocialDog(ソーシャルドッグ)の受信箱:フォロー管理
下の画像のような受信箱で表示しているツイートから、簡単なフォロー管理ができます。

フォロー管理:プロフィールの表示
赤枠のアカウント名をクリックすると、別のタブでTwitterが立ち上がり、ユーザーのプロフィール画面が表示されます。

フォロー管理:フォローについての管理
右側でフォローについての管理ができます。
フォローしているアカウントとフォローしていないアカウントで表示内容が異なります。

フォローしているアカウントの場合
フォローしているアカウントの場合は、「フォロー解除」をクリックしてフォローを解除することができます。
「保護」をクリックすると、SocialDog上からフォローを解除できないように保護されます。
もう一度クリックすると保護を解除できます。
自分がフォローされている場合は「フォローされています」と表示されます。
フォローされていない場合は、何も表示されません。
フォローしていないアカウントの場合
フォローしているアカウントとは表示内容が異なります。
「フォロー」をクリックすると、フォローすることができます。
「非表示」をクリックすると、受信箱で表示されなくなります。
アカウントの「保護」と「非表示」については、「フォロー管理」の「保護リスト」「非表示リスト」から編集することもできます。
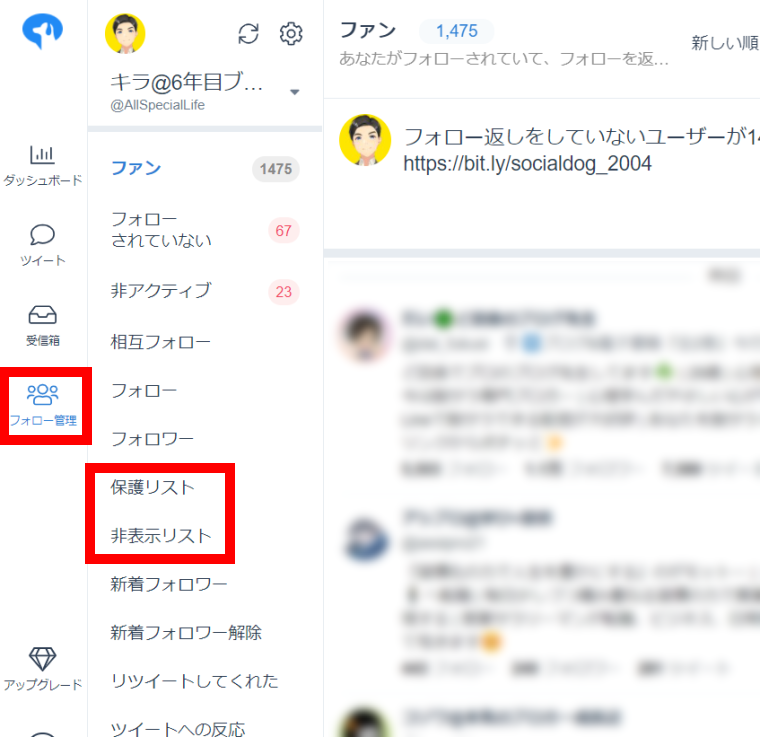
SocialDog(ソーシャルドッグ)の受信箱:ツイートへのいいね・リツイート・リプライ
SocialDogの受信箱で表示されているツイートに、直接いいね・リツイート・リプライをすることができます。
ツイートにいいねする方法
ツイート赤枠の「いいね」ボタンをクリックするだけで、「いいね」をすることができます。
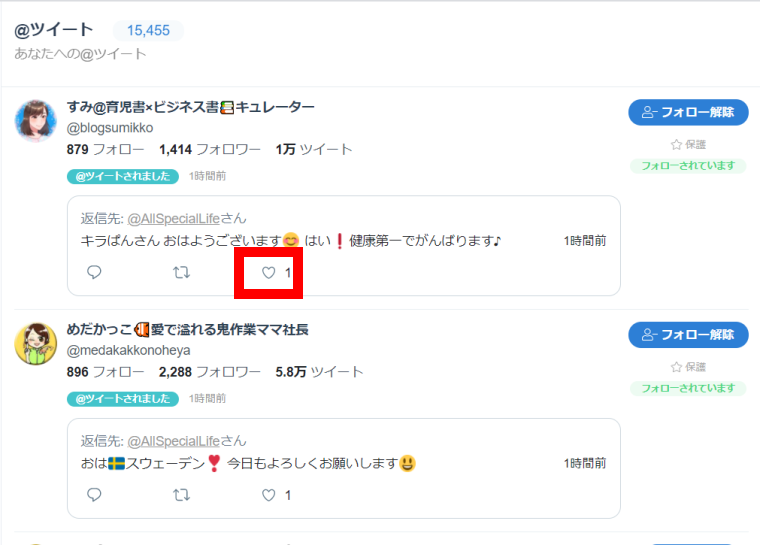
ツイートをリツイートする方法
赤枠の「リツイート」ボタンをクリックします。
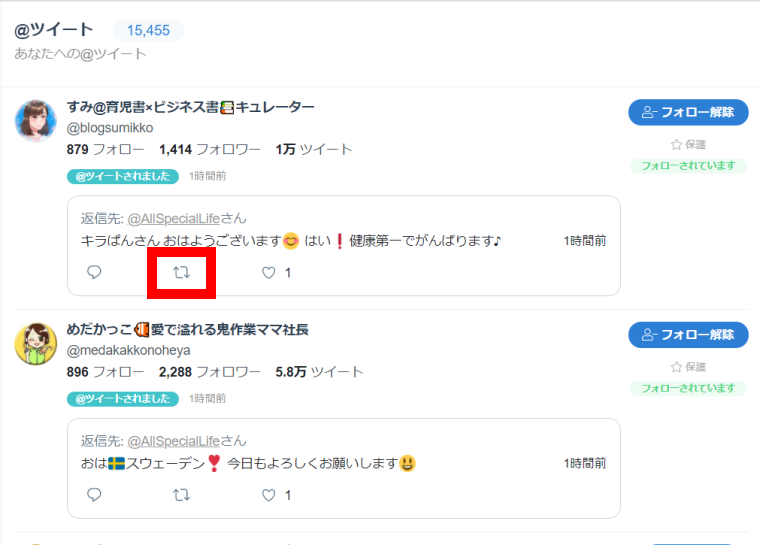
リツイートの編集画面になります。
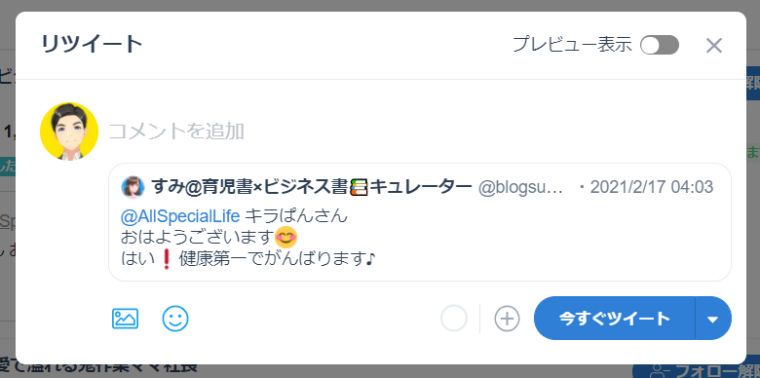
引用リツイートとリツイートの使い分け
・コメントをつけると「引用リツイート」になる。
・そのままツイートすると「リツイート」になる。
引用リツイートする場合、「プレビュー表示」右側のボタンをクリックすると、ツイートのプレビューが表示されます。
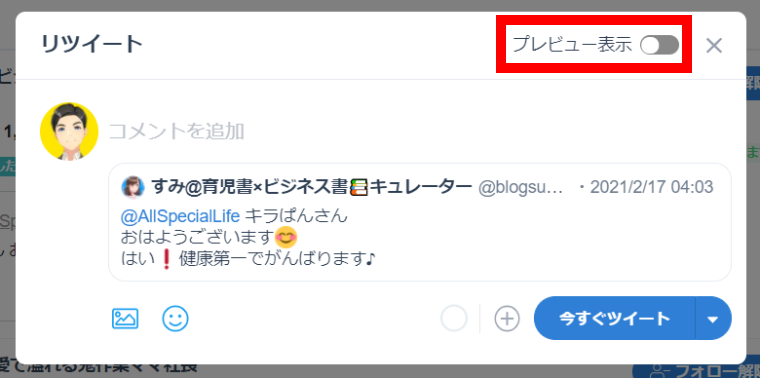
スマホとPCの表示状態をチェックできます。
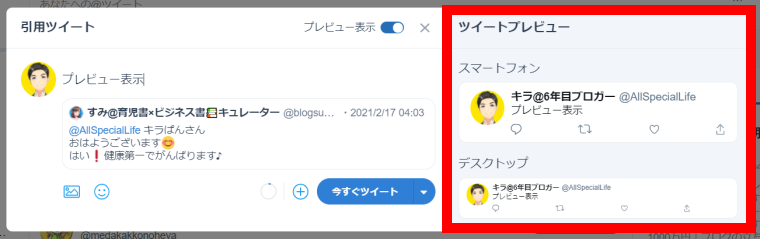
「今すぐツイート」右側の「▼」をクリックすると、リツイートを投稿する時間を選択できます。
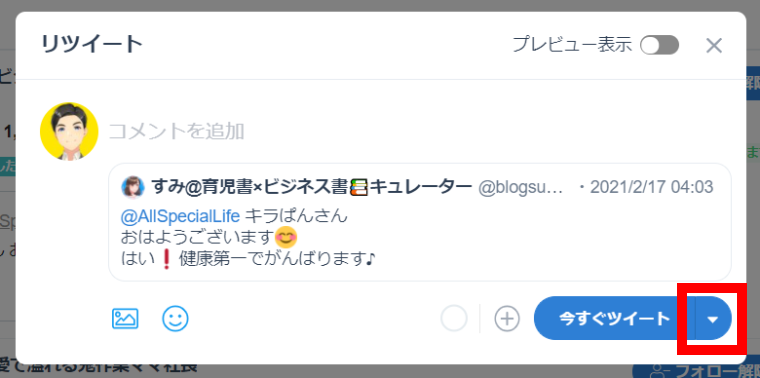
投稿時間の一覧が表示されます。
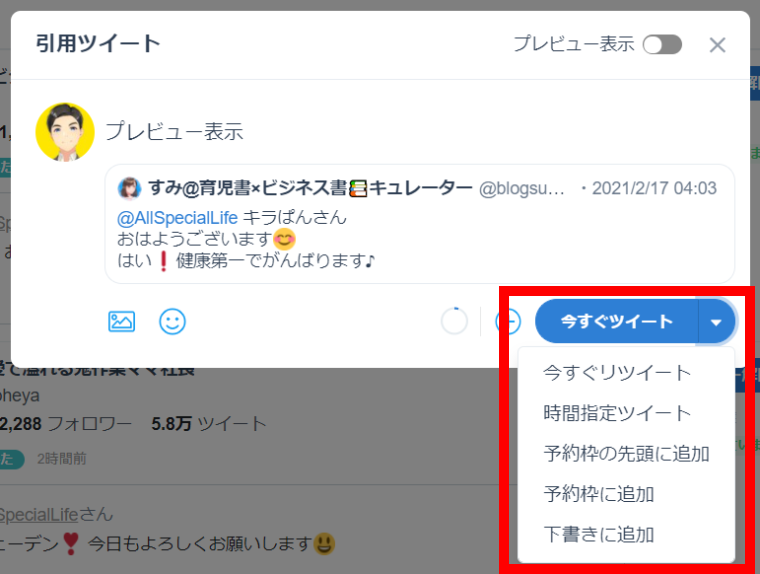
今すぐツイート
クリックしたらツイートが投稿されます。
時間指定ツイート
ツイートしたい日時を設定して予約します。
予約枠の先頭に追加(予約枠の詳細についてはこちら)
設定した予約枠の先頭にツイートを追加します。
すでに予約枠にツイートが設定されている場合は、一つずつ後ろの予約枠に移動します。
予約枠に追加
ツイートが予約されていない直近の予約枠にツイートを追加します。
下書きに追加(下書きの詳細についてはこちら)
「下書き」に追加しておくことで、後でまたツイートを編集できます。
引用リツイートの場合、リプライを追加することができます。
「+」ボタンをクリック。
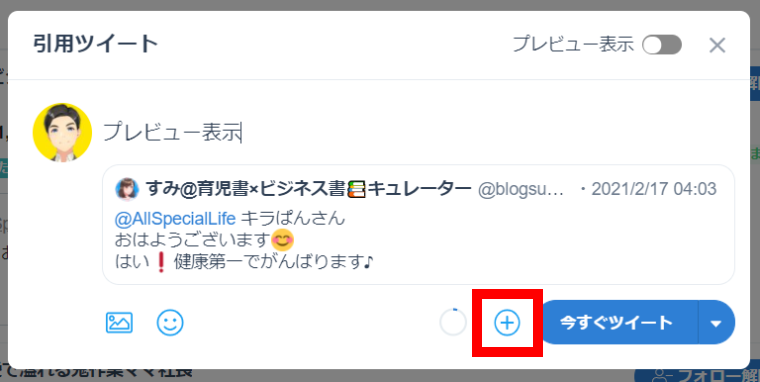
リプライの編集画面が表示されます。
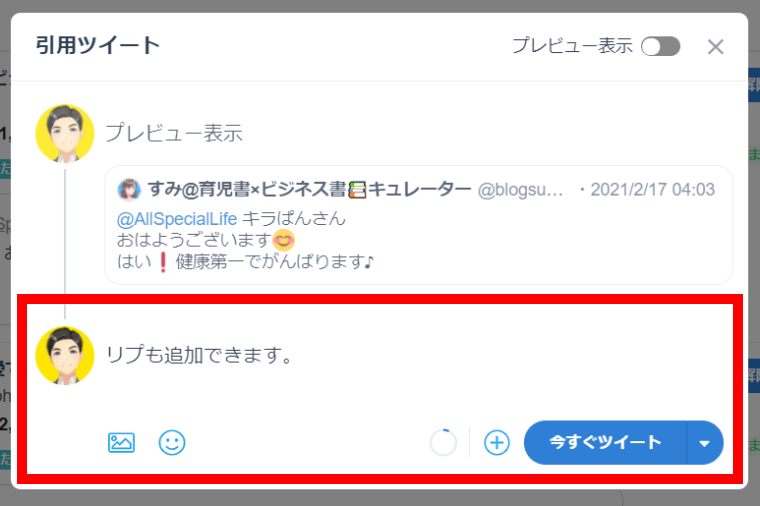
ツイートにリプライする方法
赤枠の「リプライ」ボタンをクリックします。
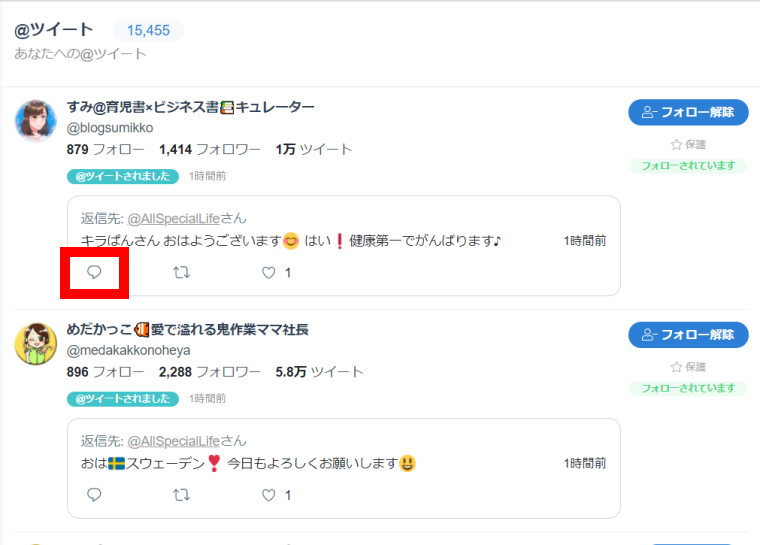
リプライの編集画面が表示されます。
プレビュー表示やツイート時間の設定は、リツイートの時と同じように行えます。
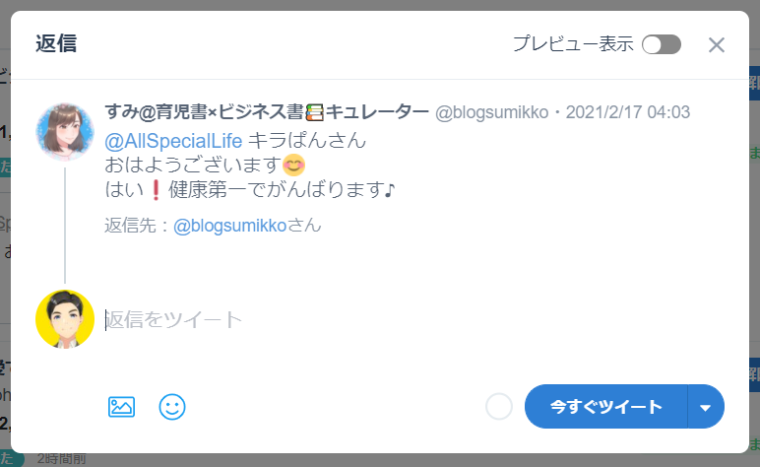
SocialDog(ソーシャルドッグ)の受信箱:ツイートの並び替え
赤枠の部分をクリックすると、ツイートの並び替えメニューが表示されます。
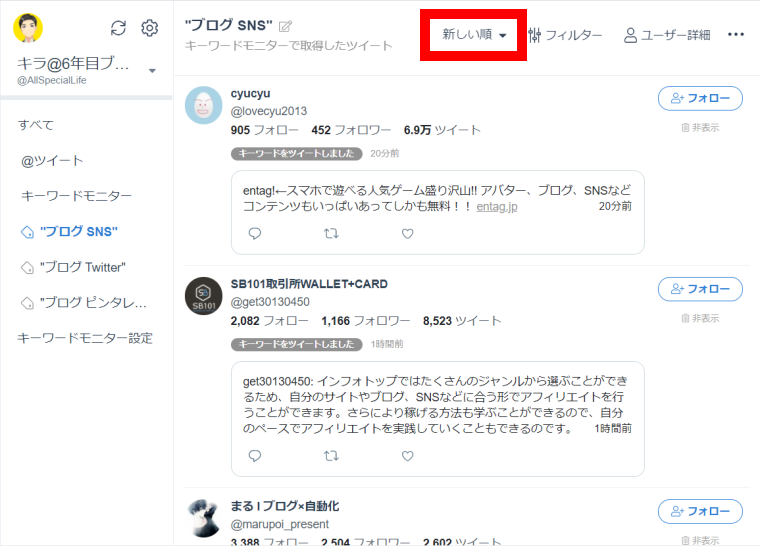
様々な並び替えの条件が用意されているので、自分が交流したいアカウントを見つけ出すのに便利です。
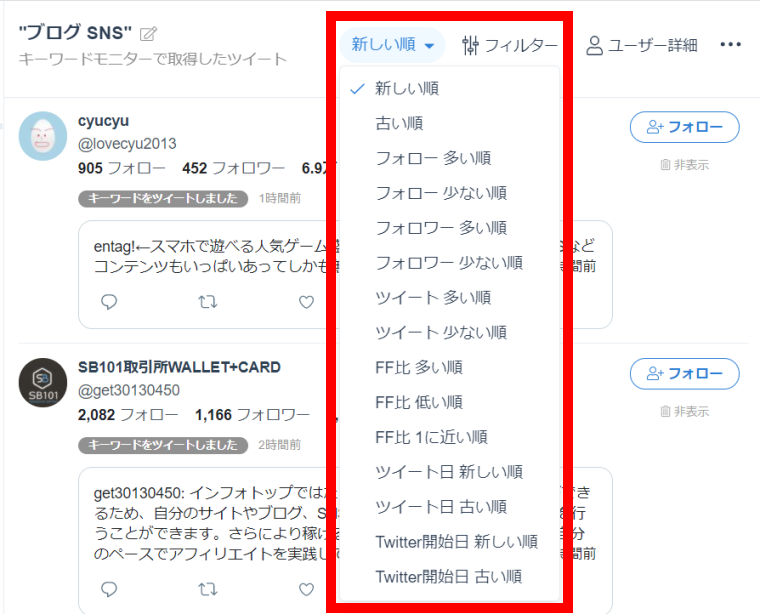
並び替えの種類
新しい順/古い順
フォロー多い順/フォロー少ない順
フォロワー多い順/フォロワー少ない順
ツイート多い順/ツイート少ない順
FF比 多い順/FF比 低い順/FF比1に近い順
ツイートした日 新しい順/ツイートした日 古い順
Twitter開始日 新しい順/Twitter開始日 古い順
SocialDog(ソーシャルドッグ)の受信箱:フィルターによるツイートの絞り込み
フィルターにより、表示されるツイートを絞り込むことができます。
赤枠のフィルターをクリックするとフィルターの設定画面が表示されます。
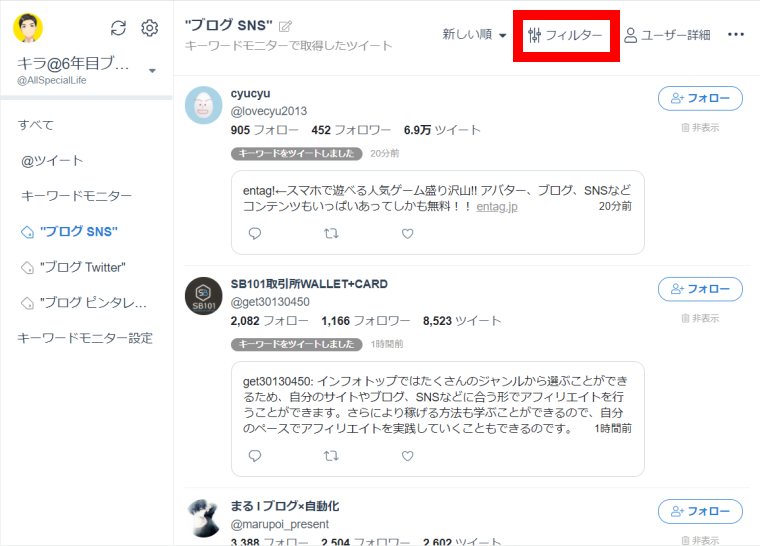
フィルターには2種類あります。
フィルターの種類
・クイックフィルター:簡単に条件設定できる
・高度なフィルター :より細かい条件設定ができる
それぞれのフィルターについて詳しく紹介していきます。
クイックフィルターの使い方
クイックフィルターのタブが選択されていると、フィルターできる内容の一覧が表示されます。
フィルターの内容の左側にあるチェックボックスをクリックすると、即ツイートが絞り込まれます。
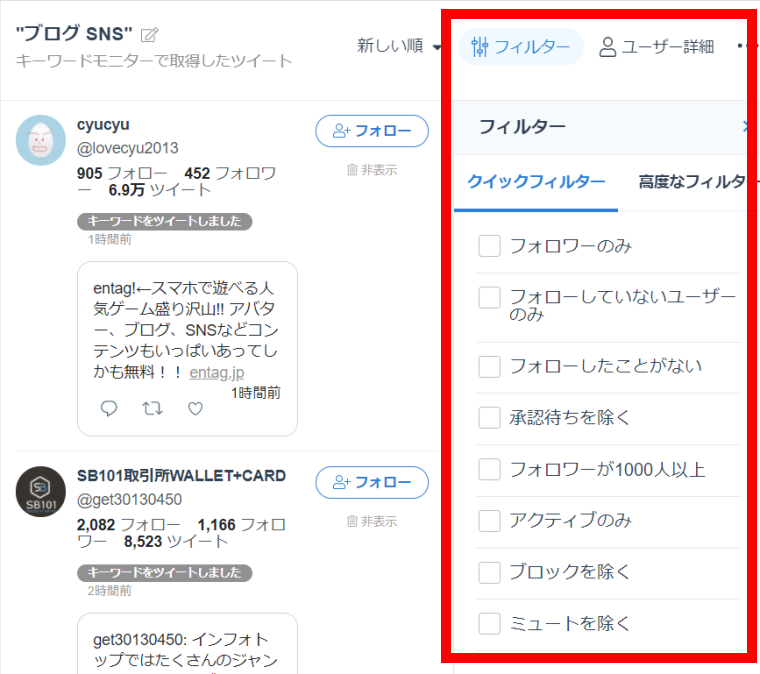
クイックフィルターの種類
・フォロワーのみ
・フォローしていないユーザーのみ
・フォローしたことがない
・承認待ちを除く
・フォロワーが1000人以上
・アクティブのみ
・ブロックを除く
・ミュートを除く
フィルターを選択すると、さらに詳細の条件を設定できます。
例として、「フォロワー1000人以上」を選択します。
すると、下側にフォロワー数の条件設定が表示されます。
条件設定でできること
・検索条件の設定変更
・変更した設定の適用
・設定したフィルターの保存
・適用したフィルターの解除
「設定したフィルターの保存」について、どうやって保存されるのかを説明します。
よく使用するフィルターの条件を保存して、クイックフィルターのリストに入れることができます。
例として、フォロワー数2000人以上の設定を保存します。
条件を設定したら、「このフィルターを保存」をクリック。
フィルターの名前の入力画面が表示されます。
赤枠部に名前を入力したら、「OK」をクリック。
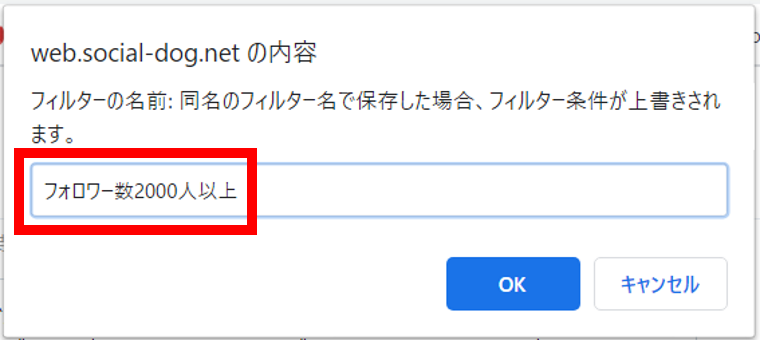
これで条件設定したフィルターが保存され、クイックフィルターのリストの一番下に追加されます。
追加したフィルターは簡単に削除できます
不要になったフィルターは簡単に削除できます。
フィルター部分にカーソルをあてると、右側に「×」ボタンが表示されます。
「×」ボタンをクリックすることで、追加したフィルターを削除できます。

高度なフィルターの使い方
高度なフィルターのタブを選択したら、「フィルターを追加」右側の「▼」をクリックしてフィルターのリストを表示させます。
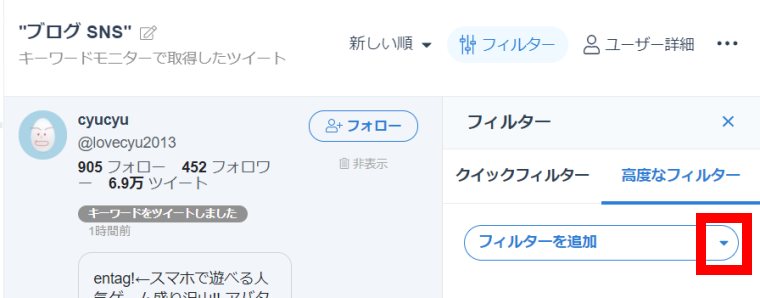
このようにフィルターのリストが表示されます。
フィルターの種類~プロフィール~
すべてのテキスト/ユーザー名/表示名/説明文/場所/URL/非公開/認証済み/非アクティブ/デフォルト画像/TwitterユーザーID(数値)
フィルターの種類~ユーザーの数値~
フォロー数/フォロワー数/FF比/ツイート数/リスト数/いいね数
フィルターの種類~日付~
フォローした日/フォローされた日/ツイート日時/Twitter開始日
フィルターの種類~関係性~
フォローしている/フォローされている/保護リストに入っている/フォローリクエスト中/ブロックしている/ミュートしている
フィルターの種類~その他~
フォロー元/フォロー解除元
フィルターの種類~ベータ機能~
ボット/アダルトツイート/広告・宣伝ツイート/性別/年齢/居住地
高度なフィルターを設定する方法を説明します。
例として、「プロフィール」の「すべてのテキスト」をクリック。
下側にフィルターの詳細設定画面が表示されます。
詳細設定でできること
・検索条件の設定変更
・変更した設定の適用
・設定したフィルターの保存
・適用したフィルターの解除
例としてキーワードに「ブログ」と入力して「適用」をクリックすると、「ブログ」というテキストが含まれたツイートのみ表示されるようになります。
設定したフィルターを保存して、簡単に使えるようにするには「このフィルターを保存」をクリックします。
フィルターの名前を設定して「OK」をクリック。
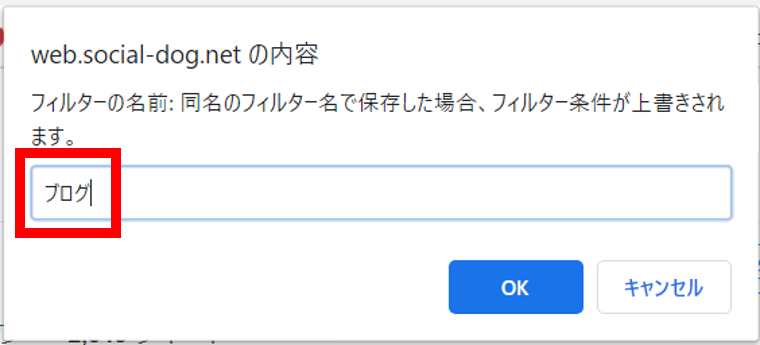
クイックフィルターの一番下に、今回設定したフィルター「ブログ」が保存されています。
SocialDog(ソーシャルドッグ)の受信箱:ユーザーの詳細情報
「ユーザー詳細」を選択すると、ユーザーの詳細情報を確認することができます。
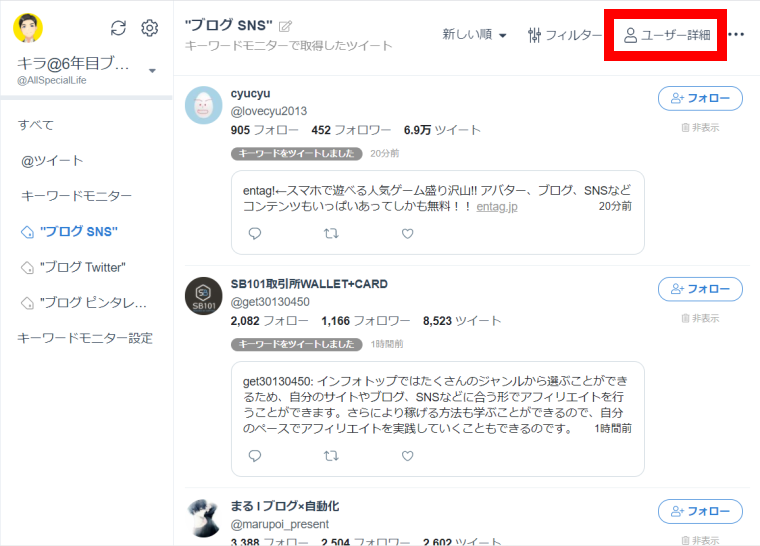
「ユーザー詳細」の画面が表示されます。
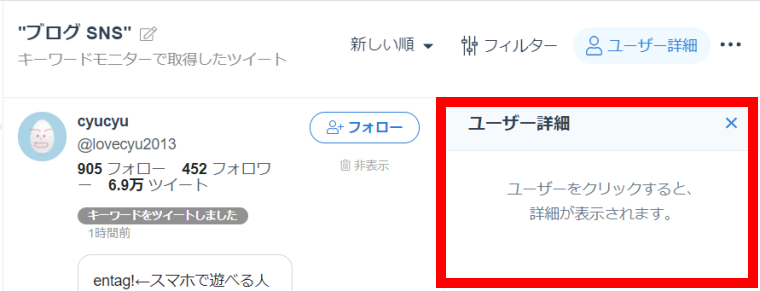
表示されているツイートをクリックするとユーザーが選択されます。
僕のアカウントを例に説明していきます。
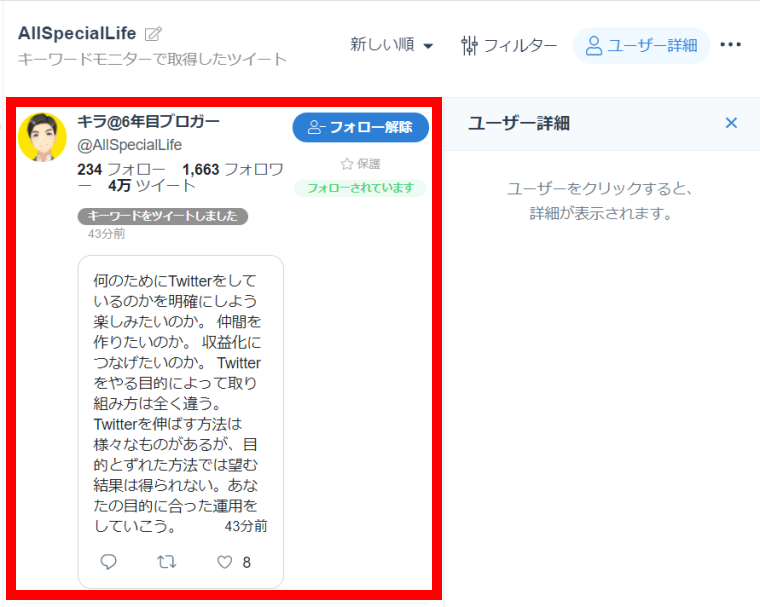
ユーザーの詳細情報:プロフィール
ユーザーを選択すると、ユーザー詳細に情報が表示されます。
最初は「プロフィール」のタブが表示されます。
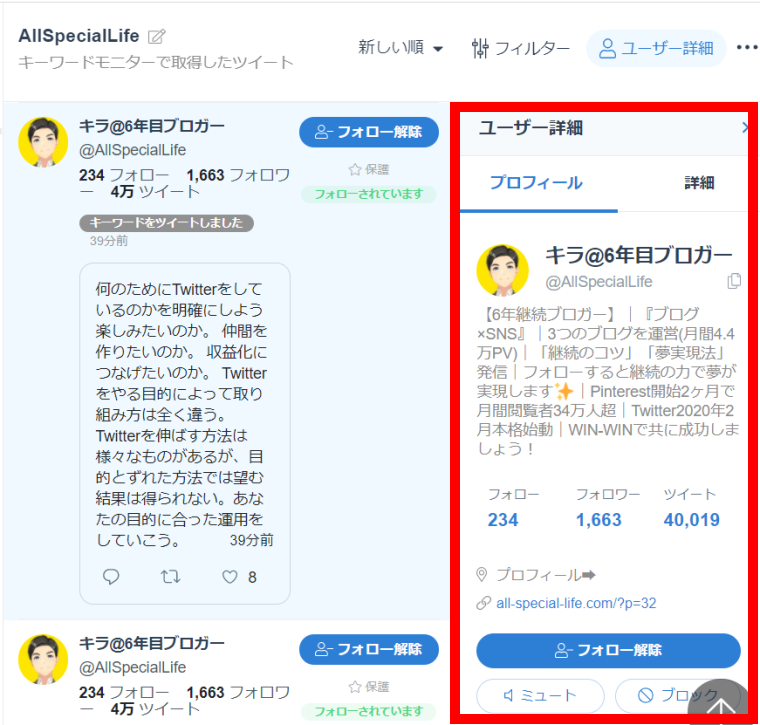
「プロフィール」タブで表示される内容
・プロフィール
・外部リンク
・フォロー数
・フォロワー数
・ツイート数
・ツイート(10件)
「プロフィール」タブでできること
・フォロー/フォロー解除
・ミュート/ミュート解除
・ブロック/ブロック解除
「プロフィール」タブの下部で、最近のツイート10件を見ることができます。
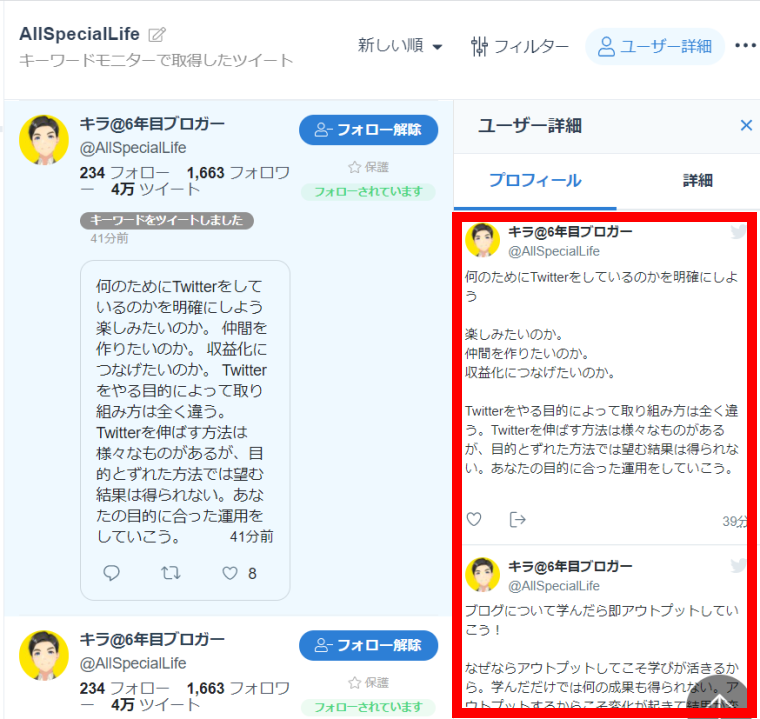
ユーザーの詳細情報:詳細
「詳細」タブを選択すると、さらに詳細なユーザー情報をチェックできます。
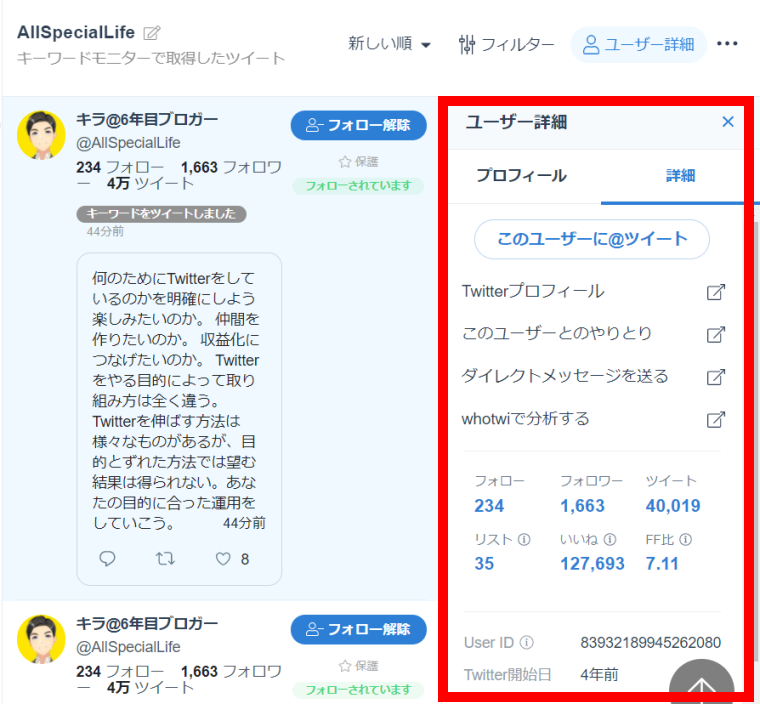
「詳細」タブで確認できること
・このユーザーに@ツイート
・Twitterプロフィール
・このユーザーとのやりとり
・ダイレクトメッセージを送る
・whotwiで分析する
・ユーザー情報(フォロー数/フォロワー数/ツイート数/リスト/いいね/FF比)
・User ID
・Twitter開始日
それぞれ説明していきます。
このユーザーに@ツイート
メンション付きのツイートを、ここから作成できます。
「このユーザーに@ツイート」をクリック。
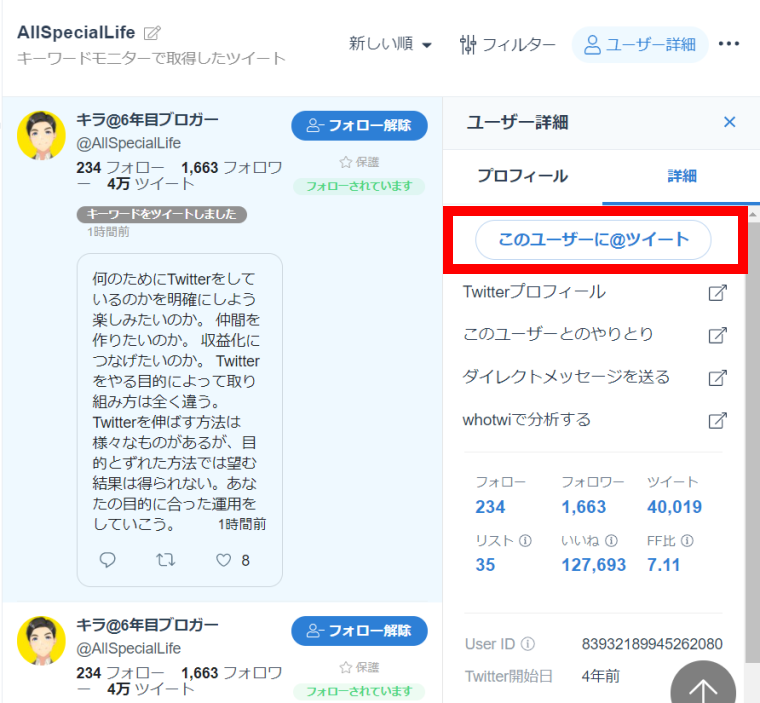
最初からメンションがついた状態のツイート作成画面が表示されます。
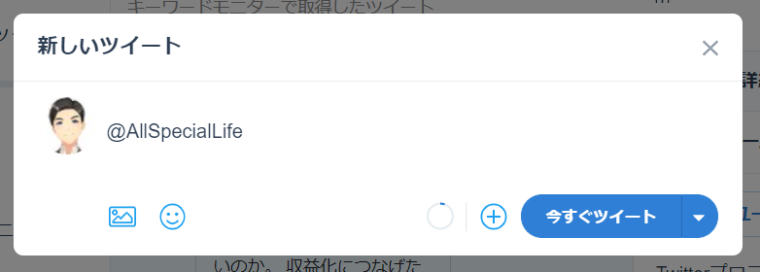
Twitterプロフィール
Twitterのプロフィールを表示できます。
「Twitterプロフィール」をクリック。
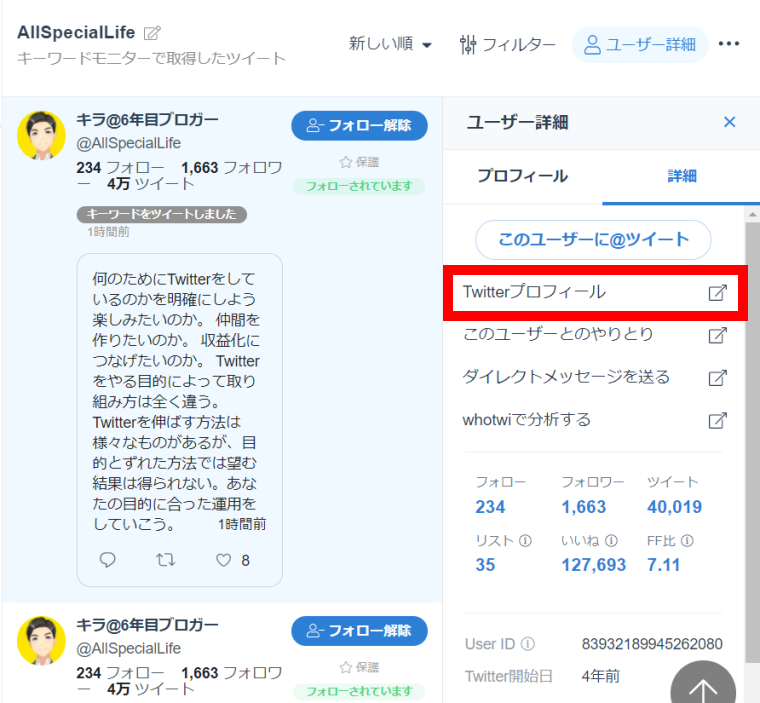
新しいタブでTwitterが立ち上がり、ユーザーのプロフィールが表示されます。
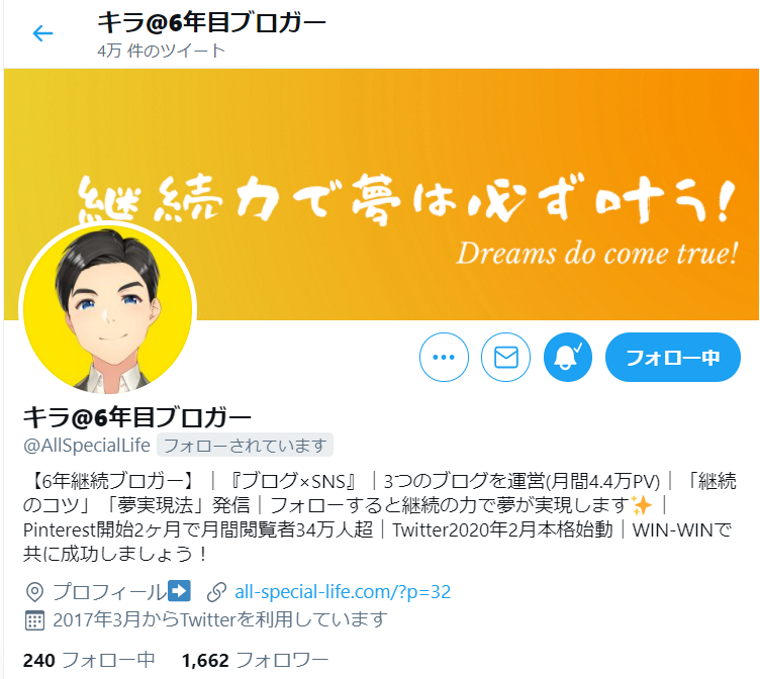
このユーザーとのやりとり
過去にこのユーザーとどんなやり取りをしたかをチェックできます。
「このユーザーとのやりとり」をクリック。
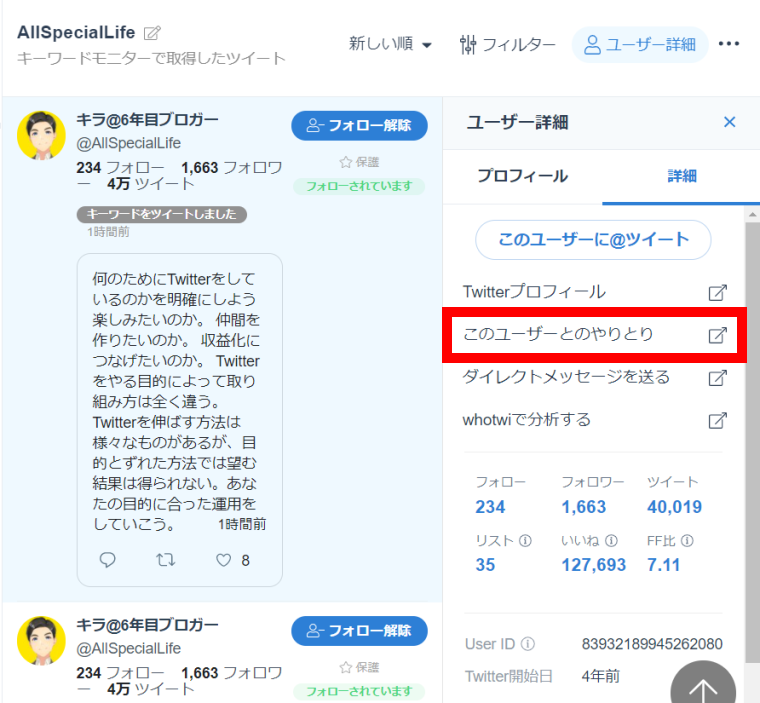
別のタブでTwitterが立ち上がります。
検索コマンドで、自分と相手ユーザーとのやりとりがあったかの検索結果が表示されます。
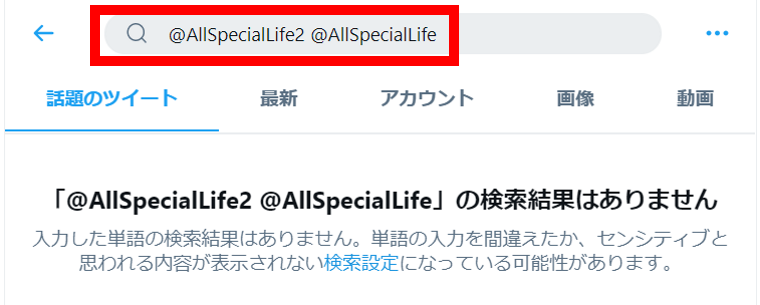
ダイレクトメッセージを送る
ユーザーにダイレクトメッセージを送る画面に移動できます。
「ダイレクトメッセージを送る」をクリック。
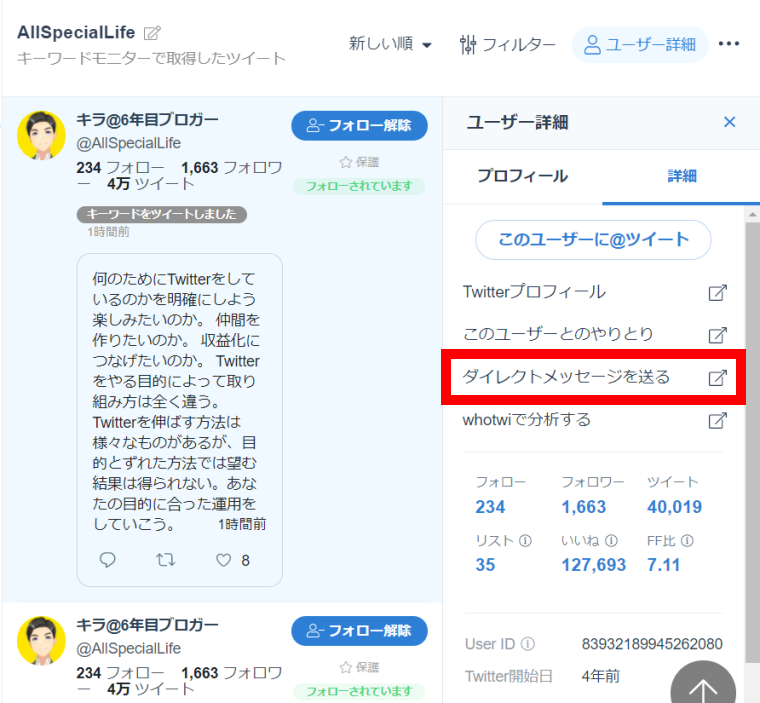
別のタブでTwitterのメッセージが立ち上がります。
ここからダイレクトメッセージを送ることができます。
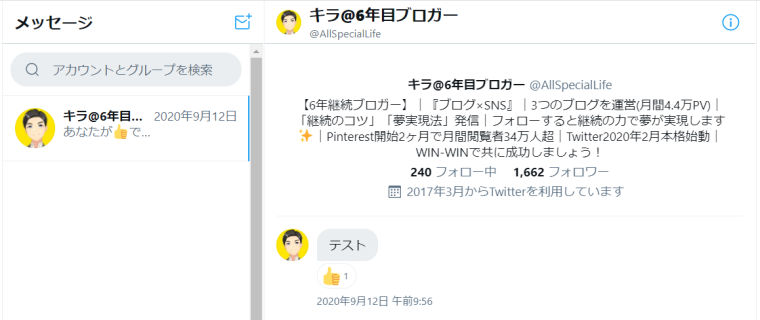
whotwiで分析する
グラフィカルツイッター分析「whotwi」でユーザーを分析した結果を見ることができます。
whotwiとは?
Twitter IDを入れるだけで、グラフィカルな分析結果を表示してくれる無料のサービス。
仲良しの人達、よく使う言葉、ツイートの傾向、フォロー・フォロワー分析などをビジュアル的にわかりやすく見ることができます。
運営会社はSocialDogと同じAutoScale
「whotwiで分析する」をクリック。
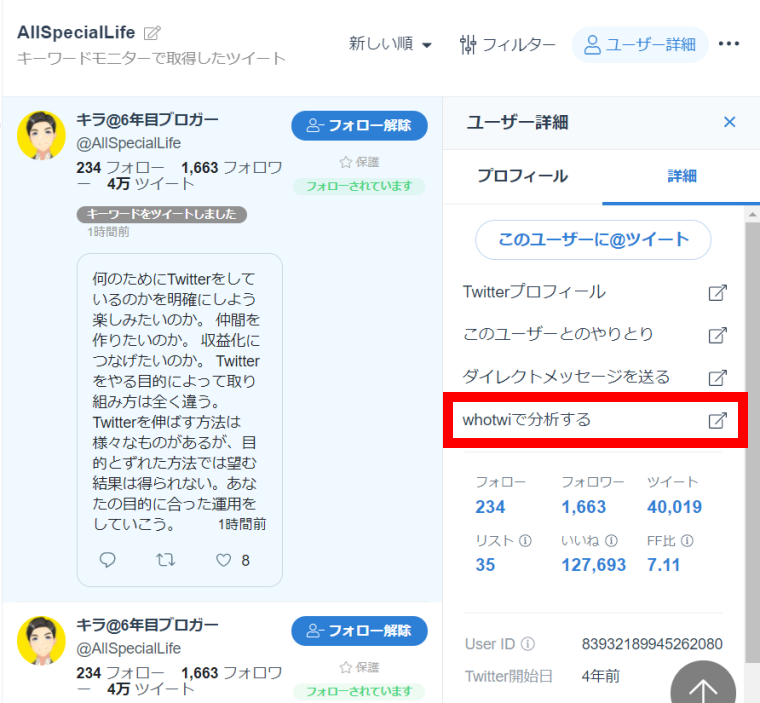
別のタブで「whotwi」での分析結果が表示されます。
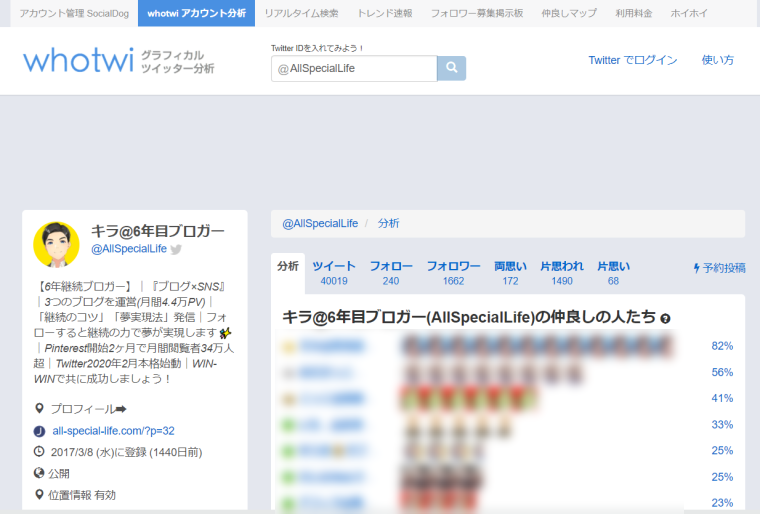
whotwiは分析結果がビジュアル的でわかりやすい
グラフなどでパッと見て分析結果がわかる。
どんなユーザーなのか、どの時間帯に活動しているのかなどが簡単に把握できる。
ユーザー情報/User ID/Twitter開始日
様々なユーザー情報がチェックできます。
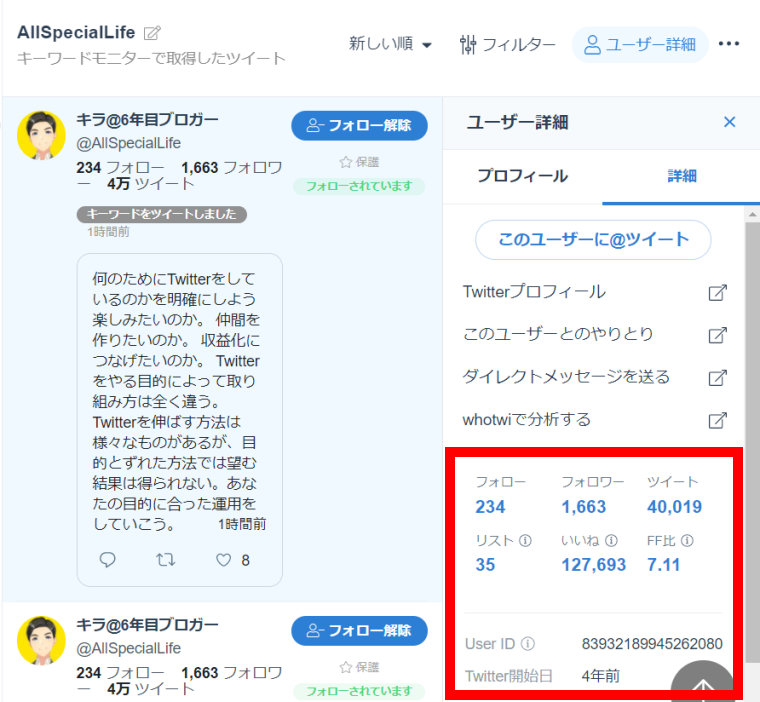
ユーザー情報
・フォロー数
・フォロワー数
・ツイート数
・リスト数:ユーザーを入れているリストの数
・いいね数:ユーザーが今までにTwitterでいいねをした数
・FF比:フォロワー数/フォロー数
User ID
Twitter APIを使う時に必要となる場合がある数値
Twitter開始日
SocialDog(ソーシャルドッグ)の受信箱:「…」ボタン
「…」ボタンをクリックすると、キーワードモニター設定への移動と、収集したデータのCSVファイルをダウンロードすることができます。
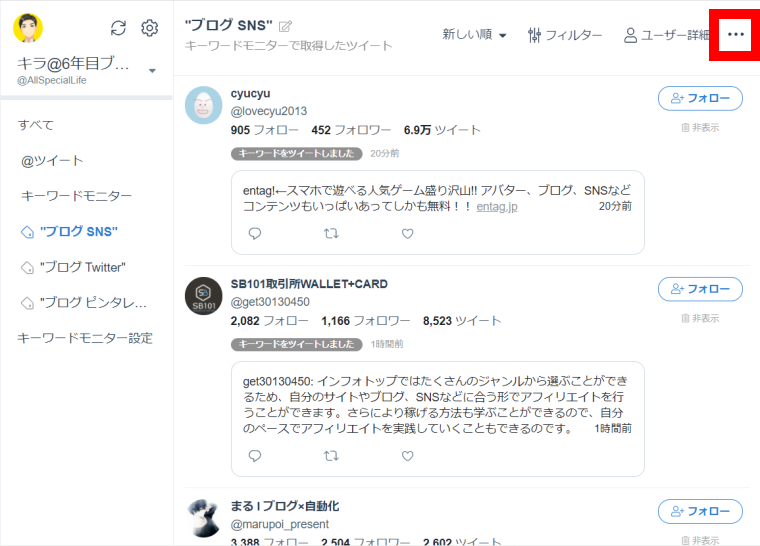
「キーワードモニター設定」をクリックすると、キーワードモニター設定画面に移動します。
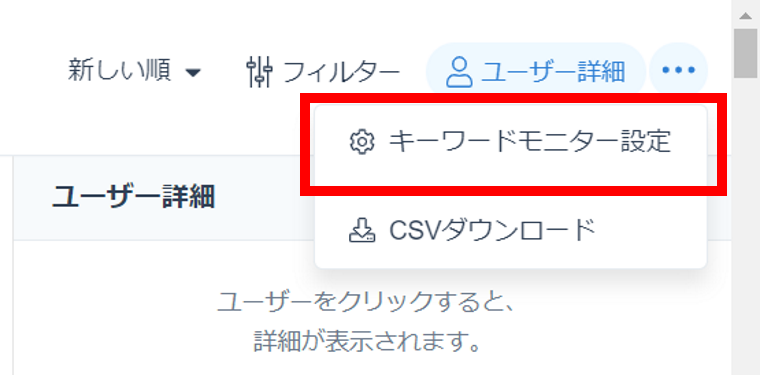
CSVダウンロードをクリックすると、ダウンロードデータの選択画面が表示されます。
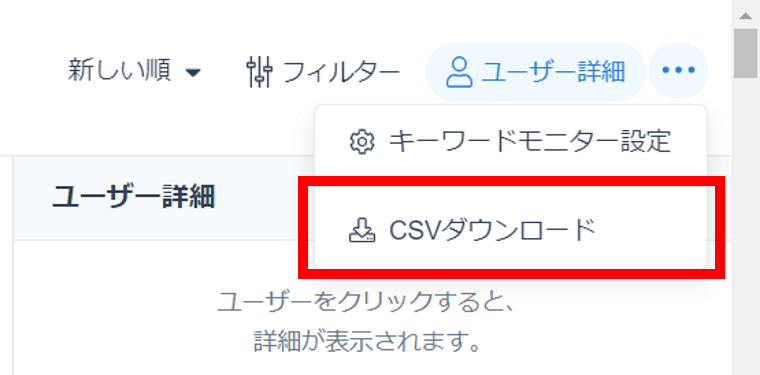
ダウンロードされるのは、選択している@ツイート、キーワードのCSVファイルです。
CSVファイルは10,000件ごとにダウンロードできます。
必要な件数の数字をクリックすると、CSVファイルがダウンロードされます。
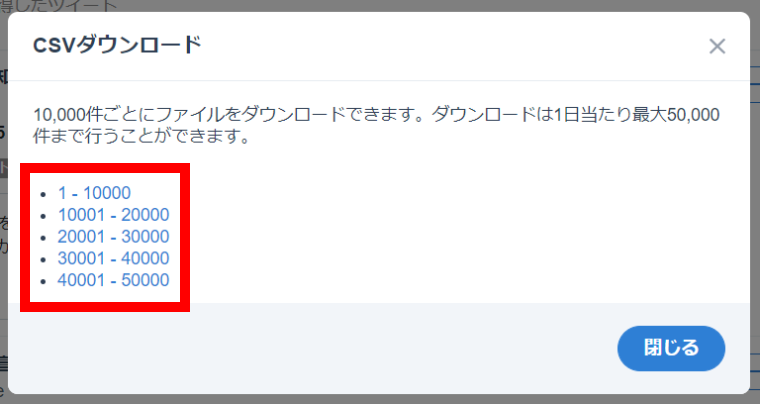
CSVファイルでダウンロードできる項目
ユーザーID/ユーザー名/アカウント名/ツイート本文/フォロー数/フォロワー数/いいね数など全31項目
今なら7日間無料でお試しできる
SocialDog(ソーシャルドッグ)の受信箱:まとめ

SocialDogの受信箱を使うことで、Twitterで交流していきたいユーザーを見つけることができ、情報を詳しく把握することができます。
例えば、
①キーワードモニターによるツイートの収集
②収集したツイートへの「いいね」「リプ」「RT」
③興味があるツイートをしたアカウント情報のチェック・フォロー
等々
あなたのTwitter運用の効率を上げるのに、SocialDogの受信箱は大いに役立ちます。
受信箱の特徴を活用し、Twitterをどんどん伸ばしていきましょう!![]()
今なら7日間無料でお試しできる


最高の人生を得るためのTwitter活用術はこちら