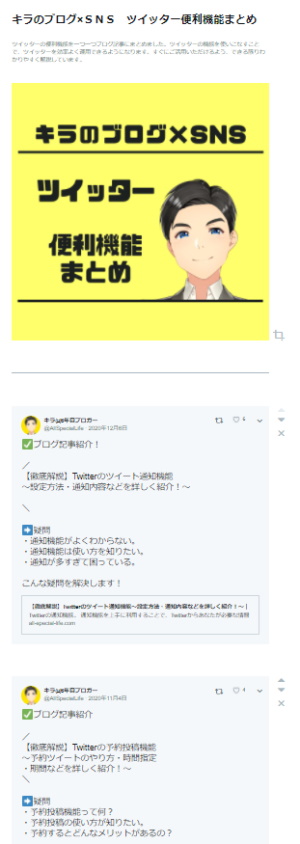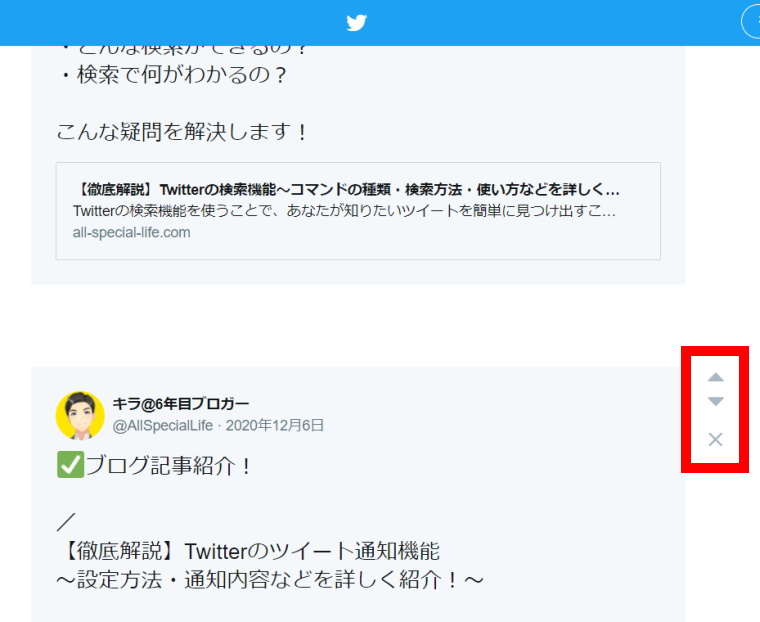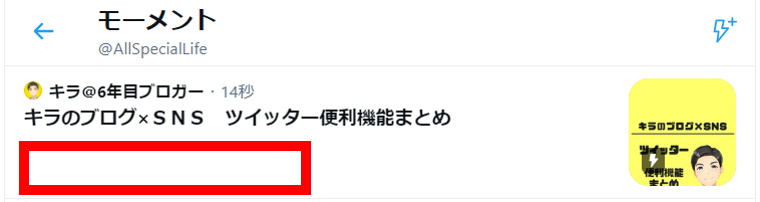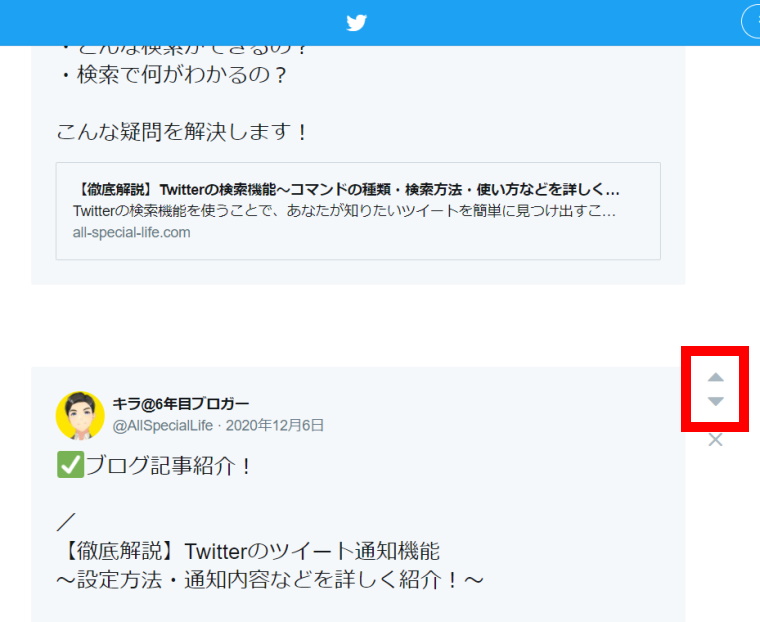【徹底解説】Twitterのモーメント機能~作り方・使い方・公開方法などを詳しく紹介!~

Twitterのモーメント機能。
モーメント機能を上手に利用することで、Twitterの情報発信や収集に大きく役立てることができます。
この記事ではツイッターのモーメント機能について、わかりやすく紹介していきます。
この記事は、こんな疑問や不安をもったあなた向け
・モーメントで何ができるの?
・モーメントの作り方がわからない。
・どんなメリットがあるの?
そんな疑問や不安を解消する記事です。
Twitterのモーメントを上手く活用して、ツイッターの楽しみ方を広げていきましょう!
①Twitterのモーメント機能の紹介
②Twitterモーメントの作り方
③Twitterモーメントの使い方
本記事では2017年3月からTwitterを利用している私が、Twitterモーメント機能の具体的な使い方をわかりやすく解説。
読み終えれば、Twitterのモーメント機能を存分に活用できるようになります。
目次 [非表示]
Twitterのモーメント機能:モーメントとは?

・ツイートをまとめることができる。
・自分のツイートだけでなく他人のツイートもまとめられる。
・後からも編集できる。
・使い方に合わせ公開/非公開/限定公開に設定できる。
簡単に説明するとこんな感じ。
モーメント機能を使うことで、お気に入りのツイートをまとめて見たり、ツイートの拡散に役立てることができるようになります。
それでは詳しく紹介していきます。
Twitterのモーメント機能:モーメントの作り方

モーメントを作れるのはPC(ウェブサイト)からのみです。
Twitter モーメントの作り方:PCの場合
ホーム画面のメニューにある「もっと見る」をクリックします。
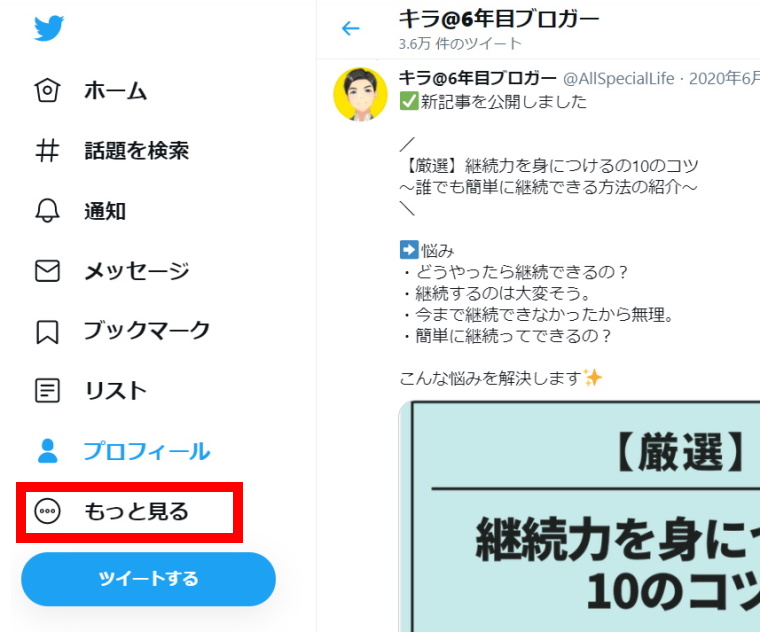
メニュー中の「モーメント」をクリックします。
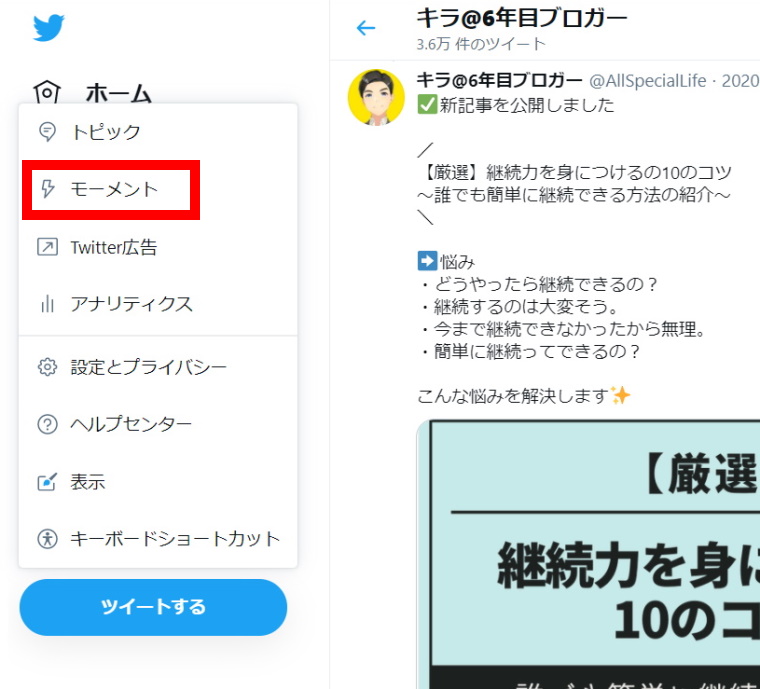
モーメントの画面が表示されます。
赤枠のマークをクリックします。
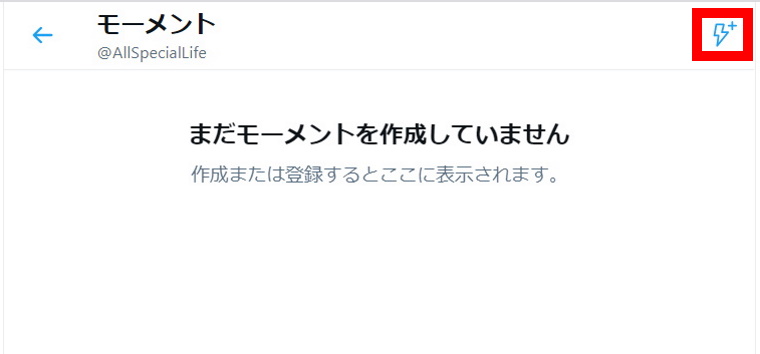
モーメントの編集画面が表示されます。
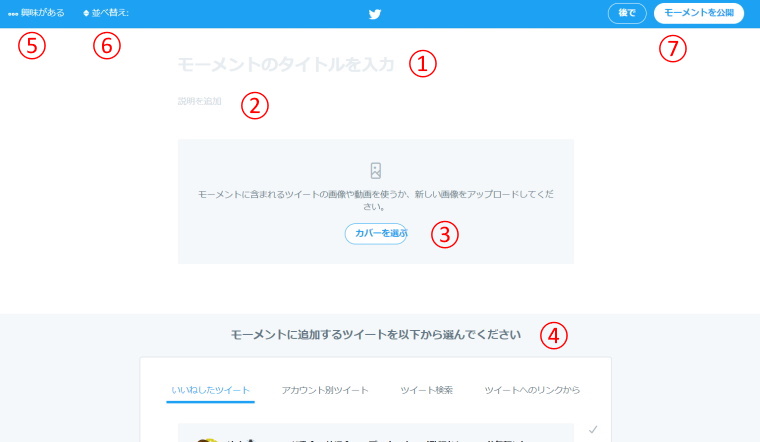
①モーメントのタイトル
タイトルを設定します。
文字数は全角半角関係なく70文字以内です。
②モーメントの説明
モーメントの説明を入力します。
文字数は全角半角関係なく250文字以内です。
③カバーを選ぶ
モーメントの画像を選びます。
画像の選択方法は下記の2つ。
・新しい画像をアップロードして選択する。
・モーメントに追加したツイートの画像を選択する。
④モーメントに追加するツイートを選択する。
以下の4つの選択方法があります。
・いいねしたツイート
・アカウント別ツイート
・ツイート検索
・ツイートへのリンクから
⑤「興味がある」メニュー
携帯端末の色設定、モーメントの削除などができます。
⑥並べ替え
ツイートを古い順/新しい順に並べ替えられます。
⑦「モーメントを公開」「後で」
モーメントを公開するか非公開にするかを選びます。
それぞれ詳しく紹介していきます。
Twitter モーメントの作り方①:モーメントのタイトル
赤枠部分にモーメントのタイトルを入力します。
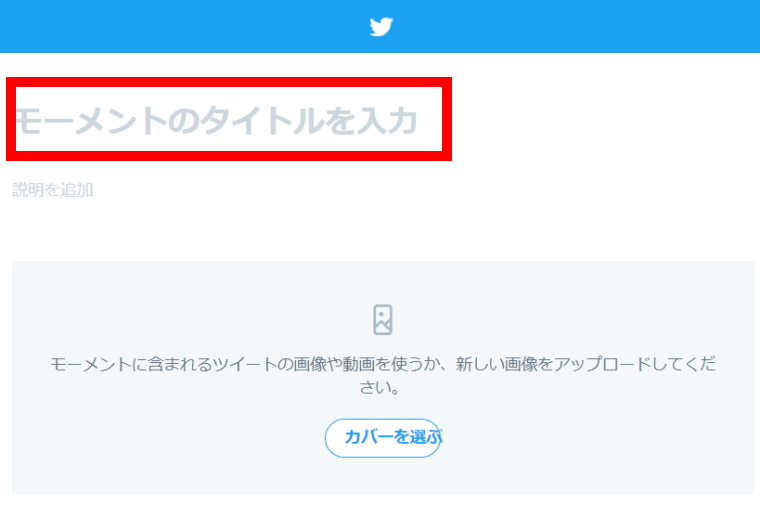
入力できる文字数は全角半角関係なく70文字以内です。
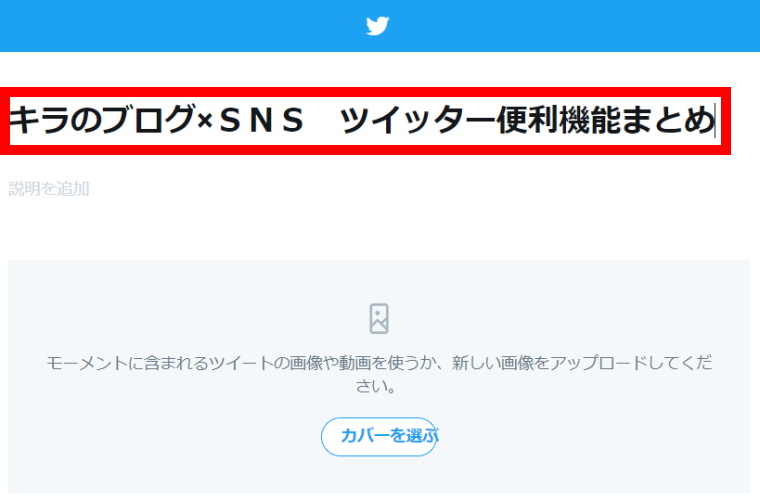
Twitter モーメントの作り方②:モーメントの説明
赤枠部分にモーメントの説明を入力します。
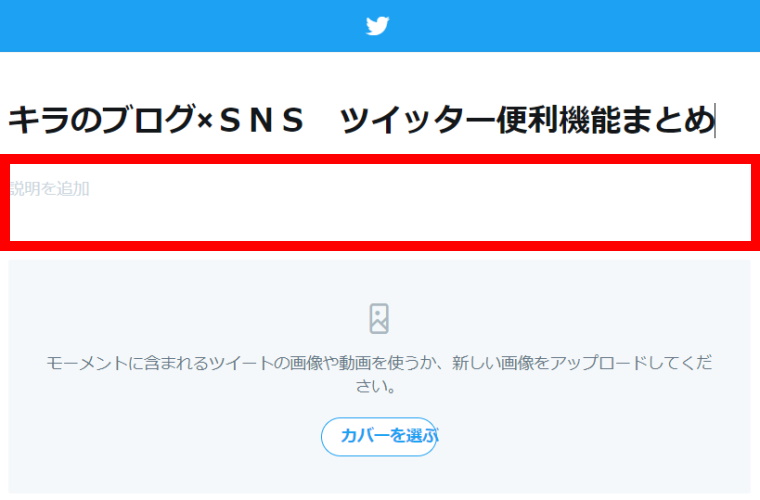
入力できる文字数は全角半角関係なく250文字以内です。
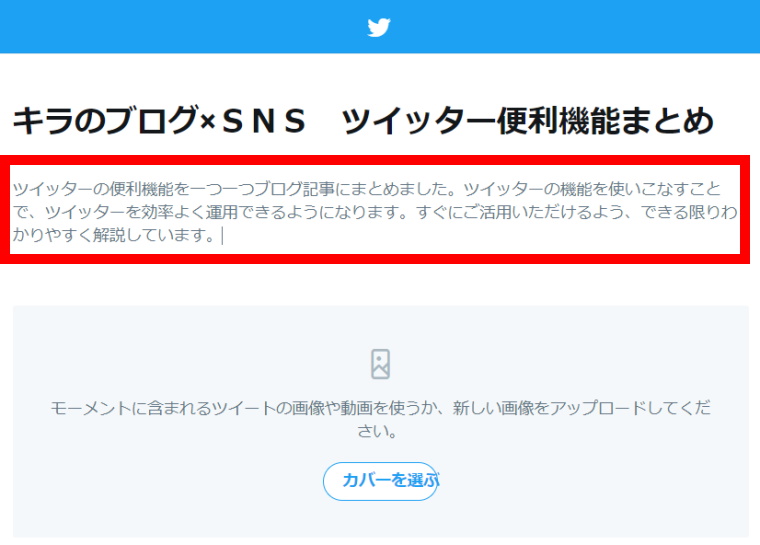
Twitter モーメントの作り方③:カバーを選ぶ
モーメントのカバーとなる画像を設定します。
「カバーを選ぶ」をクリックします。
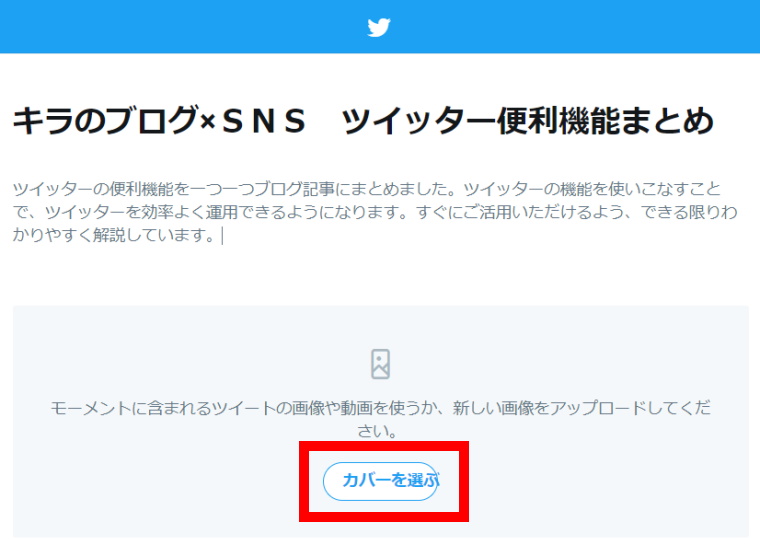
パソコンから画像や動画をアップロードします。
赤枠部分をクリックするとエクスプローラーが立ち上がるので、カバーに使用する画像を選択します。
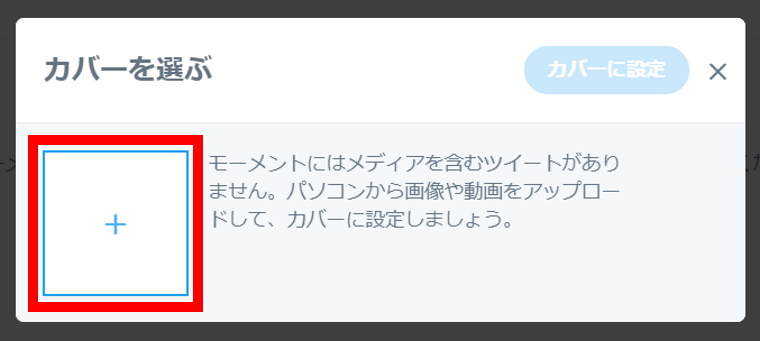
画像を選択すると、「正方形プレビュー」の画面になります。
赤丸をつけた画像の角をドラッグして、表示範囲を設定します。
設定完了したら「次へ」をクリックします。
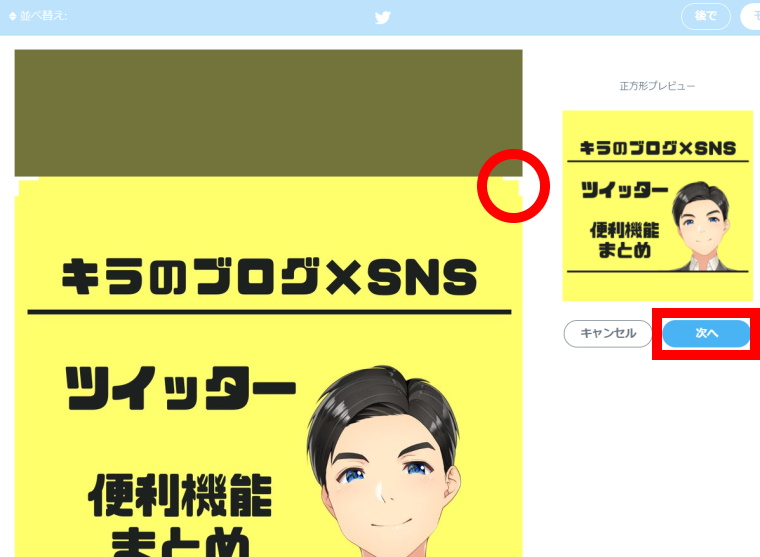
続いて「モバイルプレビュー」の画面になります。
赤丸をつけた画像の角をドラッグして、表示範囲を設定します。
設定完了したら「次へ」をクリックします。
これでカバーの設定は完了です。
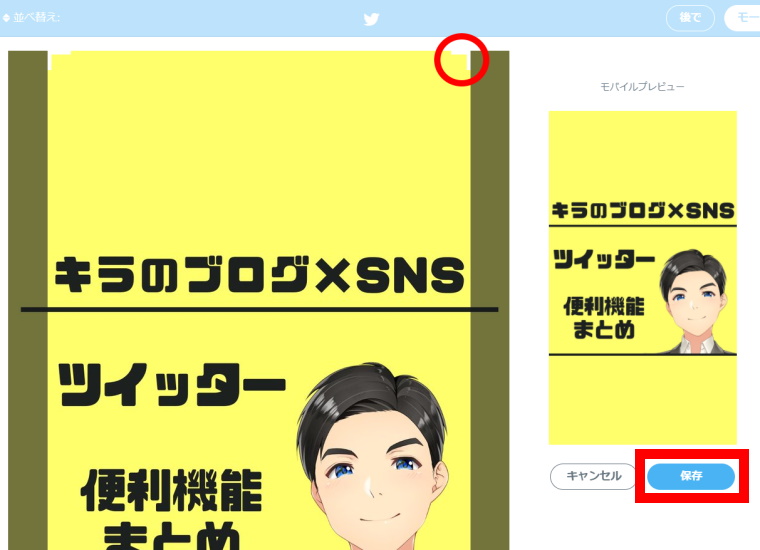
カバーは後から変更・修正できます。
画像を変更する場合は、ポインタを画像に合わせると表示される「カバーを変更」ボタンをクリックします。
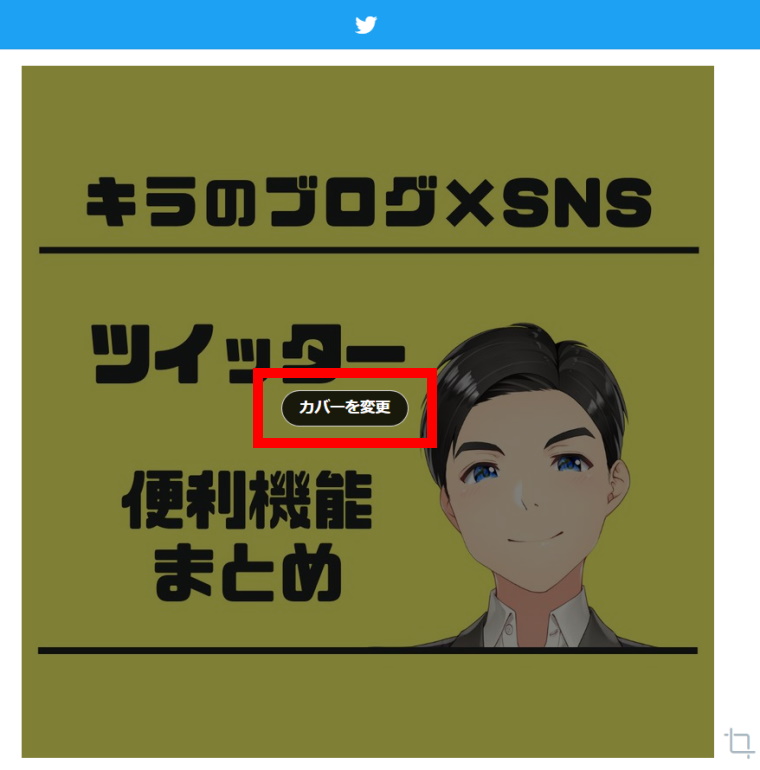
すると「カバーを選ぶ」ウインドウが開き、別の画像に変更することができます。
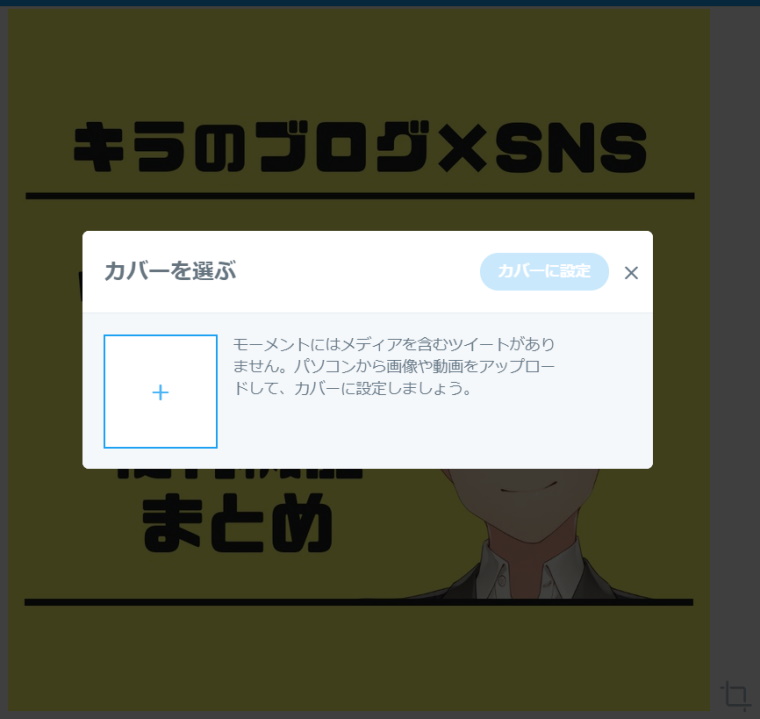
表示範囲を再編集する場合は、画像右下のボタンをクリックすると編集画面になります。
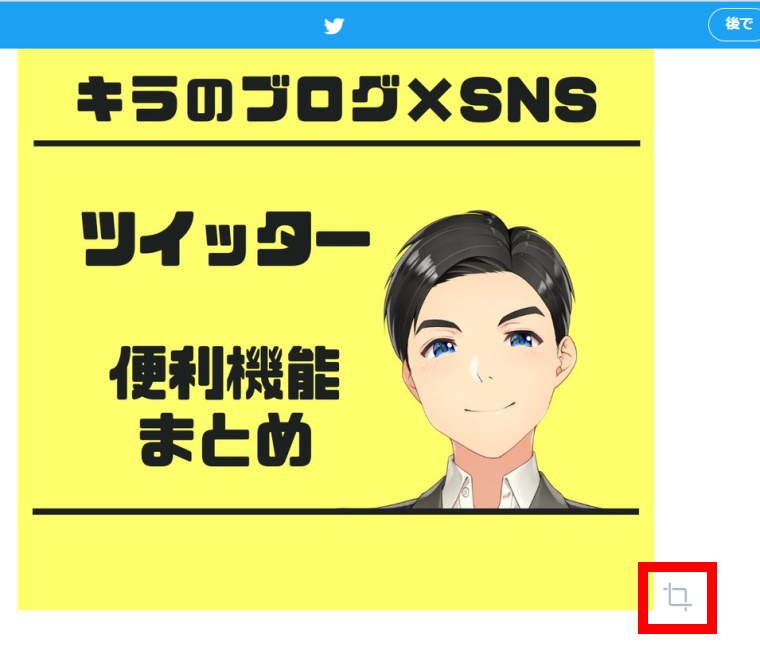
カバーはツイートの画像から選ぶこともできる
次の図のように画像付きのツイートをモーメントに加えている場合、ツイートの画像をカバーに設定することができます。
「カバーを選ぶ」をクリックします。
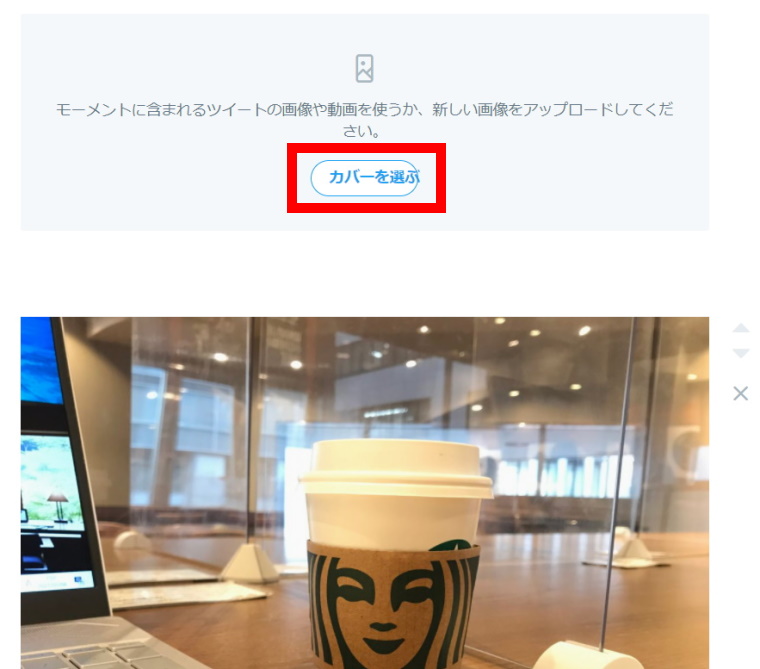
「カバーを選ぶ」ウインドウにツイートの画像が表示されます。
画像をクリックすればカバーに設定することができます。
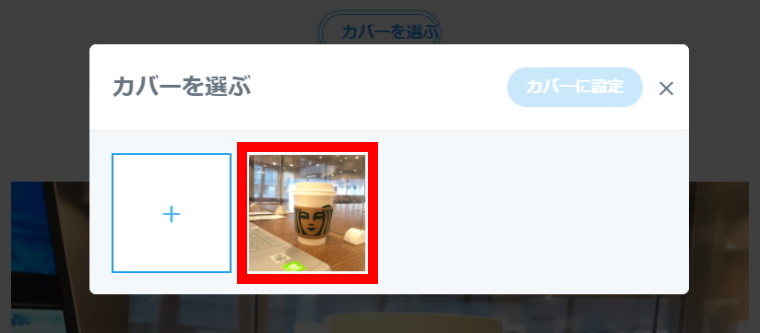
Twitter モーメントの作り方④:モーメントに追加するツイートを選択する
モーメントにツイートを追加する方法は4つあります。
タブをクリックして、ツイートを追加する方法を選びます。
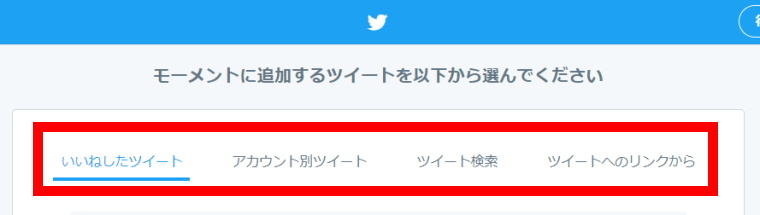
モーメントにツイートを追加する方法
・自分がいいねしたツイートを表示して追加する。
・アカウント別にツイートを表示して追加する。
・ツイートをキーワードで検索して追加する。
・ツイートのリンクを入力して追加する。
それぞれのやり方を紹介していきます。
自分がいいねしたツイートを表示して追加する
「いいねしたツイート」タブを選ぶと、自分がいいねしたツイートが表示されます。
その中から、モーメントに追加するツイートを選ぶことができます。
追加したいツイート右上の「
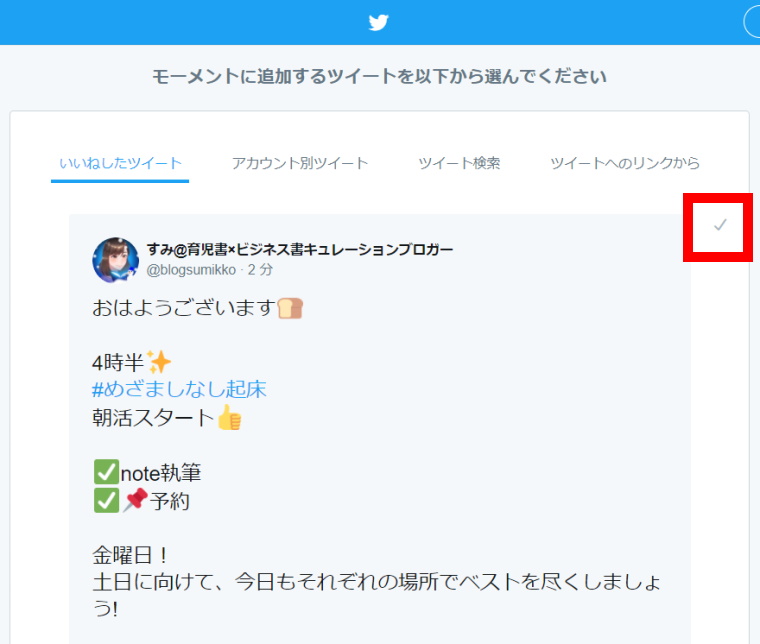
アカウント別にツイートを表示して追加する
「アカウント別ツイート」タブを選ぶと、ツイートを追加したいアカウントのツイートを表示させることができます。
最初は自分のアカウントのツイートが表示されています。
ツイートをモーメントに追加するときはツイート右上の「
他のアカウントで探す場合は、検索窓に追加したいアカウントの名前を入力して検索します。
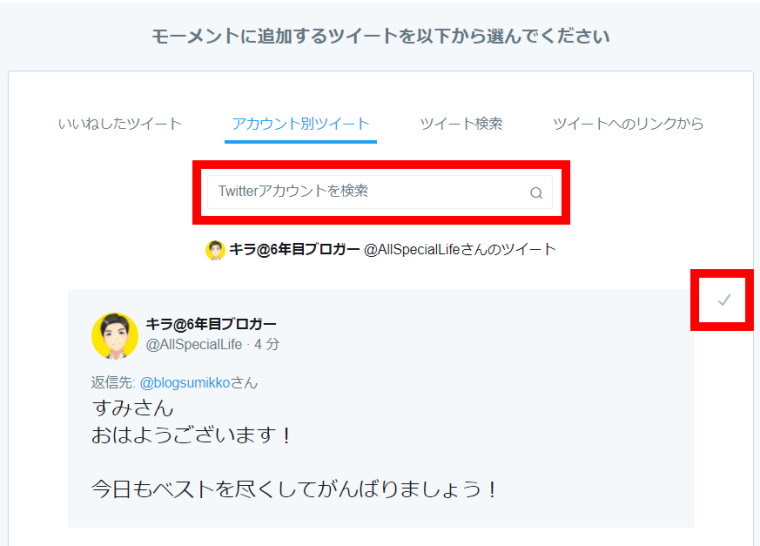
検索窓に文字を入れると、その文字を含むアカウントが表示されます。
アカウントを選択すると、そのアカウントのツイートが表示されます。
ツイートの中からモーメントに追加したいものを選べます。
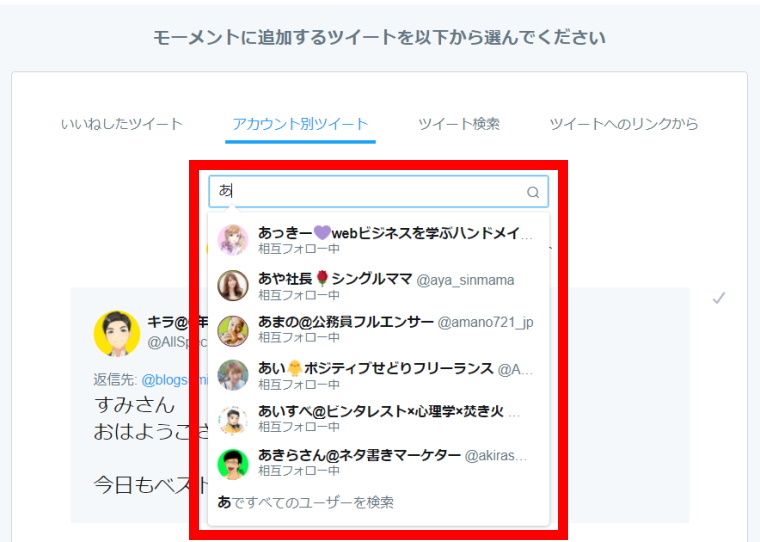
ツイートをキーワードで検索して追加する
キーワードで検索して、モーメントに追加するツイートを探すことができます。
検索窓にキーワードを入力します。
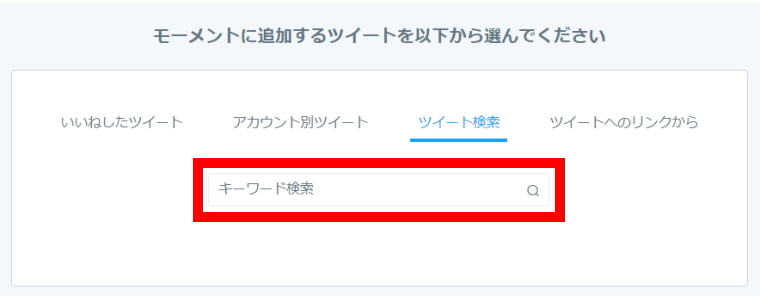
検索キーワードが入ったツイートが表示されます。
その中から、モーメントに追加するツイートを選ぶことができます。
追加したいツイート右上の「
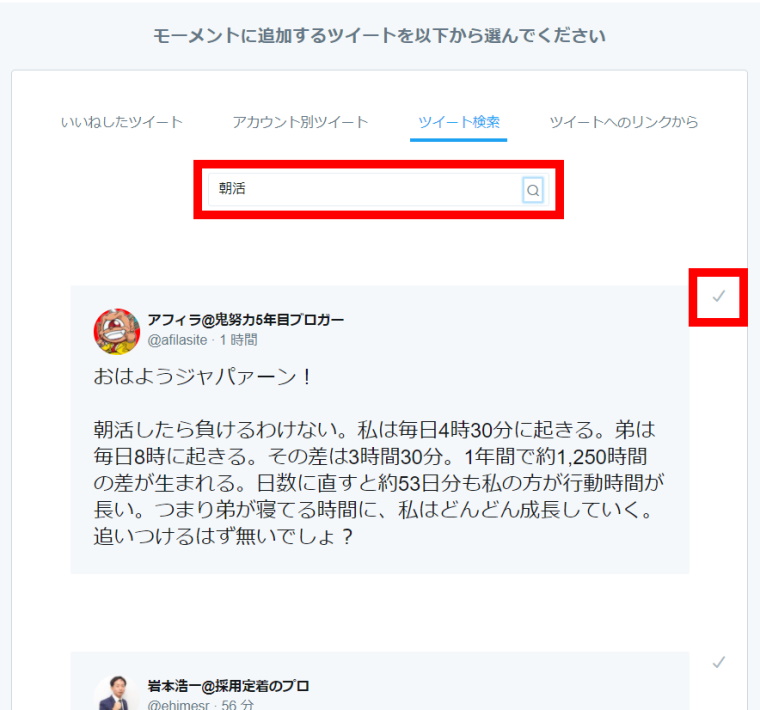
特定のアカウントやツイートが決まっていない時に、キーワードから探せるので便利。
ニュースのような最新情報等をモーメントにまとめるときに便利。
ツイートのリンクを入力して追加する
ツイートのリンクを入力することで、モーメントにツイートを追加します。
追加するツイートが決まっているときは、他の3つの方法で探すよりも便利です。
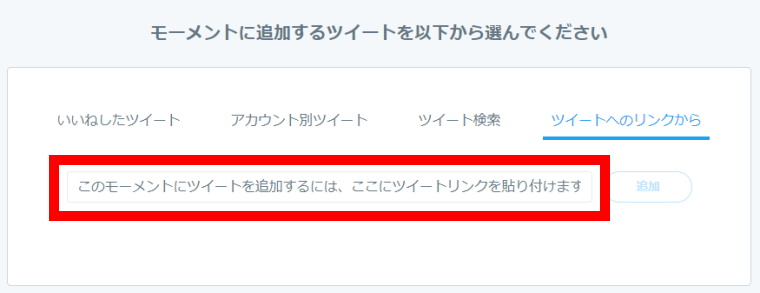
まずモーメントに追加するツイートを表示します。
(モーメントの編集画面ではなく、Twitterのホーム画面で表示させます。)
ツイート右下の共有ボタンをクリックします。
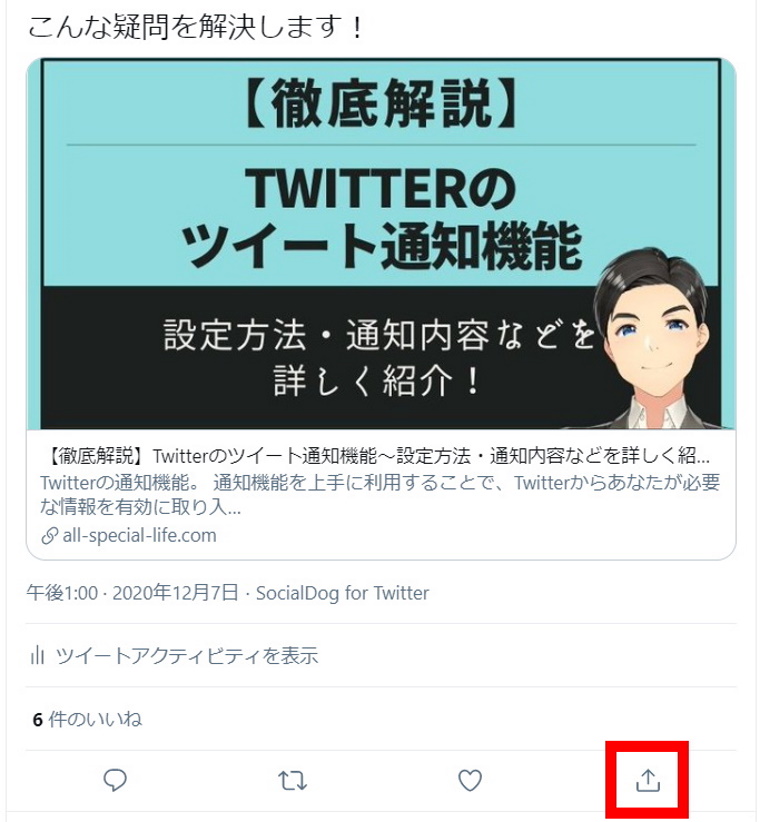
表示されたメニューの中から「ツイートのリンクをコピー」をクリック。
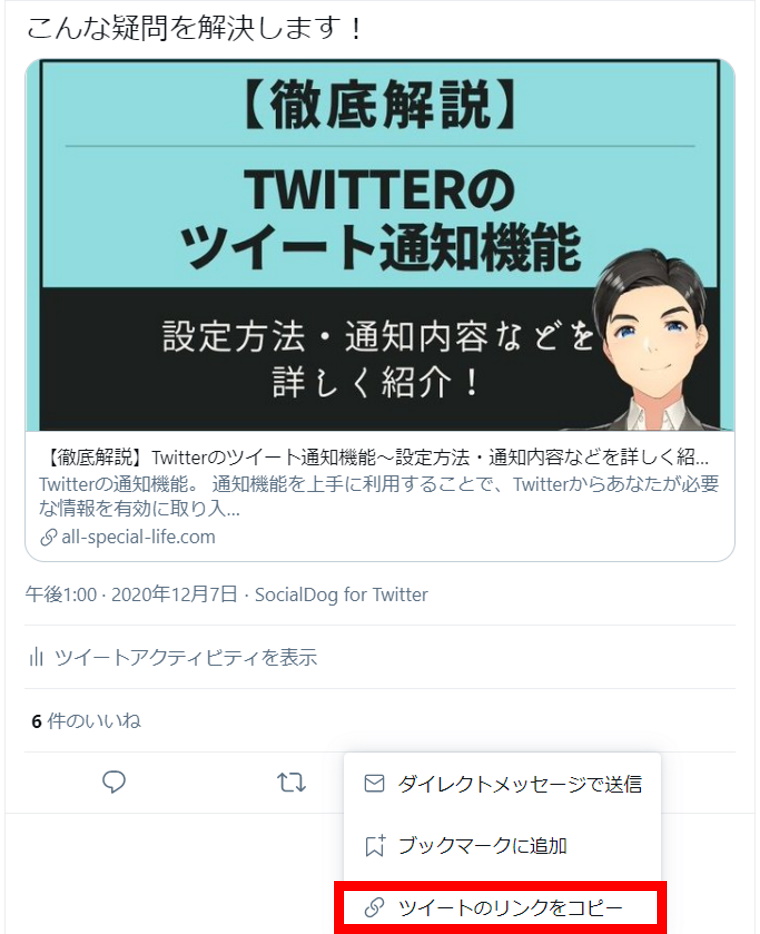
これでツイートのリンクがクリップボードにコピーされます。
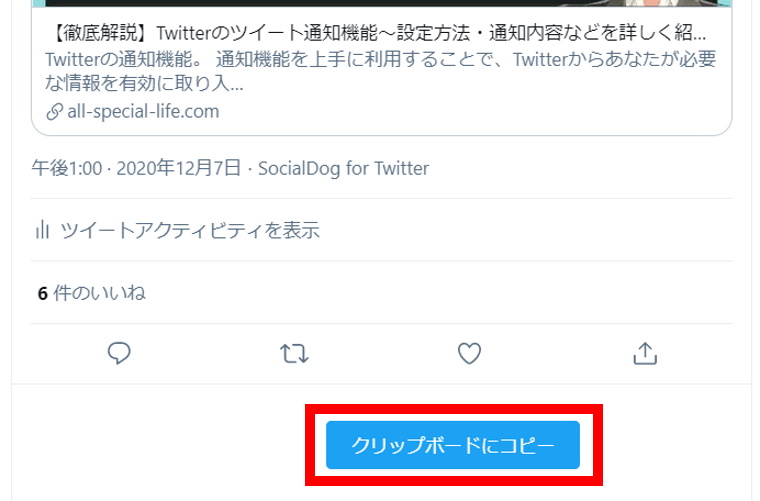
コピーしたリンクをモーメント追加画面の検索窓に貼り付けます。
「追加」ボタンをクリックすると、ツイートがモーメントに追加されます。
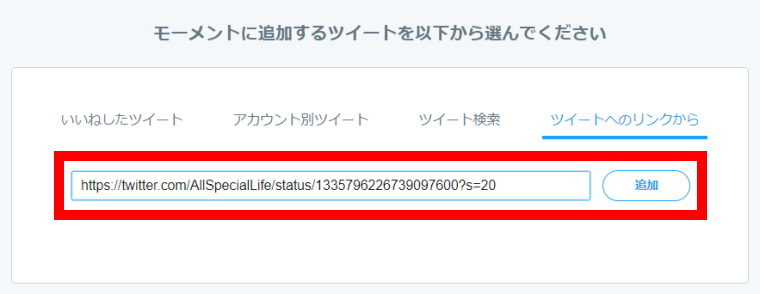
こちらが追加されたツイート。
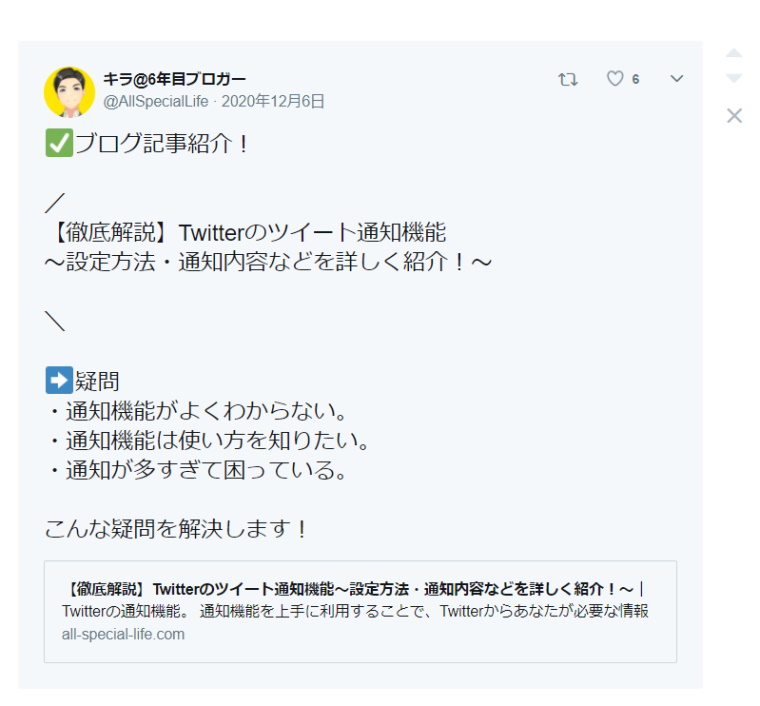
追加したいツイートを、ここまでに紹介した4つの方法を使ってモーメントに入れていきます。
モーメントに追加できるツイート数
ツイート数の上限は100件です。
100件を超えると古いものから自動的に削除されるので注意。
他の人のツイートをモーメントに入れると相手に通知がいく
他の人のツイートをモーメントに入れると、モーメントを公開した時に相手に通知がいきます。
Twitter モーメントの作り方⑤:「興味がある」メニュー
「興味がある」メニューでは以下の設定ができます。
・携帯端末用のテーマ色を選択
・モーメントをセンシティブな内容に設定
・位置情報公開の設定
・モーメントのリンクのみ作成(モーメントの限定公開)
・モーメントの公開をやめる
・モーメントを削除
⑤の「興味がある」をクリックします。
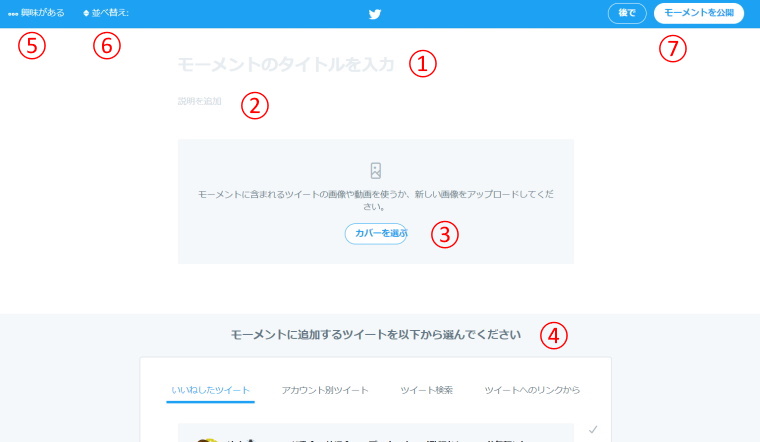
「興味がある」メニューが表示されます。
一つ一つの内容について紹介していきます。
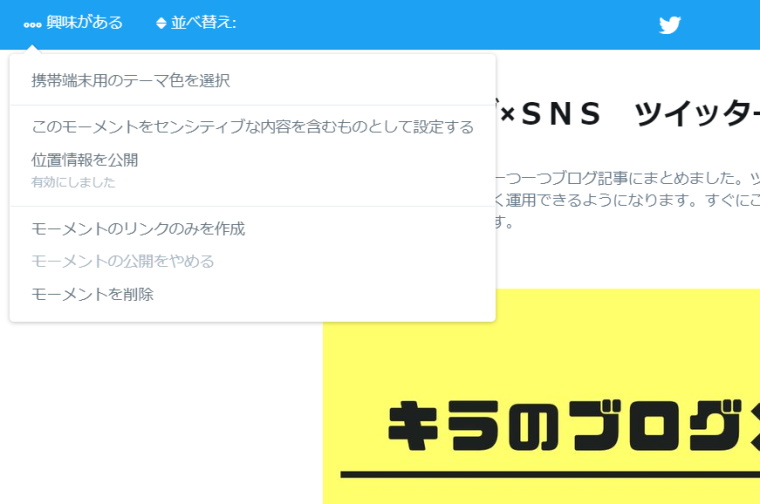
携帯端末用のテーマ色を選択
携帯端末でモーメントを見たとき、画像を含まないツイートの背景色を設定できます。
※2021年1月現在、この設定は機能しておらず、設定しても背景色は変わりません。
「携帯端末用のテーマ色を選択」をクリック。
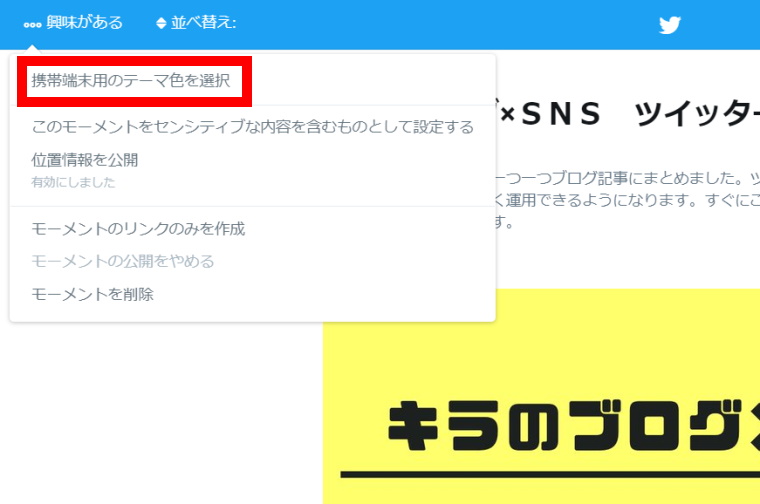
設定したい色をクリックして、「色を設定」ボタンをクリックすれば設定完了です。
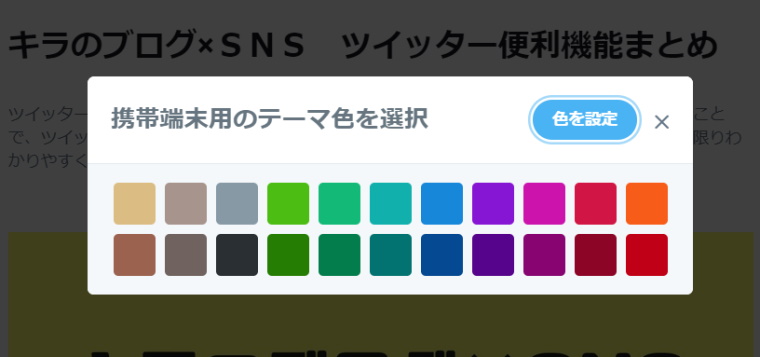
設定が完了すると、「興味がある」メニューの「携帯端末用のテーマ色を選択」に選択した色が表示されます。
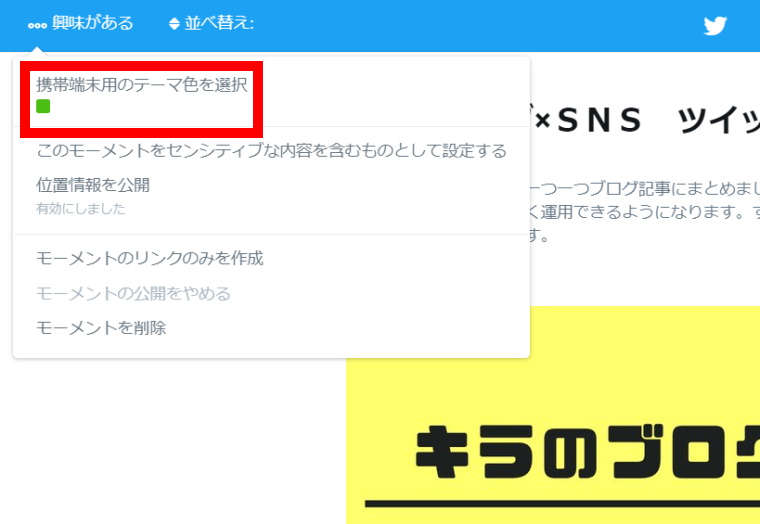
このモーメントをセンシティブな内容を含むものとして設定する
作成しているモーメントをセンシティブな内容を含むものとして設定できます。
センシティブな内容とは?
センシティブとは「扱いに細心の注意が必要」という意味。
ツイッターでは以下のような内容をセンシティブな内容としています。
・写実的な暴力描写
・成人向けコンテンツ
・強姦及び性的暴行に関するコンテンツ
・グロテスクなコンテンツ
・ヘイト表現を伴う画像
センシティブな内容を含むものは見たくない方もいます。
センシティブな内容に設定をすることで、モーメントを見るときにいきなり表示されないよう制限がかかります。
設定されたモーメントを表示しようとすると、最初に「センシティブな内容を含んでいる可能性があります」と表示されるようになります。
センシティブな内容だと理解したうえでも見たい方は「続ける」ボタンをクリックすることで内容が表示されます。
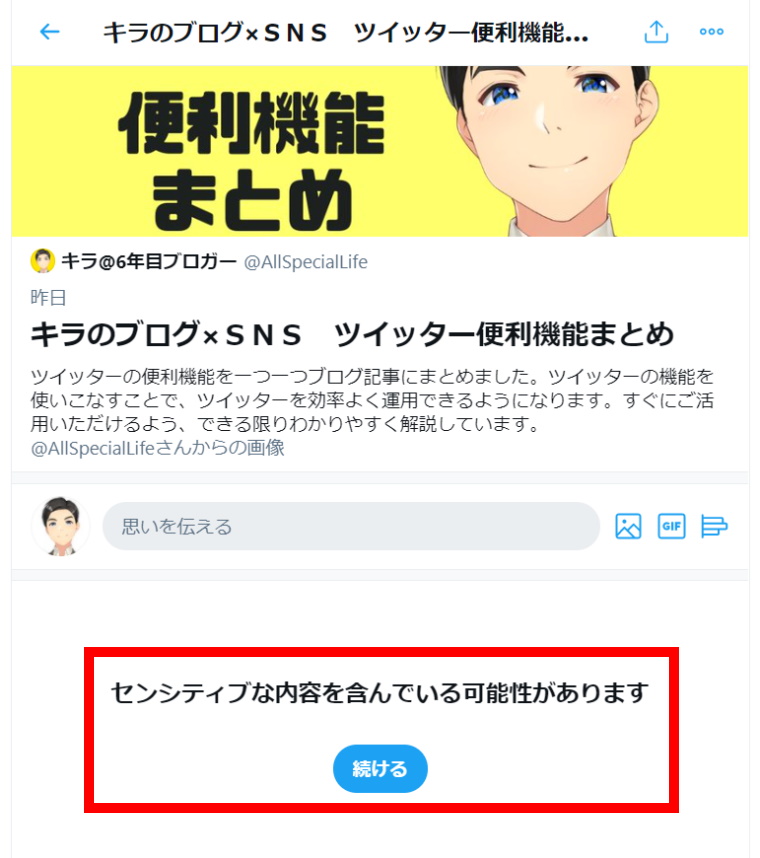
センシティブな内容と設定しておくことでいきなり表示されることを防げる
設定することで、モーメントの内容を見るかどうかの確認画面が表示されます。
これにより見たくない方にいきなり表示されてしまうような事態を防ぐことができます。
それでは設定方法を説明していきます。
「興味がある」メニューの中から「このモーメントをセンシティブな内容を含むものとして設定する」をクリックします。
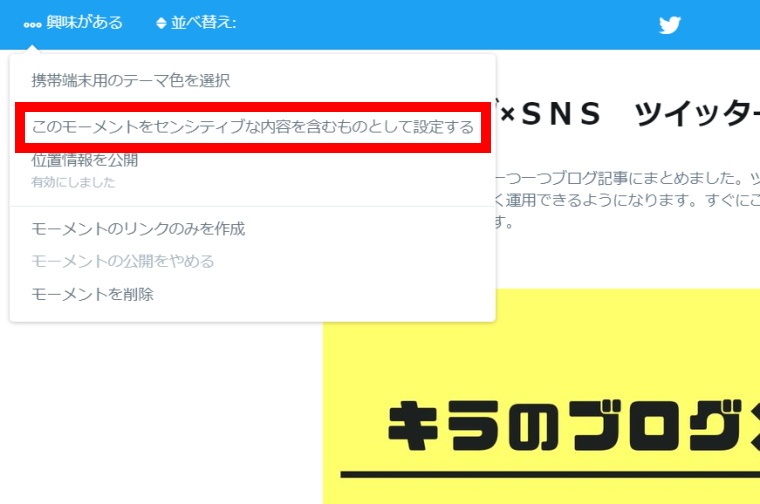
「このモーメントをセンシティブな内容を含むものとして設定する」のチェックボックスをクリックしてチェックを入れます。
そして「完了」ボタンをクリックすれば設定完了です。
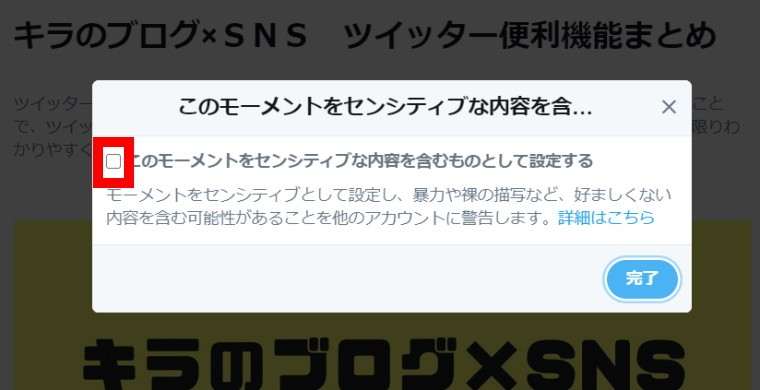
設定が完了すると、「興味がある」メニューの「このモーメントをセンシティブな内容を含むものとして設定する」の下に「有効にしました」と表示されます。
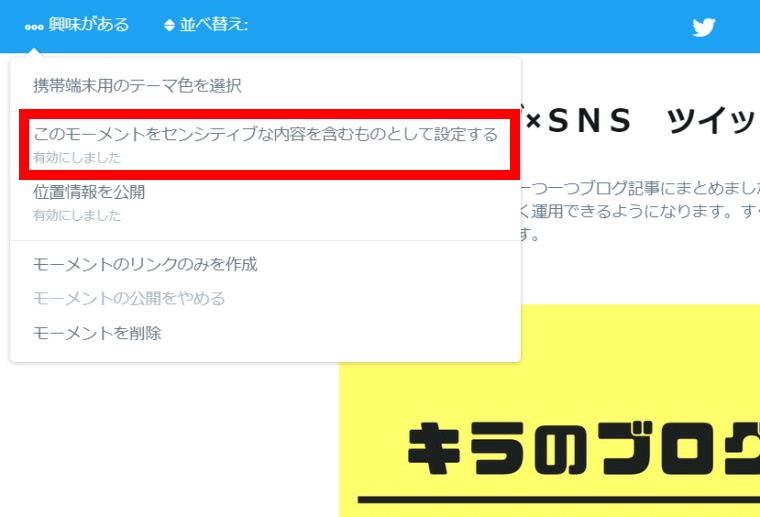
位置情報を公開
位置情報を公開するかを選択できます。
最初の設定で位置情報の公開が有効になっているので注意
公開したくないときは設定を解除してください。
位置情報を公開するか選択する方法を説明します。
「興味がある」メニューの中から、「位置情報を公開」をクリックします。
(最初は「有効にしました」と表示されており、公開状態になっています。)
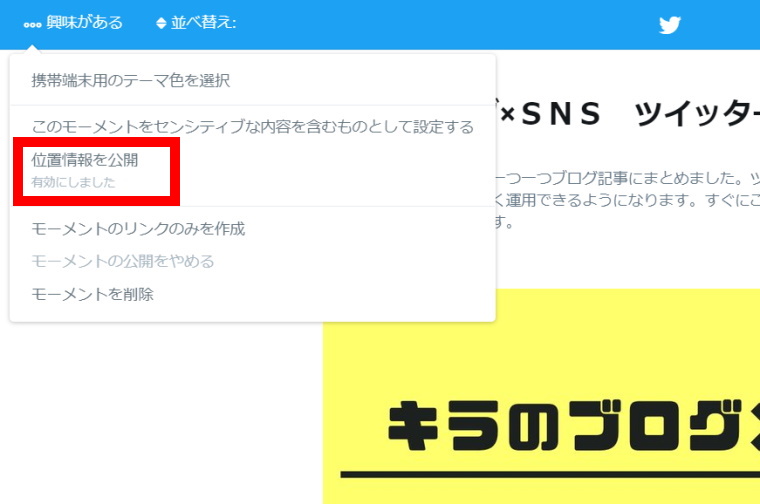
「位置情報サービスをオンにする」にチェックが入っていると公開になります。
公開しない場合はチェックボックスをクリックして、チェックを外します。
「完了」ボタンをクリックすれば設定完了です。
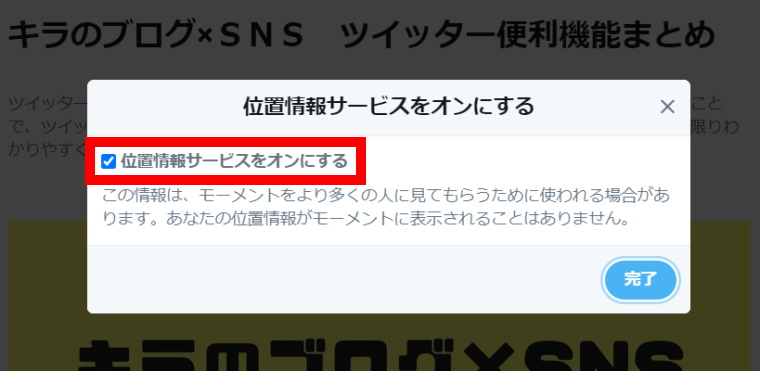
位置情報サービスをオフにしたときの「興味がある」メニューの表示。
最初の設定では「位置情報を公開」の下に「有効にしました」の表示がありましたが、オフにしたことで表示が消えています。
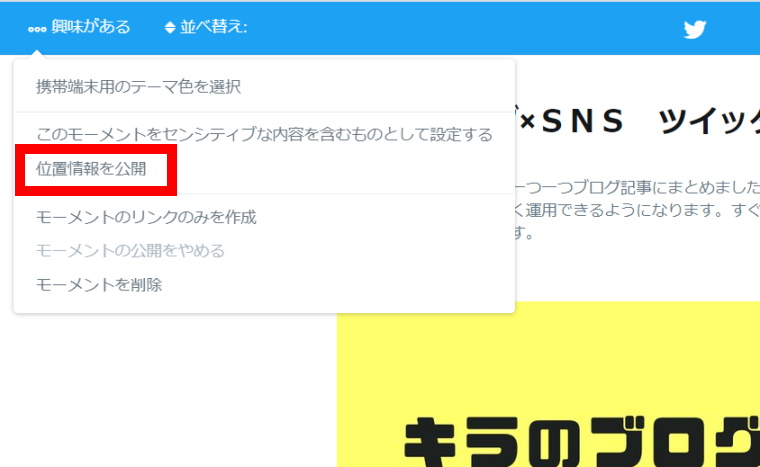
位置情報の公開は危険もある
普段活動している場所で位置情報を公開すると、自宅の場所がわかってしまうなどの危険があります。
思わぬトラブルを避けるためにも位置情報は公開しないことがおすすめ。
旅行先などで位置をアピールしたい時などを除き、オフにしておいた方がよいでしょう。
モーメントのリンクのみを作成
モーメントを公開せずにリンクからのみアクセスできるようにすることができます。
一般に公開されない限定公開のモーメントを作れる
リンクを知っている人だけがアクセスできる限定公開のモーメントを作れる。
モーメントのリンクの作り方を説明します。
「興味がある」メニューから「モーメントのリンクのみを作成」をクリック。
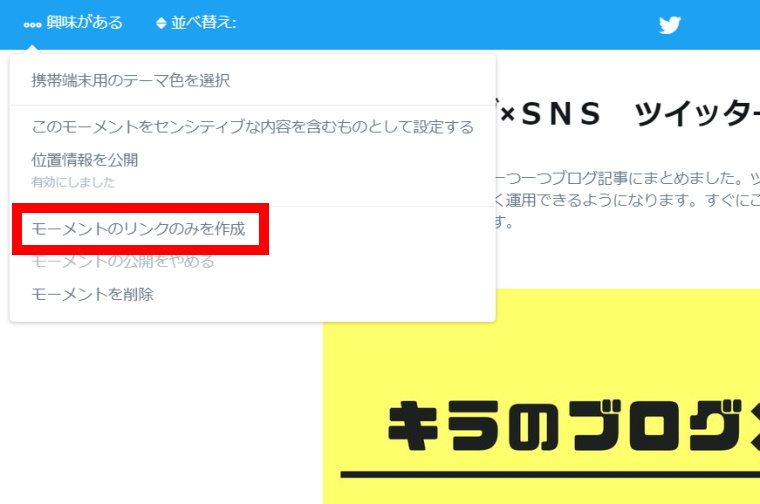
「モーメントのリンクのみを作成」ウインドウが表示されます。
赤枠部分がモーメントのリンク。
このリンクをブラウザのアドレスバーに直接入力することで、モーメントにアクセスすることができます。
このリンクをメール等で伝えた方だけが、モーメントにアクセスできるようになります。
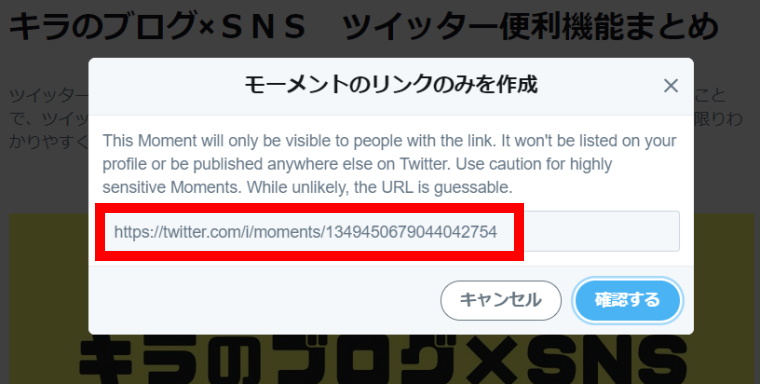
英文の翻訳
このモーメントは、リンクを持っている人にのみ表示されます。プロフィールに表示されず、Twitterのどこにも公開されません。特にセンシティブなモーメントには注意してください。可能性は低いですが、URLは推測可能です。
こちらは自分のモーメントの画面。
リンクのみを作成した場合は、「リストに未登録」と表示されます。
ここで一般には公開されていない限定公開になっていることが確認できます。
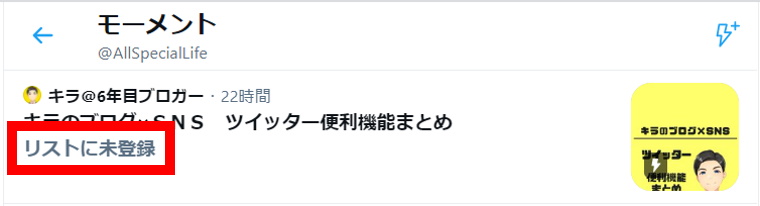
他のユーザーがモーメントを見にきたときの状態。
限定公開になっているので、モーメントのリストには表示されません。
これによりリンクを知らない方はモーメントを見ることができません。
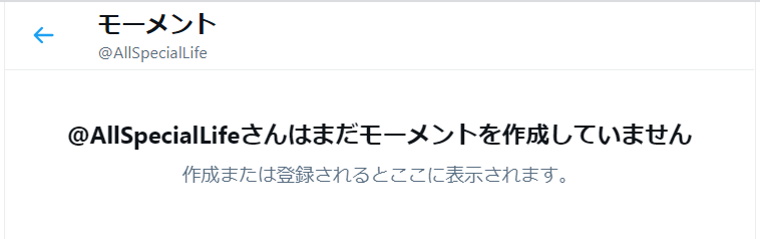
モーメントの公開をやめる
公開したモーメントを非公開状態に変更できます。
非公開状態にすると他の誰も見れなくなる
公開したモーメントは一般公開またはリンクを知っている人だけの限定公開になっています。
非公開にすることで自分だけが見れるモーメントにすることができる。
モーメントの公開をやめる方法を説明します。
「興味がある」メニューの「モーメントの公開をやめる」をクリックします。
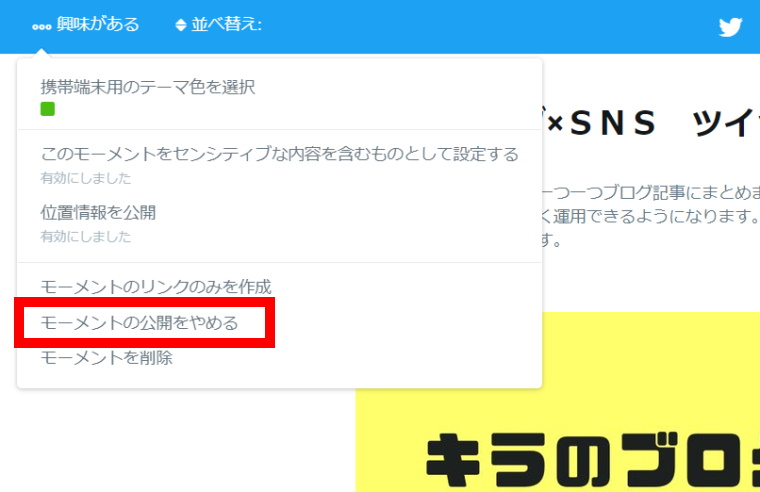
「モーメントの公開をやめる」ウインドウが開きます。
「公開をやめる」ボタンをクリックすれば設定完了です。
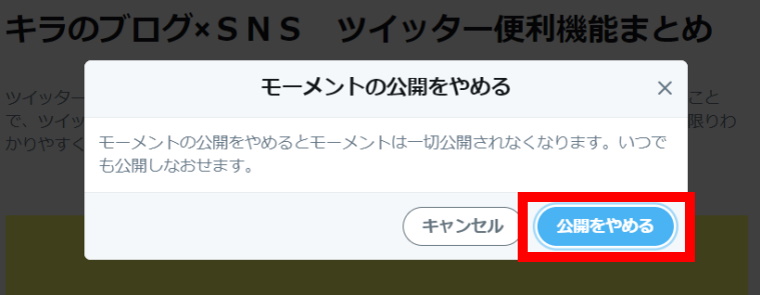
公開状態を非公開にするだけ。簡単に公開状態に戻すことができます。
こちらは自分のモーメントの画面。
非公開に設定したことで、「下書き」状態に戻っています。
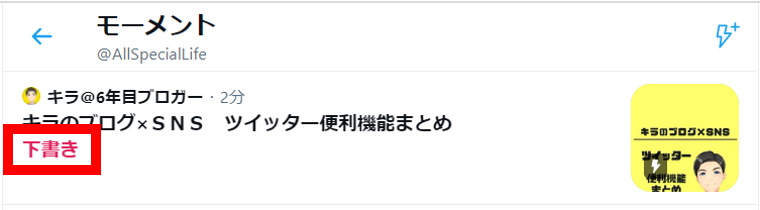
非公開モーメントは自分用として有効活用できる。
モーメントは自分の好きなツイートを好きな順番で並べられます。
そのため自分用として情報をまとめるのにも便利です。
情報の整理にはブックマークより便利
ブックマークではツイートの順番を入れ替えできず、数が増えると不便。
モーメントなら自由に整理できて便利
公開しなければプライベートで利用できる
他人のツイートを入れても非公開なら通知はいかないので、完全にプライベートで利用できます。
モーメントを削除
作成または編集中のモーメントを完全に削除します。
「興味がある」メニューの「モーメントを削除」をクリックします。
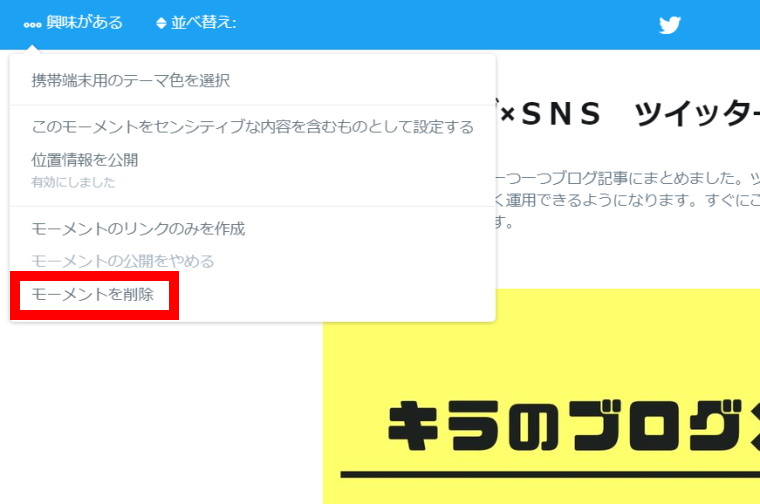
「モーメントを削除」ウインドウが表示されます。
「削除」ボタンをクリックすればモーメントの削除は完了です。
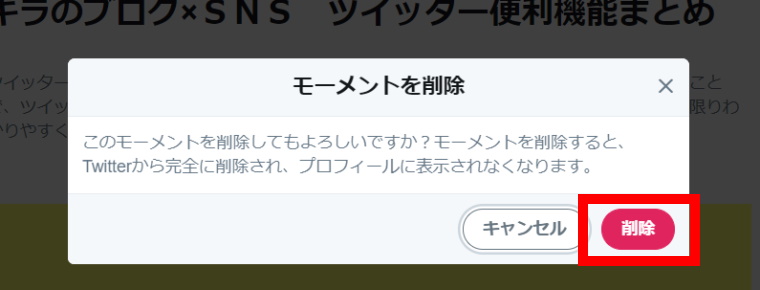
完全に削除されるので注意
モーメントを削除すると完全に削除されます。後で編集などはできなくなりますので注意していください。
Twitter モーメントの作り方⑥:ツイートの並べ替え
モーメントに入れたツイートを「古い順」「新しい順」に一括で並べ替えできます。
⑥の「並べ替え」をクリックします。
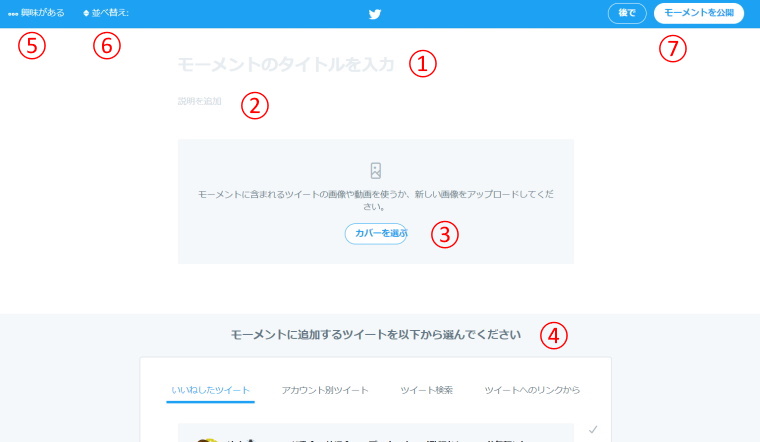
「古い順」「新しい順」をクリックすることで、ツイート作成日の古い順、新しい順に一括で並び替えることができます。
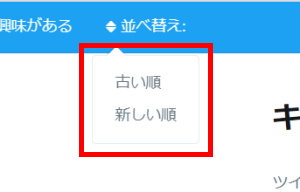
Twitter モーメントの作り方⑦:「モーメントを公開」「後で」
⑦でモーメントの公開や保存ができます。
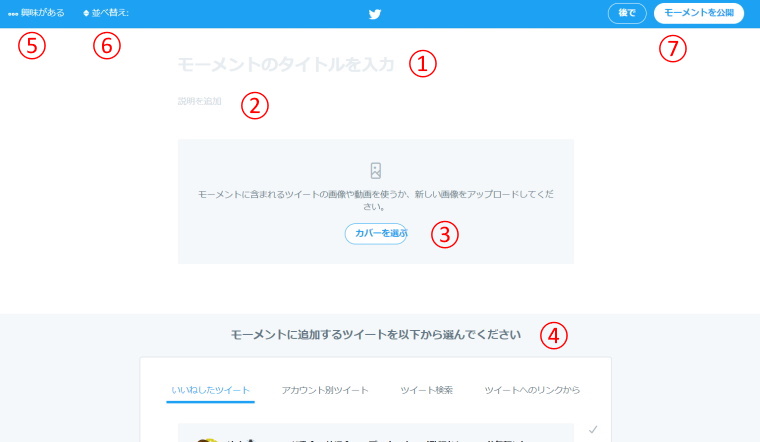
モーメントを公開
モーメントの作成が完了したらモーメントを公開します。
(非公開で利用したい場合は公開不要。)
「モーメントを公開」ボタンをクリックします。
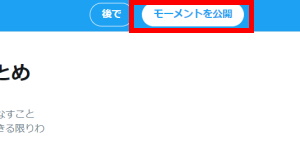
「モーメントを公開」ウインドウが表示されます。
「モーメントを公開」ボタンをクリックすると、モーメントが公開されます。
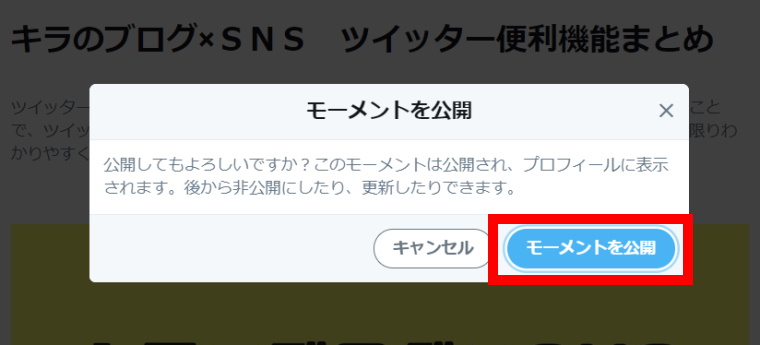
モーメントを公開すると、「このモーメントを共有する」ウインドウが表示されます。
このリンク付きの内容をツイートすることで、他の人にモーメントを作成したことを伝えることができます。
ちなみにツイートしなくてもモーメント自体の公開は完了しています。
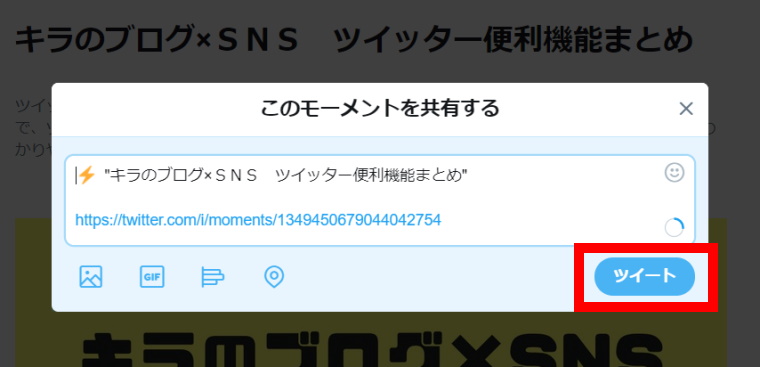
モーメントの公開が完了したら、先ほどまで「モーメントを公開」「後で」ボタンがあった場所が「完了」ボタンに変わります。
「完了」ボタンをクリックすると編集画面が終了します。
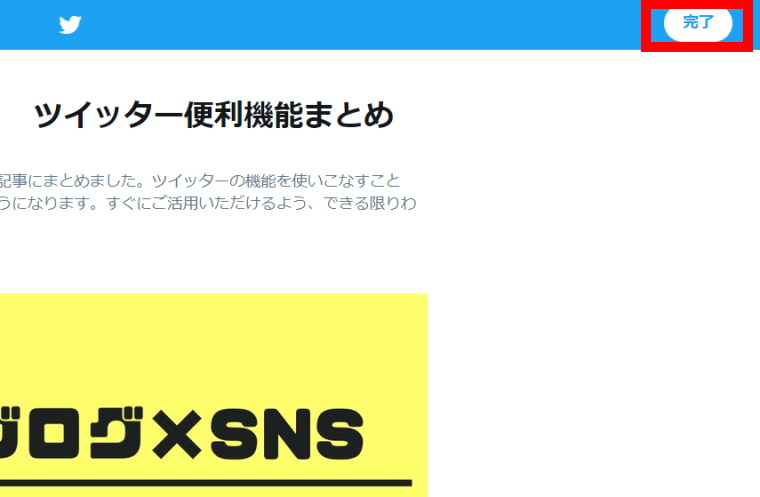
非公開アカウントはモーメントを公開できません。
ただし下書きとして保存することは可能です。
後で
「後で」ボタンをクリックすると編集状態が保存され、編集画面が終了します。
モーメントを非公開として利用したい場合や、まだ編集中の場合は「後で」を選択してください。
Twitter モーメントの作り方:スマホアプリの場合
スマホアプリではモーメントは作れません。
スマホでTwitterのウェブサイトにいっても、モーメントは作成できません。
スマホアプリからモーメントは作れなくなりました。
・以前はスマホからも作成できました。
・2021年1月現在、スマホからモーメントは作成できません。
(アプリからもウェブサイトからも作成不可)
スポンサーリンク
Twitterのモーメント機能:モーメントを再編集する方法

ホーム画面のメニューにある「もっと見る」をクリックします。
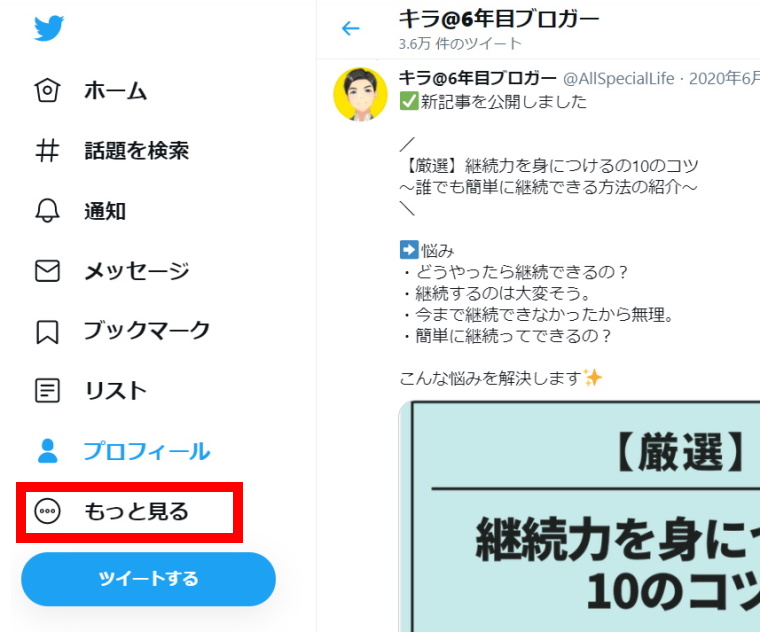
メニュー中の「モーメント」をクリックします。
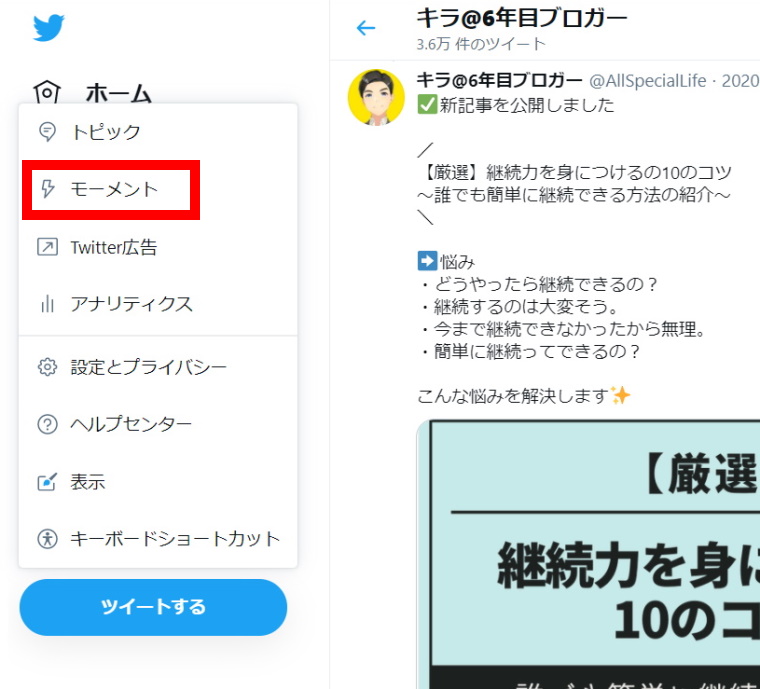
モーメントの一覧が表示されます。
再編集したいモーメントをクリックします。
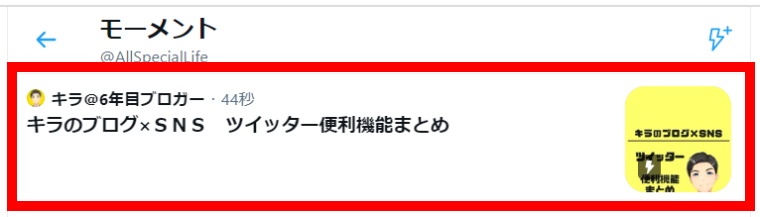
再編集したいモーメントが表示されます。
右上の「・・・」ボタンをクリックします。
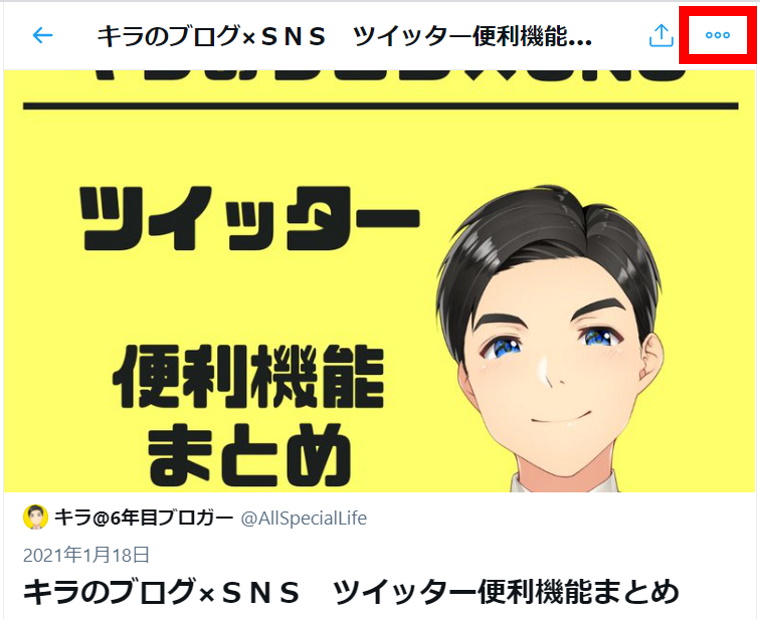
メニューが表示され、「編集する」をクリックします。
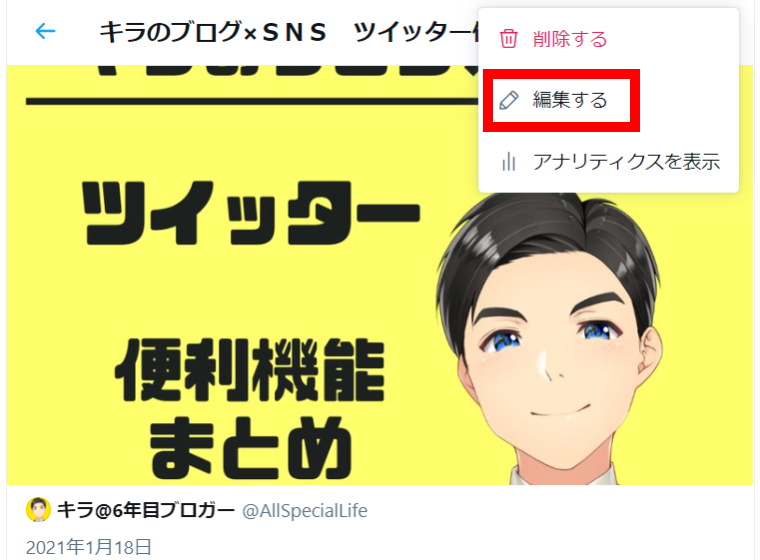
すでに公開した状態のモーメントの場合、「公開中のモーメントを編集中」というウインドウが表示されます。
「続ける」ボタンをクリックすると再編集する画面になります。
(非公開のモーメントの場合は、このウインドウは表示されずに再編集する画面になります。)
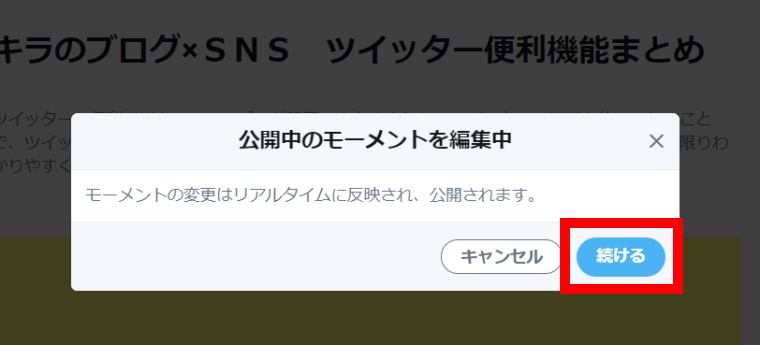
編集が終わったら、右上の「完了」ボタンをクリックして終了です。
(非公開モーメントの場合は「完了」ボタンではなく、「後で」「モーメントを公開」のボタンが表示されています。)
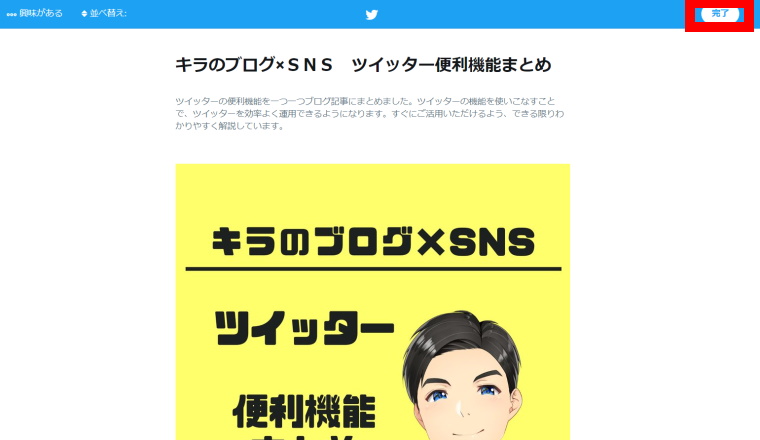
Twitterのモーメント機能:モーメントの公開/限定公開/非公開の使い分け

作成したモーメントはいつでも公開状態にしたり、非公開の状態にすることができます。
状況に合わせて使い分けできるので便利です。
公開状態
誰でもモーメントを見ることができます。
限定公開状態
モーメントのリンクを知っている人のみ見ることができます。
モーメントのリストには表示されないので、他の人は見ることができません。
非公開状態(下書き状態)
自分以外は誰もモーメントを見ることはできません。
一度公開したモーメントでも、後から非公開に変更することができます。
公開をやめたい時、編集のため一時的に非公開にしたい時などに便利です。
また、公開したいタイミングで非公開から公開に切り替えるという使い方もできます。
非公開アカウントはモーメントを公開できません。
ただし非公開モーメント(下書き状態)として保存することは可能です。
スポンサーリンク
Twitterのモーメント機能:モーメントの削除方法

モーメントの編集画面からの削除方法はすでに紹介しましたが、もう一つの削除方法を説明します。
ホーム画面のメニューにある「もっと見る」をクリックします。
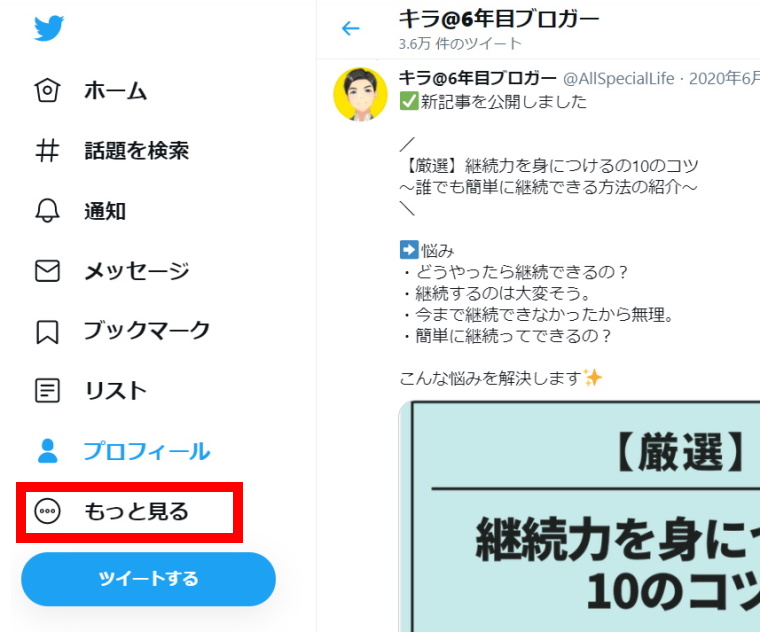
メニュー中の「モーメント」をクリックします。
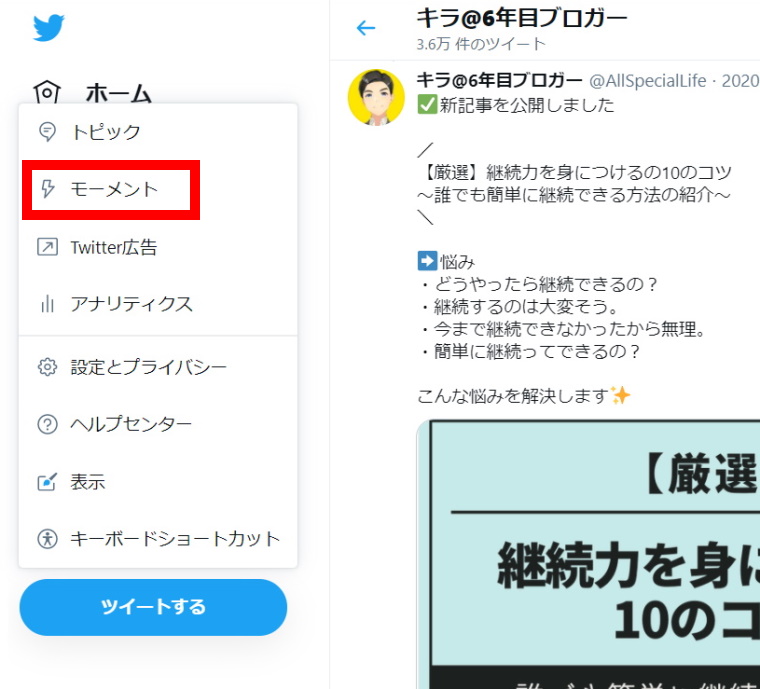
モーメントの一覧が表示されます。
再編集したいモーメントをクリックします。
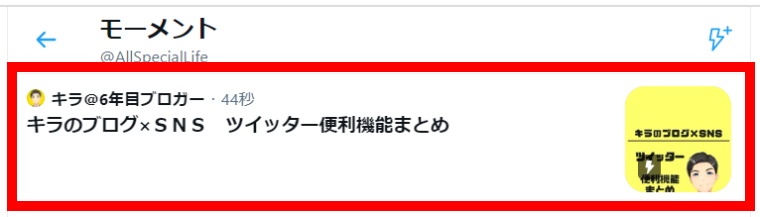
再編集したいモーメントが表示されます。
右上の「・・・」ボタンをクリックします。
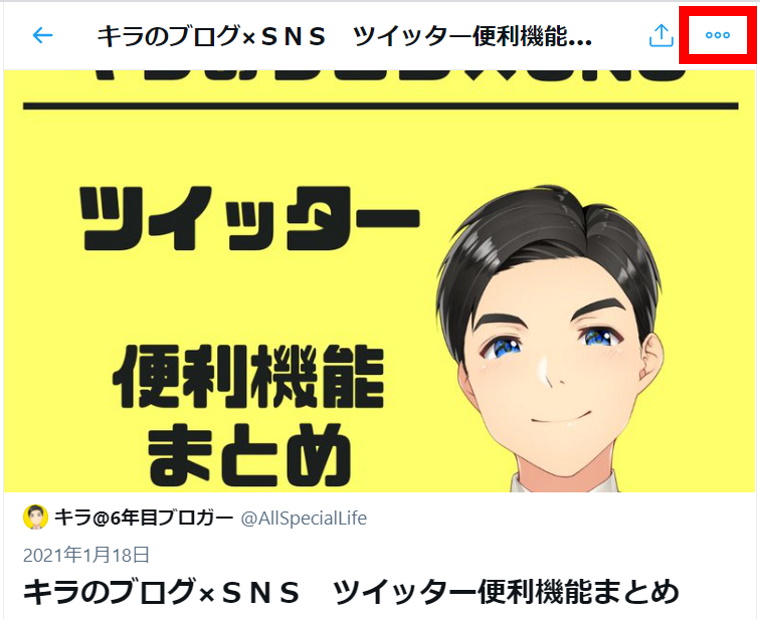
メニューが表示され、「削除する」をクリックします。
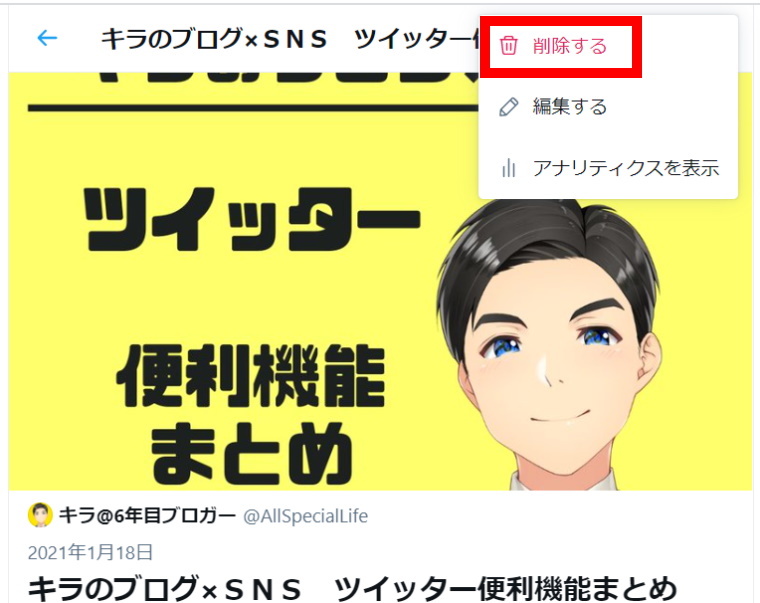
「削除する」ボタンをクリックするとモーメントが完全に削除されます。
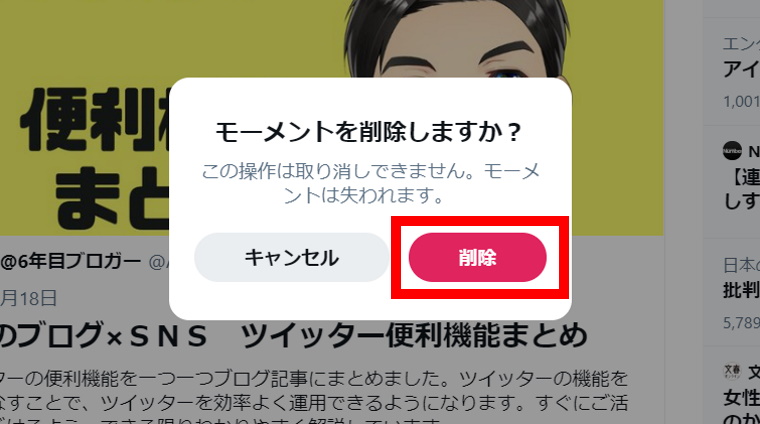
完全に削除されるので注意
モーメントを削除すると完全に削除されます。後で編集などはできなくなりますので注意していください。
Twitterのモーメント機能:他のユーザーのモーメントを見る

他のユーザーのモーメントを直接見にいくことができます。
モーメントを見たいユーザーのプロフィール画面に行き、「・・・」ボタンをクリックします。
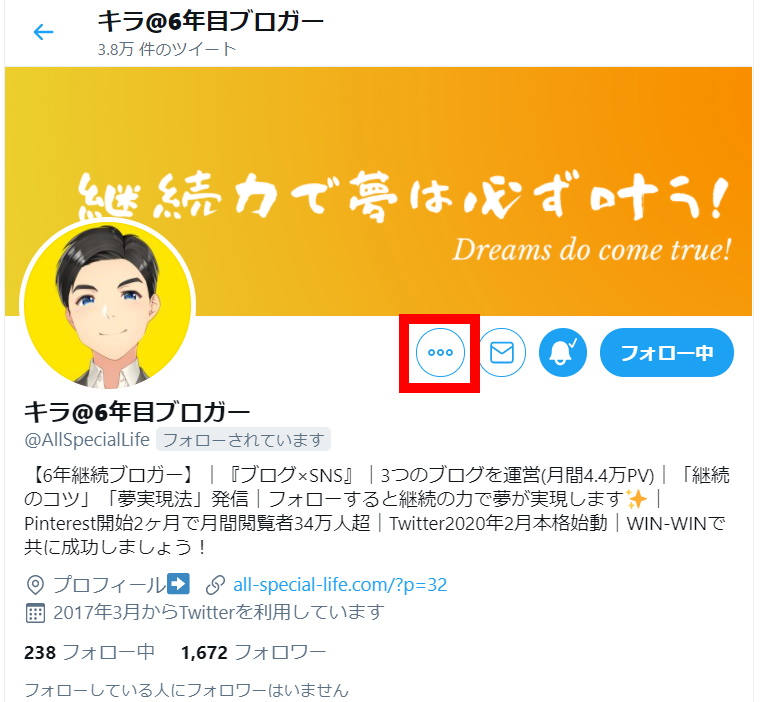
表示されたメニューの中から「モーメントを表示」をクリック。
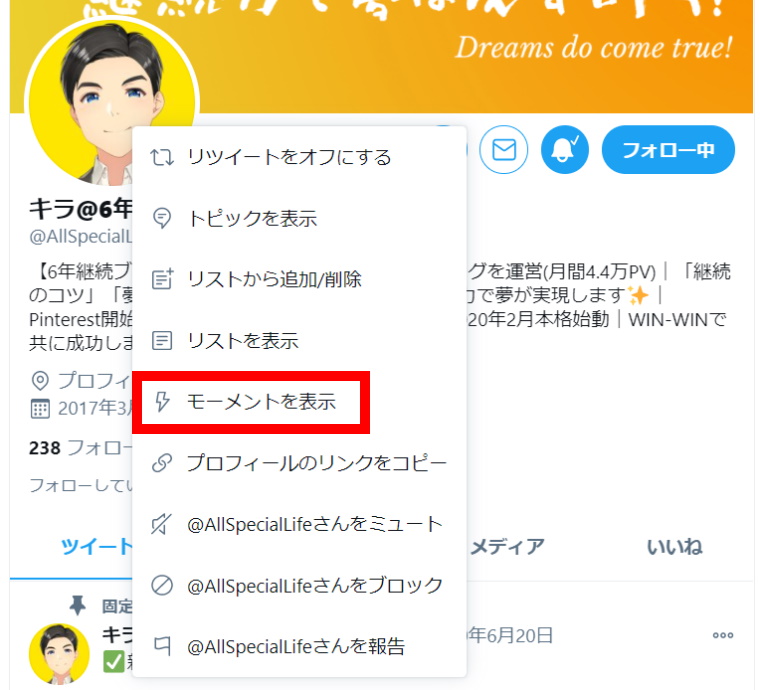
モーメントのリストが表示されます。
見たいモーメントをクリックすることで、モーメントが表示されます。
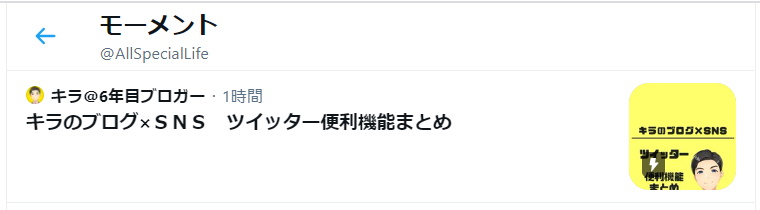
非公開モーメントは表示されません
非公開モーメント及び限定公開のモーメントはリストに表示されません。
スポンサーリンク
Twitterのモーメント機能:モーメントの検索方法

モーメントを検索して探すことができます。
検索窓に「url:twitter.com/i/moments」と入力して検索すると、モーメントのリンクがついたツイートが表示されます。
「url:twitter.com/i/moments」だけだと様々なジャンルのモーメントが表示されてしまうので、必要なキーワードと組み合わせて検索するとよいでしょう。
検索例:「url:twitter.com/i/moments キラ」
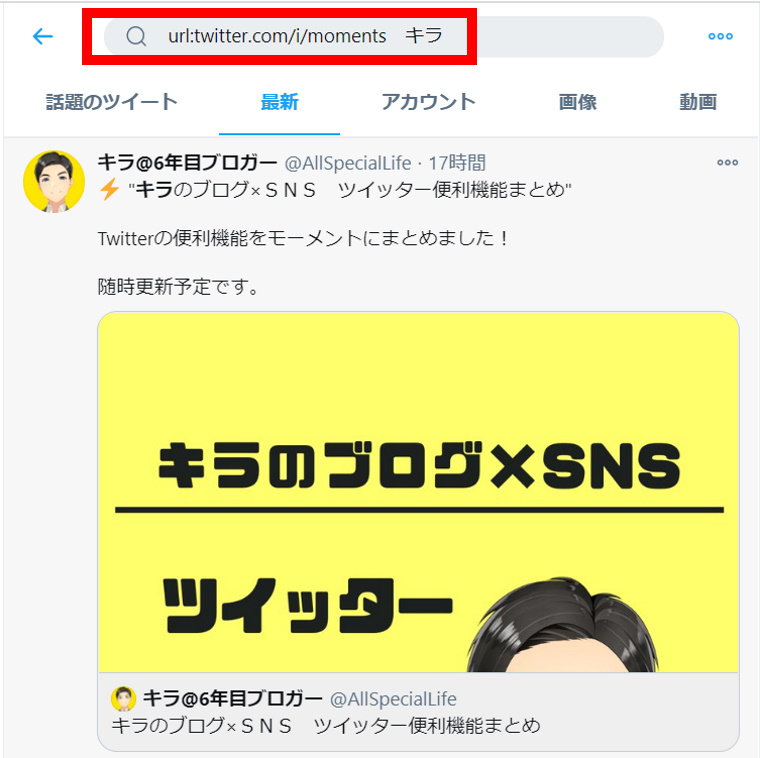
Twitterのモーメント機能:まとめ

今回はツイッターのモーメント機能について詳しく紹介しました。
・ツイートをまとめることができる。
・自分のツイートだけでなく他人のツイートもまとめられる。
・後からも編集できる。
・使い方に合わせ公開/非公開/限定公開に設定できる。
ツイッターのモーメント機能を使えば、Twitterの楽しみ方の幅が格段に広がります。
モーメント機能の特徴を活用し、Twitterライフを楽しんでいきましょう!![]()
Twitterの便利機能は他にもたくさんあります!
Twitterを便利に使いこなすために使える機能は他にもたくさんあります。
そこでツイッターを楽しむために便利な機能を記事にまとめました。
こんな疑問や不安をもったあなた向けの記事
・どんな機能があるのかよくわからない。
・機能は知ってるけど使い方がわからない。
・実際何ができるの?
・操作は簡単にできるの?
そんな疑問や不安を解消する記事になっています。
Twitterの便利機能を上手く活用して、毎日ツイッターを楽しんでいきましょう!

最高の人生を得るためのTwitter活用術はこちら