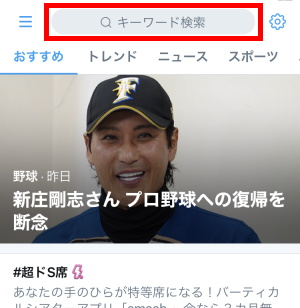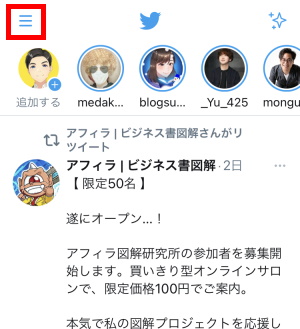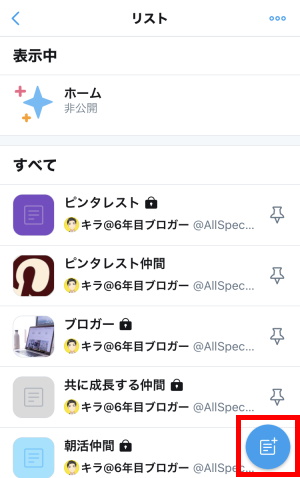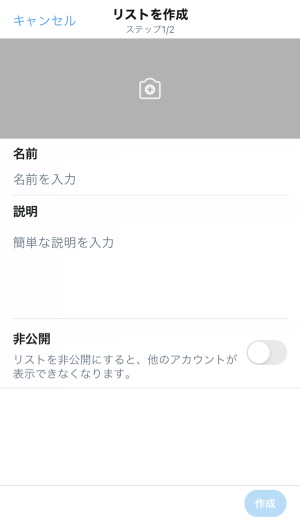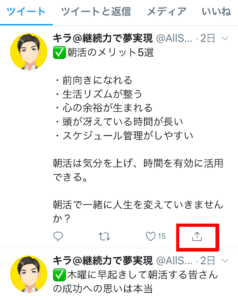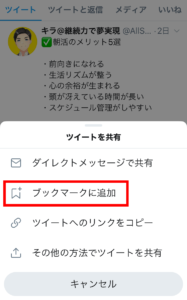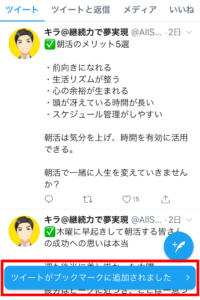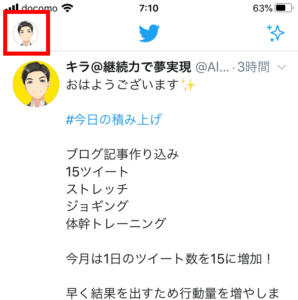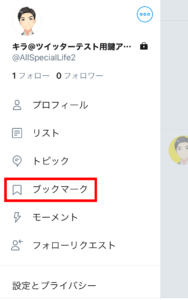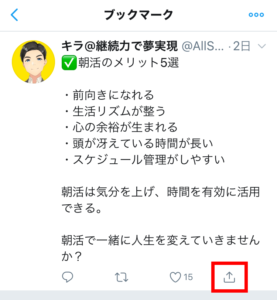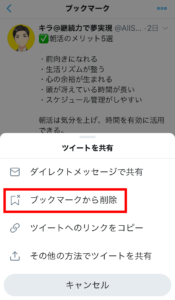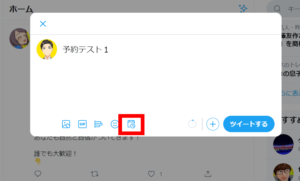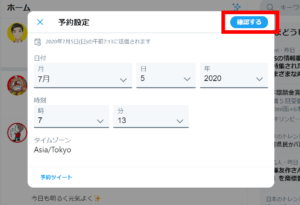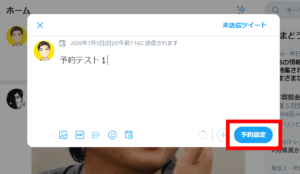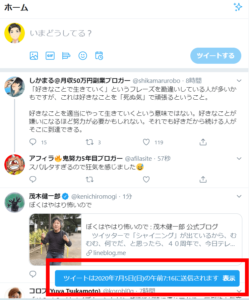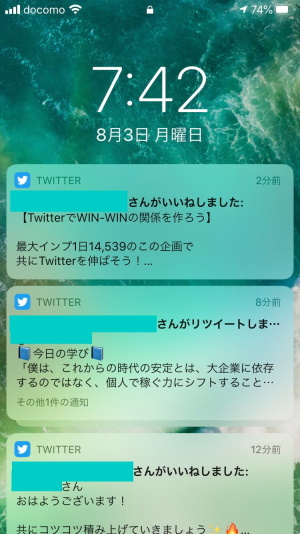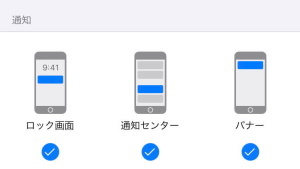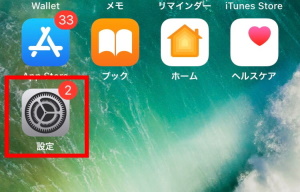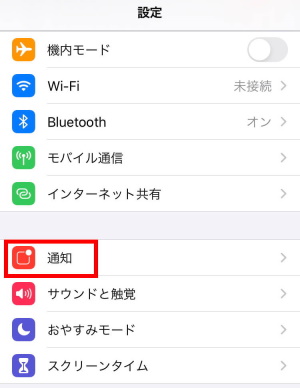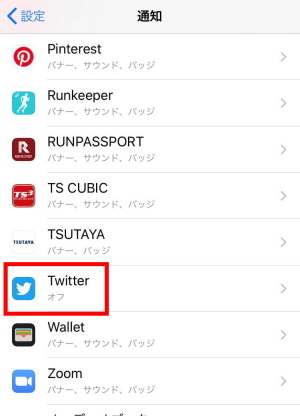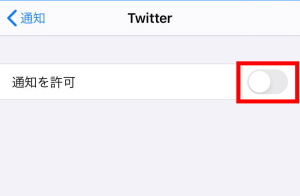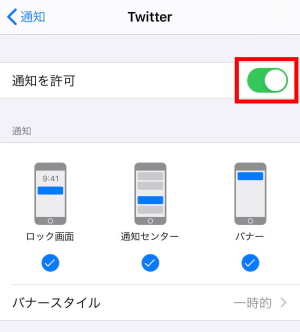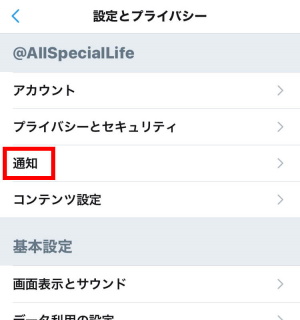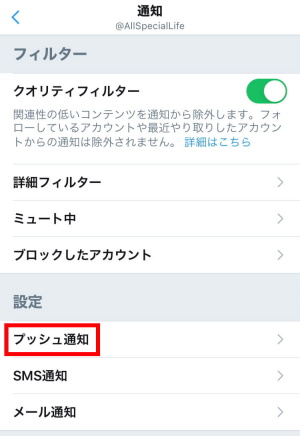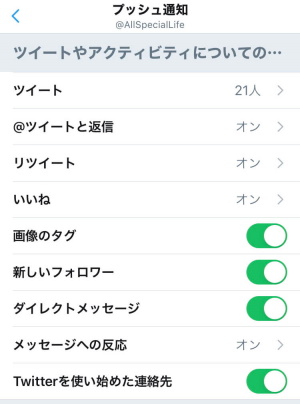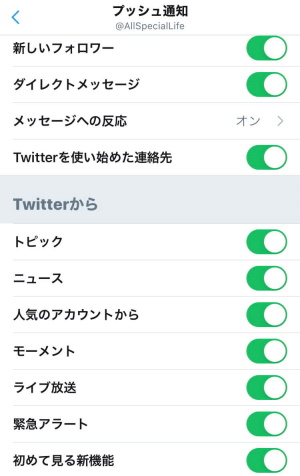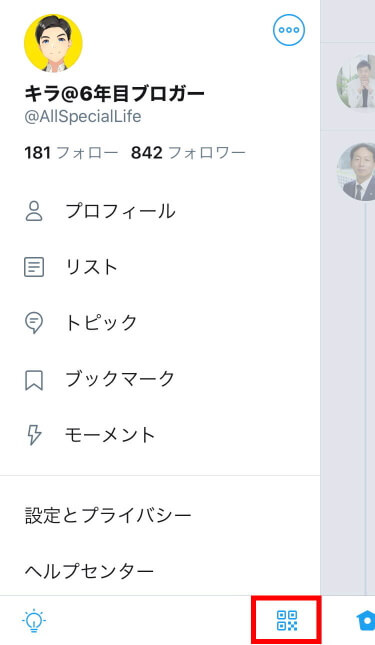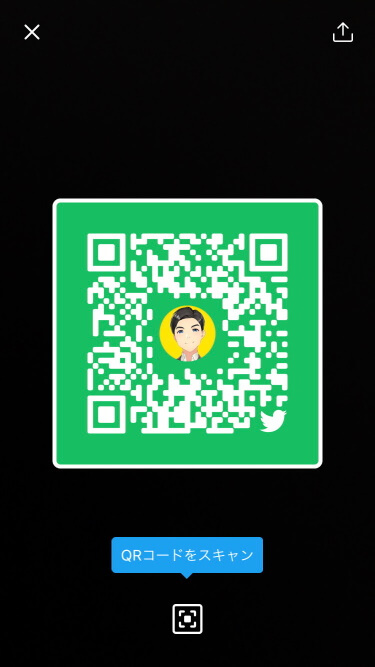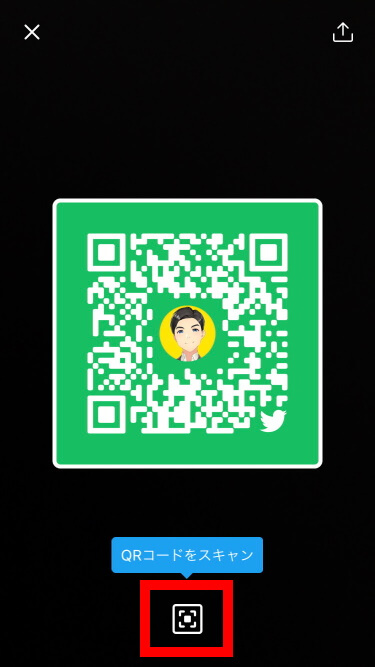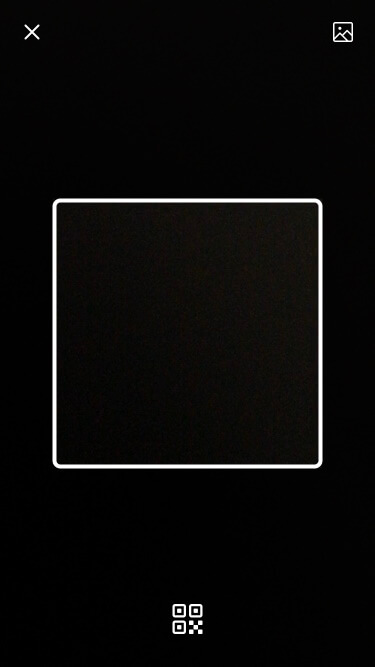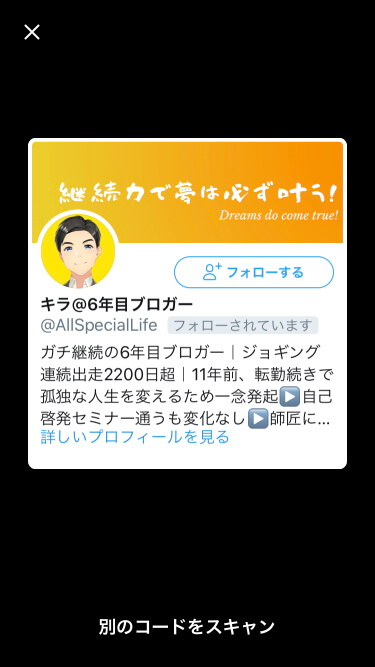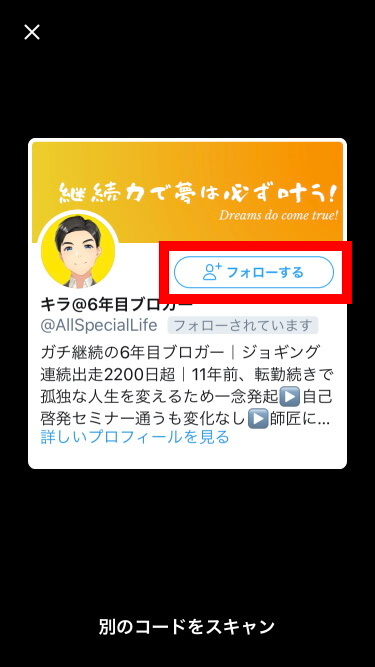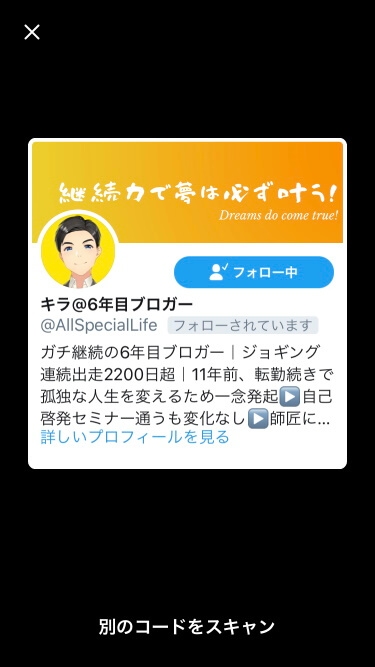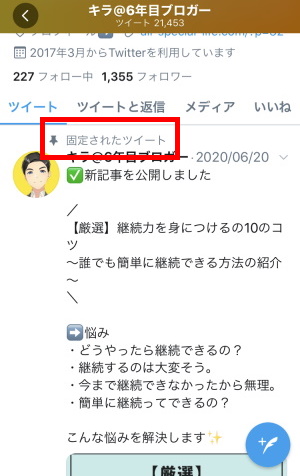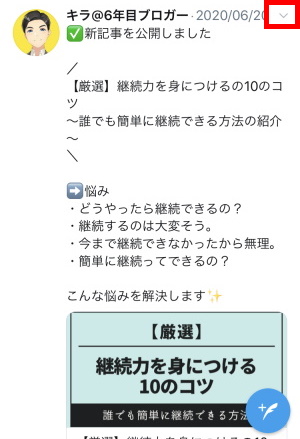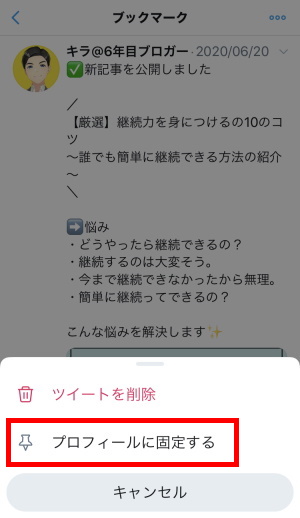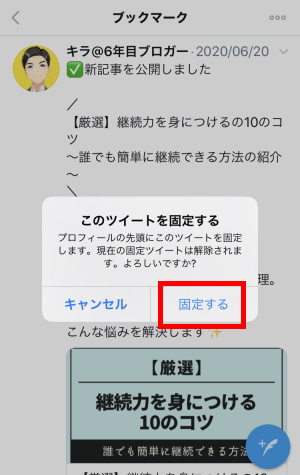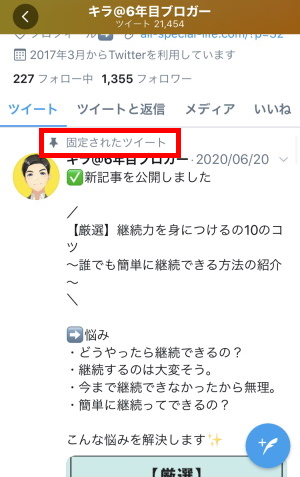【必見】Twitter(ツイッター)の便利機能~機能の種類・使い方・活用方法を紹介!~

もはや日常生活に欠かせないツールとなったSNS。
中でもTwitterは大人気のSNSですよね。
そのTwitter。
実はたくさんの便利な機能があるんです。
この記事は、こんな疑問や不安をもったあなた向け
・どんな機能があるのかよくわからない。
・機能は知ってるけど使い方がわからない。
・実際何ができるの?
・操作は簡単にできるの?
そんな疑問や不安を解消する記事です。
Twitterの便利機能を上手く活用して、毎日ツイッターを楽しんでいきましょう!
①Twitter便利機能の紹介
②Twitter便利機能の使い方
③Twitter便利機能の活用方法
本記事では2017年3月からTwitterを利用している私が、Twitterの便利機能の具体的な使い方を解説。
読み終えれば、Twitterの便利機能を存分に活用できるようになります。
目次 [非表示]
Twitterの便利機能:検索機能

①特定のツイートを絞り込んで表示できる
②表示したいもの/したくないものを選択できる
③ツイートの条件から絞り込める
簡単に説明するとこんな感じ。
検索機能を使うことで、あなたが知りたいツイートを簡単に見つけ出すことができるようになります。
それでは詳しく紹介していきます。
Twitterの検索機能:検索の方法
検索はPC(ウェブサイト)からでも、スマホアプリでも行えます。
この後に紹介する検索コマンドを、検索窓に入力することで検索できます。
Twitter検索方法:PCの場合
ホーム画面右上の検索窓に入力して検索します。
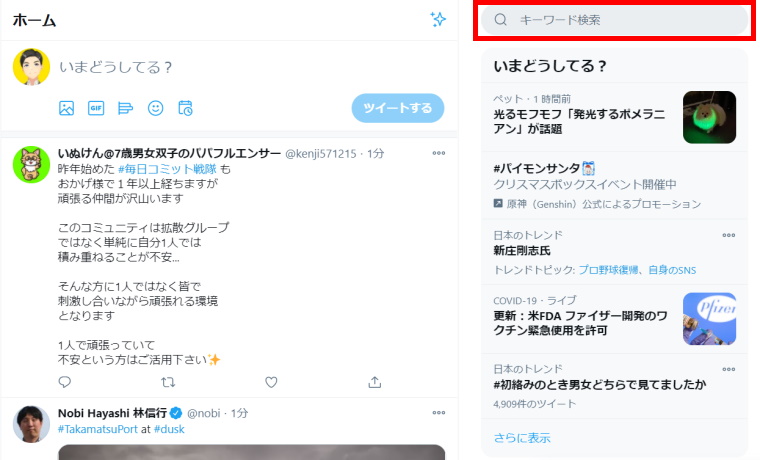
Twitter検索方法:スマホアプリの場合
iPhoneアプリの例で説明します。
ホーム画面下の検索ボタンをタップします。
画面上の検索窓に入力して検索します。
Twitterの検索機能:検索コマンドの種類ごとに使い方を紹介!
検索コマンドとは?
検索窓に特定のコマンドを入力することで、関係する内容だけを表示させるもの。
通常のキーワード検索よりも必要な情報をピンポイントで表示できる。
検索コマンドは基本的に半角で入力してください。
数字・スペースなど全角でもOKな文字もありますが、ほとんどの文字は半角でないと検索できないので注意。
今回紹介する検索コマンドの一覧は次の表のとおりです。
検索コマンドのリンクをクリックすると検索方法の詳細が表示されます。
| 検索コマンド | 検索できる内容 |
| @検索(ユーザー名検索) | 特定ユーザーについての検索 |
| from検索(ツイート検索) | 特定ユーザーのツイートのみを表示 |
| to検索 | 特定ユーザーに向けられたメンションなどを表示 |
| from-to検索 | 特定ユーザーAから特定ユーザーBへのリプライを表示 |
| until検索(指定日以前検索) | 指定した日から過去のツイートを表示 |
| since検索(指定日以降検索) | 指定した日から現在までのツイートを表示 |
| since until検索(期間指定検索) | 指定した期間のツイートを表示 |
| images検索(画像検索) | 画像付きのツイートだけを表示 |
| videos検索(動画検索) | 動画付きのツイートだけを表示 |
| media検索(画像・動画検索) | 画像または動画付きのツイートだけを表示 |
| verified検索(認証アカウント検索) | Twitterが本物だと認証したアカウントのツイートだけを表示 |
| links検索(リンク検索) | リンク付きのツイートだけを表示 |
| source検索(投稿元指定検索) | 指定した投稿元のリンクがあるツイートだけを表示 |
| 除外検索(マイナス検索) | 検索したいキーワードの検索結果から不要なものを除外 |
| and検索(複数ワード検索) | 複数のキーワードが入っているツイートを検索 |
| or検索 | 複数のキーワードのうち、1つでもキーワードが含まれているツイートを表示 |
| “”検索(完全一致検索) | 検索したキーワードと完全に一致したキーワードが入っているツイートを表示 |
| #検索(ハッシュタグ検索) | ハッシュタグを検索 |
| min_retweets検索(リツイート数検索) | 指定したリツイート数以上のツイートを表示 |
| 引用リツイート検索 | 特定アカウントの引用リツイートを表示 |
| min_faves検索(いいね数検索) | 指定したいいね数以上のツイートを表示 |
| min_replies検索(リプライ数検索) | 指定したリプライ数以上のツイートを表示 |
| follows検索(フォロワー検索) | 自分がフォローしているアカウントのツイートを表示 |
| lang検索(言語指定検索) | 指定した言語のツイートを表示 |
| near within検索(場所指定検索) | 指定した場所の近くでのツイートを表示 |
| geocode検索(緯度 経度 範囲検索) | 指定したgeocode近くでのツイートを表示 |
| :)検索(ポジティブ検索) | ポジティブなツイートを表示 |
| :(検索(ネガティブ検索) | ネガティブなツイートを表示 |
ツイッターの検索機能についてもっと詳しく知りたい方はこちらをどうぞ!

Twitterの便利機能:高度な検索機能

①通常の検索よりも簡単に条件を設定できる
②特定のツイートを絞り込んで表示できる
③表示したいもの/したくないものを選択できる
④ツイートの条件から絞り込める
簡単に説明するとこんな感じ。
②③④は通常の検索窓から行う検索でも同じ。
高度な検索の最大の特徴は①の「簡単に条件設定ができる」こと。
難しい検索コマンドを自分で入力しなくても、キーワードや条件設定するだけで様々な検索をすることができます。
高度な検索は検索コマンドを入力する必要がない。
例えば、僕のツイートでリプが20以上ついたツイートを調べる場合。
次のような検索コマンドを検索窓に入力する必要があります。
・検索コマンド (from:AllSpecialLife) min_replies:20
高度な検索では、このような難しいコマンドを入力する必要はありません。
高度な検索ウインドウから簡単に検索条件を設定できます。
高度な検索機能を使うことで、あなたが知りたいツイートを簡単に見つけ出すことができるようになります。
それでは詳しく紹介していきます。
Twitterの高度な検索機能:高度な検索の方法
検索はPC(ウェブサイト)からできます。
スマホアプリでは使えません。
スマホから高度な検索をしたい場合は、アプリではなくTwitterのウェブサイトからならPCと同じように検索できます。
Twitter高度な検索方法:PCの場合
この記事ではPCでの例で説明します。
(スマホもウェブサイトから同様の操作で検索できます。)
高度な検索をするには、ホーム画面右上の検索窓に何でもいいので文字を入力し、一度検索をかけます。
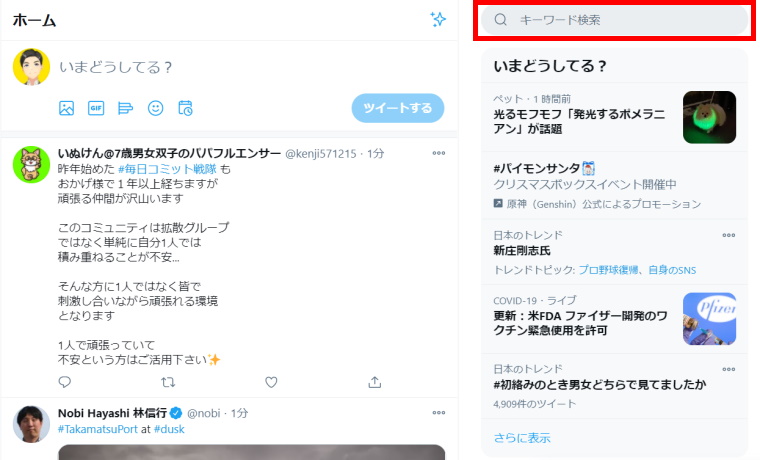
検索をかけたら、検索窓の右側にある「・・・」ボタンをクリックします。
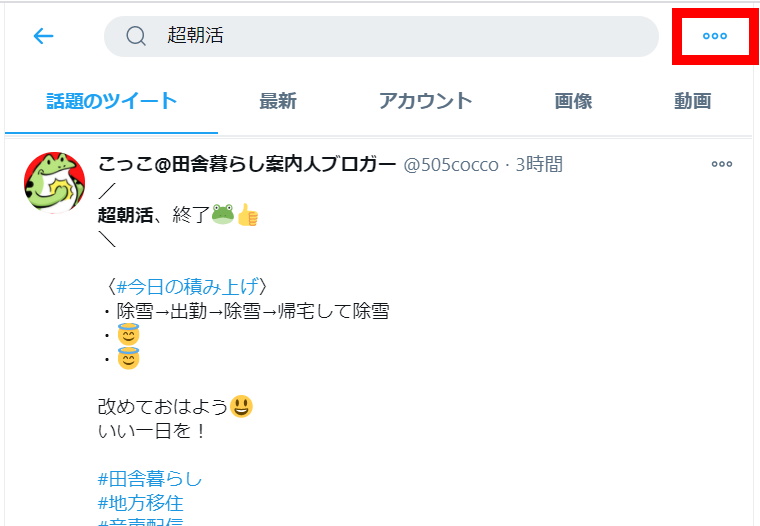
「高度な検索」をクリックすると、高度な検索ウインドウが表示されます。
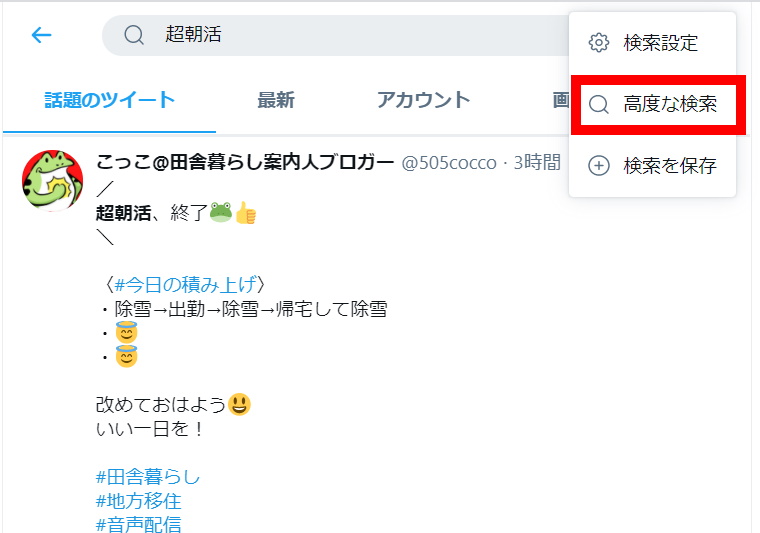
Twitterの高度な検索機能:高度な検索ウインドウでできる検索の種類を紹介!
高度な検索ウインドウからできる16種類の検索を紹介します。
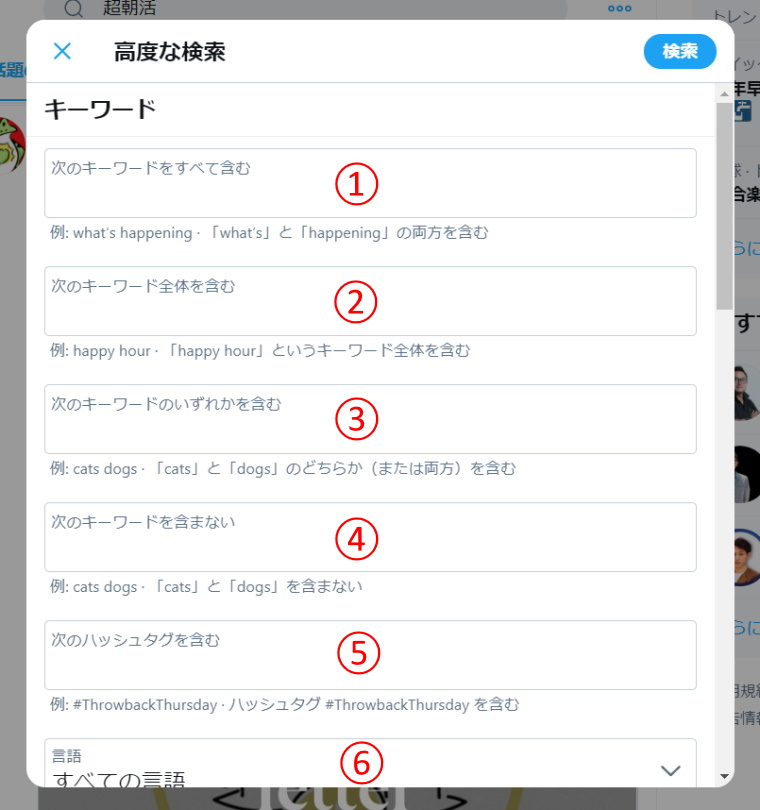
| 番号 | 検索コマンド | 検索できる内容 |
| ① | and検索(複数ワード検索) | 複数のキーワードが入っているツイートを検索(1つのキーワードも可) |
| ② | “”検索(完全一致検索) | 検索したキーワードと完全に一致したキーワードが入っているツイートを表示 |
| ③ | or検索 | 複数のキーワードのうち、1つでもキーワードが含まれているツイートを表示 |
| ④ | 除外検索(マイナス検索) | 検索したいキーワードの検索結果から不要なものを除外 |
| ⑤ | #検索(ハッシュタグ検索) | ハッシュタグを検索 |
| ⑥ | lang検索(言語指定検索) | 指定した言語のツイートを表示 |
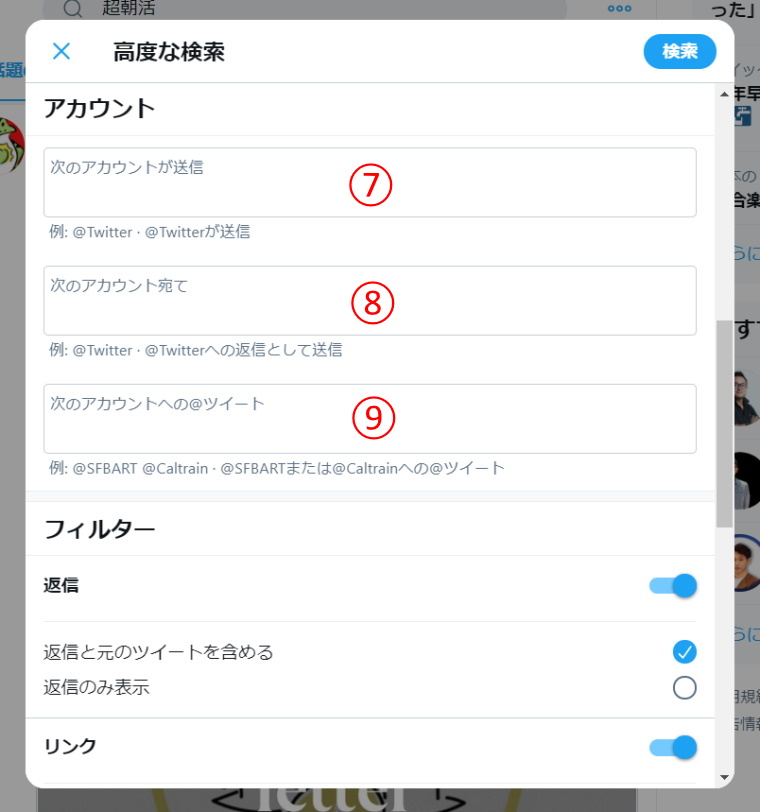
| 番号 | 検索コマンド | 検索できる内容 |
| ⑦ | from検索(ツイート検索) | 特定ユーザーAから特定ユーザーBへのリプライを表示 |
| ⑧ | to検索 | 特定ユーザーに向けられたメンションなどを表示 |
| ⑨ | @検索(ユーザー名検索) | 特定ユーザーについての検索 |
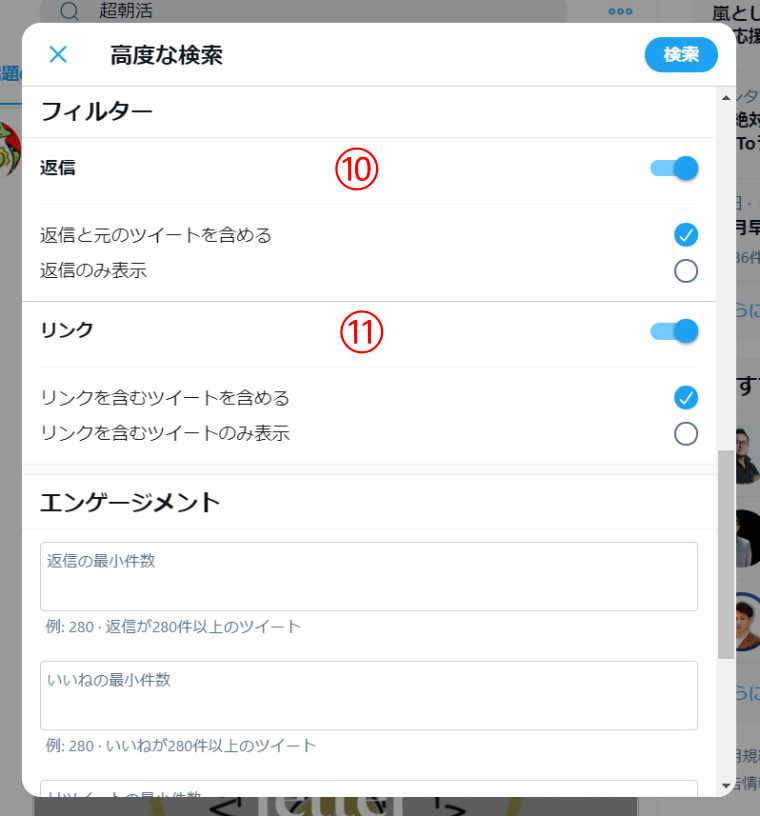
| 番号 | 検索コマンド | 検索できる内容 |
| ⑩ | filter:replies検索(フィルター:リプライ検索) | リプライの表示条件を設定して検索 |
| ⑪ | filter:links検索(フィルター:リンク検索) | リンク付きツイートの表示条件を設定して検索 |

| 番号 | 検索コマンド | 検索できる内容 |
| ⑫ | min_replies検索(リプライ数検索) | 指定したリプライ数以上のツイートを表示 |
| ⑬ | min_faves検索(いいね数検索) | 指定したいいね数以上のツイートを表示 |
| ⑭ | min_retweets検索(リツイート数検索) | 指定したリツイート数以上のツイートを表示 |
| ⑮ | since検索(指定日以降検索) | 指定した日から現在までのツイートを表示 |
| ⑯ | until検索(指定日以前検索) | 指定した日から過去のツイートを表示 |
それぞれの検索は組合せ可能
単独で検索できるだけではありません。
2つ以上の検索を組み合わせることができるので、より条件を絞り込んで検索することができます。
複数の検索条件を設定して検索をかけることで、欲しい情報をピンポイントで集めることができます。
ツイッターの高度な検索機能についてもっと詳しく知りたい方はこちらをどうぞ!
スポンサーリンク
Twitterの便利機能:リスト機能

・Twitterのアカウントを特定グループに分けて管理できる。
・リスト内のアカウントのツイートのみをタイムラインで表示できる。
・自分の好きなカテゴリに分けてツイートをチェックできる。
・リストは他の人と共有することができる。
・リストは公開/非公開を設定できる。
簡単に説明するとこんな感じ。
リスト機能を使うことで、あなたが見たいアカウントのツイートを簡単にチェックすることができるようになります。
それでは詳しく紹介していきます。
Twitterのリスト機能:リストの作り方
リストはPC(ウェブサイト)からでも、スマホアプリでも作成できます。
Twitter リストの作り方:PCの場合
ホーム画面のメニューにある「リスト」をクリックします。
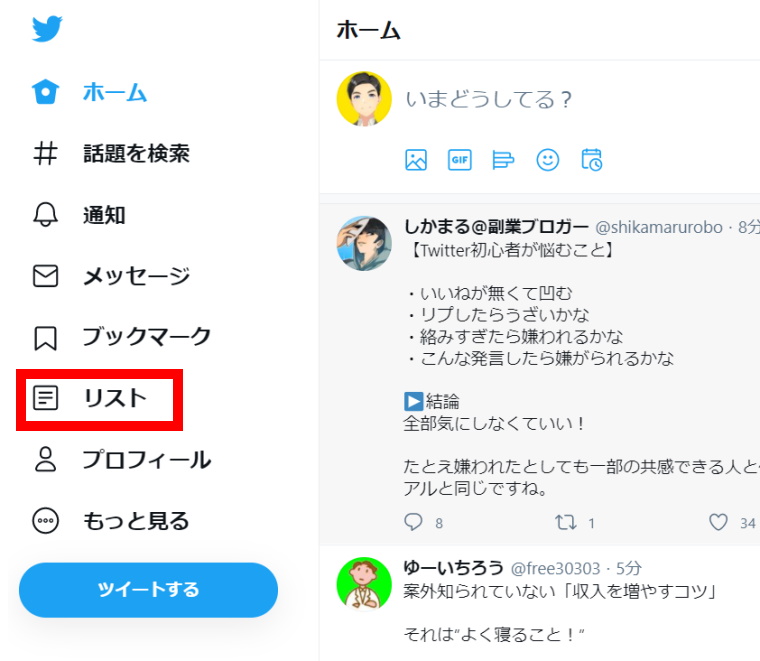
リストの画面が表示されます。
赤枠の「新しいリストを作成ボタン」をクリックします。
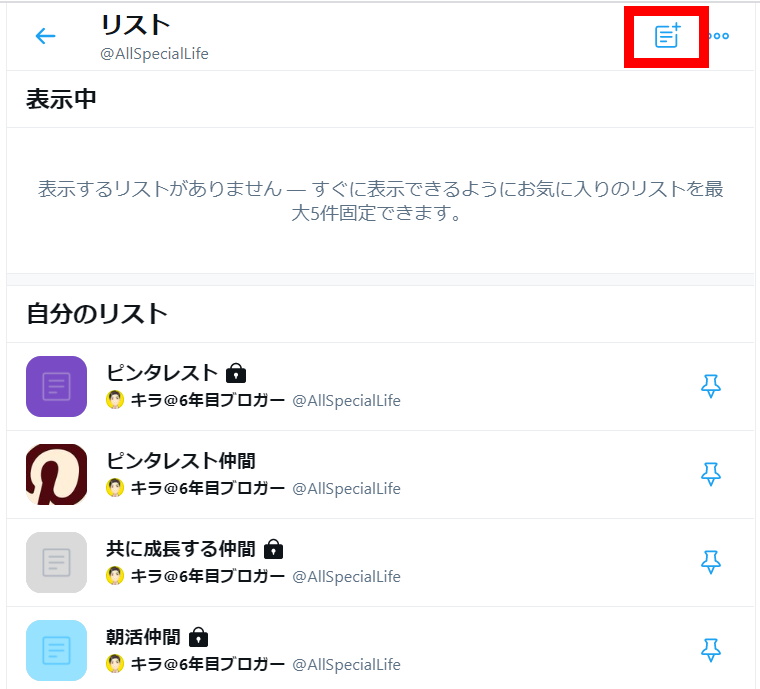
「新しいリストを作成」ウインドウが表示されます。
このウインドウからリストを作成していきます。
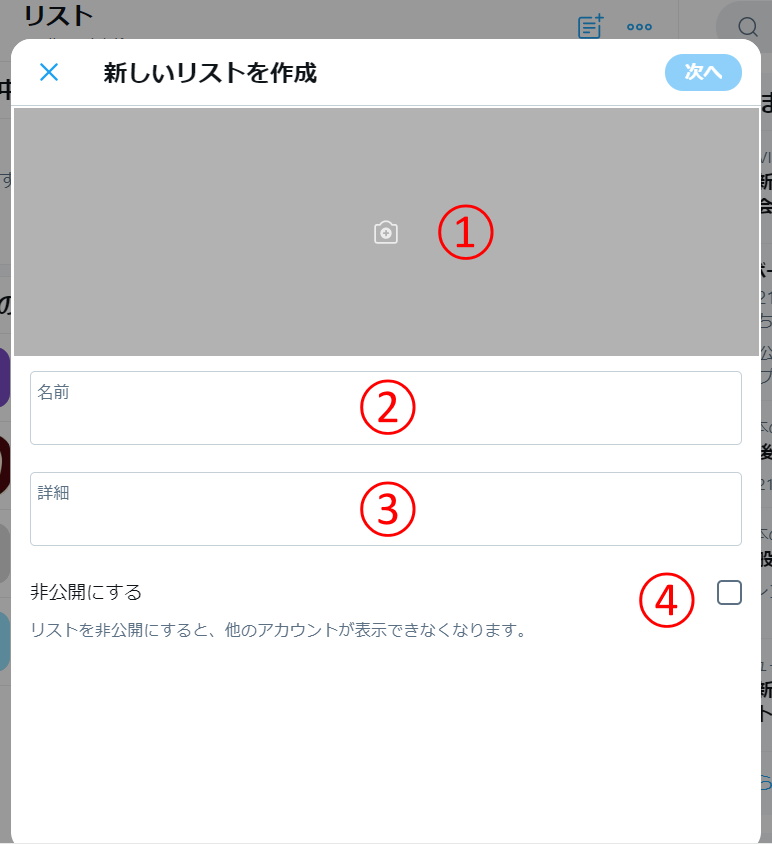
①リストの画像
リストの画像を設定できます。
真ん中のカメラマークをクリックするとエクスプローラーが立ち上がり、画像を選択することができます。
②リストの名前
リストの名前を入力します。
文字数は全角半角関係なく25文字以内です。
③リストの詳細
リストについての説明を入力します。
文字数は全角半角関係なく100文字以内です。
④リストの公開/非公開設定
チェックボックスをクリックしてチェックをいれると、リストを非公開にすることができます。
チェックが入っていない状態だと、公開リストになります。
公開リストは誰でも見ることができます。
非公開リストにすると自分だけが見れるリストになります。
(リストの公開/非公開についての詳細は後ほど説明します。)
一通り入力したら「次へ」をクリックします。
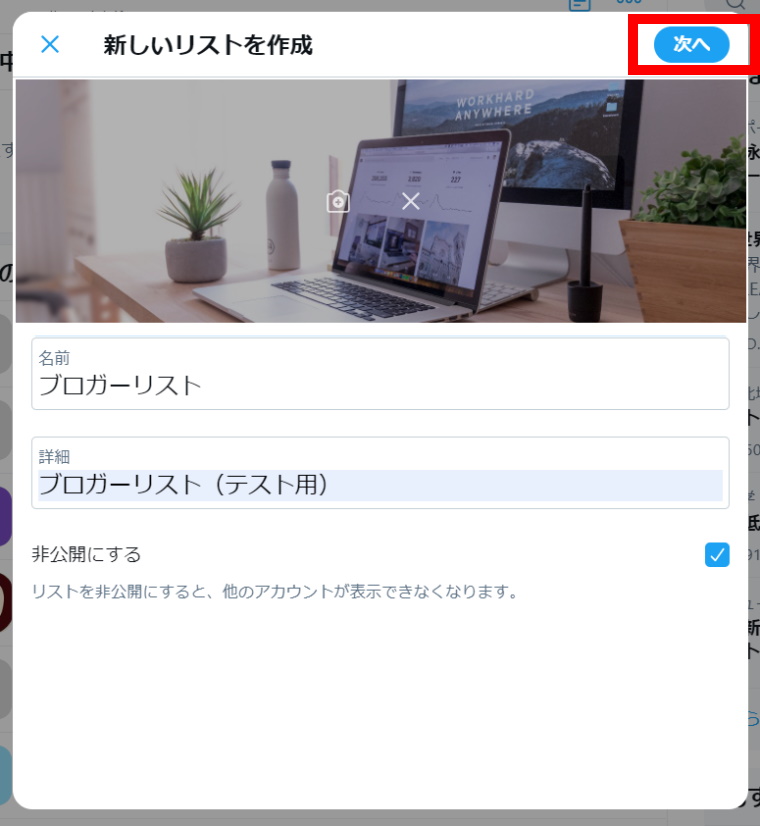
「リストの名前」だけ入力すればリストは作れる。
画像やリストの詳細は入力しなくてもリストは作成できます。
「リストに追加」画面が表示されます。
リストの名前に合ったおすすめのユーザーが表示されます。
ユーザーを検索したいときは赤枠に入力します。
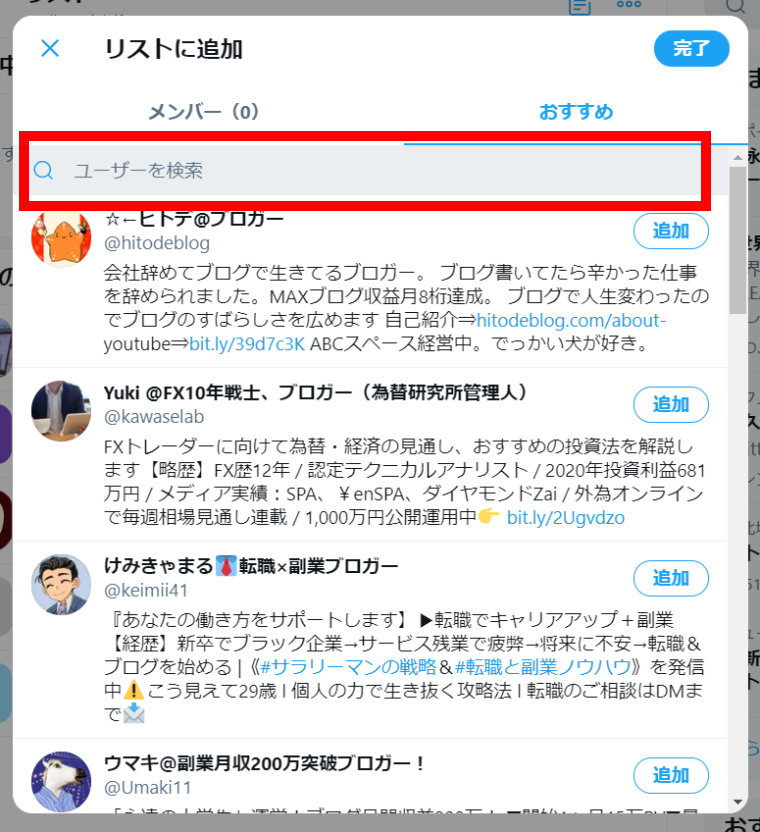
検索窓に入力すると、検索されたユーザーが表示されます。
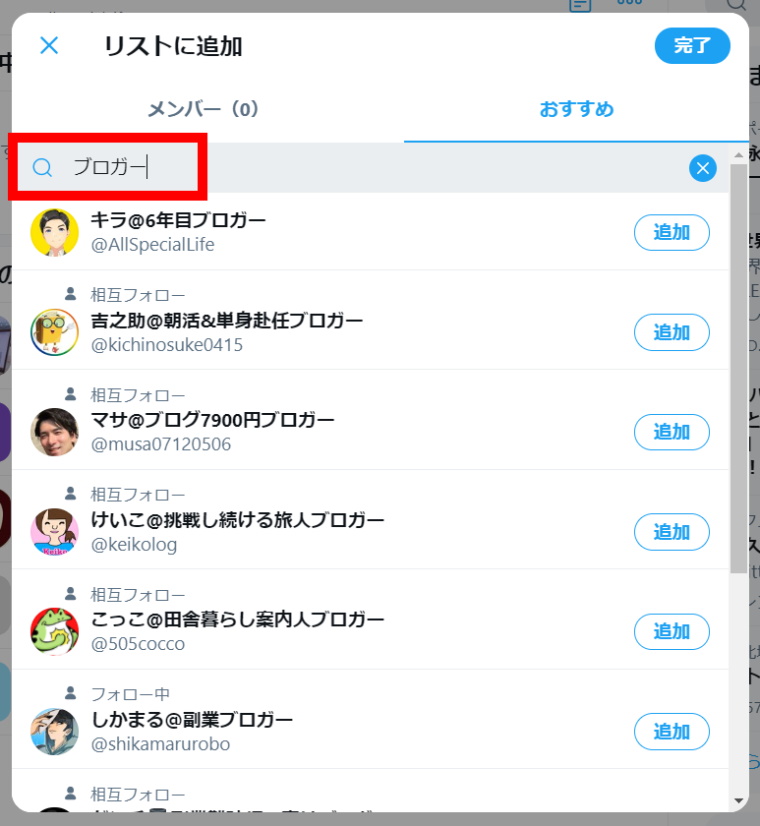
ユーザーをリストに追加するときは、右側の「追加」ボタンをクリックします。
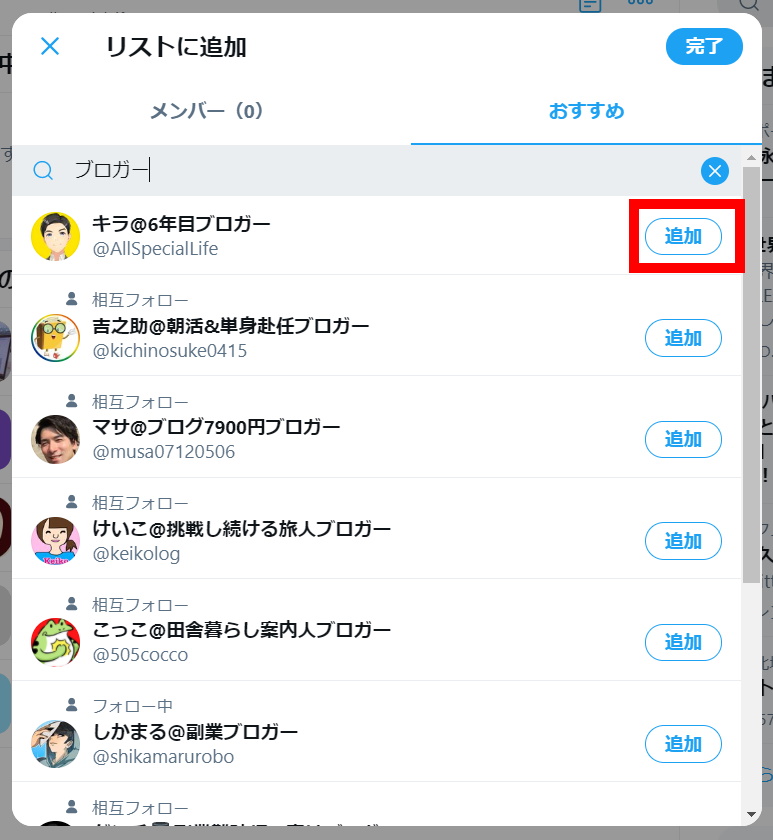
リストのメンバーを確認するときは「メンバー」タブをクリックします。
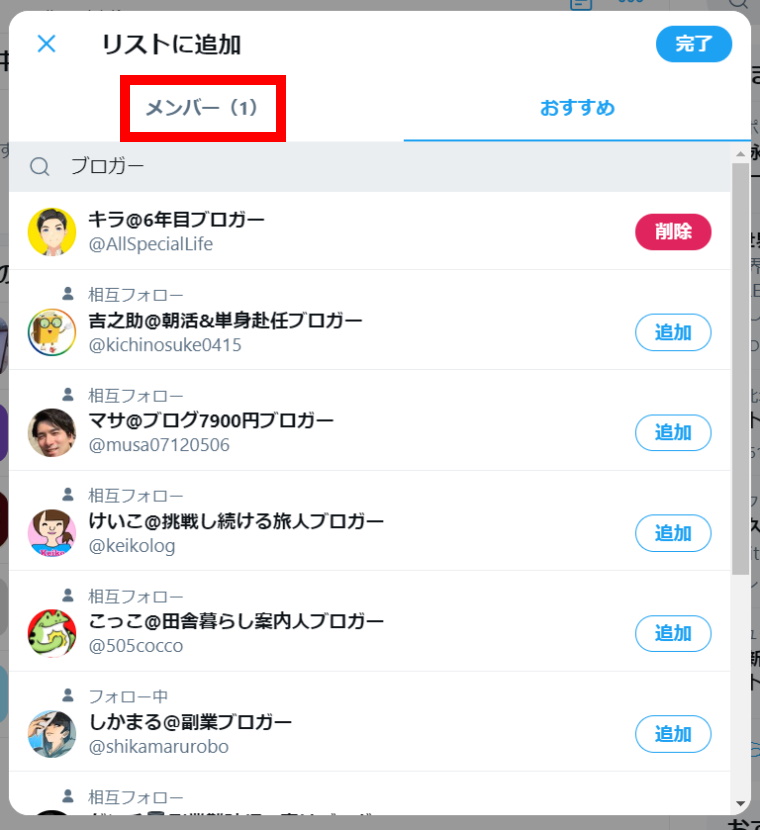
「メンバー」タブを開くと、リストに追加したメンバーが確認できます。
メンバーから削除する場合は、そのユーザーの右側にある「削除ボタン」をクリックします。
メンバーの追加が終わったら、「完了ボタン」をクリックします。
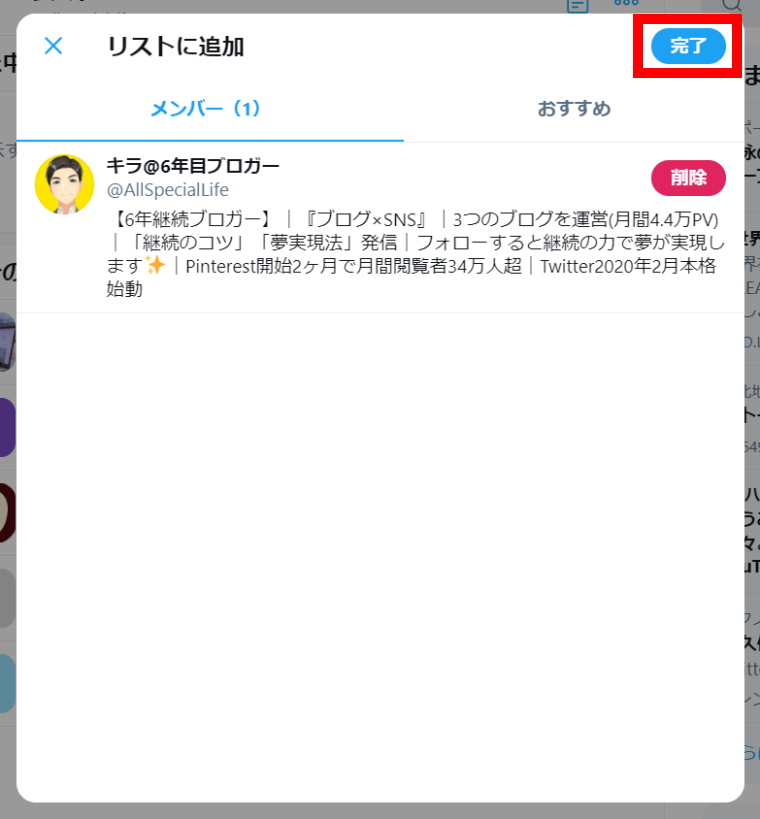
これでリストの作成は完了です。
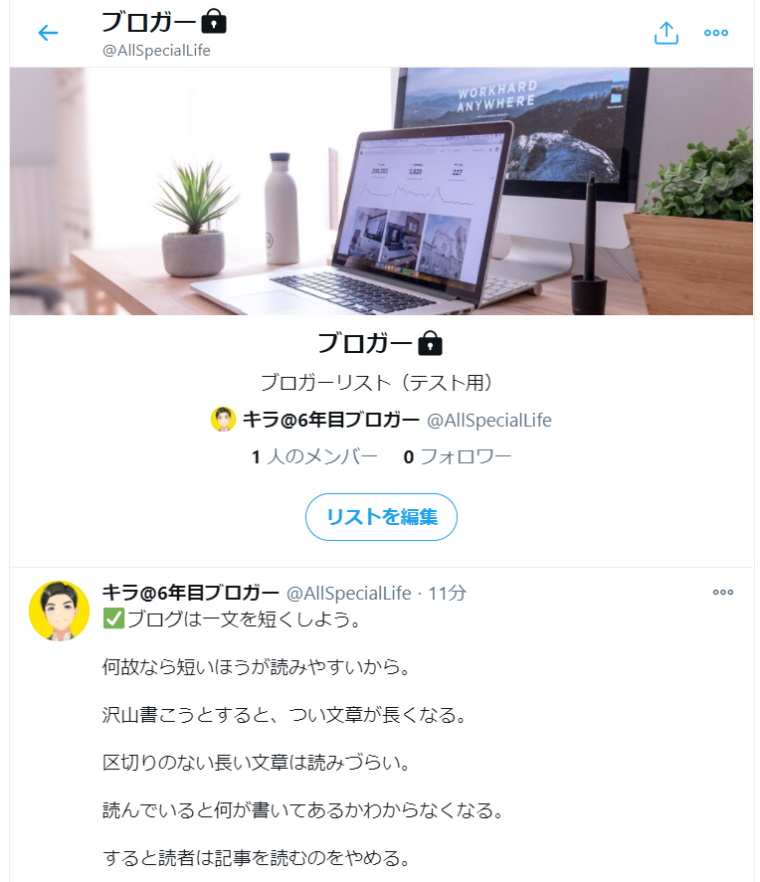
ユーザーの追加や削除はあとで編集できます。
最初に全部設定しなくても、作成後に編集できます。
やり方は後ほど説明します。
Twitter リストの作り方:スマホアプリの場合
iPhoneアプリの例で説明します。
基本的な作り方はPCの場合と一緒。
そのため、リストの作成画面を表示させるまでを紹介します。
ホーム画面左上のメニューボタンをタップします。
メニューの中の「リスト」をタップします。
リストの画面が表示されます。
画面右下の「新しいリストを作成ボタン」をタップします。
新しいリストの作成画面が表示されます。
ここからPCの時と同じようにリストを作成していきます。
リスト作成の上限
・作成できるリストは1,000件まで。
・リストに追加できるアカウントは5,000件まで。
Twitterのリスト機能:リストの公開/非公開
ここでリストの公開/非公開の違いについて紹介します。
①誰でもリストをみることができる。
②リストにアカウントを追加すると相手に通知がいく。
③リストを他の人と共有することができる。
①自分以外の人はリストをみることができない。
②リストにアカウントを追加しても相手に通知はいかない。
③リストを他の人が共有することはできない。
リストの公開と非公開の大きな違いは、誰でも見れるか、自分以外の誰も見れないかということ。
リストを公開することのメリット
・カテゴリ別にまとめたアカウントを他の人と共有(紹介)できる。
・リストに追加すると通知がいく。
→どういうリストに入れているかを相手にアピールできる。
リストを非公開にすることのメリット
・誰にもばれないので、気兼ねなくカテゴリ分けしてリストを作れる。
非公開リストでも通知がいってしまう場合がある。
Twitterのバグで非公開リストにもかかわらずリストに入れたアカウントに通知がいってしまったことがあります。
非公開とはいえ、取り扱いには注意しましょう。
Twitterのリスト機能:リストの見方・使い方
リストの見方や、便利な使い方を紹介していきます。
Twitter リストで見れる内容
リストで見れる内容は次の通り。
リストで表示される内容
・リストにいるメンバーのツイート
・リストにいるメンバーのリツイート
・リストにいるメンバー同士のリプライ
リストはタイムラインと違い全てのツイートが見れる
・ツイッターのアルゴリズムで弾かれるツイートがない。
ミュートしているアカウントのツイートも見れる
・ミュートしている相手のツイートもリストでは表示される。
Twitter リストを見る方法
作ったリストを見る方法は3つあります。
①直接リストを選んで見る
自分が作った全リストの中から見たいリストを選ぶ方法
②ホーム画面でリストを見る
スマホアプリのホーム画面に固定したリストを見る方法
③お気に入りに固定したリストを選んで見る
ウェブサイトのリスト画面上部に固定したリストを選ぶ方法
Twitterのリスト機能:リストの活用方法
リストは自分で見るだけじゃなく、その他にも有効に活用する方法があります。
活用方法の例を紹介します。
①フォローに関係なく好みのリストを作成する
②公開リストを活用する
③リスト追加時の通知を利用する
それぞれ説明していきます。
Twitter リストの活用方法①:フォローに関係なく好みのリストを作成する
リストにはフォローに関係なくアカウントを追加することができます。(非公開アカウントは除く)
フォローできなくても情報が欲しい場合は、リストを作成しておくと便利です。
フォローできないアカウントのリスト作成例
・ライバル企業など表立ってフォローはできないが情報は欲しい。
・普段タイムラインへの表示は不要だが、情報が欲しい時だけみたい。
等々
Twitter リストの活用方法②:公開リストを活用する
自分が作ったリストを公開することで、他の方々の情報収集の役に立つこともできます。
様々なジャンルのリストを作ることで、情報を求めている人に情報提供できます。
作成するリストの例
・Twitterを伸ばしたい人のリスト
・ピンタレストの情報共有するためのリスト
・ブログをがんばっている人のリスト
・特定の趣味(料理、車、旅行等)
・インフルエンサーのリスト
・起業家のリスト
等々
このようなリストを公開することで、他の方々の情報収集の役に立つこともできます。
逆に憧れの人が作っているリスト等をフォローすることで、自分の情報収集に役立てることもできます。
Twitter リストの活用方法③:リスト追加時の通知を利用する
公開しているリストにアカウントを追加すると、相手に通知がいきます。
この通知を利用して、相手に自分のことをアピールすることができます。
例えば、「尊敬するブロガー」というリストを作り、アピールしたい相手のアカウントを追加します。
すると相手に「○○さんがあなたをリスト「尊敬するブロガー」に追加しました」という通知が届きます。
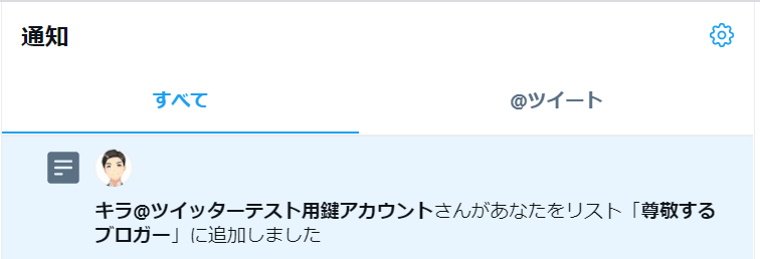
ポジティブなリストであれば、相手は嫌な気はしません。
このようにリスト追加の通知を、相手へのアピールに使うことができます。
ツイッターのリスト機能についてもっと詳しく知りたい方はこちらをどうぞ!

Twitterの便利機能:ハッシュタグ機能

・キーワードやトピックを分類するためのタグ(ラベル)のこと。
・「#〇〇〇」と文字の頭にハッシュ記号がついたもの。
・ハッシュタグをつけることで何の投稿かをアピールできる。
・ハッシュタグをつけることで簡単に検索できる。
簡単に説明するとこんな感じ。
ハッシュタグの付け方
ハッシュタグの付け方は簡単。
ハッシュ記号「#」のあとに好きなキーワードを入力するだけ。
例えば朝活についてのハッシュタグを付ける場合は、
「#朝活」
でOK。
この例のように「#朝活」という文字が青くなればハッシュタグの作成はOKです。
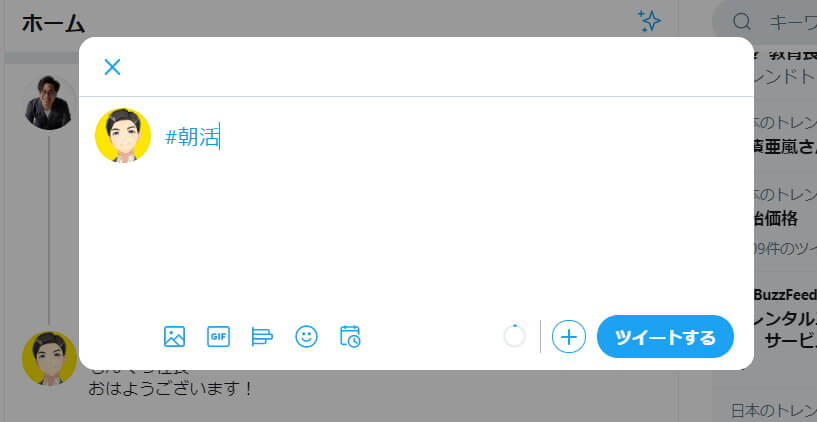
#ハッシュ記号は♯シャープと違うので要注意
ハッシュ記号は正しく入力しないと、ハッシュタグとして利用できません。
例えばハッシュ「#」記号とシャープ「♯」は違うので、注意してくださいね。
・ハッシュ記号「#」とシャープ「♯」は違う記号。
→シャープ「♯」を頭につけてもハッシュタグとして認識されない。
→ハッシュ記号「#」は、「井桁」「ナンバー」で変換すると表示されます。
・ハッシュ記号は半角でも全角どちらでもOK。
→ハッシュ記号は半角でも全角でもハッシュタグとして認識されます。
ハッシュ記号とシャープを入力した例。
・上はハッシュ記号。青文字になってハッシュタグとして認識。
・下はシャープ。文字は黒いまま。
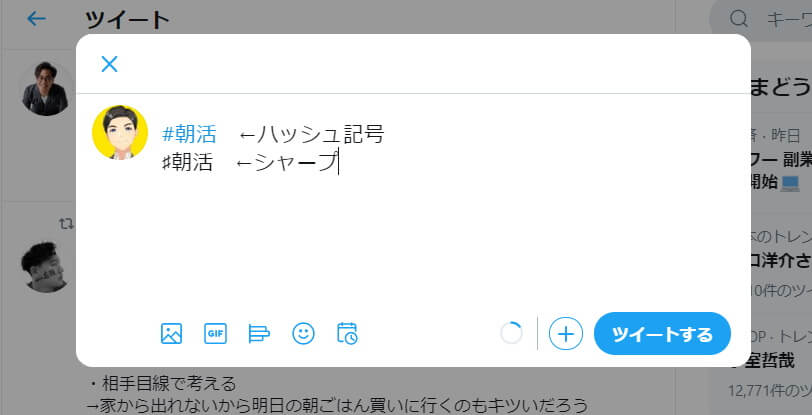
ツイッターのハッシュタグ機能についてもっと詳しく知りたい方はこちらをどうぞ!

スポンサーリンク
Twitterの便利機能:モーメント機能

・ツイートをまとめることができる。
・自分のツイートだけでなく他人のツイートもまとめられる。
・後からも編集できる。
・使い方に合わせ公開/非公開/限定公開に設定できる。
簡単に説明するとこんな感じ。
モーメント機能を使うことで、お気に入りのツイートをまとめて見たり、ツイートの拡散に役立てることができるようになります。
それでは詳しく紹介していきます。
Twitterのモーメント機能:モーメントの作り方
モーメントを作れるのはPC(ウェブサイト)からのみです。
Twitter モーメントの作り方:PCの場合
ホーム画面のメニューにある「もっと見る」をクリックします。
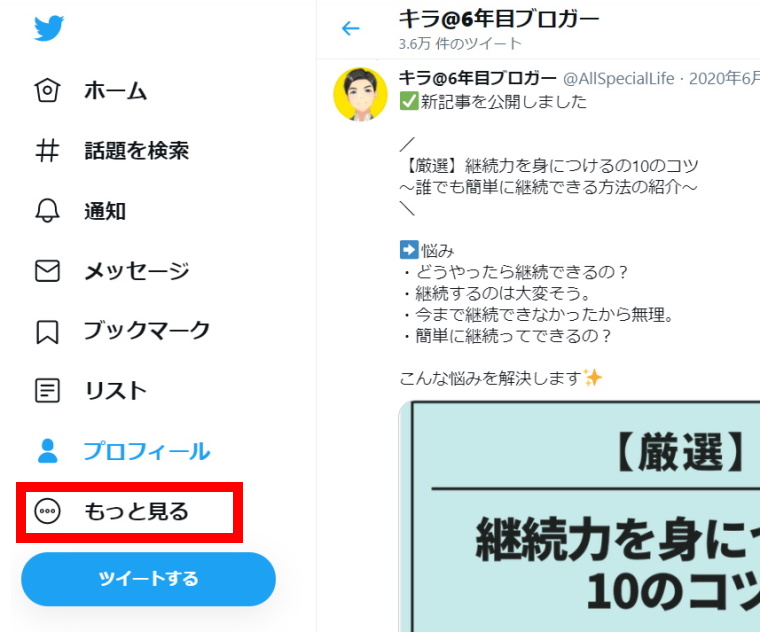
メニュー中の「モーメント」をクリックします。
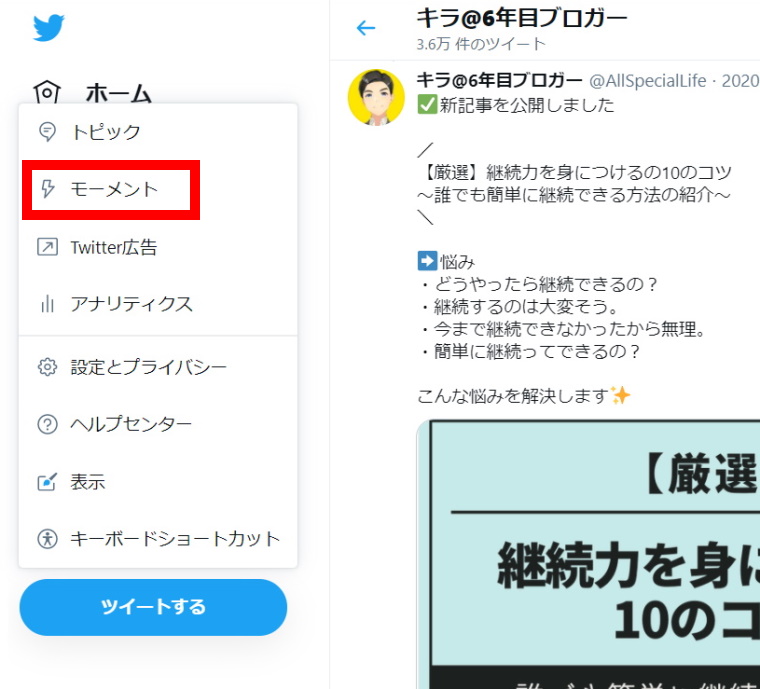
モーメントの画面が表示されます。
赤枠のマークをクリックします。
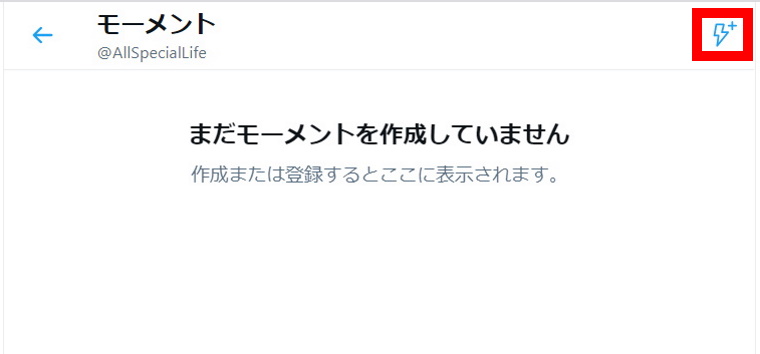
モーメントの編集画面が表示されます。
ここで各項目を設定してモーメントを作っていきます。
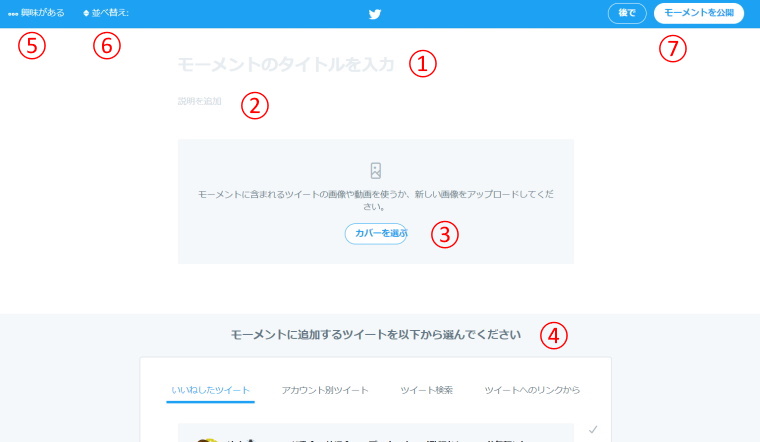
①モーメントのタイトル
タイトルを設定します。
文字数は全角半角関係なく70文字以内です。
②モーメントの説明
モーメントの説明を入力します。
文字数は全角半角関係なく250文字以内です。
③カバーを選ぶ
モーメントの画像を選びます。
画像の選択方法は下記の2つ。
・新しい画像をアップロードして選択する。
・モーメントに追加したツイートの画像を選択する。
④モーメントに追加するツイートを選択する。
以下の4つの選択方法があります。
・いいねしたツイート
・アカウント別ツイート
・ツイート検索
・ツイートへのリンクから
⑤「興味がある」メニュー
携帯端末の色設定、モーメントの削除などができます。
⑥並べ替え
ツイートを古い順/新しい順に並べ替えられます。
⑦「モーメントを公開」「後で」
モーメントを公開するか非公開にするかを選びます。
Twitterのモーメント機能:モーメントの公開/限定公開/非公開の使い分け
作成したモーメントはいつでも公開状態にしたり、非公開の状態にすることができます。
状況に合わせて使い分けできるので便利です。
公開状態
誰でもモーメントを見ることができます。
限定公開状態
モーメントのリンクを知っている人のみ見ることができます。
モーメントのリストには表示されないので、他の人は見ることができません。
非公開状態(下書き状態)
自分以外は誰もモーメントを見ることはできません。
一度公開したモーメントでも、後から非公開に変更することができます。
公開をやめたい時、編集のため一時的に非公開にしたい時などに便利です。
また、公開したいタイミングで非公開から公開に切り替えるという使い方もできます。
非公開アカウントはモーメントを公開できません。
ただし非公開モーメント(下書き状態)として保存することは可能です。
Twitterのモーメント機能:他のユーザーのモーメントを見る
他のユーザーのモーメントを直接見にいくことができます。
モーメントを見たいユーザーのプロフィール画面に行き、「・・・」ボタンをクリックします。
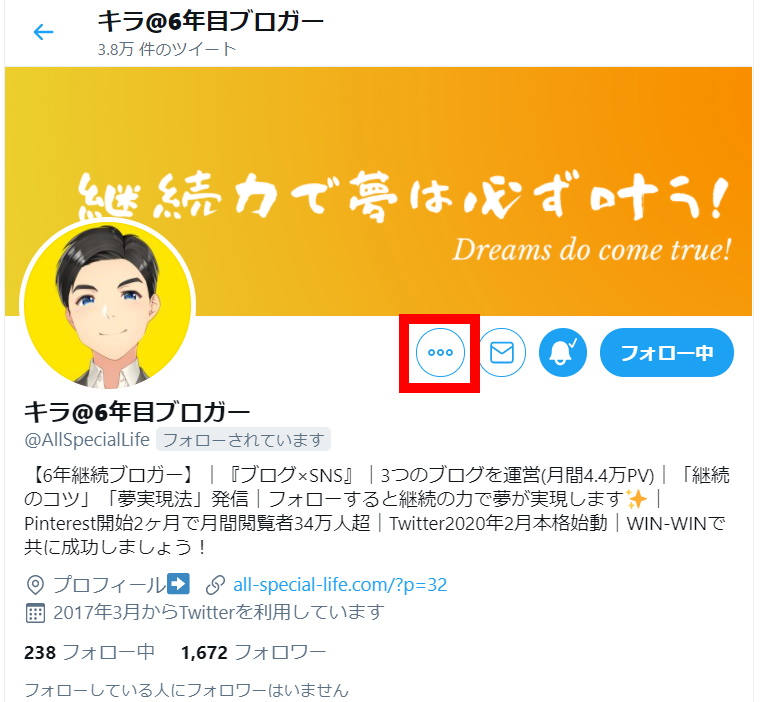
表示されたメニューの中から「モーメントを表示」をクリック。
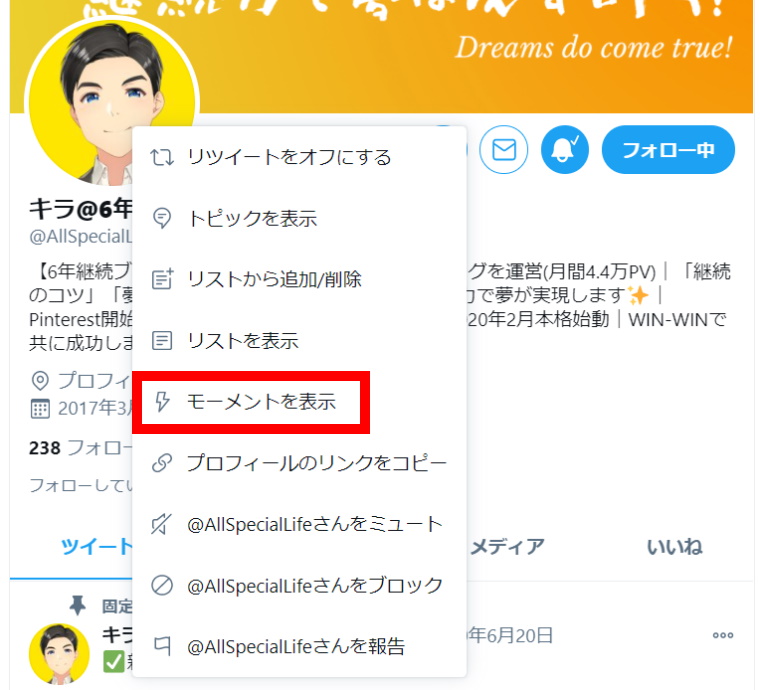
モーメントのリストが表示されます。
見たいモーメントをクリックすることで、モーメントが表示されます。
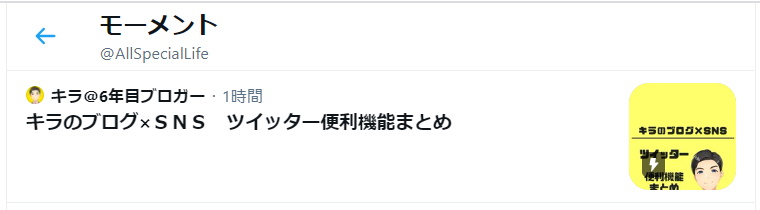
非公開モーメントは表示されません
非公開モーメント及び限定公開のモーメントはリストに表示されません。
Twitterのモーメント機能:モーメントの検索方法
モーメントを検索して探すことができます。
検索窓に「url:twitter.com/i/moments」と入力して検索すると、モーメントのリンクがついたツイートが表示されます。
「url:twitter.com/i/moments」だけだと様々なジャンルのモーメントが表示されてしまうので、必要なキーワードと組み合わせて検索するとよいでしょう。
検索例:「url:twitter.com/i/moments キラ」
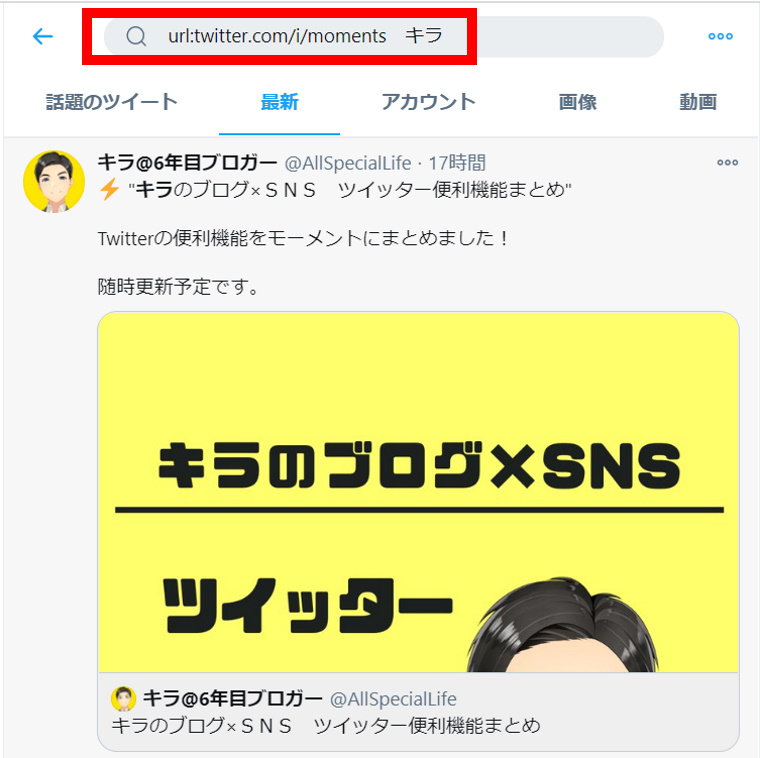
ツイッターのモーメント機能についてもっと詳しく知りたい方はこちらをどうぞ!

Twitterの便利機能:ブックマーク機能

・気に入ったツイートを自分のアカウント内に保存しておける機能。
・また見たいときに簡単に探せるので便利。
・ブックマークしても誰にも通知はいかない。
・他人は自分のブックマークをみることはできない。
過去に「いいね」をしたツイートも、ブックマーク同様に簡単にみることができます。
しかし、「いいね」をすると相手や他のフォロワーさんに通知がいってしまう。
誰にも知られずに登録できるのが「ブックマーク」最大のポイントです。
Twitterのブックマークの使い方
ここではiOSアプリ(iPhone)の画面で説明します。
ブックマークに追加する方法
ブックマークしたいツイートの右下の共有ボタン(赤枠)をタップ。
「ブックマークに追加」をタップ
これでツイートがブックマークに追加されます。
登録したブックマークの見方
ホーム画面左上のプロフィールアイコンをタップ
「ブックマーク」をタップ
ブックマークしたツイートの一覧が表示されます。
ブックマークの削除
ブックマークから削除したいツイート右下の共有ボタン(赤枠)をタップ。
「ブックマークから削除」をタップ。
これでブックマークから削除されます。
ツイッターのブックマーク機能についてもっと詳しく知りたい方はこちらをどうぞ!

スポンサーリンク
Twitterの便利機能:予約投稿機能(予約ツイート)

・ツイートしたい時間に投稿の予約ができる機能。
・Twitterに触れられない時間に投稿できるので便利。
簡単に説明するとこんな感じ。
ツイートを予約しておくことで、ツイートしたい時間に投稿することができます。
・Twitterに触れられない時間の例
早朝/深夜/仕事中/運転中/家事など
Twitterの予約投稿の使い方
予約投稿ができるのはウェブブラウザからのみ。
アプリからはできないので要注意!
スマホから予約投稿したい場合
アプリではなくウェブブラウザでTwitterを使えば予約投稿できます。
予約投稿する方法
まず通常通りにツイートする内容を入力します。
入力し終わったら、ツイート入力画面の下の赤枠(カレンダーと時計のマーク)をクリック。
予約投稿したい日時を設定し、「確認する」ボタンをクリック。
「予約設定」ボタンをクリック。
「ツイートは〇年〇月〇日〇時〇分に送信されます」と表示されます。
これで予約完了です。
後で再編集や削除することもできます。
ツイッターの予約投稿機能についてもっと詳しく知りたい方はこちらをどうぞ!

Twitterの便利機能:ツイート通知機能

・「いいね」「リプライ」などの反応を通知してくれる
・最新の反応を見逃さなくなる。
・必要な情報にすぐ気づける。
・通知する内容は選択することができる。
簡単に説明するとこんな感じ。
通知には以下の3種類があります。
Twitterの通知の種類
①プッシュ通知
②SMS通知(ショートメールサービス)
③メール通知
ここでは①のプッシュ通知について紹介します。
プッシュ通知とは?
プッシュ通知とは
・今起きていることをモバイル端末に知らせる通知
・Twitterアプリからモバイル端末にくる通知
ちなみにPCでも同様にプッシュ通知を設定できます。(ChromeとFirefoxのみ)
ここではモバイル端末用のプッシュ通知を中心に紹介していきます。
プッシュ通知の種類は以下の通り。
それぞれの通知を受信するかどうか設定することができます。
・自分宛ての@ツイートや写真へのタグ付け
・返信
・自分のツイートのリツイート
・いいね
・新しいフォロワー
・ダイレクトメッセージ
・Twitterを始めた連絡先の友だち
・おすすめ
・ハイライト
・ニュース
・モーメント
・災害や非常時のアラート
・新機能の紹介
・ツイート通知
(ツイートやライブ放送を見逃したくないフォロー中のアカウントにアクセスして、そのアカウントからのツイートの通知をオンにします)
ここからは「プッシュ通知」の表示や設定について紹介していきます。
プッシュ通知の受信
プッシュ通知の受信がどのように届くかを紹介します。
この記事ではiPhoneの例で説明します。
プッシュ通知とは、このようにスマホにTwitterからの通知が届く機能。
こちらは「ロック画面」に通知が表示された例。
プッシュ通知は下記の三つの表示方法があり、それぞれ個別に選択できます。
①ロック画面
②通知センター
③バナー
プッシュ通知:スマホ側の設定
Twitterアプリからプッシュ通知が受け取るよう、iPhone側の設定をします。
まず「設定」をタップします。
「通知」をタップ。
アプリの一覧の中から「Twitter」を選んでタップ。
「通知を許可」のボタンをタップ。
ボタンが緑になればスマホ側の設定はOKです。
通知方法は下の「ロック画面」「通知センター」「バナー」のそれぞれを設定できます。
プッシュ通知:アプリ側の設定
iPhone本体の設定ができたら、続いてTwitterアプリ側を設定します。
ホーム画面左上のアイコンをタップします。
「設定とプライバシー」をタップ。
「通知」をタップ。
「プッシュ通知」をタップ。
この画面でプッシュ通知の各種設定を行います。
この設定を行うことで、Twitterからの通知がスマホに届くようになります。
ツイッターのツイート通知機能についてもっと詳しく知りたい方はこちらをどうぞ!

スポンサーリンク
Twitterの便利機能:プロフィールのQRコード化機能

・QRコードを読み取ることで簡単にフォローできる
・QRコードを使えば相手を検索する手間がなくなる。
・保存してメール等で送ることができる。
簡単に説明するとこんな感じです。
QRコードの作り方
QRコードの作り方は簡単。
iPhoneの例で説明します。
ホーム画面左上のアイコンをタップします。

メニュー右下の「QRコードボタン」をタップ。
QRコードが表示されます。
このように簡単に表示できます。
QRコードは表示するだけでなく、画像として保存したり、アプリで他の人と共有することもできます。
QRコードをカメラで読み取る方法
ホーム画面左上のアイコンをタップします。
メニュー右下の「QRコードボタン」をタップ。
QRコードが表示されます。
表示されたら画面下にある「QRコードスキャンボタン」をタップ。
カメラで白枠の範囲内にQRコードが入るようにかざすと読み取ります。
読み取るとプロフィールが表示されます。
下にある「詳しいプロフィールを見る」をタップするとプロフィールページに移動できます。
ここで「フォローする」をタップすると、フォローすることができます。
QRコードはカメラで読み取るだけでなく、保存した画像から読み取ることもできます。
ツイッターのQRコード機能についてもっと詳しく知りたい方はこちらをどうぞ!

Twitterの便利機能:ツイートの固定機能

・選択したツイートを自分のプロフィール画面の一番上に表示する。
・一番目立つ場所にツイートを表示できる。
・固定できるツイートは一つだけ。
・伝えたいことのアピールに使える。
簡単に説明するとこんな感じ。
固定ツイートと通常のツイートの違い
固定ツイートと通常のツイートの違いはこちら。
固定されたツイート
必ずプロフィール下に固定されている。
通常のツイート
新しいツイートをすると、どんどん下に流れていく。
プロフィールを見に来てくれた方にアピールしたいツイートは、固定することで見てもらえる可能性が高くなります。
どんなに見てほしいツイートも、固定しないと下に流れてしまいます。
すると見てもらえる可能性が低くなります。
見てほしいツイートは固定ツイートに設定しよう!
固定されたツイートの表示状態
ツイートが固定された時と固定されていない時の表示状態を紹介します。
ここではiPhoneアプリの例で説明します。
まずプロフィール画面を開きます。
プロフィール直下のツイートに「固定されたツイート」と表示されているものが固定ツイートです。
このツイートが常にこの位置に固定されています。
つまりプロフィールを見にきた方が最初に目にするツイートが、必ずこの固定ツイートになります。
ツイートが固定されていない状態
固定されていないツイートには、先ほどの「固定されたツイート」という表示がありません。
新しいツイートをすれば、どんどん下に流れていき、人に見られなくなります。
ツイート固定のやり方
それではツイートを固定する方法を紹介します。
ツイートの固定はスマホアプリ、ウェブサイトのどちらからでも簡単に設定できます。
ここではiPhoneアプリの例で説明します。
固定したいツイート右上の赤枠部分をタップします。
「プロフィールに固定する」をタップ。
「固定する」をタップ。
ツイートの上部に「固定されたツイート」と表示されます。
これで固定完了です。
固定できるツイートは1つのみ。
2つ以上のツイートは固定できません。
例えば、既に固定ツイートがある状態で、新たにツイートの固定をします。
すると元の固定ツイートは固定を解除されます。
ツイッターの固定ツイート機能についてもっと詳しく知りたい方はこちらをどうぞ!
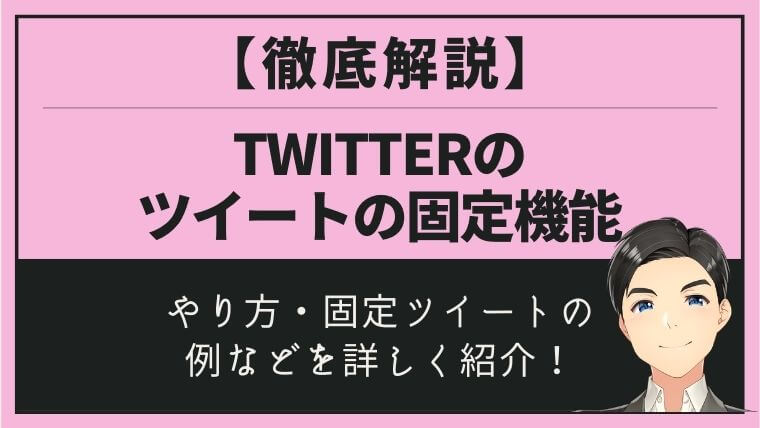
Twitterの便利機能:まとめ

Twitterの便利な機能を使えば、Twitterの楽しみの幅は大きく広がります。
例えば、
・情報収集の効率アップ
・フォロワー数のアップ
・情報発信内容の拡散
・非公開によるプライベートの確保
等々
あなたのTwitterの使い方に合わせることで、便利な機能は大いに役立ちます。
便利な機能の特徴を活用し、Twitterライフを楽しんでいきましょう!![]()
ツイッターでさらに上を目指すなら必須のツールSocialDog
スマートで効率的な Twitter アカウント運用ツール
SocialDog![]()


最高の人生を得るためのTwitter活用術はこちら