BackWPupの使い方~WordPressブログのバックアップの取り方と復元方法を解説~

この記事では、WordPressのプラグイン「BackWPup」の必要性と使い方について徹底的にわかりやすく説明しています。
ブログで収入を得ていくのであれば、データのバックアップ必要不可欠。
そのデータのバックアップを無料で簡単に実行できるのがBackWPupです。
ブログを運営していると、不具合やハッキング等でブログが表示できなくなってしまうことは必ずといっていいほど発生します。
収益化に向けて一生懸命作り込んだブログが、ある日突然消えてしまったら取り返しがつきません。
そんな事態が発生しないよう、ブログを立ち上げた初期の段階からBackWPupをインストールして設定しておくことが必須です。
この記事では、副業ブログ収益化にBackWPupが必要な理由、そして設定方法について具体的に説明していきます。
この記事はこんな疑問や不安を持ったあなた向け
・BackWPupって何をどこまでバックアップできるの?
・設定できる内容が多くて訳が分からない
・バックアップから復旧できるか不安
・どんな設定をすればいいの?
こんな不安や疑問を解決する記事です。
①BackWPupでバックアップできる内容
②BackWPupのインストール方法
③BackWPupの設定方法
④バックアップデータからの復元方法
本記事は毎月5万円以上の収入を継続して得ている僕が、副業ブログに必要なプラグインBackWPupについてわかりやすく解説。
読み終えれば、副業ブログ収益化を目指す上でBackWPupが必要な理由と具体的な使い方がわかります。
それでは副業ブログに必要なプラグイン「BackWPup」について、徹底的にわかりやすく紹介していきます。
目次
BackWPupとは
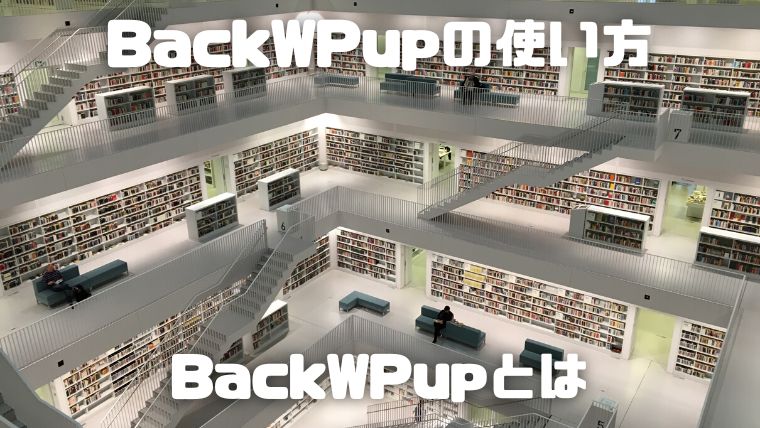
BackWPupは次の特徴を備えたバックアップ用プラグインです。
BackWPupの特徴
・自動で定期的にバックアップができる
・バックアップのスケジュールを自分で設定できる
・緊急時などに手動でバックアップをとることもできる
・無料で使える
バックアップ用のプラグインは数多くありますが、その中でもBackWPupはWordPressに関係するデータを丸ごとバックアップできるので安心。
動作も安定し、更新頻度も高いので安心して使用できます。
BackWPupでバックアップを取るのが必要な理由

バックアップが必要な理由は、ブログにトラブルが発生した時に元の状態に復旧できるから。
長くブログを運営していくと予期せぬトラブルは必ずといっていいほど発生します。
予期せぬトラブルの例
・WordPressのカスタマイズに失敗してブログが表示されなくなる
・WordPressのアップデートをしたら画面が真っ白になった
・ブログをフィッシングサイトに乗っ取られる
等々
このようなトラブルが発生した場合、ブログが正しく表示されるように復旧する必要があります。
ブログ復旧に必要なのが、バックアップで取得しておいたデータです。
ブログから収入を得るのであれば、ブログのデータは資産。
自分の資産は自分の責任で守らなければなりません。
ハッキングやトラブルでデータを失ってしまっては、ブログの復旧は不可能となり、今まで積み上げてきた苦労は水の泡となります。
そんな事態に陥らぬよう、BackWPupでデータのバックアップを取り、いつでも復旧可能な状態にしておきましょう。
レンタルサーバーに頼り切らず自分でもバックアップを取っておくことが大事
副業ブログに向いているレンタルサーバー(エックスサーバー、ConoHa WING、mixhost)なら無料でバックアップデータを取得してくれます。
とはいえレンタルサーバーが保管してくれるデータは過去14日分。
それよりも前のバックアップデータは順次削除されます。
そのため14日よりも前の状態に復元したい場合には対応できません。
また、レンタルサーバーのトラブルでバックアップデータが取得できていない可能性も0ではありません。
自分にとって必要なバックアップデータを確実に取得しておくために、自分でもBackWPupを使ってバックアップを取っておきましょう。
僕自身も2度大きなトラブルに見舞われている
2015年からブログ運営をスタートし、バックアップデータのおかげで復旧できたトラブルを2度経験。
1回目は知識もないままにサーバーのデータを削除してしまい、バックアップデータで復元。
2回目はフィッシングサイトにブログを乗っ取られてしまい、バックアップデータのおかげで復旧できた。
その時の復旧内容は「
スポンサーリンク
BackWPupでバックアップを取るのはサーバー上のデータとデータベース上のデータの2種類

WordPressで作成しているブログのデータは、2つに分けて保存されています。
ですから2種類のデータそれぞれのバックアップを取るのが大事。
バックアップを取る2種類のデータ
サーバー上のデータ
画像・動画ファイル、デザインテーマ、プラグイン等
データベース上のデータ
ブログ記事、カテゴリ、コメント等
サーバー上のデータは画像データを含むので、長くブログを運営してくと1GBを超えるような膨大なデータ量になる場合もあります。
大量データのバックアップを高頻度に行うと次のデメリットが発生する。
サーバー上のデータを高頻度でバックアップするデメリット
・サーバーの容量を使い切ってしまう可能性がある
・サーバーの処理に負担をかけて、記事の表示速度が遅くなる
・レンタルサーバーに負担がかかりサーバー会社にBackWPupの利用を停止させられる
そこでサーバー上のデータのバックアップは週1回、過去3ヶ月分を目安にしておきましょう。
データベース上のデータは記事そのものの重要なデータ。
そしてサーバー上のデータと違い、画像のような重いファイルがないのでデータ量が少ない。
だからバックアップは毎日、過去1ヶ月分を目安にして実行しましょう。
サーバー上のデータとデータベース上のデータを分けてバックアップするのがおすすめ
サーバー上のデータとデータベース上のデータをまとめてバックアップを取得することも可能です。
しかしサーバー上のデータはデータ量が多く、毎日バックアップを取ると膨大なデータ量になってしまう。
そこでデータ量の多いサーバー上のデータは1週間に1回、データ量の少ないデータベース上のデータは毎日というように、分けてバックアップすることをおすすめしています。
BackWPupのインストール方法

BackWPupをインストールするには、WordPress管理画面の「プラグイン」-「新規追加」をクリック。
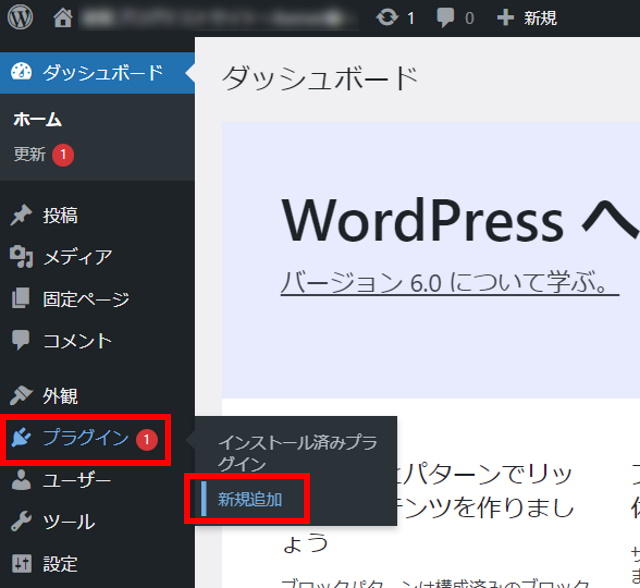
「プラグインを追加」画面が表示されます。
プラグインをインストールする方法は次の2つ。
プラグインのインストール方法
①プラグインのアップロード
ダウンロードしたデータでインストールする
②プラグインの検索
検索して表示されたプラグインをインストールする
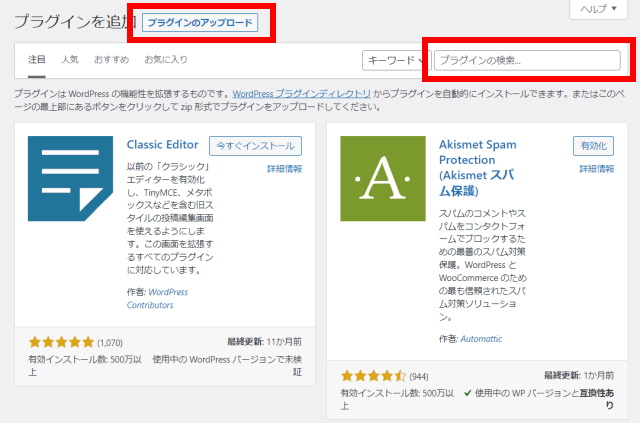
2つのインストール方法について、それぞれ説明していきます。
BackWPupのインストール方法①:プラグインのアップロード
まずBackWPupのデータをダウンロードします。
下記のリンクからBackWPupのダウンロードページに移動できます。
BackWPupのダウンロードページが表示されたら「ダウンロード」をクリック。
ZIPファイルがダウンロードされます。
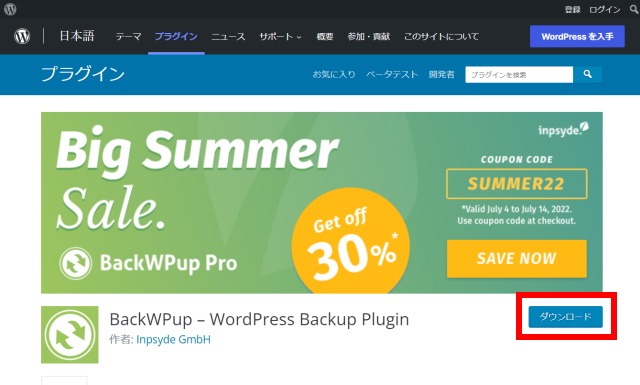
WordPress管理画面の「プラグインを追加」画面で「プラグインのアップロード」をクリック。
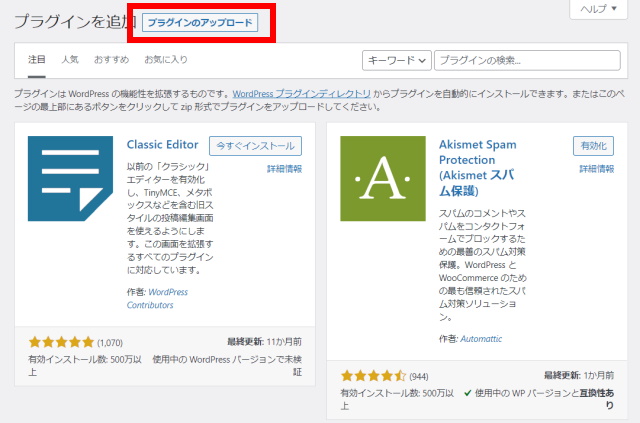
「ファイルを選択」をクリック。
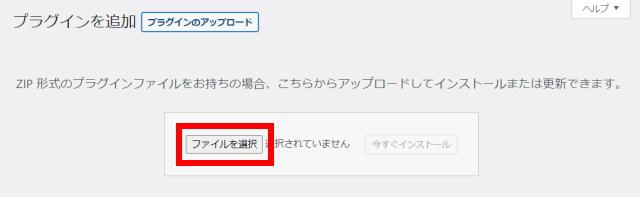
先ほどダウンロードしたZIPファイルを選択したら「今すぐインストール」をクリック。
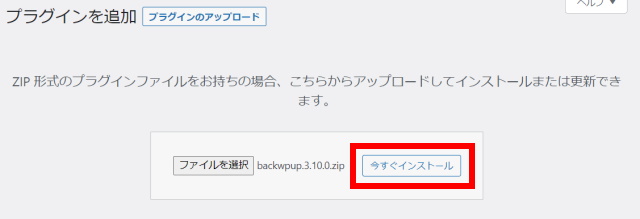
これでプラグインのインストールは完了です。
「プラグインを有効化」をクリックすると、BackWPupが動作します。
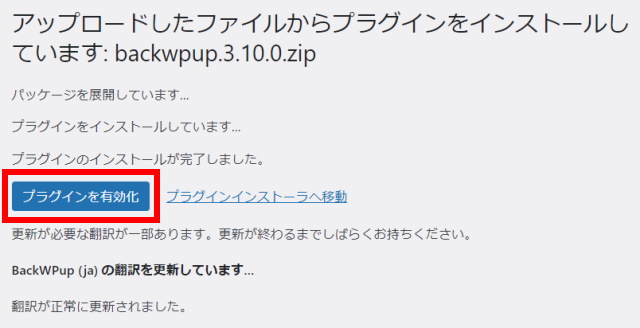
「プラグイン」の画面をみると、BackWPupがインストールされ、有効化されているのが確認できます。
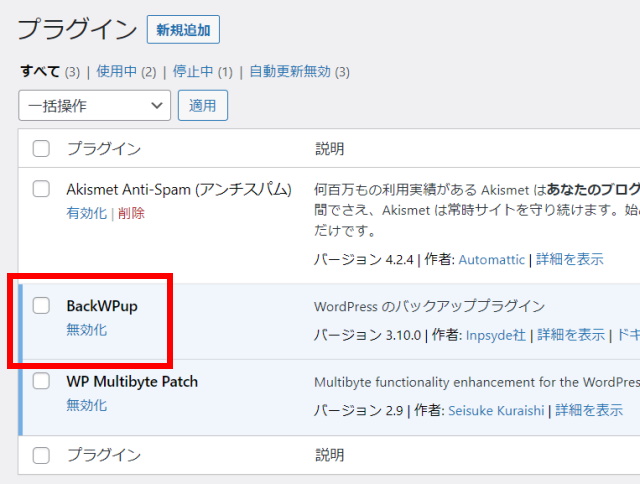
BackWPupのインストール方法②:プラグインの検索
WordPress管理画面の「プラグインを追加」画面の検索窓でインストールしたいプラグインを検索します。
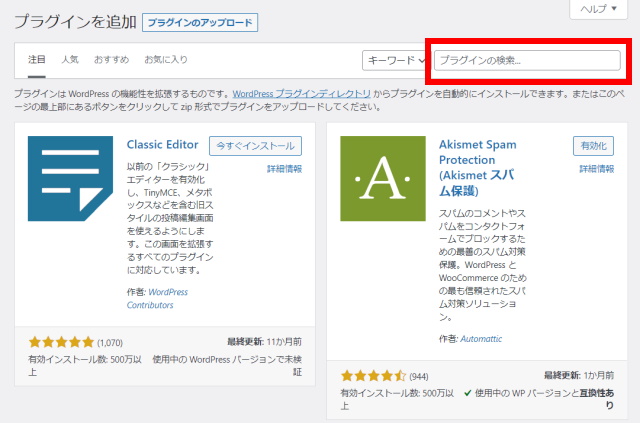
「BackWPup」と入力して検索します。
検索結果が下に表示されるので、目的のプラグイン「BackWPup」の「今すぐインストール」をクリック。
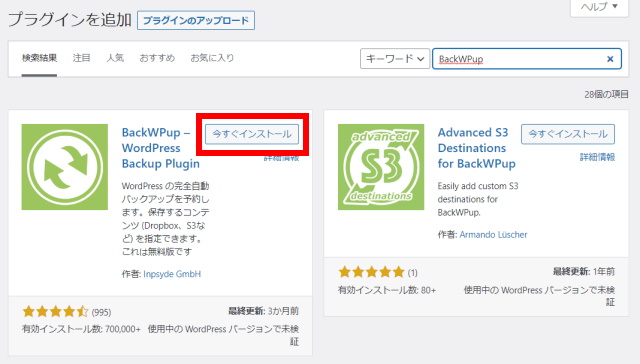
インストールが開始されます。
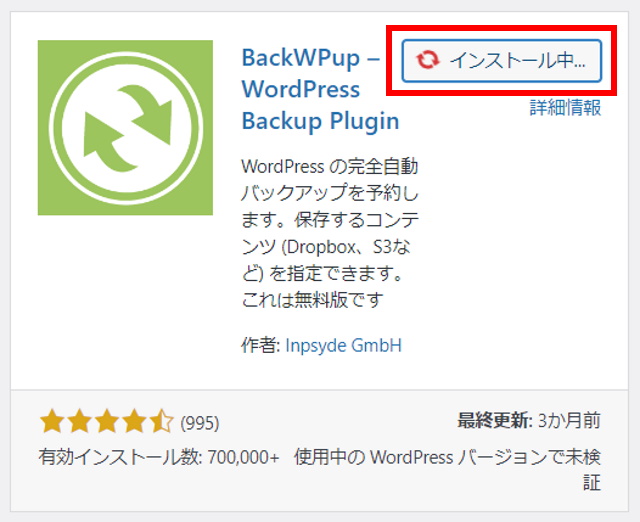
インストールが完了したら「有効化」をクリック。
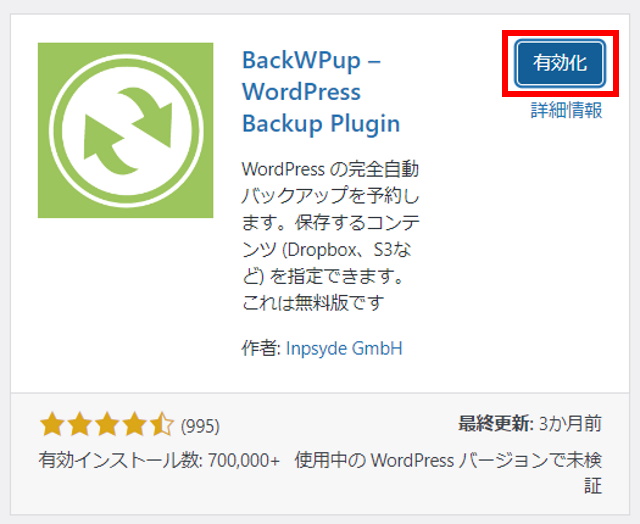
「プラグイン」の画面をみると、BackWPupがインストールされ、有効化されているのが確認できます。
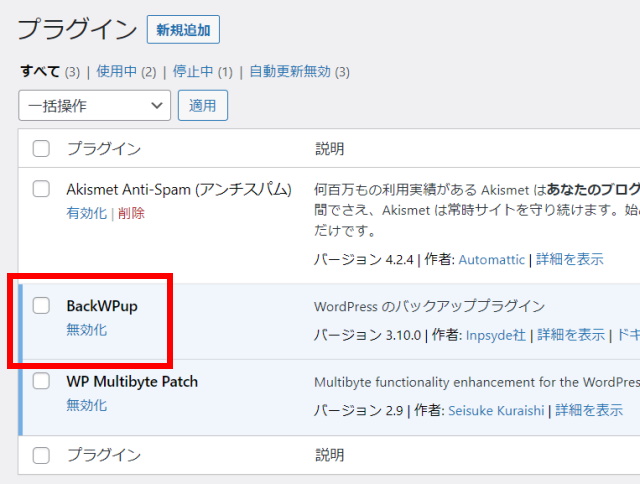
続いてBackWPupでバックアップを取るための設定について説明していきます。
スポンサーリンク
サーバー上のデータの自動バックアップの取り方

まずサーバー上のデータを自動でバックアップする方法を説明します。
サーバー上のデータとは、画像・動画ファイル、デザインテーマ、プラグイン等のこと。
サーバー上のデータはデータ量が多く、毎日バックアップするとサーバーへの負担が大きい。
そのため、1週間に1回バックアップを取るスケジュールで設定していきます。
WordPress管理画面の「BackWPup」-「新規ジョブを追加」をクリック。
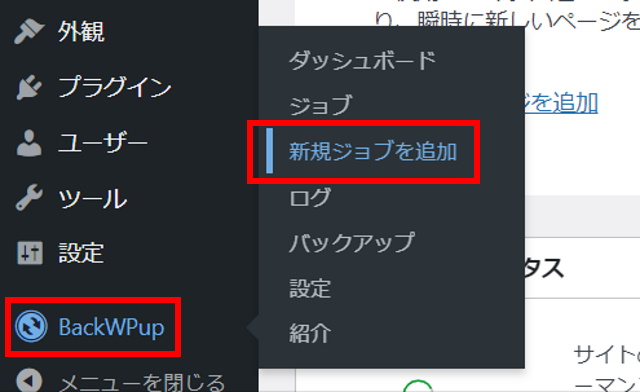
新規ジョブの設定画面が表示されます。
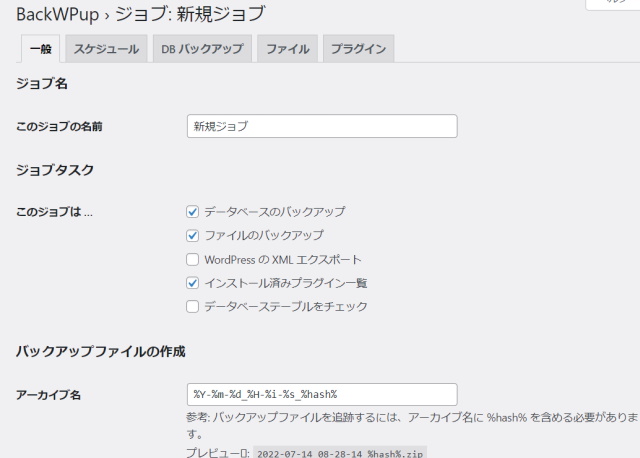
サーバー上のデータの自動バックアップ:一般タブの設定
「一般」タブの設定について説明していきます。
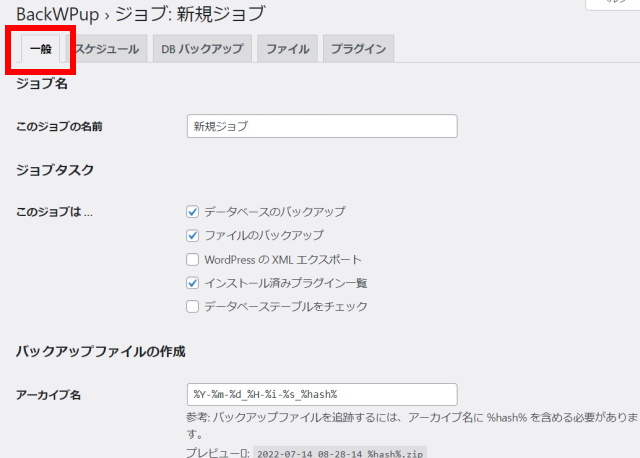
「ジョブ名」はあなたがわかりやすい名前にしておきましょう。
この例では「サーバーデータバックアップ」としておきます。

「ジョブタスク」では「ファイルのバックアップ」にチェックを入れます。
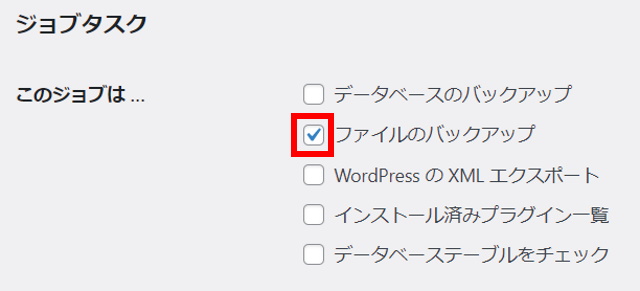
ジョブタスクの項目についての補足
サーバー上のデータに当たるのは「ファイルのバックアップ」のみ。
「データベースのバックアップ」「インストール済みプラグイン一覧」は、この後に説明するデータベース上のバックアップの時に選択します。
「WordPressのXMLエクスポート」はブログ復旧のためのバックアップには不要。
「データベーステーブルをチェック」はデータベースの不具合を自動でチェックするもの。バックアップには関係ないのでこちらも不要です。
「バックアップファイルの作成」の「アーカイブ名」は初期設定のままでOK。
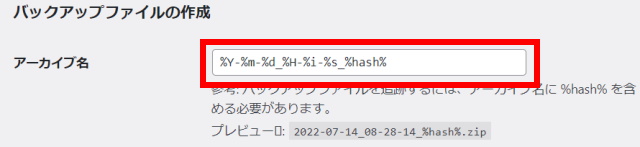
アーカイブとは
データを圧縮して専用の領域で保管すること。
データが必要な時にすぐ取り出すことができる。
アーカイブ名とはバックアップファイルのファイル名のこと
初期設定では「年-月-日_時-分-秒_%hash%.zip」というファイル名になっています。
「バックアップファイルの作成」の「アーカイブ形式」は「ZIP」を選択。
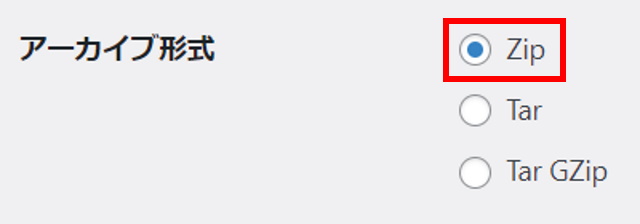
アーカイブ形式の説明
ZIP:最も一般的な圧縮形式
Tar:複数のファイルを一つにまとめる(圧縮はされない)
Tar GZip:Tar形式でまとめたファイルをGZip形式で圧縮
(MacやLinux等のUNIX系OSで使われる圧縮形式)
基本的にはZIPを選択しておけば大丈夫。
サーバーの負担を減らすためバックアップファイルは容量を減らしたい。
Tarは圧縮されないので選択肢からは外す。
Tar GZipは解凍するのに手間がかかるので、難しく感じる方はZIPを選択しましょう。
「ジョブの宛先」の「バックアップファイルの保存方法」で、データの保存場所を設定します。
今回はレンタルサーバー上に保存するので「フォルダーへバックアップ」を選択。
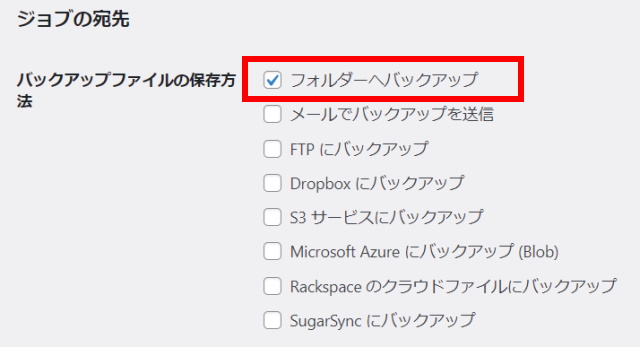
保存場所は運用方針に合わせて変更可
バックアップデータは安全管理のためにレンタルサーバー以外で保管したい等の理由があれば、Dropbox等にバックアップをとってもOK。(ただしレンタルサーバーに保管するのに比べて時間がかかります。)
ちなみに安全上の観点で在れば、定期的にサーバーから自分のPCなどのローカルにダウンロードして保管する方法もあります。
「ログファイル」の設定は初期設定のままでOK。
ここでいうログは、バックアップ結果の記録のこと。
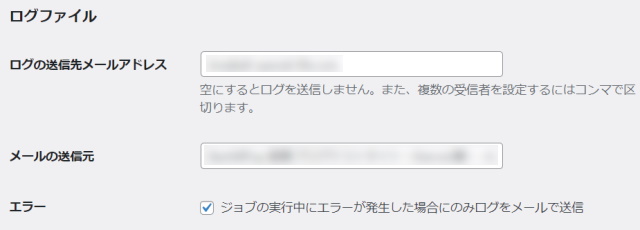
ログの送信先メールアドレス
管理者のメールアドレスが設定されているのでそのままでOK。
メールの送信元
管理者のメールアドレスが設定されているのでそのままでOK。
エラー
チェックが入っているとエラーが発生した時のみメールがくる。
チェックを外すとバックアップを取るたびにログがメールで送られてくる。
「一般タブ」の設定が一通り終わったら「変更を保存」をクリック。
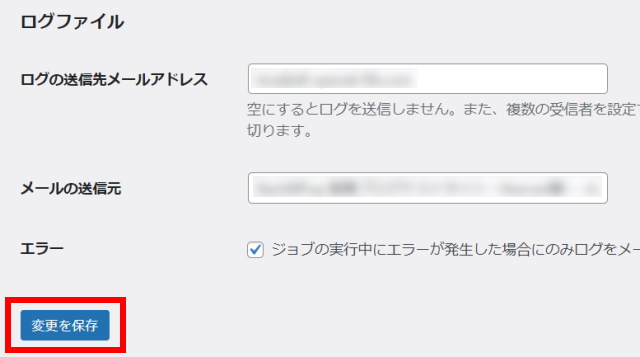
画面上部に保存が完了したことが表示されます。
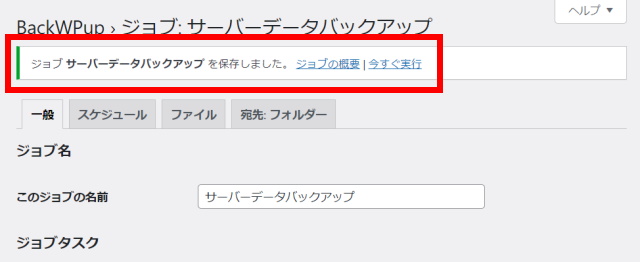
サーバー上のデータの自動バックアップ:スケジュールタブの設定
続いて「スケジュール」タブの設定について説明していきます。
まず「スケジュール」タブをクリックします。
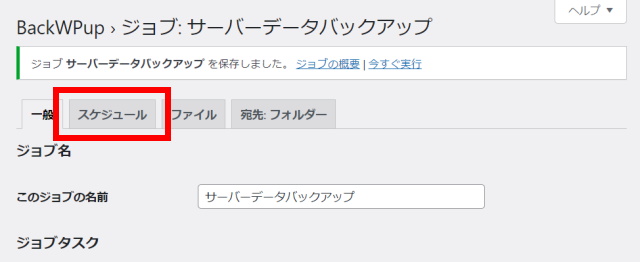
スケジュールの設定画面が表示されます。
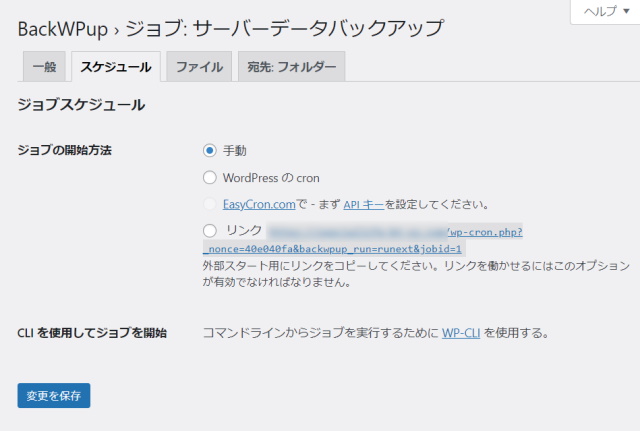
「ジョブの開始方法」は「WordPressのcron」にチェックを入れます。
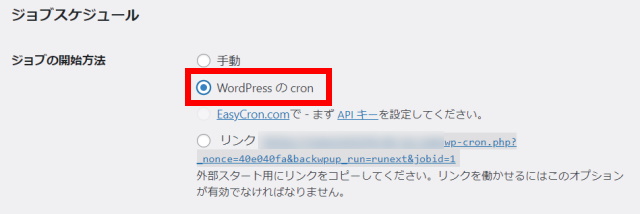
ジョブの開始方法の説明
手動
手動でバックアップを取るときに選択する
WordPressのcron
自動でバックアップを取る時に選択する。
cronとは設定した時間にバックアップを実行するプログラムのこと。
今回は自動バックアップの設定なので、WordPressのcronを選択。
リンク
表示されているリンクにアクセスすることでバックアップを開始したい時に選択する。
「CLIを使用してジョブを開始」は設定不要。

CLIとはコマンドラインインターフェースの略。
コマンドラインを使ってバックアップを開始する設定です。
「実行時間のスケジュール」の「スケジューラーの種類」は「基本」を選択します。
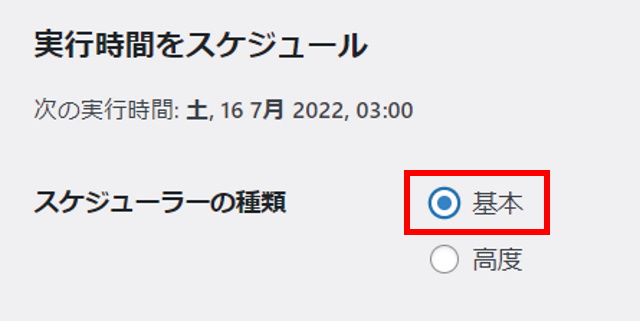
「高度」を選択すると細かい設定ができますが、そこまでの設定は基本的に不要。
今回サーバー上のデータは1週間に1回バックアップをとるだけなので、「基本」の設定で十分です。
「基本」を選択すると下図のような設定画面が表示されます。
「毎週」にチェックを入れ、バックアップを実行する曜日と時間を選択します。
曜日と時間はあなたのサイトのアクセスが少ないタイミングに合わせるのがおすすめです。
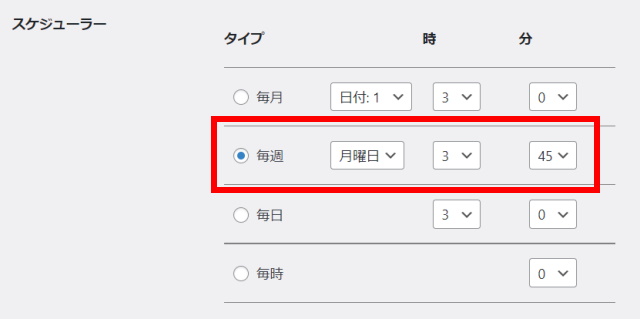
バックアップを実行する時間は必ず3時00分から変更すること
初期設定が3時00分になっており、多くの人がそのままの時間でバックアップを取っています。
そのため3時00分にレンタルサーバーへの負荷が集中してしまう問題が発生。
負荷の集中により正常なバックアップができない事態も起きています。
10分でいいので3時00分からずらした時間を設定してください。
「スケジュールタブ」の設定が一通り終わったら「変更を保存」をクリック。
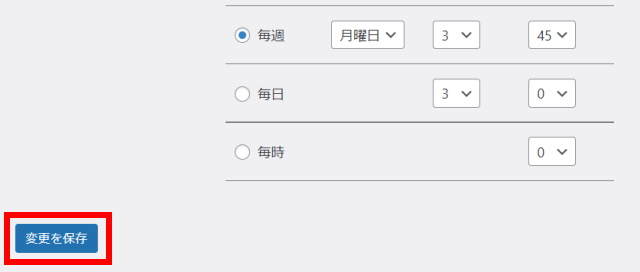
サーバー上のデータの自動バックアップ:ファイルタブの設定
「ファイル」タブの設定について説明していきます。
まず「ファイル」タブをクリックします。
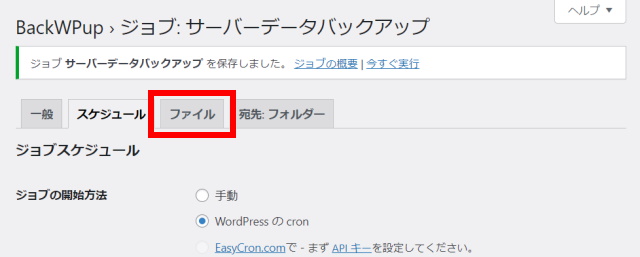
ファイルの設定画面が表示されます。
基本的にすべて初期設定のままでOK。
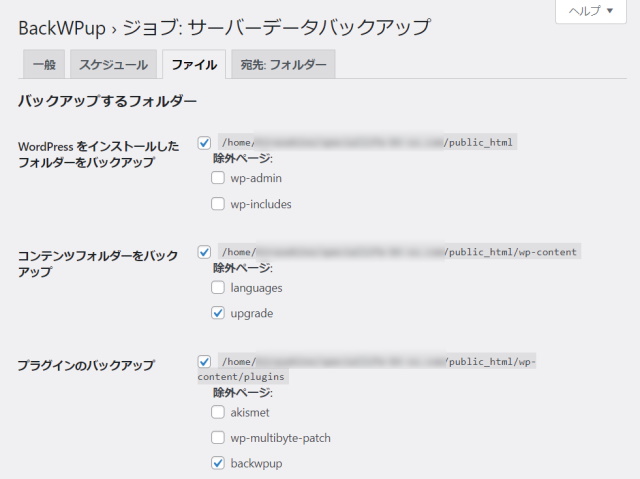
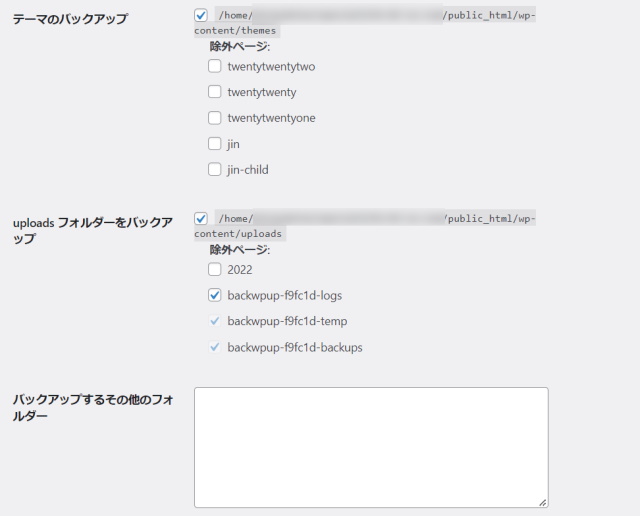
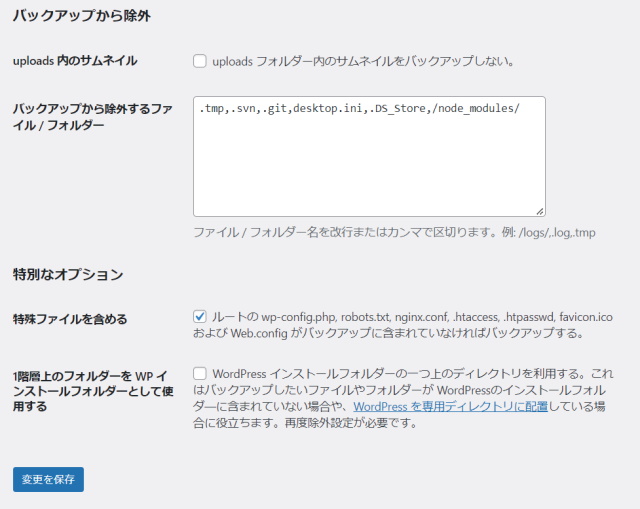
バックアップを取るデータの種類は次の5つ。
バックアップデータの種類
・WordPressをインストールしたフォルダ
・コンテンツフォルダー
・プラグイン
・テーマ
・uploadsフォルダー
バックアップから除外しているは、一時的な保存ファイルやBackWPup自身のバックアップなど、データを復元する際に不要なデータです。
サーバー上のデータの自動バックアップ:宛先:フォルダーの設定
「宛先:フォルダー」タブの設定について説明していきます。
まず「宛先:フォルダー」タブをクリックします。
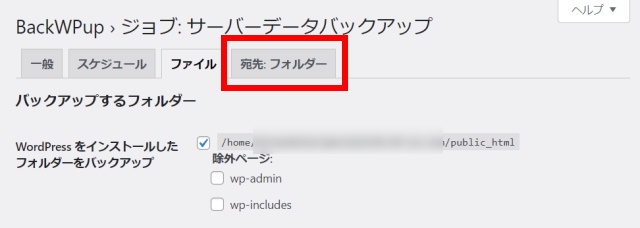
「宛先:フォルダー」の設定画面が表示されます。
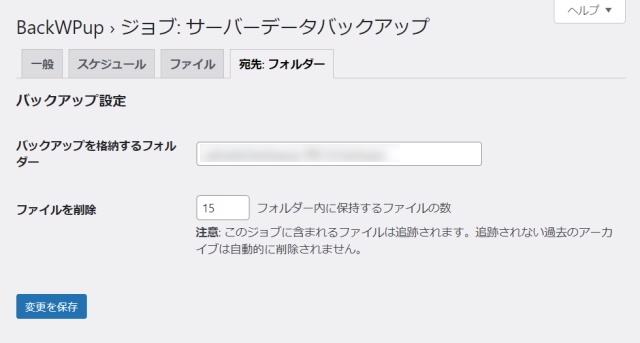
「バックアップ設定」の「バックアップを格納するフォルダー」は初期設定のままOK。
変更する場合は、あなたが管理しやすい名前にしておきましょう。

「ファイルを削除」でバックアップを保管しておくファイル数を設定します。

サーバー上のデータのバックアップは、1週間ごとに取得して3ヶ月分を保管します。
月5回×3ヶ月分=15回
上記より15で設定します。(初期設定が15なのでそのままでOK)
設定を変更した場合は「変更を保存」をクリック。
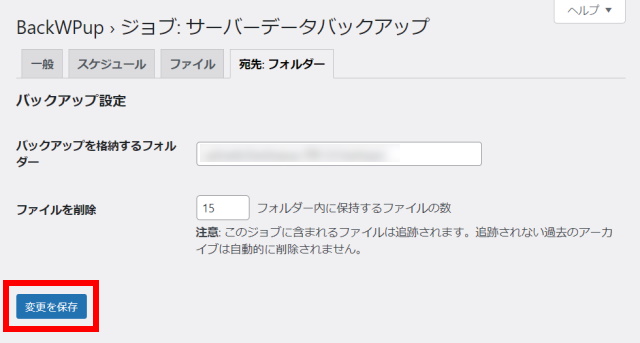
これでサーバー上のデータの自動バックアップ設定は完了です。
サーバー上のデータの自動バックアップ:バックアップの確認
自動バックアップの設定が正常に行えているかを確認します。
バックアップデータがちゃんととれているかは必ず確認してください
せっかく自動でバックアップをしていても、取得する設定を間違っていたら意味がありません。
バックアップデータが必要な時に、ちゃんとブログを復元できるデータが取得できているか最初に必ずチェックしましょう。
サーバー上のデータのバックアップ設定が完了したら「今すぐ実行」をクリック。
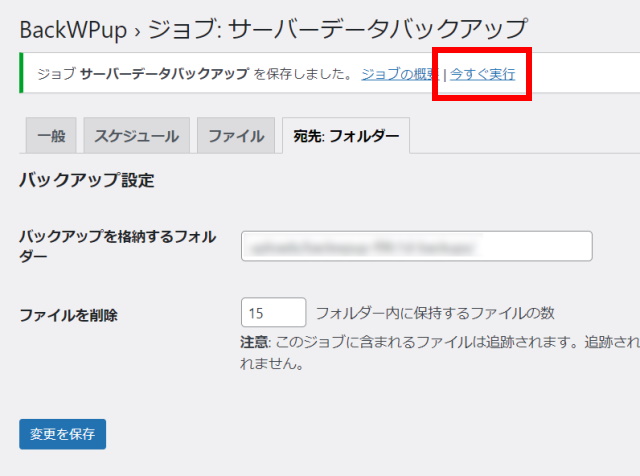
バックアップがスタートします。
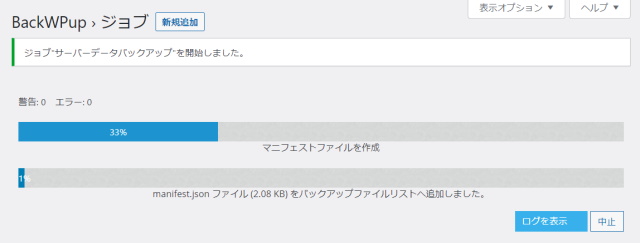
「ジョブ完了」と表示されたらバックアップは完了です。
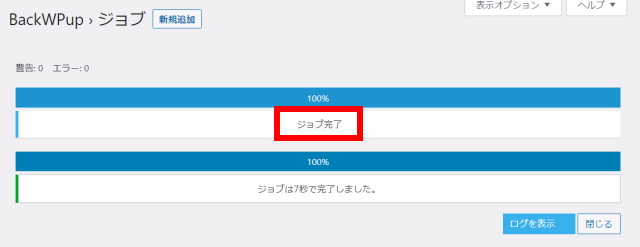
バックアップが完了したら、ちゃんとデータが取得できているかを確認します。
画面左側のメニューの「BackWPup」ー「バックアップ」をクリック。
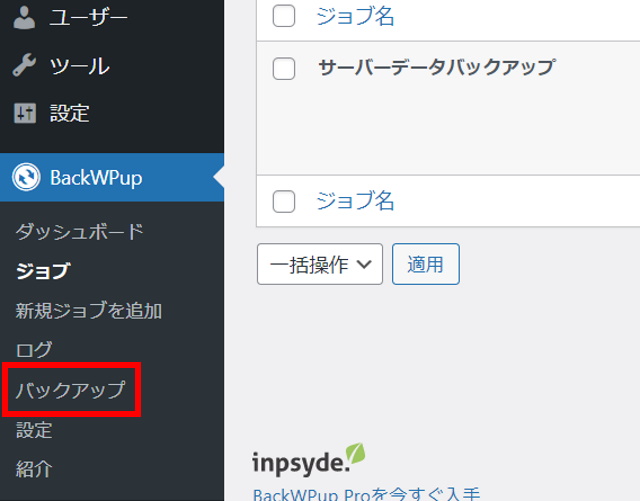
手動でバックアップを取ったファイルが表示されます。
ファイルの欄にカーソルを合わせると「ダウンロード」が表示されるのでクリックします。
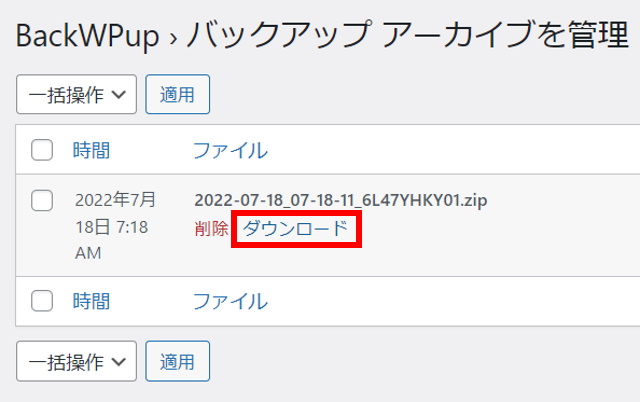
バックアップデータのダウンロードが始まります。
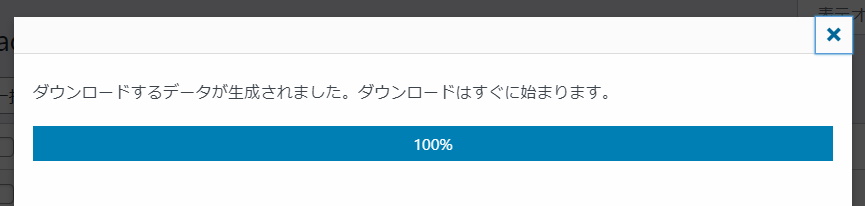
ダウンロードしたデータの中身を確認します。
ZIP形式の圧縮ファイルをダブルクリック。
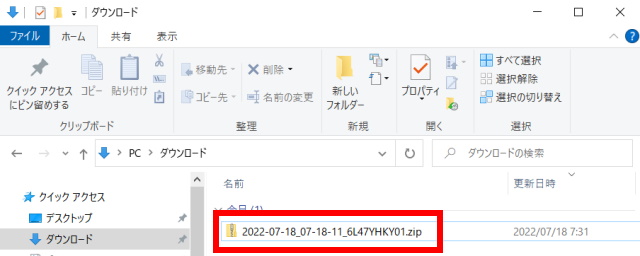
「wp-admin」「wp-content」「wp-includes」の3つのフォルダが確認できたらOK。
正常にバックアップデータが取得できています。
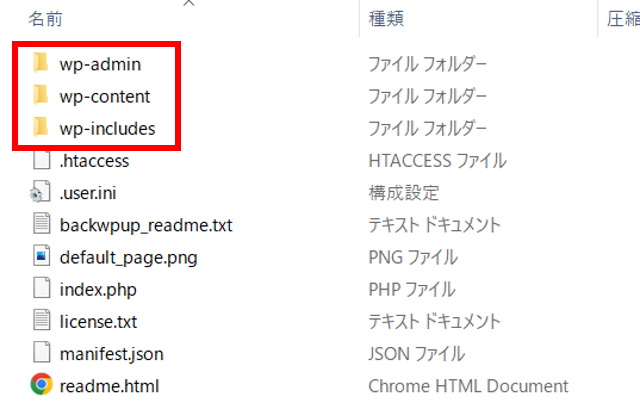
データベース上のデータの自動バックアップの取り方

続いてデータベース上のデータのバックアップの取り方を説明します。
データベース上のデータは、ブログ記事、カテゴリ、コメント等のこと。
サーバー上のデータに比べデータ量が少なく、サーバーへの負担が小さいので、毎日バックアップして1ヶ月分のデータを保管する内容で設定していきます。
WordPress管理画面の「BackWPup」-「新規ジョブを追加」をクリック。
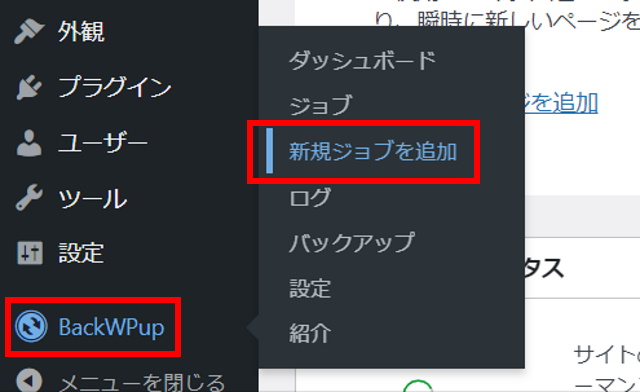
新規ジョブの設定画面が表示されます。
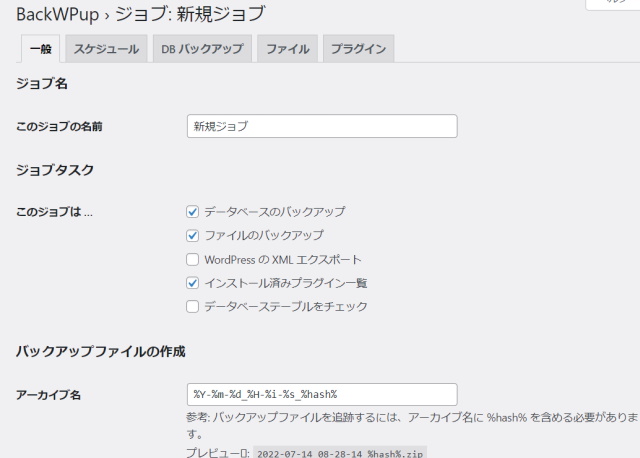
データベース上のデータの自動バックアップ:一般タブの設定
「一般」タブの設定について説明していきます。
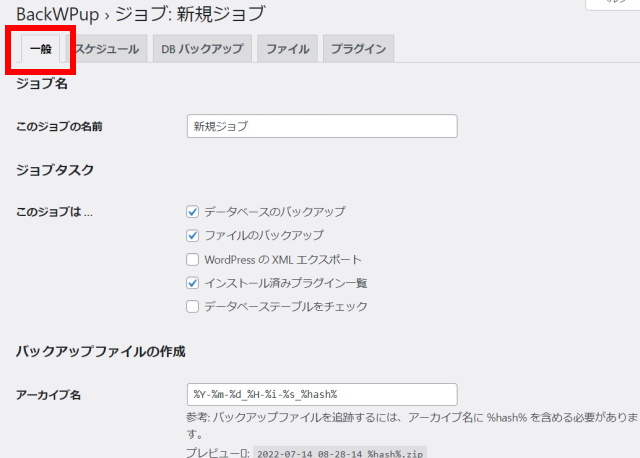
「ジョブ名」はあなたがわかりやすい名前にしておきましょう。
この例では「データベースバックアップ」としておきます。

「ジョブタスク」では「データベースのバックアップ」と「インストール済みプラグイン一覧」にチェックを入れます。
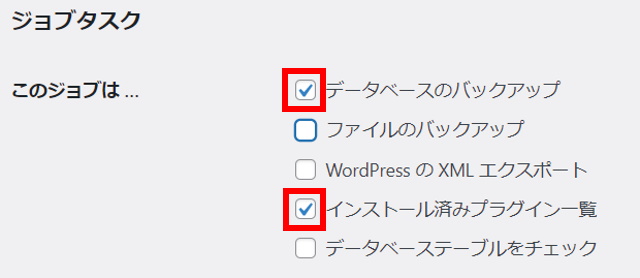
「バックアップファイルの作成」の「アーカイブ名」は初期設定のままでOK。

「バックアップファイルの作成」の「アーカイブ形式」は「ZIP」を選択。
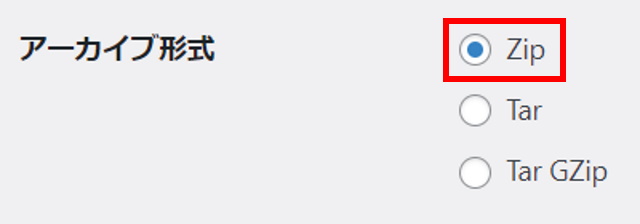
「ジョブの宛先」の「バックアップファイルの保存方法」で、データの保存場所を設定します。
今回はレンタルサーバー上に保存するので「フォルダーへバックアップ」を選択。
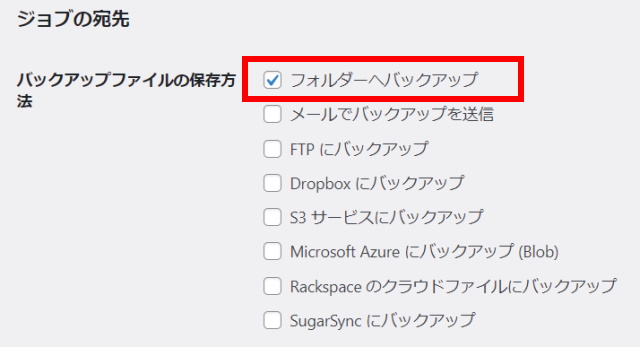
「ログファイル」の設定は初期設定のままでOK。
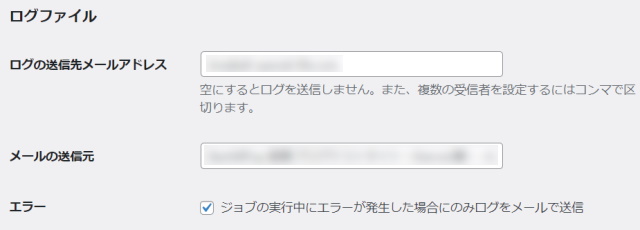
「一般タブ」の設定が一通り終わったら「変更を保存」をクリック。
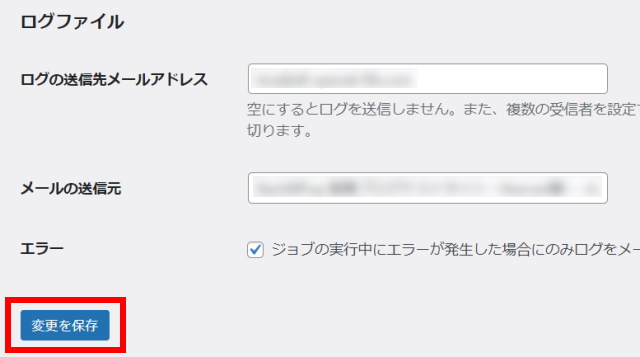
データベース上のデータの自動バックアップ:スケジュールタブの設定
「スケジュール」タブの設定について説明していきます。
まず「スケジュール」タブをクリックします。
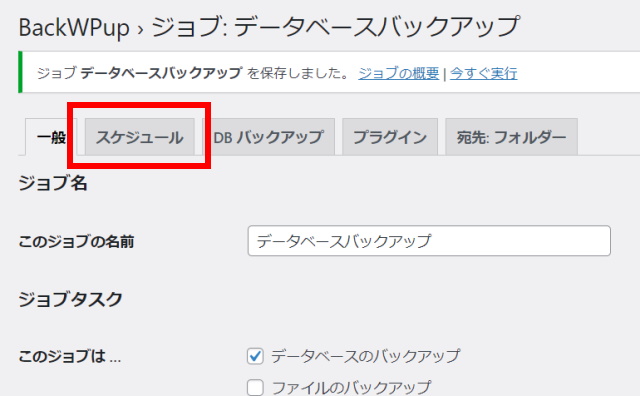
「スケジュール」の設定画面が表示されます。
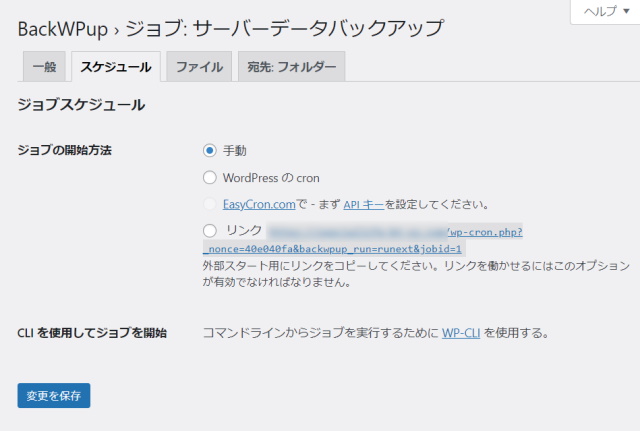
「ジョブの開始方法」は「WordPressのcron」にチェックを入れます。
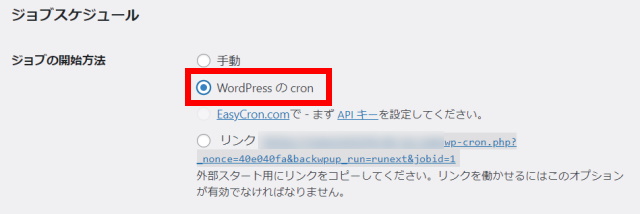
「CLIを使用してジョブを開始」は設定不要。

「実行時間のスケジュール」の「スケジューラーの種類」は「基本」を選択します。
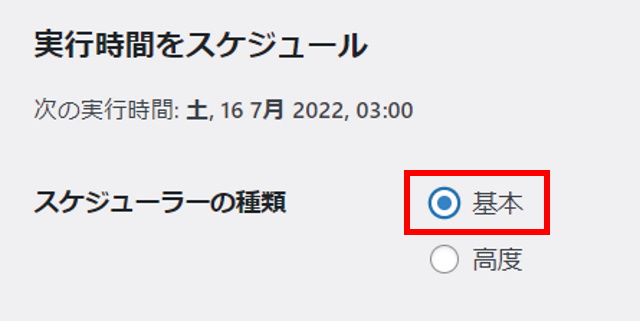
「高度」を選択すると事細かな設定ができますが、そこまでの設定は基本的に不要。
今回サーバー上のデータは毎日1回バックアップをとるので、「基本」の設定で十分です。
「基本」を選択すると下図のような設定画面が表示されます。
「毎日」にチェックを入れ、バックアップを実行する時間を選択します。
時間はあなたのサイトのアクセスが少ないタイミングに合わせるのがおすすめです。
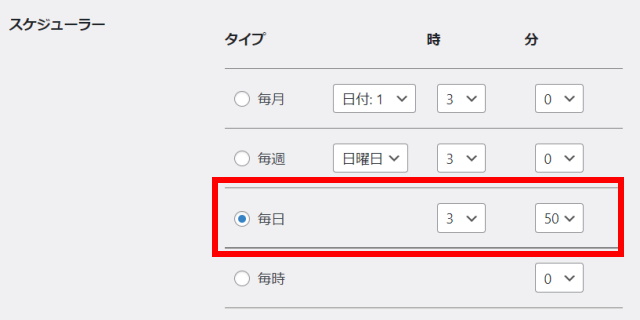
バックアップを実行する時間は必ず3時00分から変更すること
初期設定が3時00分になっており、多くの人がそのままの時間でバックアップを取っています。
そのため3時00分にレンタルサーバーへの負荷が集中してしまう問題が発生。
負荷の集中により正常なバックアップができない事態も起きています。
10分でもいいので3時00分からずらした時間を設定してください。
「スケジュールタブ」の設定が一通り終わったら「変更を保存」をクリック。
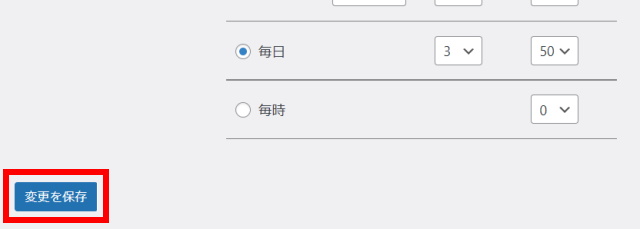
データベース上のデータの自動バックアップ:DBバックアップタブの設定
「DBバックアップ」タブの設定について説明していきます。
まず「DBバックアップ」タブをクリックします。
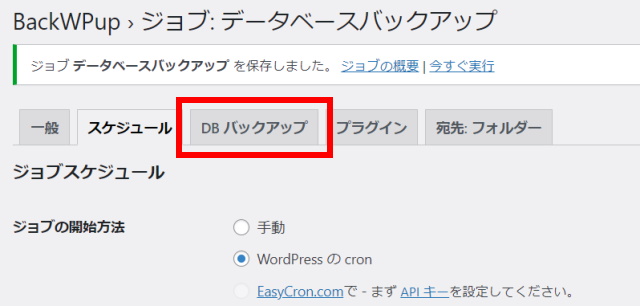
「データベースバックアップ」の設定画面が表示されます。
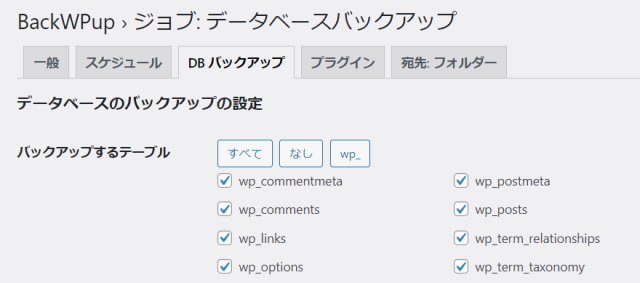
「バックアップするテーブル」では全てにチェックを入れます。
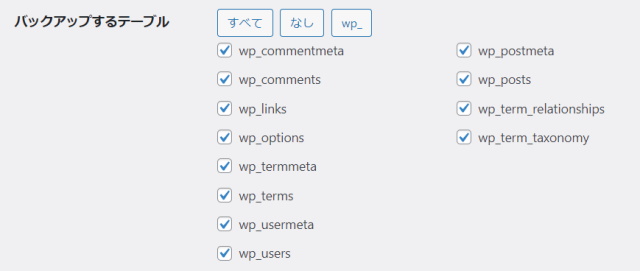
「バックアップファイル名」は初期設定のままでOK。

「バックアップファイルの圧縮」はデータ量が数MB程度と少ないので「なし」でOK。

レンタルサーバーの容量が少ない方はGZipで圧縮してもOK
ただしWindows標準のままではGZipを解凍できないので、フリーソフトをインストールする必要があります。
Macはコマンドを使うことでGZipを解凍できます。
「DBバックアップ」の設定が一通り終わったら「変更を保存」をクリック。
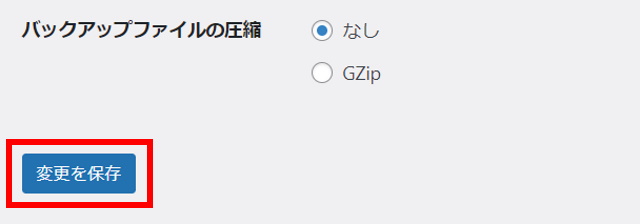
データベース上のデータの自動バックアップ:プラグインタブの設定
「プラグイン」タブの設定について説明していきます。
まず「プラグイン」タブをクリックします。
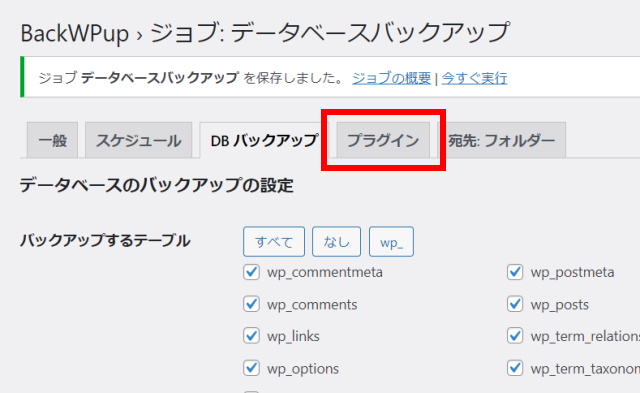
「プラグイン」の設定画面が表示されます。
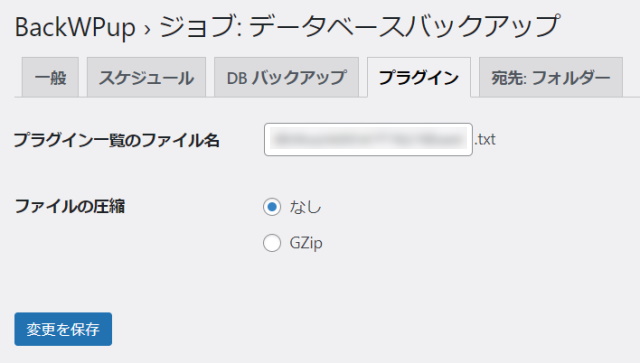
「プラグイン一覧のファイル名」はデフォルトのままでOK。

「ファイルの圧縮」はデータ量が数KB程度と少ないので「なし」でOK。

「プラグイン」の設定は基本的に初期設定のままですが、何か変更した場合は「変更を保存」をクリック。
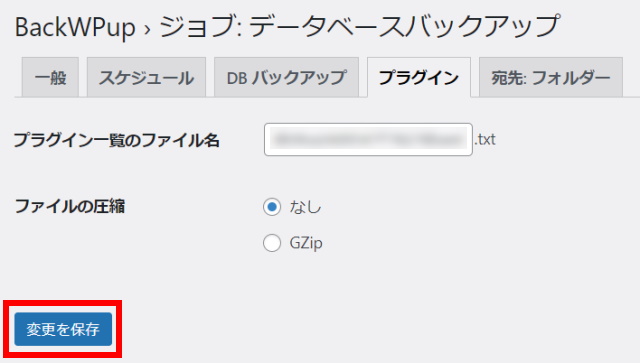
データベース上のデータの自動バックアップ:宛先:フォルダーの設定
「宛先:フォルダー」タブの設定について説明していきます。
まず「宛先:フォルダー」タブをクリックします。

「宛先:フォルダー」の設定画面が表示されます。
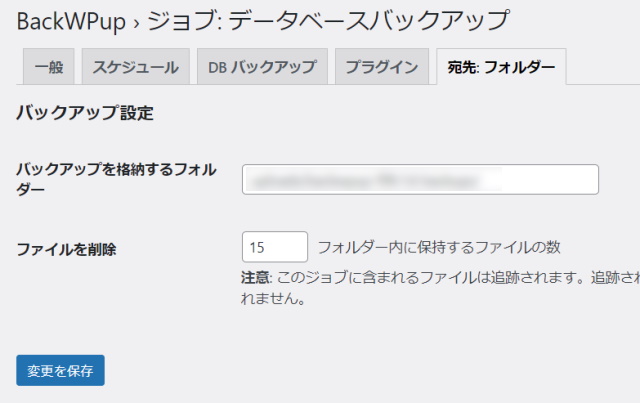
「バックアップ設定」の「バックアップを格納するフォルダー」は初期設定のままOK。
変更する場合は、あなたが管理しやすい名前にしておきましょう。

「ファイルを削除」でバックアップを保管しておくファイル数を設定します。

データベース上のデータのバックアップは、毎日取得して1ヶ月分を保管します。
1日1回×30日分=30回
上記より30で設定します。
設定したら「変更を保存」をクリック。
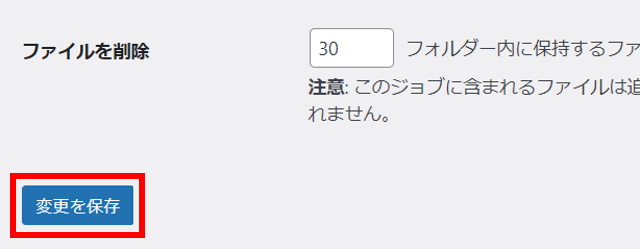
これでデータベース上のデータの自動バックアップ設定は完了です。
データベース上のデータの自動バックアップ:バックアップの確認
自動バックアップの設定が正常に行えているかを確認します。
バックアップデータがちゃんととれているかは必ず確認してください
せっかく自動でバックアップをしていても、取得する設定を間違っていたら意味がありません。
バックアップデータが必要な時に、ブログが復元できるデータが取得できているか最初に必ずチェックしましょう。
データベース上のデータのバックアップ設定が完了したら「今すぐ実行」をクリック。
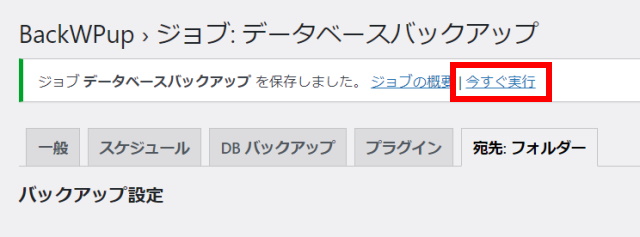
バックアップがスタートします。
バックアップ完了のメッセージは表示されませんが、一瞬でバックアップは完了しています。
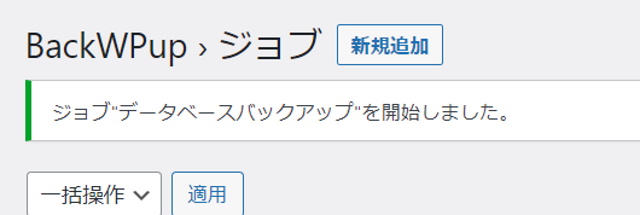
バックアップが完了したら、ちゃんとデータが取得できているかを確認します。
画面左側のメニューの「BackWPup」ー「バックアップ」をクリック。
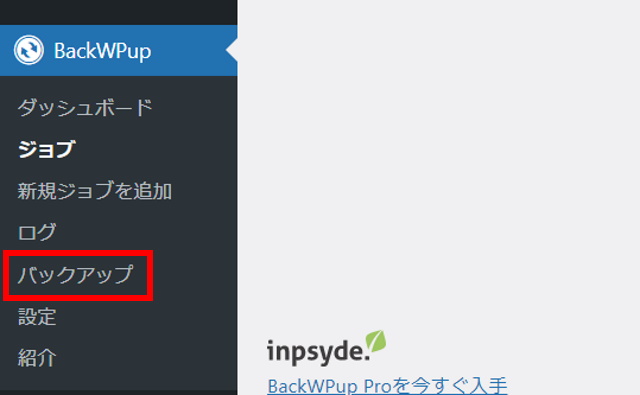
手動でバックアップを取ったファイルが表示されます。
ファイルの欄にカーソルを合わせると「ダウンロード」が表示されるのでクリックします。
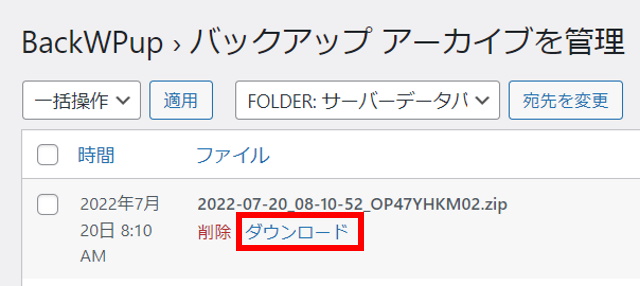
バックアップデータのダウンロードが始まります。
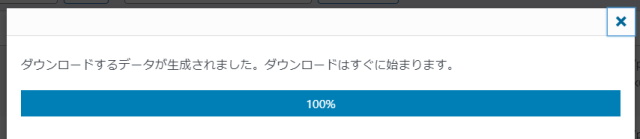
ダウンロードしたデータの中身を確認します。
ZIP形式の圧縮ファイルをダブルクリック。

「○○pluginlist○○.txt」「backwpup_readme.txt」「○○.sql」「manifest.json」の4つのファイルが確認できたらOK。
正常にバックアップデータが取得できています。
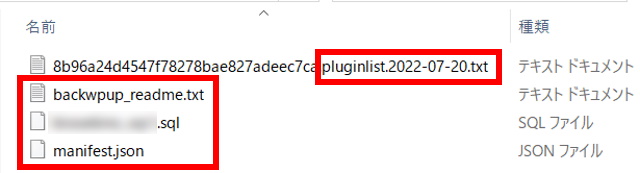
スポンサーリンク
手動によるバックアップの取り方

WordPressの更新作業や、カスタマイズするときには、不具合が発生する可能性があります。
不具合が発生するとブログが表示されないなど、深刻なトラブルに見舞われてしまいます。
ですから不具合発生の可能性がある作業をする前には、必ず手動でバックアップを取っておきましょう。
ここまで紹介してきた自動でバックアップの設定が完了していれば、手動バックアップは簡単です。
手動でバックアップを取るのは、自動バックアップでも紹介した次の2つ。
手動でバックアップを取る2つのデータ
①サーバー上のデータ
②データベース上のデータ
どちらのデータも同じ手順で手動バックアップを取ることができます。
サーバー上のデータの例で、手動バックアップの手順を説明していきます。
WordPress管理画面の「BackWPup」-「ジョブ」をクリック。
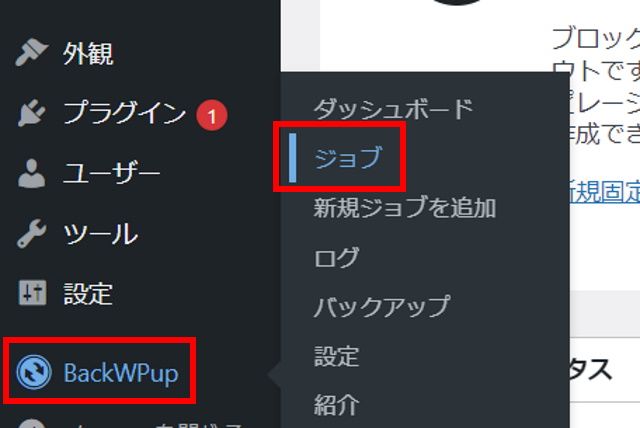
「ジョブ」の設定画面が表示されます。
ここに自動バックアップで設定したサーバー上のデータとデータベース上のデータのバックアップのジョブが登録されています。
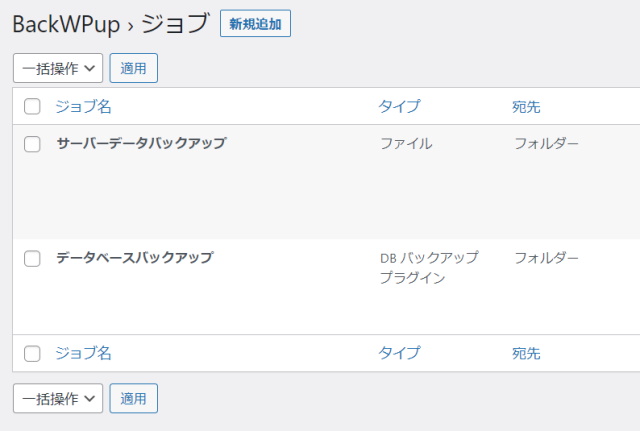
この例ではサーバー上のデータのバックアップを取るので、「サーバーデータバックアップ(または、あなたが設定したジョブ名)」にカーソルを合わせます。
すると「今すぐ実行」が表示されるのでクリック。
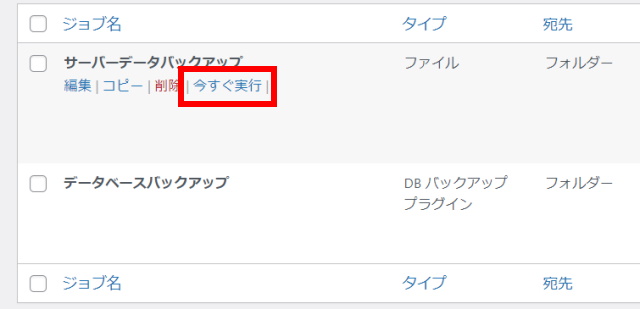
ジョブが実行され、サーバー上のデータのバックアップが完了します。
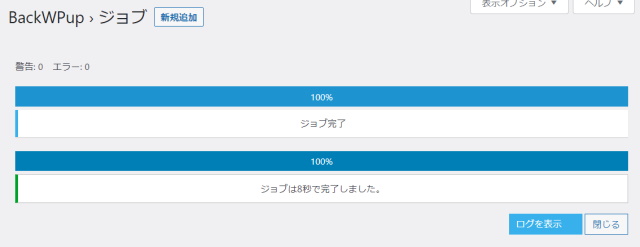
データベース上のデータのバックアップを取る時は、「データベースバックアップ(または、あなたが設定したジョブ名)」のほうで「今すぐ実行」をクリックするとバックアップデータを取得できます。
このように手動バックアップは簡単に実行できます。
WordPressの更新作業やカスタマイズをするときには、サーバー上のデータとデータベース上のデータの両方のバックアップを取っておきましょう。
バックアップデータのローカルへの保存方法

バックアップデータは定期的にローカル(自分のPC等)にも保存しておきましょう。
ここまでのバックアップの手順では、バックアップデータはレンタルサーバー上に保管されています。
基本的にはサーバー上に保管されていれば大丈夫ですが、レンタルサーバーも100%安心とは言い切れません。
ブログが収益を生み出すようになったら、データはあなたの資産です。
何かしらのトラブルでレンタルサーバー上のバックアップデータが利用できなくなったら、ブログという資産を全て失ってしまいます。
あなたの大切な資産を確実に守るため、バックアップデータは定期的にローカルに保存することが重要です。
それではバックアップデータをローカルに保存する方法を説明していきます。
WordPress管理画面左側の「BackWPup」ー「バックアップ」をクリック。
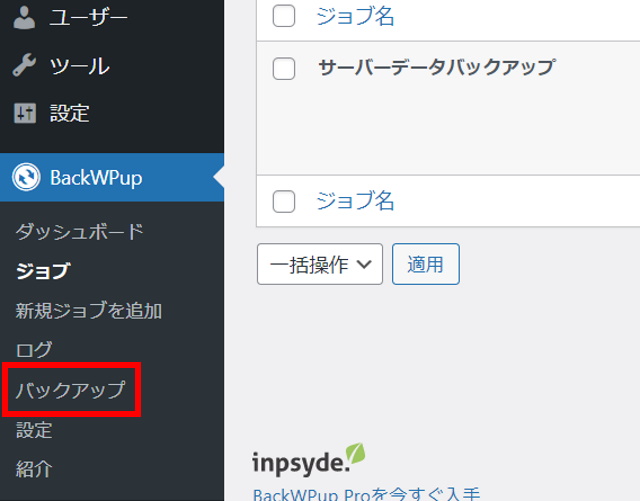
「バックアップアーカイブを管理」画面が表示されます。
ここに保存されているバックアップデータが表示されます。
ローカルにダウンロードしたいファイルの欄にカーソルを合わせ、表示された「ダウンロード」をクリック。
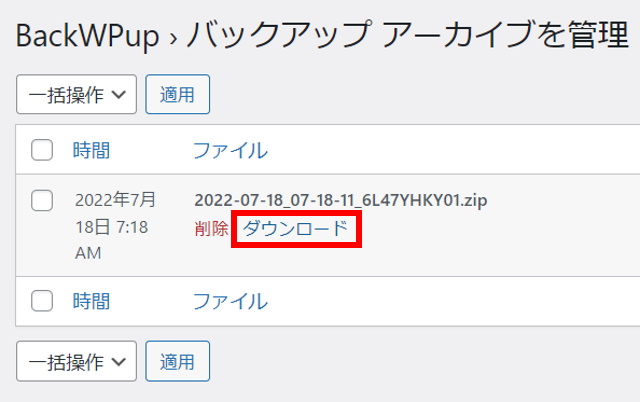
バックアップデータのダウンロードが始まります。
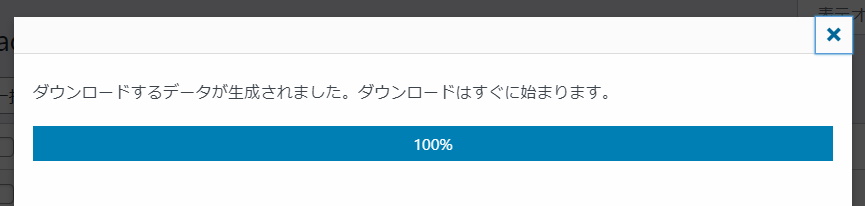
データがPCにダウンロードされます。
このデータをPCや外付けHDDなどに保管しておきましょう。
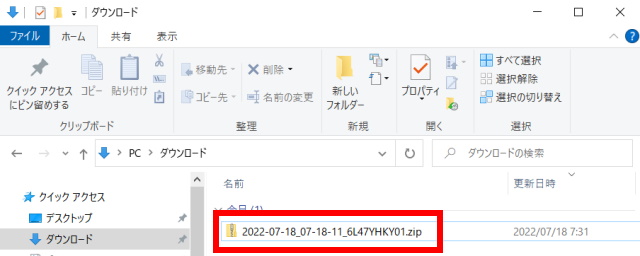
スポンサーリンク
データの復元方法

データのバックアップを取る方法がわかったら、もう一つ大事な作業があります。
それは復元方法の確認です。
一度実際に復元作業をやっておくと、いざという時に復元できなくて困るような事態を防ぐことができます。
復元方法については、使っているレンタルサーバーのコントロールパネルによって異なります。
副業ブログにおすすめの3つのレンタルサーバーでの復元方法について別記事で紹介します。
いつでもデータを復元できる状態にするために、一度でいいから復元作業を実際にやっておきましょう。
BackWPupの使い方:まとめ

ここまで、WordPressのプラグイン「BackWPup」でバックアップを取る重要性と、使い方について具体的に説明してきました。
長くブログを運営していると、必ずといっていいほどブログが表示できなくなるような深刻なトラブルは発生します。
ブログというあなたの資産を守るため、レンタルサーバーのバックアップだけに頼らず、BackWPupを使ってバックアップデータを取得しておきましょう。
BackWPupを使ったバックアップのポイントは次の4つ
BackWPupを使ったバックアップの4つのポイント
①自動バックアップで定期的にバックアップデータを取得する
②WordPressの更新等をする前に手動でバックアップデータを取得する
③バックアップデータは定期的にローカルに保存する
④いつでも復元できるように一度は復元作業を実行しておく
副業ブログで収入を得るなら、ブログのデータは大切な資産。
BackWPupを使って、あなたの大切な資産を守っていきましょう。
副業ブログで稼ぐための関連記事







