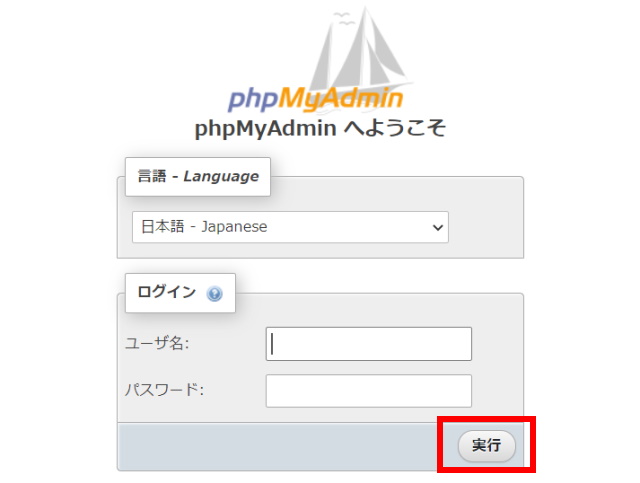BackWPupのバックアップデータでの副業ブログ復元方法~ConoHa WING編~

WordPressのプラグイン「BackWPup」で取得したバックアップデータでブログを復元する方法について徹底的にわかりやすく説明していきます。
ブログ復元の手順は、利用しているレンタルサーバーによって異なる部分がある。
そこで、この記事ではConoHa WINGに特化してブログを復元する手順について紹介します。
BackWPupで取得したバックアップデータを使って、どうやってブログを復元すればよいのか、一つ一つの手順を説明していきます。
BackWPupでバックアップデータを取る方法については、こちらの記事で詳しく説明しています。
この記事はこんな疑問や不安を持ったあなた向け
・バックアップを取ってはいるけど復元方法がわからない
・復元しようとしても手順がイメージできない
・どうやってConoHa WINGにデータをアップロードするの?
・難しすぎて何をどうやったらいいのか全くわからない
こんな不安や疑問を解決する記事です。
①BackWPupで取得したバックアップデータの使い方
②バックアップデータを使ってブログを復元する手順
③一つ一つの手順を画像付きで説明
本記事は毎月5万円以上の収入を継続して得ている僕が、BackWPupを使ったブログの復元手順についてわかりやすく解説。
読み終えれば、副業ブログが表示できなくなるなどのトラブルが発生した時の復元方法がわかります。
それでは「BackWPup」でのブログ復元手順について、徹底的にわかりやすく紹介していきます。
目次
BackWPupでバックアップデータを取得する

ブログを復元するためには、事前にBackWPupでバックアップデータを取得しておく必要があります。
トラブルに備え、ブログを開設したらできるだけ早めにBackWPupの設定をしておくことが大切。
BackWPupの使い方についてはこちらの記事で詳しく説明しています。
BackWPupの使い方~WordPressブログのバックアップの取り方と復元方法を解説~
FTPソフトFileZillaをインストールして設定する

BackWPupで取得したバックアップデータを使ってブログを復元するにはFTPソフトが必要。
FTPソフトとは
FTP(File Transfer Protocol)は、サーバーとパソコン間でファイルを送受信するために使う通信についての取り決めのこと。
FTPソフトはFTPによる通信の取り決めに基づいて、サーバーとパソコン間のファイル送受信が行えるソフトウェアのことです。
このFTPソフトの中でも利用者が多く、安心して使えるのがFileZilla(ファイルジラ)です。
FileZillaは無料で利用することができます。
まずFileZillaをパソコンにインストールして、使用できる準備を整えましょう。
FileZillaのインストール方法と設定方法についてはこちらの記事で詳しく説明しています。
無料FTPソフトFileZilla(ファイルジラ)のインストール方法と使い方~副業ブログ運営に必要な内容を紹介~
スポンサーリンク
BackWPupで取得したバックアップデータをダウンロードする

バックアップデータをダウンロードする方法は、こちらの記事の手順でBackWPupの設定をしたものに合わせて説明します。
BackWPupの使い方~WordPressブログのバックアップの取り方と復元方法を解説~
上記のリンクで紹介した記事では、バックアップデータを2つに分けて取得。
バックアップを取る2種類のデータ
サーバー上のデータ
画像・動画ファイル、デザインテーマ、プラグイン等
データベース上のデータ
ブログ記事、カテゴリ、コメント等
データを2つに分けてバックアップしているのはサーバーの負担を小さくするため。
データ量の多い「サーバー上のデータ」は週1回、データ量の少ない「データベース上のデータ」は毎日バックアップにすることでサーバーへの負担を小さくしています。
ブログを復元するためには、この2つのデータを自分のパソコンへとダウンロードする必要があります。
軽度のトラブルであれば、BackWPupで取得したバックアップデータはWordPress管理画面からダウンロードすることができます。
しかし、深刻なトラブルの場合は、WordPress管理画面を表示することすらできなくなってしまうもの。
そんな時はFTPソフト「FileZilla」を使うことで、ConoHa WINGから直接バックアップデータをダウンロードする事ができます。
BackWPupで取得したバックアップデータを、WordPress管理画面からダウンロードする方法はこちらの記事の「バックアップの確認」の中で説明しています。
FileZillaを起動して、ConoHa WINGに接続します。
(ConoHa WINGへの接続手順がわからない場合は、こちらの記事で確認ください。エックスサーバーへの接続手順の次にConoHaWINGへの接続手順を説明しています。)
FileZillaの画面左側は自分のパソコン、右側にはConoHa WING内のデータが表示されています。
ConoHa WING内のデータで「public_html」フォルダを選択。
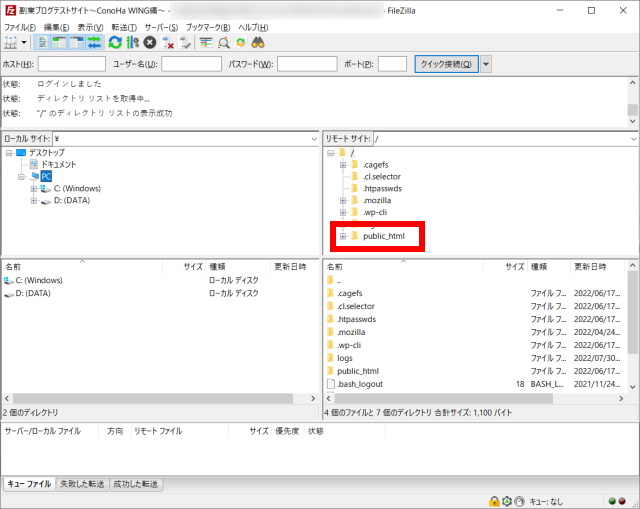
「public_html」内の「ブログのアドレス」-「wp-content」-「uploads」-「backwpup-******-backups」の順でフォルダを選択。
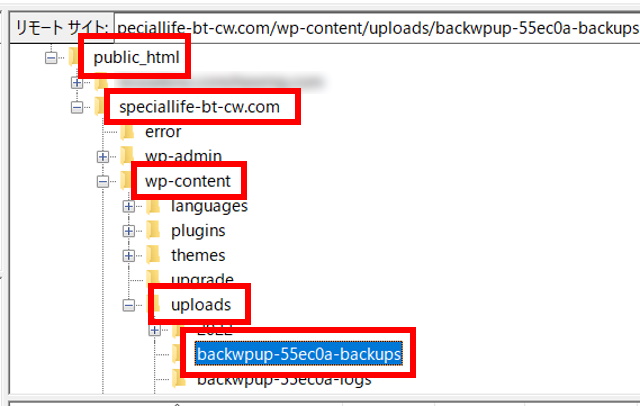
「backwpup-******-backups」フォルダ内にBackWPupで取得したバックアップデータが入っています。
ファイルの最後が「.zip」となっているファイルがバックアップデータです。
(BackWPupの設定で「tar.gz」になっている場合あり。)
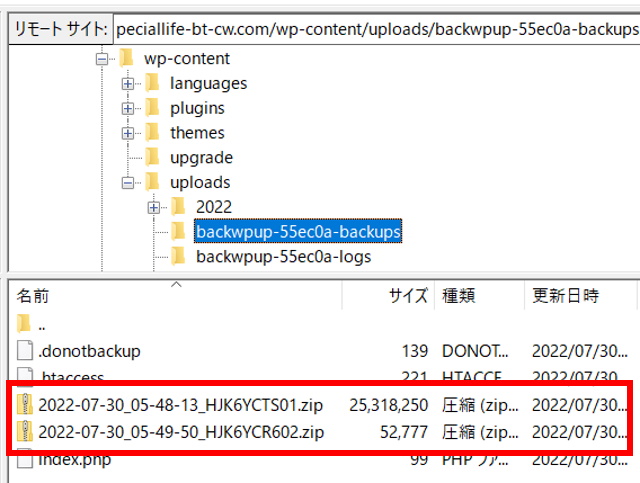
バックアップデータの一覧の中から、必要なバックアップデータをダウンロードします。
バックアップデータの見分け方
データサイズの大きいもの:サーバー上のデータ
データサイズの小さいもの:データベース上のデータ
更新日時で必要な時期のデータかどうかを判断
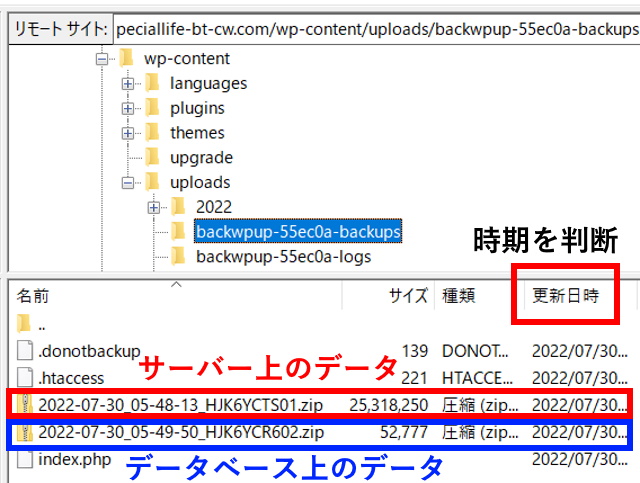
バックアップデータの更新日時をチェックする理由
バックアップデータは最新であれば良いわけではありません。
ブログに不具合が発生する前のバックアップデータを使う必要があります。
いつのデータならブログを復元できるのかを確認し、必要なバックアップデータをダウンロードしましょう。
サーバー上のデータとデータベース上のデータの両方をダウンロードします。
ダウンロードする方法は次の二つ。
どちらの方法でもOKです。
バックアップデータをダウンロードする方法
①データを選択してドラッグ&ドロップ
②選択したデータを右クリックして、メニューの「ダウンロード」をクリック
左側の自分のパソコンの方はダウンロードしたデータを保存するフォルダを選択。
右側のConoHa WINGのデータからバックアップデータをダウンロードします。
データは複数まとめてダウンロード可能です。
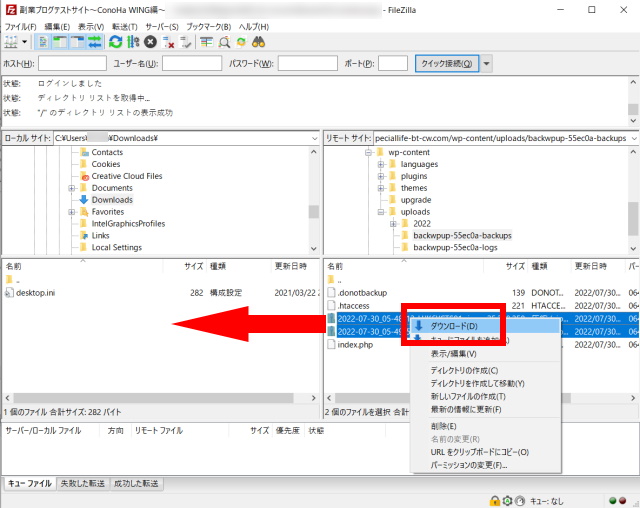
自分のパソコンのデータの方にバックアップデータが表示されていれば、ダウンロードは完了です。
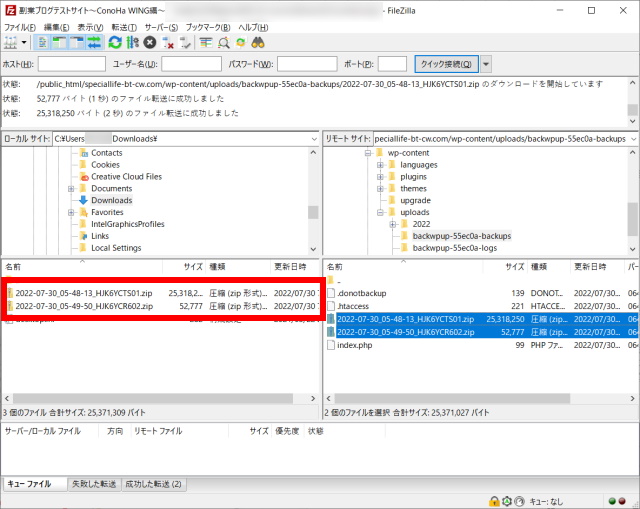
サーバー上のデータでブログを復元する

まずサーバー上のデータでのブログの復旧を行います。
ダウンロードしたバックアップデータはZIP形式で圧縮されているので解凍します。
(解凍の手順はWindowsの例で紹介します。)
ダウンロードしたサーバー上のデータのバックアップファイルをダブルクリック。
(データのサイズが大きい方がサーバー上のデータです。)
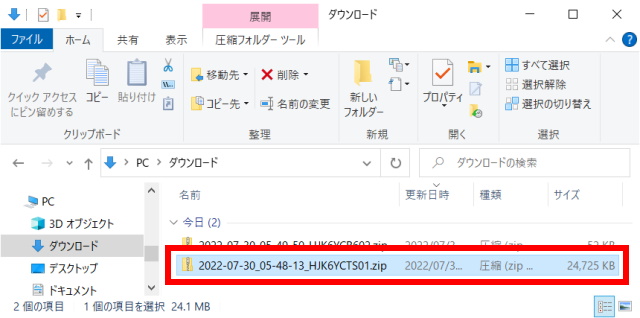
「すべて展開」をクリック。
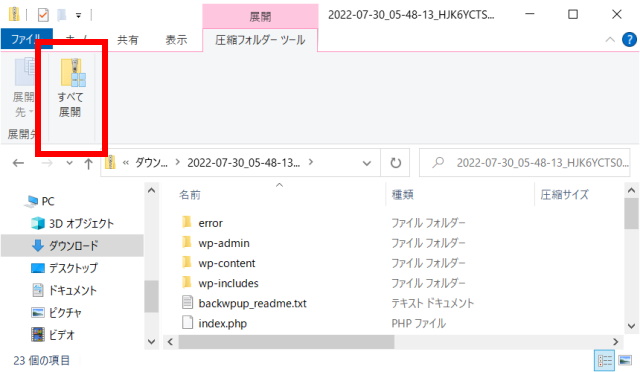
解凍したファイルを保存する場所を指定できます。
初期設定では圧縮ファイルが保存されている場所と同じになっています。
「展開」をクリックするとファイルが解凍されます。
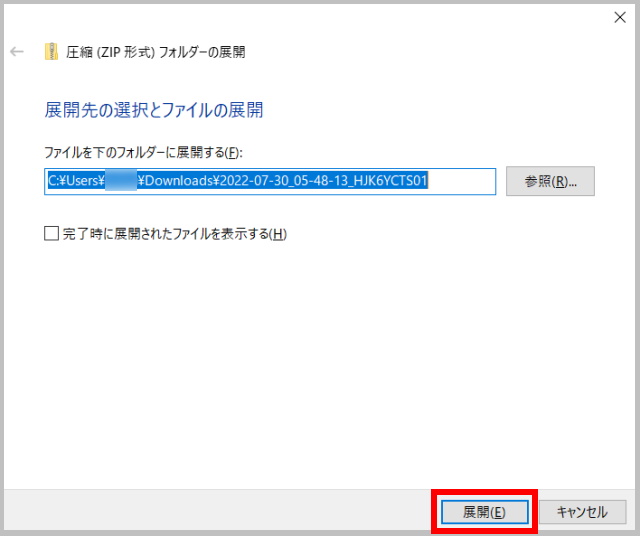
指定したフォルダ内に解凍したバックアップデータのフォルダができています。
バックアップデータのフォルダをダブルクリックして開きます。
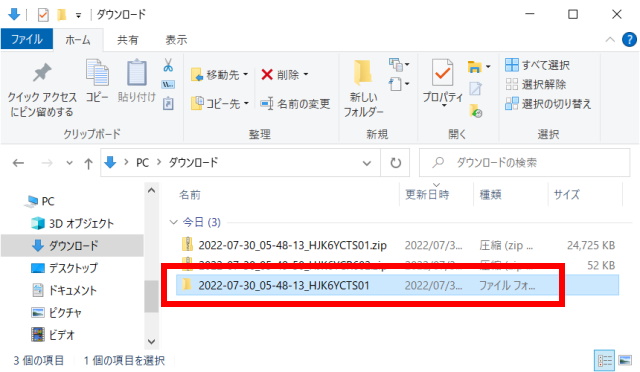
サーバー上のデータのバックアップデータが入っていることが確認できます。
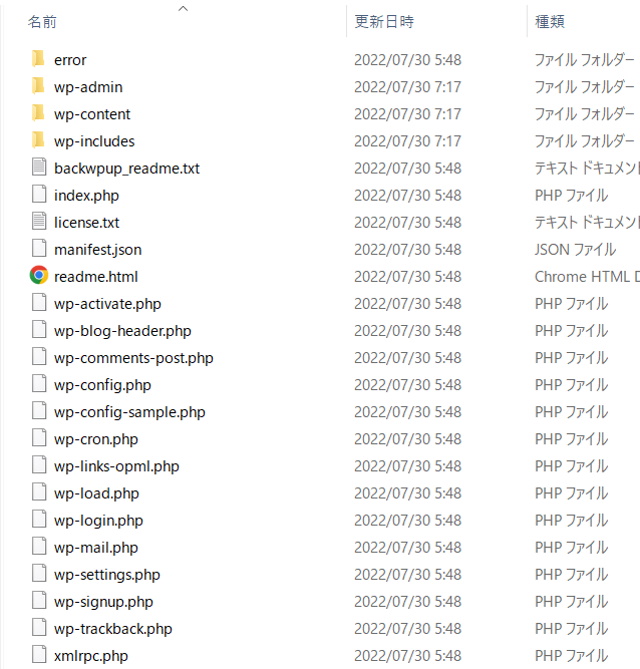
続いてバックアップデータをConoHa WING上にアップロードしていきます。
FileZillaを起動し、ConoHa WINGと接続します。
左側の自分のパソコンの方は、先ほど解凍したバックアップデータのフォルダを選択。
右側のConoHa WINGの方は「public_html」-「ブログのアドレス」を選択します。
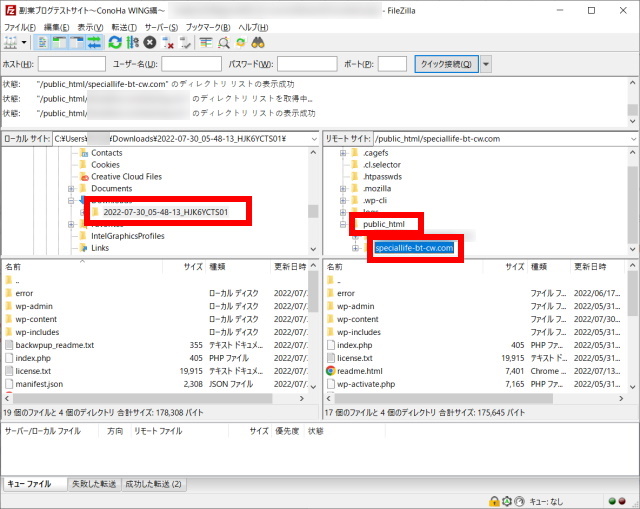
バックアップデータのフォルダとファイルの全てを選択して、ConoHa WINGの「ブログのアドレス」フォルダにアップロードします。
アップロードはダウンロードの時と同様に、ドラッグ&ドロップか、右クリックしてメニューから「アップロード」を選択で実行できます。
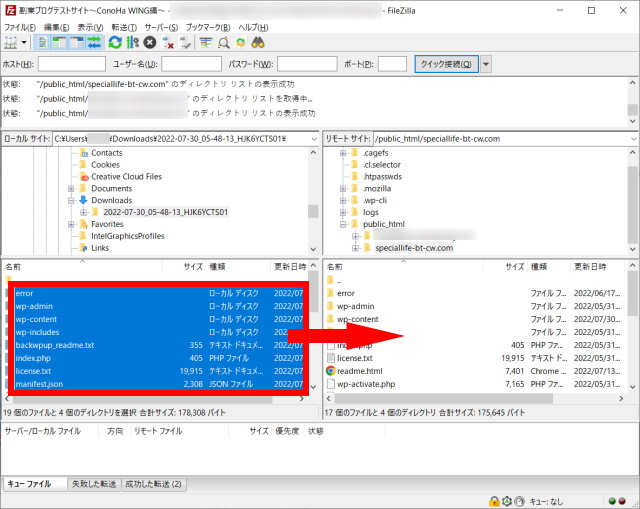
データのアップロードの操作は「右クリックしてメニューから「アップロード」を選択」のほうがおすすめ
ドラッグ&ドロップだと、操作ミスで対象外のフォルダにアップロードする危険があります。
右クリックしてメニューから「アップロード」を選択ならば、確実に対象のフォルダにアップロードできます。
バックアップデータのファイルを全て選択する方法
一つのファイルを選択した状態でキーボードの「ctrl」+「a」を押すと、フォルダ内の全ファイルを選択できます。
この記事での方法は、BackWPupでサーバー上のデータとデータベース上のデータを分けてバックアップしている方を対象にしています。
サーバー上のデータとデータベース上のデータを一緒にバックアップしている方は「○○.sql」というファイルを除いてアップロードしてください。
「ターゲットファイルは既に存在しています」という画面が表示されます。
全て上書きしてOKなので、右上の「上書き」と右下の「現在のキューにのみ適用する」にチェックを入れて「OK」をクリック。
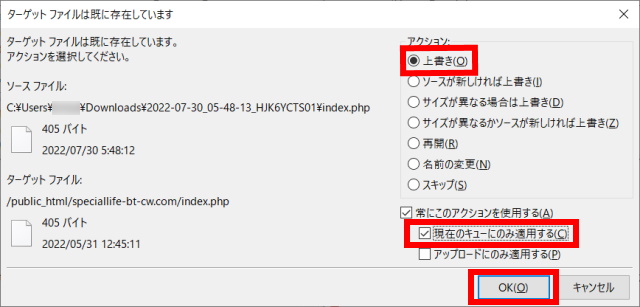
すべてのデータのアップロードが終わると、転送完了のメッセージが表示されます。
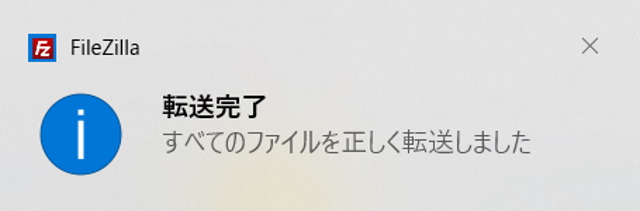
これでサーバー上のデータでのブログ復元作業は完了です。
復元できたか、ブログを表示させて確認してみましょう。
正常にブログが表示できていたら復元完了。
まだ不具合が残っている場合は、データベース上のデータでの復元作業を行います。
スポンサーリンク
データベース上のデータでブログを復元する

続いてデータベース上のデータでのブログの復旧を行います。
ダウンロードしたバックアップデータはZIP形式で圧縮されているので解凍します。
(解凍の手順はWindowsの例で紹介します。)
ダウンロードしたデータベース上のデータのバックアップファイルをダブルクリック。
(データのサイズが小さい方がサーバー上のデータです。)
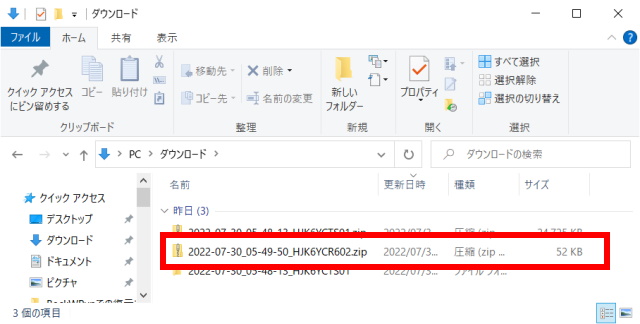
「すべて展開」をクリック。
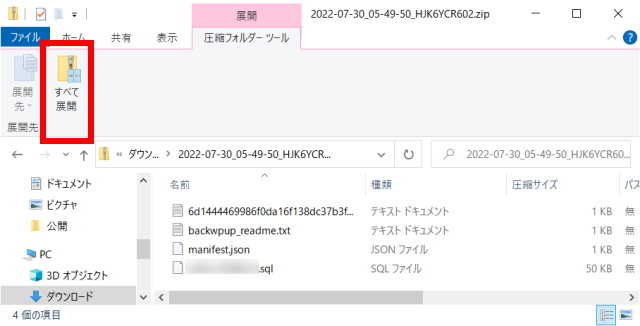
解凍したファイルを保存する場所を指定できます。
初期設定では圧縮ファイルが保存されている場所と同じになっています。
「展開」をクリックするとファイルが解凍されます。
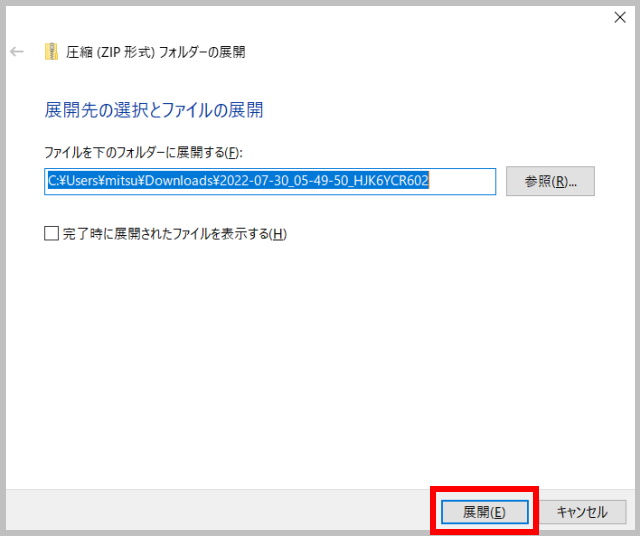
指定したフォルダ内に、解凍したバックアップデータのフォルダができています。
バックアップデータのフォルダをダブルクリックして開きます。
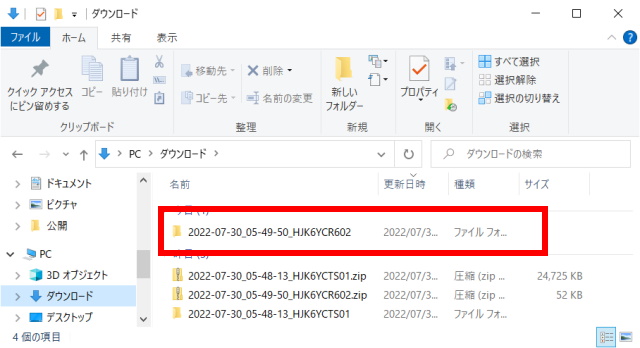
データベース上のデータのバックアップデータが入っていることが確認できます。
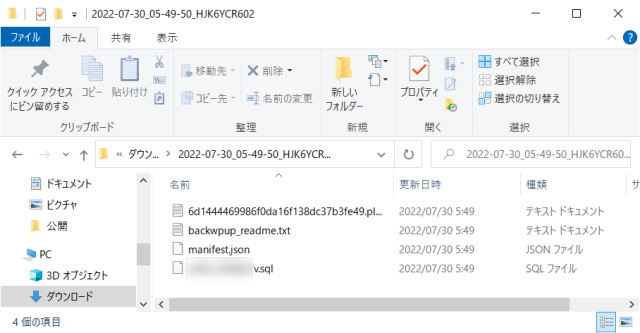
続いてConoHa WINGのコントロールパネルから「phpMyAdmin」にログインします。
ConoHa WING公式サイトで「ログイン」をクリック。
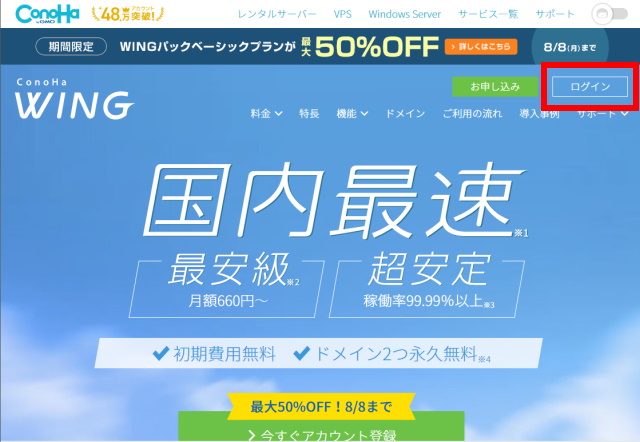
ログイン情報を入力してConoHaコントロールパネルにログインします。
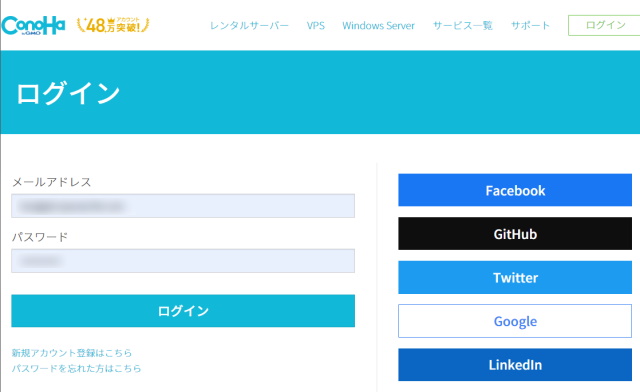
「ConoHaコントロールパネル」が表示されます。
画面左側のメニューから「サイト管理」をクリック。
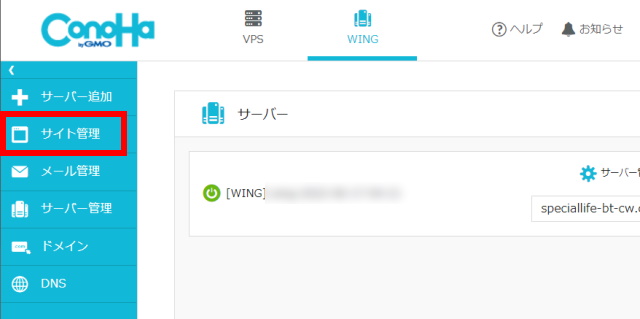
「データベース」をクリック。
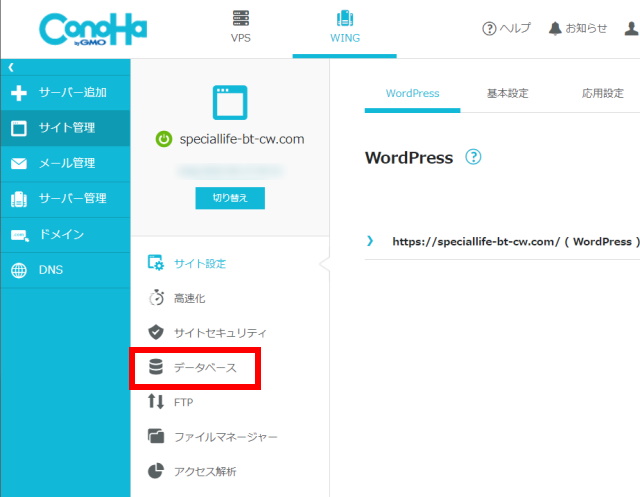
「ユーザー」の下に表示されているphpMyAdminにログインしたいユーザー名をクリック。
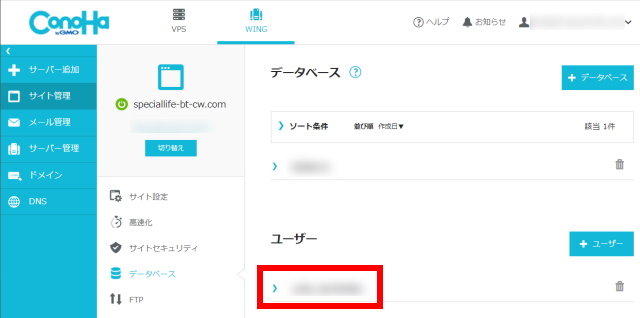
「phpMyAdmin」をクリックするとログインページに移動します。
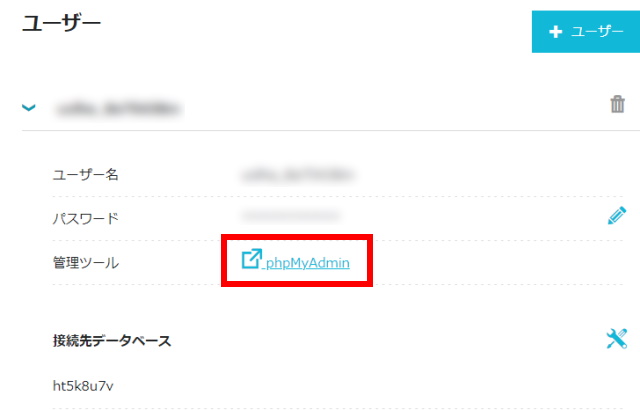
「ユーザー名」と「パスワード」を入力してログインします。
phpMyAdminのパスワードの確認方法
phpMyAdminにログインするときに必要なユーザー名とパスワード。
これはWordPressをインストールした時に表示された「DBユーザー名」と「DBパスワード」になります。
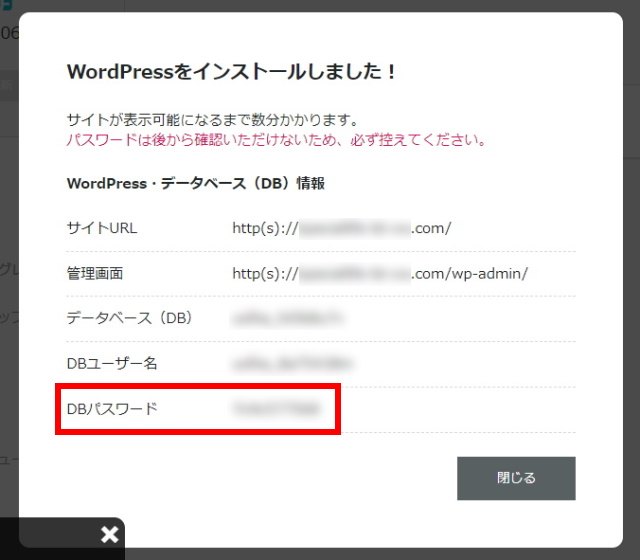
WordPressインストール時のメモがない場合、DBユーザー名はConoHaコントロールから確認できます。
DBユーザー名は、ConoHaコントロールパネルのphpMyAdminへのリンクの上に表示されています。
しかしパスワードは非表示になっていて確認できません。
忘れてしまった場合は、パスワードの右側の編集ボタンをクリックすることでパスワードを再設定することができます。
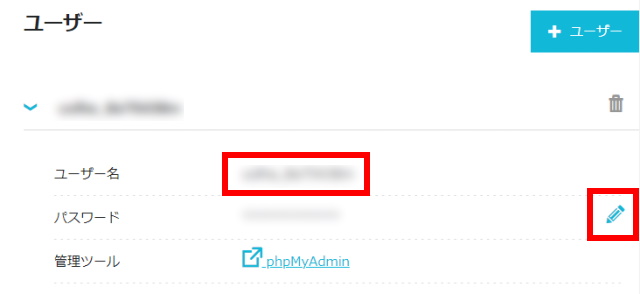
phpMyAdminの画面が表示されます。
復元するデータベースをクリック。
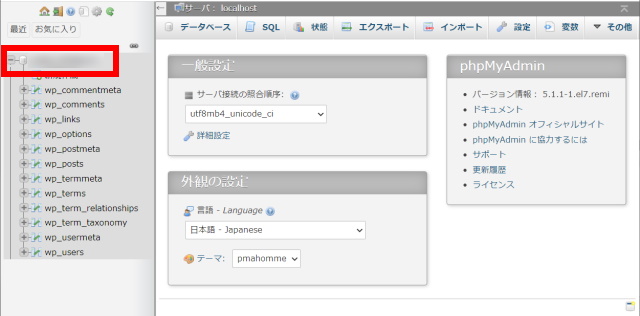
「インポート」タブをクリック。
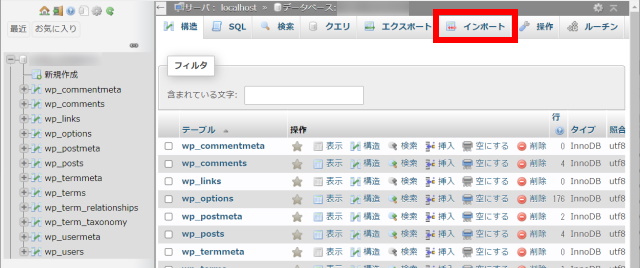
インポートの設定画面が表示されます。
「ファイルを選択」をクリック。
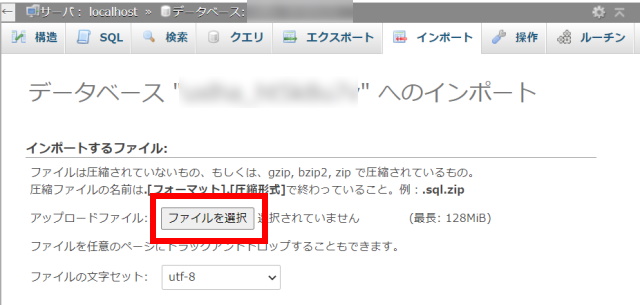
先ほどダウンロードしたデータベース上のデータの中から、末尾が「.sql」となっているSQLファイルを選択します。
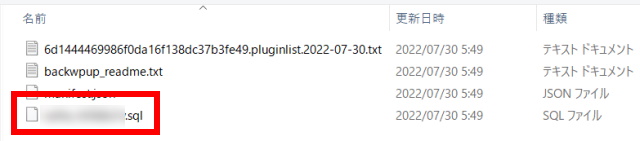
phpMyAdminの画面でSQLファイルが選択された状態になります。
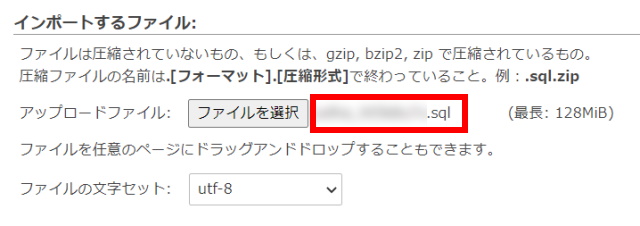
下にスクロールして「実行」をクリック。
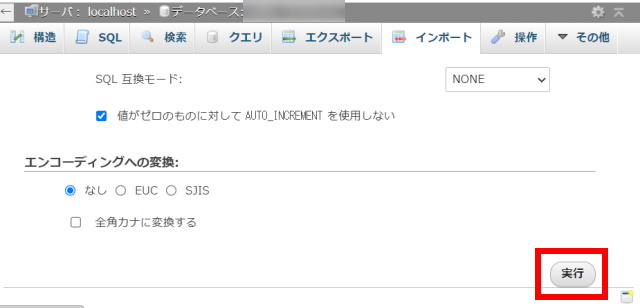
「インポートは正常に終了しました」というメッセージが表示されたら、データベース上のデータでの復元作業は完了です。

復元作業が完了したら、ブログを表示させて確認してみましょう。
正常にブログが表示できていたら復元完了です。
BackWPupのバックアップデータでの復元方法~ConoHa WING編~:まとめ

副業ブログで収入を得ているなら、トラブルでブログが表示できない状態は収入減に直結します。
ですから迅速に復元することが重要です。
もし、あなたのブログが本記事の内容で復元できたら幸いです。
また、トラブルに見舞われる前であるのなら、事前にバックアップデータでの復元作業を練習しておきましょう。
一通りの作業を実行しておくことで、いざという時に短時間でブログを復元することができます。
復元にかかる時間は、副業ブログから得られる収入に大きく影響します。
復元に時間がかかると収入が下がる理由
・SEOの評価が落ちる
・検索順位が下がる
・PVが落ちるので収入も下がる
いざというときに短時間でブログを復元できるよう、事前に復元作業の練習をしておきましょう。
スポンサーリンク
BackWPupでブログを復元するための関連記事
プラグインBackWPupのインストール方法や設定についてはこちら
BackWPupの使い方~WordPressブログのバックアップの取り方と復元方法を解説~
BackWPupのバックアップデータを扱うために必要なFTPソフトについてはこちら
無料FTPソフトFileZilla(ファイルジラ)のインストール方法と使い方~副業ブログ運営に必要な内容を紹介~
副業ブログで稼ぐための関連記事