無料FTPソフトFileZilla(ファイルジラ)のインストール方法と使い方~副業ブログ運営に必要な内容を紹介~

この記事では、FTPソフト「FileZilla」のインストール方法と使い方について徹底的にわかりやすく説明しています。
副業ブログを運営していると、自分のパソコンからサーバーにファイルをアップロード・ダウンロードしなければならない機会が必ず訪れます。
その操作をするときに必要となるのがFTPソフト。
FTPソフトの中でも利用者が多く安心して使えるのがFileZilla(ファイルジラ)です。
いざFTPソフトの出番が来た時に、FileZillaの使い方がわからないと余計な時間がかかってしまうもの。
(FTPソフトを使うのは、トラブルでブログが表示できない状態などの緊急事態の場合が多い)
そんな事態が発生しないよう、ブログを立ち上げたらFileZillaが使える準備をしておくことが大切です。
この記事では、副業ブログのためにFileZillaが必要な理由、そして使い方について具体的に説明していきます。
この記事はこんな疑問や不安を持ったあなた向け
・FileZillaって何ができるソフトなの?
・FTPソフトってなんで必要なの?
・FileZillaの使い方が全く分からない
・FileZillaでサーバーに接続できない
こんな不安や疑問を解決する記事です。
①ブログ運営でFileZillaが必要となる場面
②FileZillaのインストール方法
③FileZillaの使い方
本記事は毎月5万円以上の収入を継続して得ている僕が、副業ブログに必要なFTPソフトFileZillaについてわかりやすく解説。
読み終えれば、副業ブログ運営にとってFileZillaが必要な理由と具体的な使い方がわかります。
それでは副業ブログに必要なFTPソフト「FileZilla」について、徹底的にわかりやすく紹介していきます。
目次 [非表示]
FileZillaとはサーバーに対してファイルを送受信できるFTPソフト

FileZillaはレンタルサーバーに対してファイルをアップロードしたりダウンロードすることができるFTPソフトです。
FTPソフトとは
FTP(File Transfer Protocol)は、サーバーとパソコン間でファイルを送受信するために使う通信についての取り決めのこと。
FTPソフトはFTPによる通信の取り決めに基づいて、サーバーとパソコン間のファイル送受信が行えるソフトウェアのことです。
通常時はFTPソフトを使わなくても副業ブログを運営することはできます。
しかし、WordPress管理画面に入れなくなるような深刻なエラーが発生すると、FTPソフトを使わなければ復旧できません。
そのため副業ブログ運営においてFileZilla(FTPソフト)を使えるようにしておくことが大切です。
副業ブログ運営でFileZillaを使う場面

副業ブログを運営している時、FileZillaを使う必要がでてくる場面は次のようなものになります。
副業ブログでFileZillaを使う場面の例
・WordPressのアップデート時に発生した不具合の復旧
・プラグインインストールまたは更新時に発生した不具合の復旧
・PCにダウンロードしたバックアップデータでのブログ復元
・データファイルのバックアップを取得
・サイトデザインなど細部のカスタマイズをするとき
等々
FTPソフトを使わなくても、ある程度のことはWordPressの管理画面から実行することはできます。
しかし作業中のミスなどにより、管理画面が真っ白になって表示できなくなるような事態になると大変。
なぜなら画面が真っ白になると、WordPress管理画面での操作は不可能になってしまうから。
そんな時でもFTPソフトを使うことで、修正などの作業を実行することができるんです。
いざという時のためにFTPソフトFileZillaを使う準備・使い方を一通り把握しておくことは大切です。
使う必要が発生した時にFileZillaについて調べていては遅い
ブログが表示されなくなるような事態になってからFileZillaの使い方を調べていたらブログの復元までに時間がかかりすぎてしまいます。
その間に読者はブログを見ることができなくなるし、復元までの時間がかかればかかるほどSEO的にも悪影響を及ぼします。
当然ブログからの収入もストップしてしまう。
副業ブログを運営するなら、初期からFileZillaをインストールしておき、1回でもいいので操作しておくと安心です。
スポンサーリンク
FileZillaのインストール方法

FileZillaのインストール方法を説明していきます。
FileZillaはWindowsでもMacでも無料で利用可能。
この記事ではWindowsの例で説明します。
まずFileZillaのサイトを表示させます。
FileZillaの公式サイトが表示されます。
「Download FileZilla Client」をクリック。
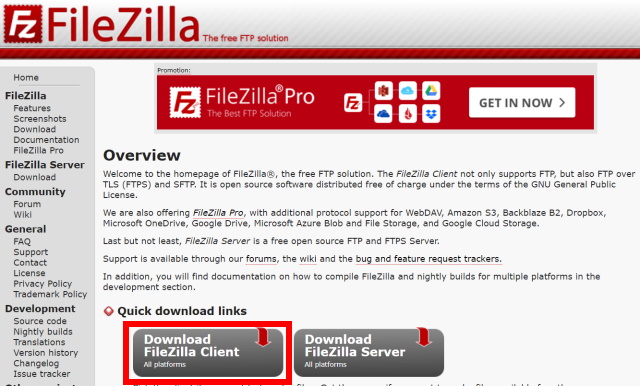
Windowsの64bitを使用しているなら「Download FileZilla Client」をクリック。
それ以外のOSの方は青枠の部分から選択してください。
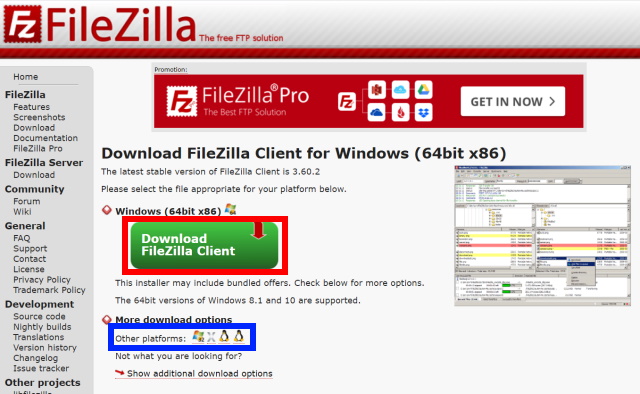
FileZillaが対応しているOS(2022年7月現在)
Windows(64bit)/Windows(32bit)/macOS 10.13.2以上/Linux(64bit)/Linux(32bit)
Windows10の64bit版と32bit版を確認する方法
・画面左下の「Windowsアイコン」を右クリック
・「システム」をクリック
・「システムの種類」の欄に64bitか32bitかが記載されています
ダウンロードするFileZillaのタイプを選択します。
一番左側の「FileZilla」の「Download」をクリックします。
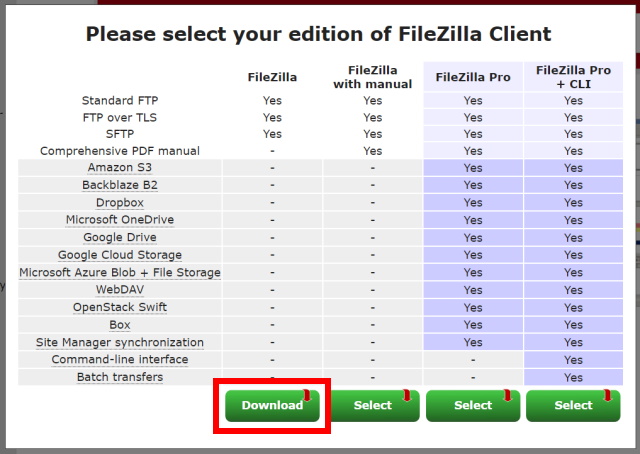
FileZillaのインストールファイルがダウンロードされます。
(下図はエクスプローラーでダウンロードしたファイルを表示したもの。)
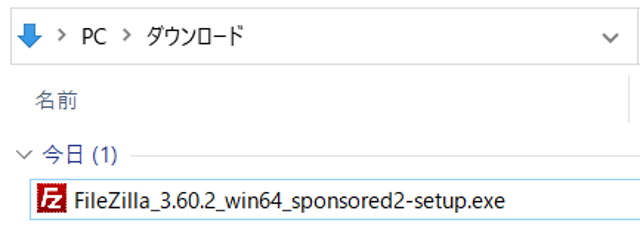
ダウンロードしたファイルをダブルクリックします。
「このアプリがデバイスに変更を加えることを許可しますか?」というメッセージが表示されるので「はい」をクリック。
「License agreement(ライセンス契約)」のウインドウが表示されます。
「I Agree(同意します)」をクリック。
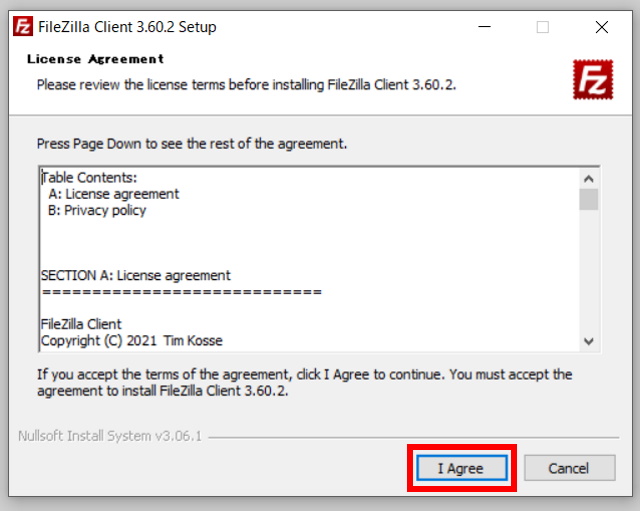
「Optional offer(オプションのオファー)」として「Brave browser」というウェブブラウザのダウンロードをすすめる画面が表示されます。
ダウンロード不要なので「decline(却下)」にチェックを入れ「next(次へ)」をクリック。
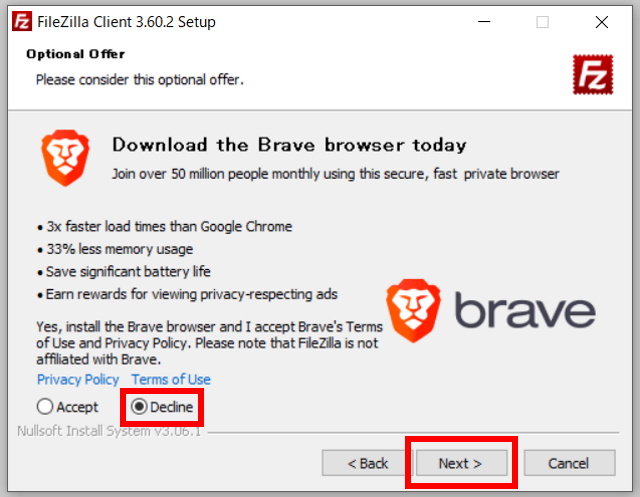
「Choose Installation Options(インストールオプションを選択)」画面が表示されます。
「Anyone who uses this computer(all users)(このコンピューターを使用するすべての人(すべてのユーザー))」を選択して「next(次へ)」をクリック。
(共用PCなどでFileZillaを使う人を制限したい場合は「Only for me(私だけ)」を選択)
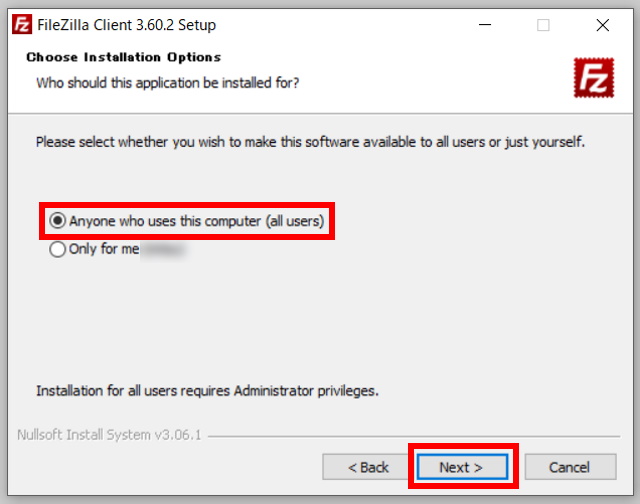
「Choose Components(コンポーネントを選択)」画面が表示されます。
「Select components to install(インストールするコンポーネントを選択)」は初期設定のままでOK。
「next(次へ)」をクリック。
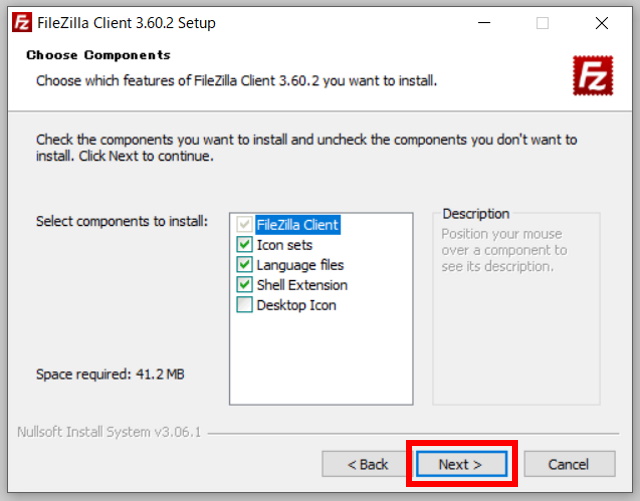
「Choose Install Location(インストールする場所を選択)」画面が表示。
インストールする場所を選択します。
特に変更する必要がなければ初期設定のままでOK。
「next(次へ)」をクリック。
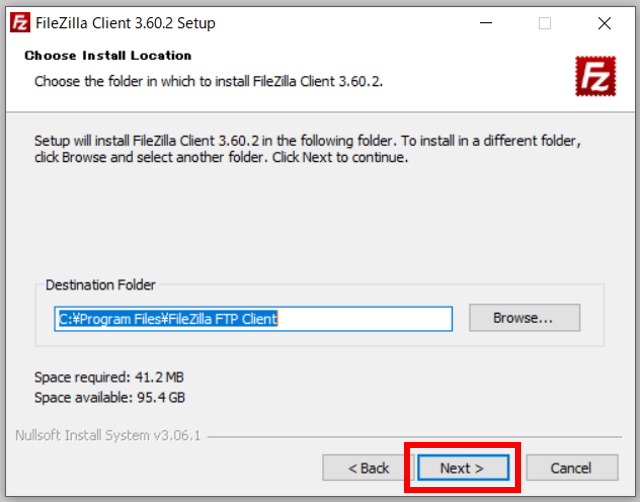
「Choose Start Menu Folder(スタートメニューフォルダを選択)」画面が表示されます。
「Windowsアイコン」をクリックしたときにプログラムの一覧が表示されますが、その中でのFileZillaの表示名を設定できます。
これも初期設定のままでOK。
「Install(インストール)」をクリック。
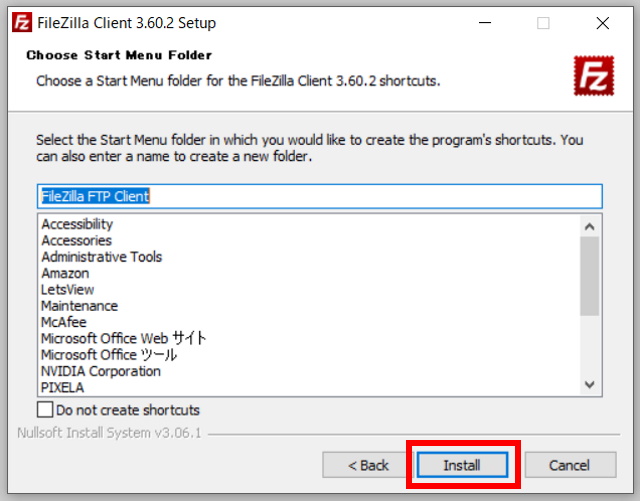
「Completing FileZilla Client 3.60.2 Setup(FileZilla Client 3.60.2 セットアップの完了)」画面が表示されます。
これでFileZillaのインストールは完了です。
「Finish(終了)」をクリックするとFileZillaが起動します。
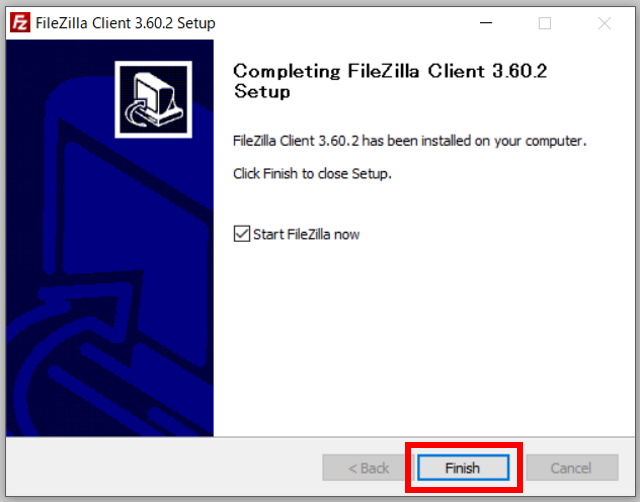
FileZillaが立ち上がります。
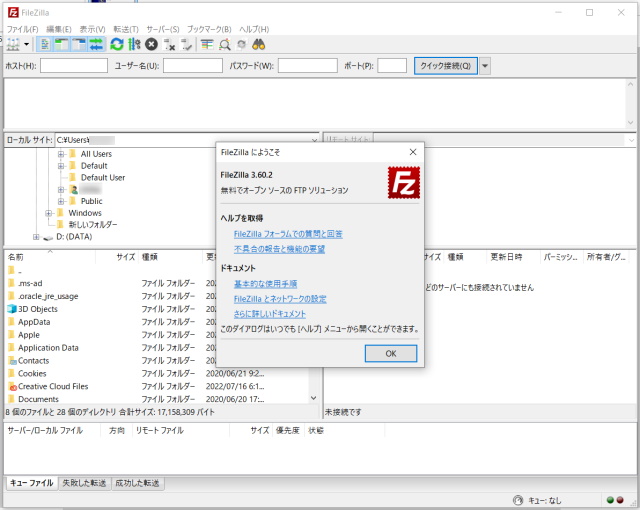
FileZillaの使い方

FileZillaの使い方について順を追って説明していきます。
FileZillaにレンタルサーバーの接続情報を登録する
FileZillaを使ってレンタルサーバーに接続するために、まずサーバーの接続情報をFileZillaに登録します。
左上のアイコンをクリックして「サイトマネージャー」を立ち上げます。
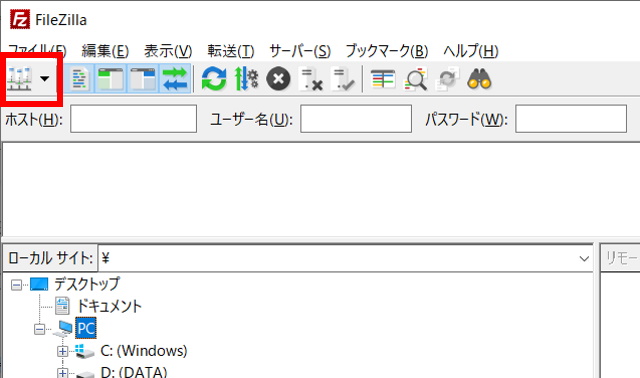
「サイトマネージャー」が表示されます。
「新しいサイト」をクリック。
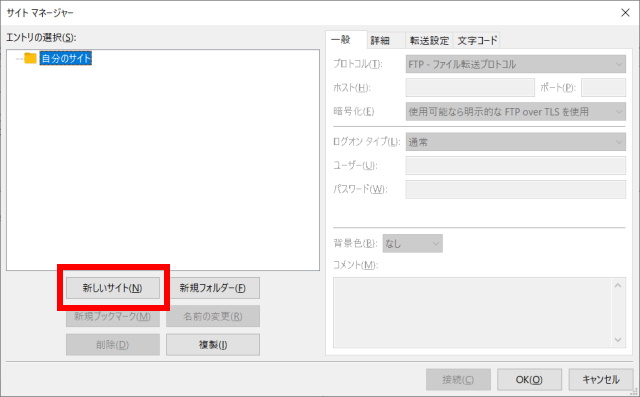
赤枠部分にレンタルサーバーへの接続情報を入力します。
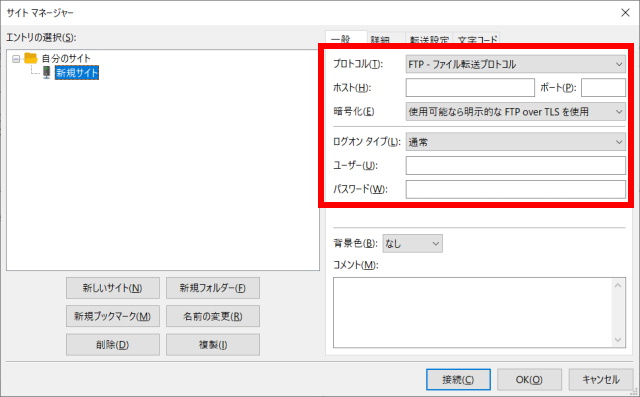
設定内容は下記の通り。
プロトコル
「FTP-ファイル転送プロトコル」を選択
ホスト
レンタルサーバーによって異なるので後述
ポート
空白でOK
暗号化
「使用可能なら明示的なFTP over TLSを使用」を選択
ログオンタイプ
「通常」を選択
ユーザー
レンタルサーバーによって異なるので後述
パスワード
レンタルサーバーによって異なるので後述
「ホスト」「ユーザー」「パスワード」についてはレンタルサーバーによって異なりますので、次の項目「FileZillaでレンタルサーバーに接続する」の中で例を紹介します。
FileZillaでレンタルサーバーに接続する
接続情報の調べ方と接続方法について、副業ブログにおすすめな下記3つのレンタルサーバーの例で説明します。
エックスサーバーの接続情報の調べ方と接続方法
エックスサーバー公式サイトで「ログイン」にカーソルを合わせるとメニューが表示されます。
メニューの中から「サーバーパネル」をクリック。
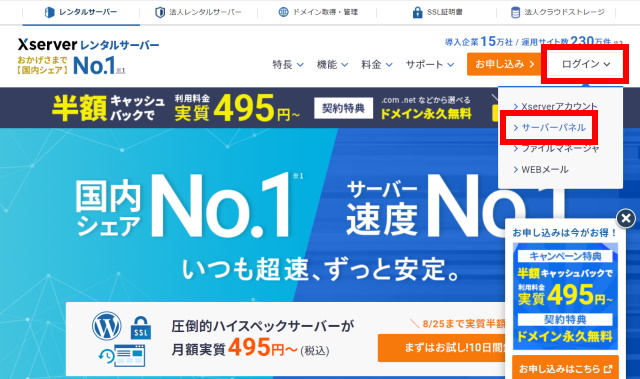
サーバーIDとパスワードを入力し「ログインする」をクリック。
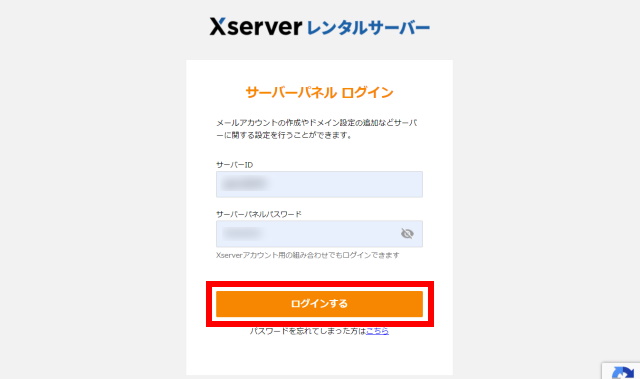
「サーバーパネル」が表示されます。
「サブFTPアカウント設定」をクリック。
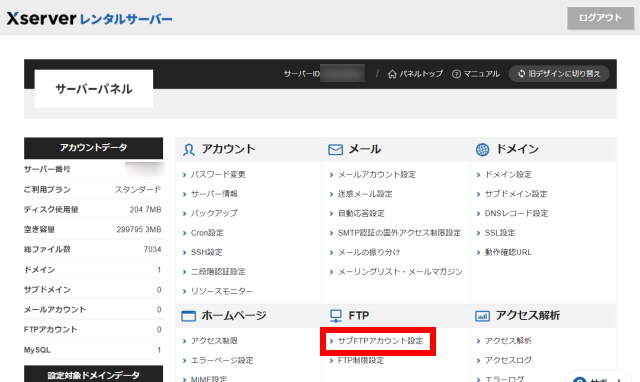
「ドメイン選択画面」が表示されます。
FileZillaを接続するドメインの「選択する」をクリック。
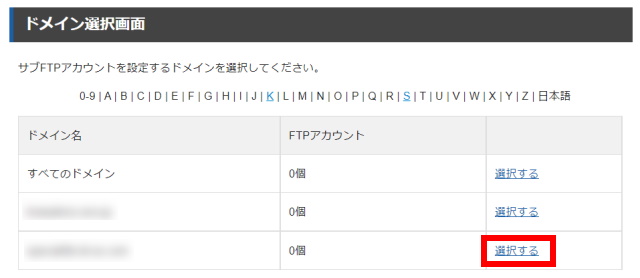
「サブFTPアカウント設定」画面が表示されます。
「FTPソフト設定」タブをクリック。
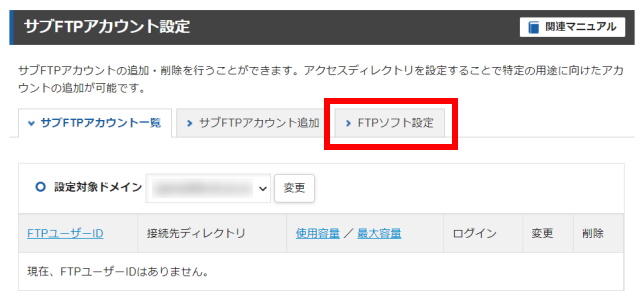
この画面で「ホスト」「ユーザー」「パスワード」の情報を確認できます。
パスワードは「サーバーパネル」にログインするときに使用したものと同じです。
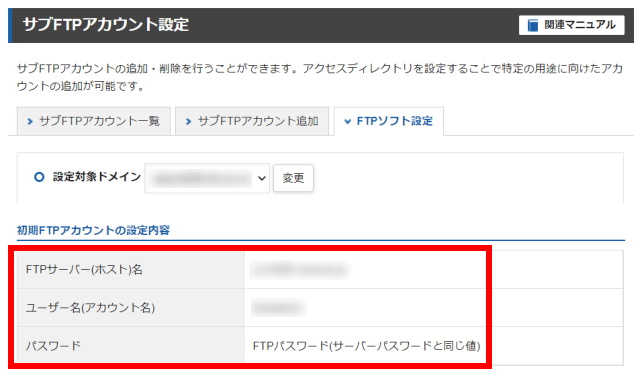
FileZillaのサイトマネージャーに、エックスサーバーのサーバーパネルで確認した「ホスト」「ユーザー」「パスワード」を入力します。
左上の「新規サイト」に、ブログタイトルなど接続先がわかる内容を入力。
情報の入力が完了したら、右下の「接続」をクリック。
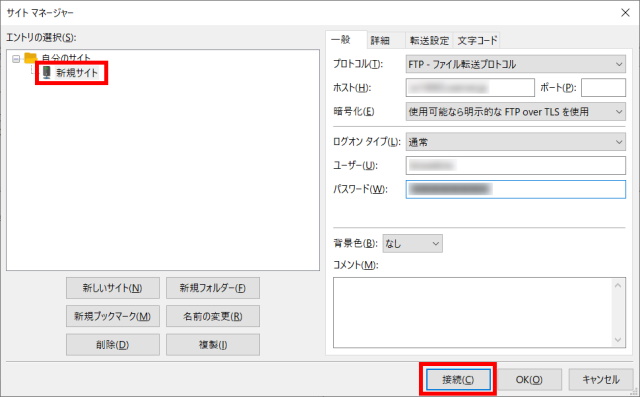
「パスワードを保存しますか?」という画面が表示されるので、希望する内容にチェックを入れて「OK」をクリック。
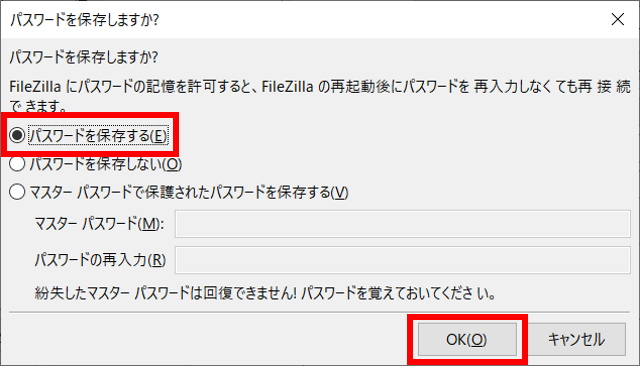
「不明な証明書」という画面が表示されますが問題ありません。
下にある「今後は常にこの証明書を信用する」と「記載されている代替ホスト名でこの証明書を信頼する」にチェックを入れ、「OK」をクリック。
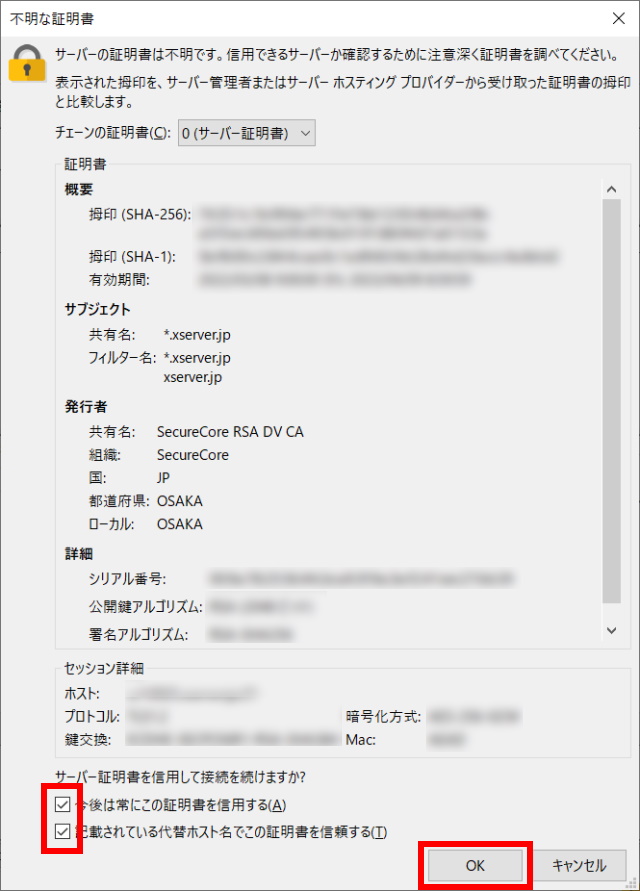
これでFileZillaとエックスサーバーの接続は完了。
接続に成功すると右側にエックスサーバーのフォルダやファイルが表示されます。
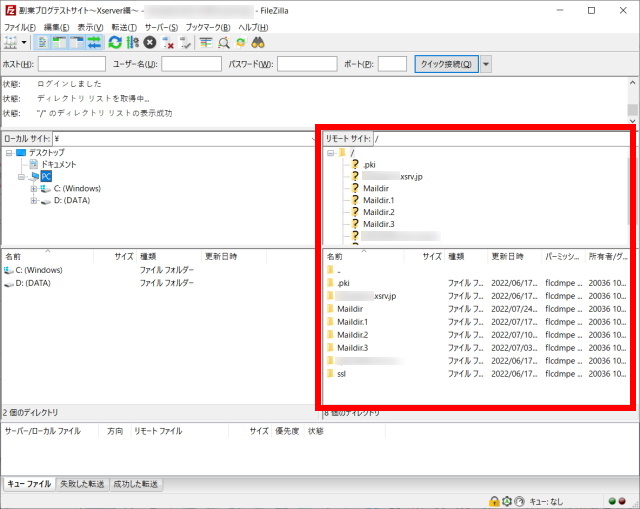
ConoHa WINGの接続情報の調べ方と接続方法
ConoHa WING公式サイトで「ログイン」をクリック。
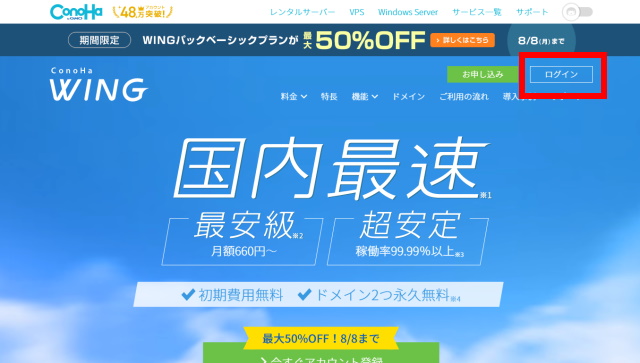
ログイン画面が表示されるのでログインします。
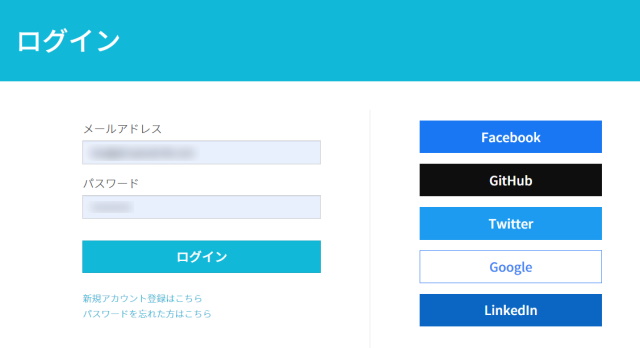
コントロールパネルが表示されます。
まずはじめに、FileZillaに接続するためのFTPアカウントを作成します。
左側のメニューから「サイト管理」をクリックし、右隣に表示されたメニューから「FTP」クリック。
「+FTPアカウント」をクリックします。
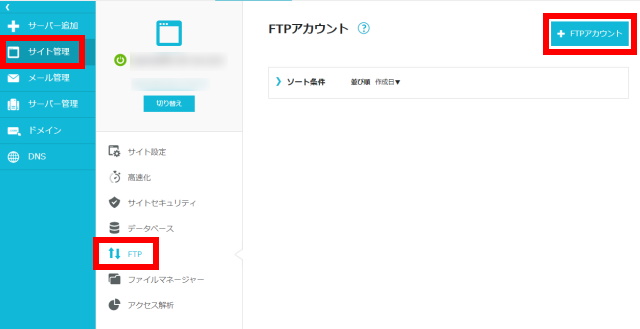
FTPアカウントの作成画面が表示されます。
任意の「ユーザー名」と「パスワード」を設定します。
「接続許可ディレクトリ」は個人で利用するなら「全て許可」でOK。
入力を終えたら「保存」をクリック。
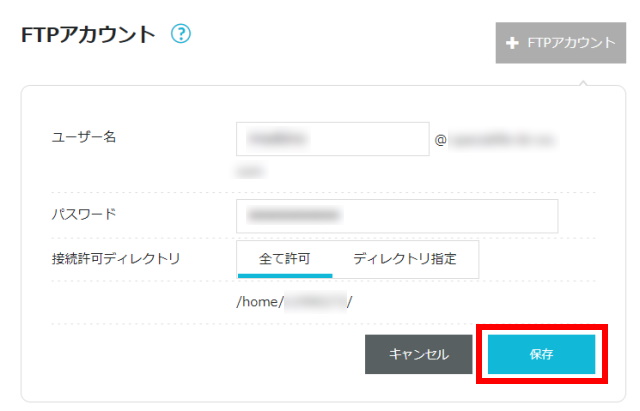
FTPアカウントが追加されます。
追加されたFTPアカウントをクリック。
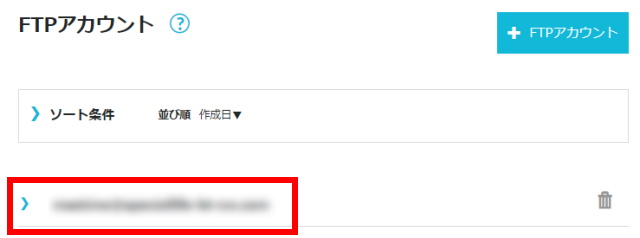
FTPアカウントの情報が表示されます。
下記の内容でFileZillaのサイトマネージャーに入力します。
・「FTPサーバー」の情報をFileZillaの「ホスト」に記入
・「ユーザー名」の情報をFileZillaの「ユーザー」に記入
・「パスワード」の内容をFileZillaの「パスワード」に記入
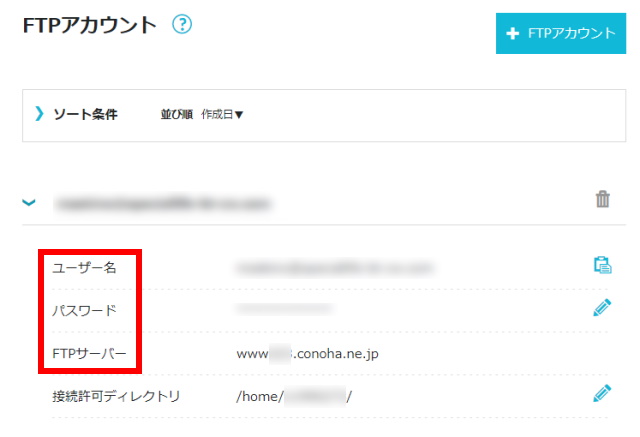
確認したFTPアカウントの情報をFileZillaの「ホスト」「ユーザー」「パスワード」の欄に入力します。
左上の「新規サイト」に、ブログタイトルなど接続先がわかる内容を入力。
情報の入力が完了したら、右下の「接続」をクリック。
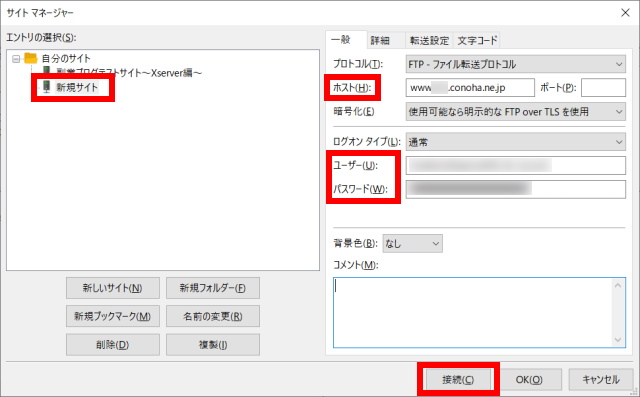
「不明な証明書」という画面が表示されますが問題ありません。
下にある「今後は常にこの証明書を信用する」と「記載されている代替ホスト名でこの証明書を信頼する」にチェックを入れ、「OK」をクリック。
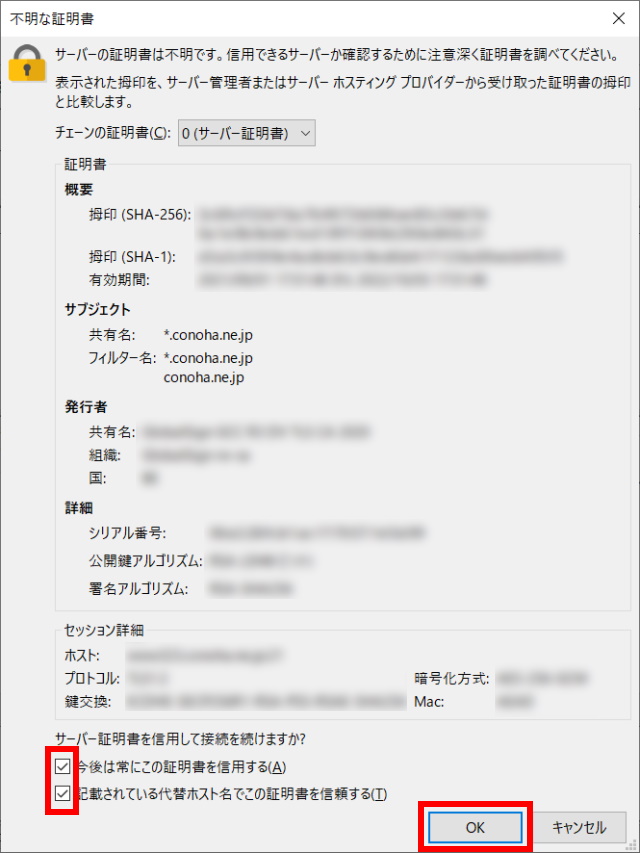
これでFileZillaとConoHaWINGの接続は完了。
接続に成功すると右側にConoHa WINGのフォルダやファイルが表示されます。
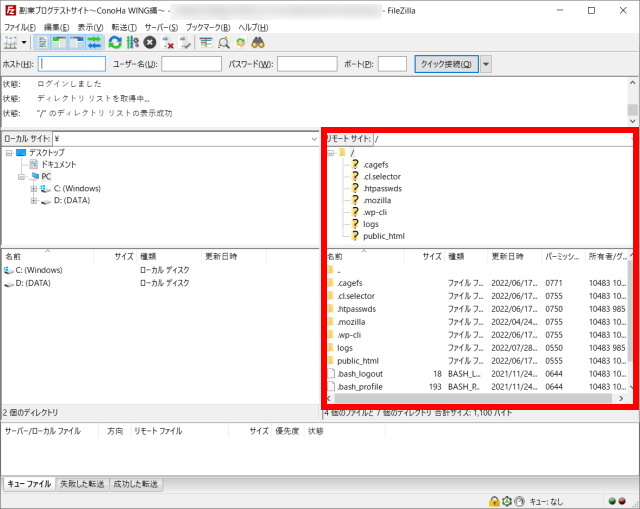
mixhostの接続情報の調べ方と接続方法
mixhostの接続情報は、mixhostでアカウント設定が完了した時に届くメールに記載されています。
メールの件名は「【mixhost】 レンタルサーバーアカウント設定完了のお知らせ」というもの。
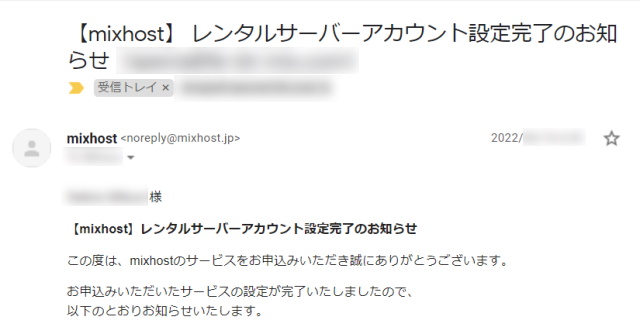
メール本文の中に「FTP接続情報」が記載されています。
この内容をFileZillaのサイトマネージャーに入力します。
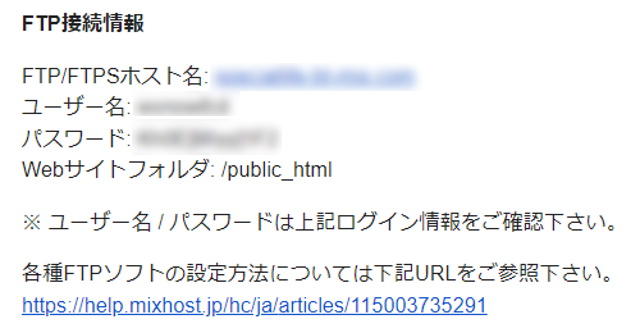
確認したFTP接続情報をFileZillaの「ホスト」「ユーザー」「パスワード」の欄に入力します。
左上の「新規サイト」に、ブログタイトルなど接続先がわかる内容を入力。
情報の入力が完了したら、右下の「接続」をクリック。
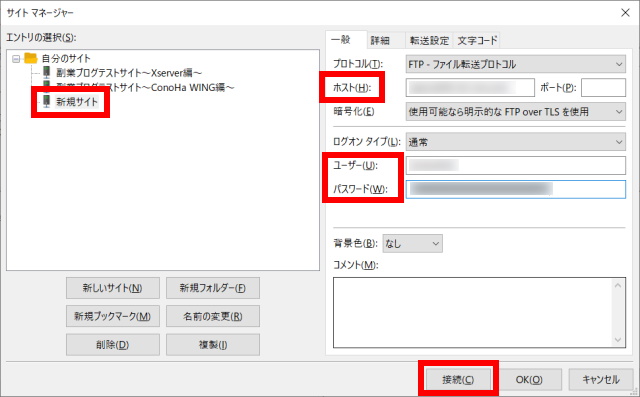
「不明な証明書」という画面が表示されますが問題ありません。
下にある「今後は常にこの証明書を信用する」と「記載されている代替ホスト名でこの証明書を信頼する」にチェックを入れ、「OK」をクリック。
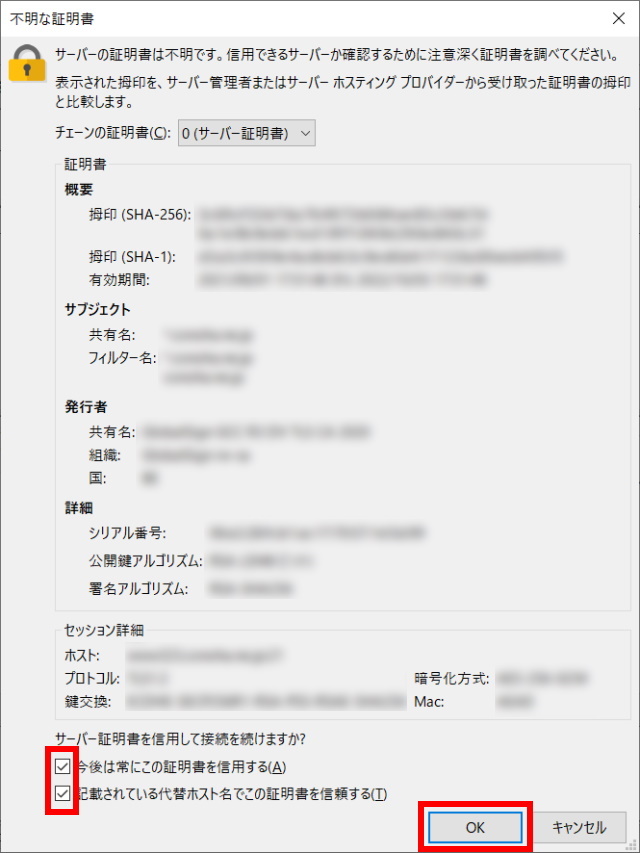
僕の場合、「不明な証明書」の下部にホスト名が一致しないというメッセージが表示されましたが問題なく接続できています。
その時は、「今後は常にこの証明書を信用する」にはチェックを入れましたが、「記載されている代替ホスト名でこの証明書を信頼する」はチェックボックスが操作できずチェックなしで「OK」クリック。
この操作で無事接続できました。
これでFileZillaとmixhostの接続は完了。
接続に成功すると右側にmixhostのフォルダやファイルが表示されます。
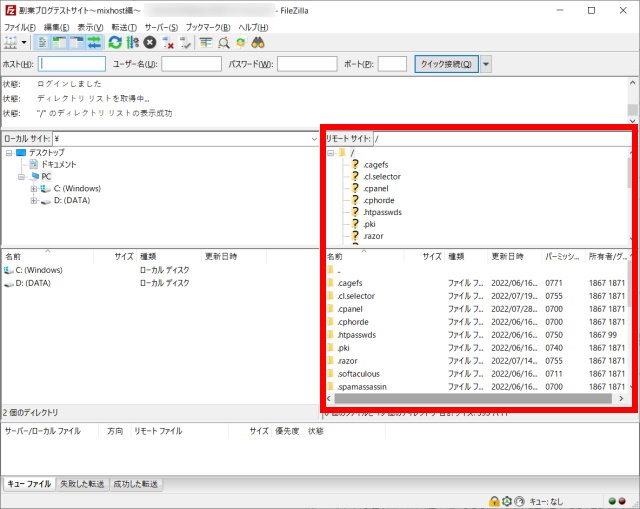
FileZillaの操作画面の説明
FileZillaの操作画面の基本構成は下図の通り。
左側は自分のパソコンの情報を表示。(左上にローカルサイトと表示)
右側はレンタルサーバーの情報を表示。(左上にリモートサイトと表示)
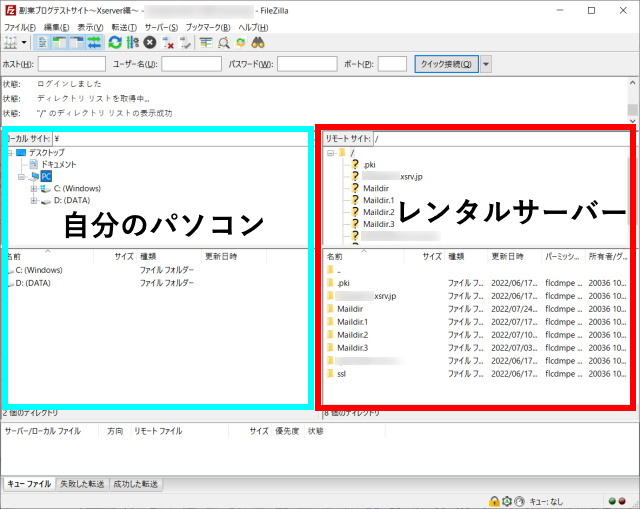
画面上側はフォルダの構成、下側は選択したフォルダ内のフォルダとファイルが表示されます。
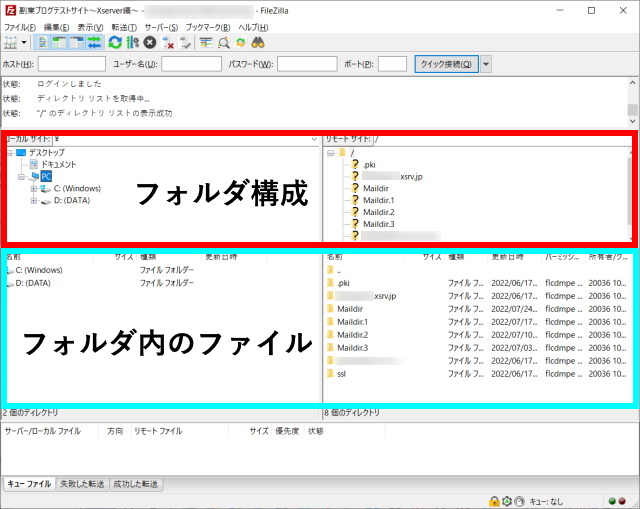
FileZillaでレンタルサーバーからファイルをダウンロードする方法
レンタルサーバーから自分のパソコンへとファイルをダウンロードする方法を説明します。
レンタルサーバーからのダウンロードは、バックアップデータを取得するときなどに使います。
ダウンロードする方法は2つ。
ファイルをダウンロードする方法
①ドラッグ&ドロップでダウンロードする方法
②右クリックしてダウンロードを選択する方法
それぞれ説明します。
①ドラッグ&ドロップでダウンロードする方法
レンタルサーバー側のダウンロードしたいファイルやフォルダを選択。
自分のパソコン側へとドラッグ&ドロップします。
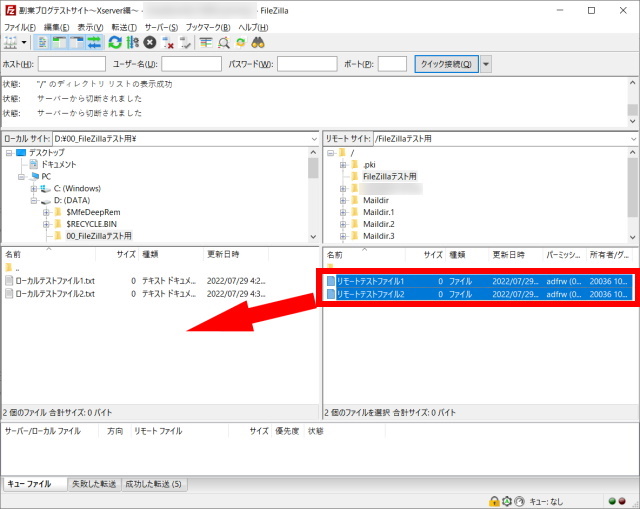
自分のパソコンにファイルが表示されればダウンロード完了です。
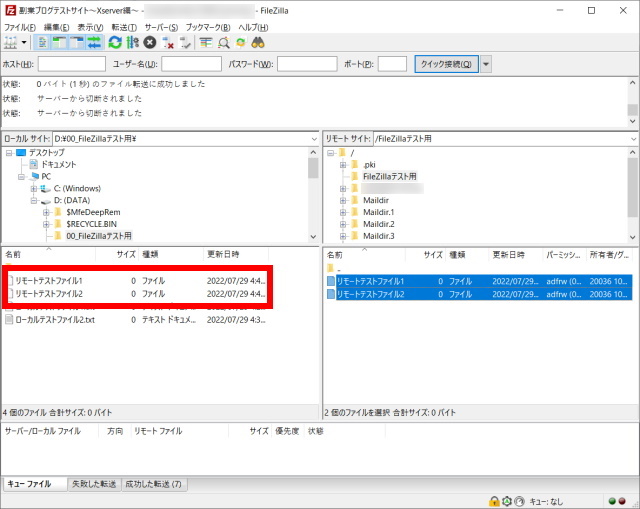
②右クリックしてダウンロードを選択する方法
レンタルサーバー側のダウンロードしたいファイルやフォルダを選択。
右クリックして表示されたメニューから「ダウンロード」をクリック。
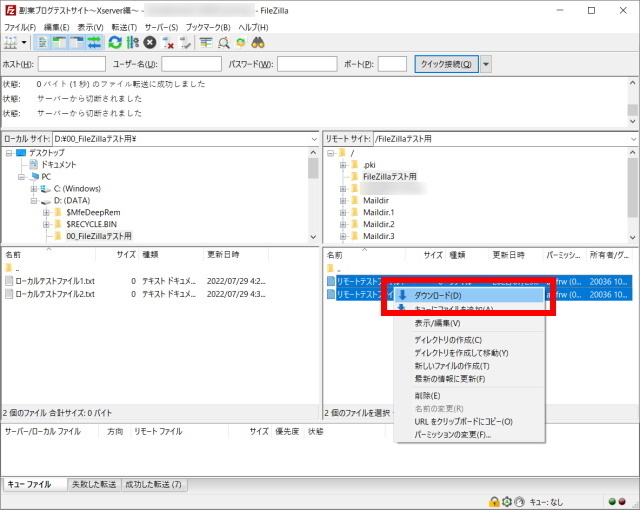
自分のパソコンにファイルが表示されればダウンロード完了です。
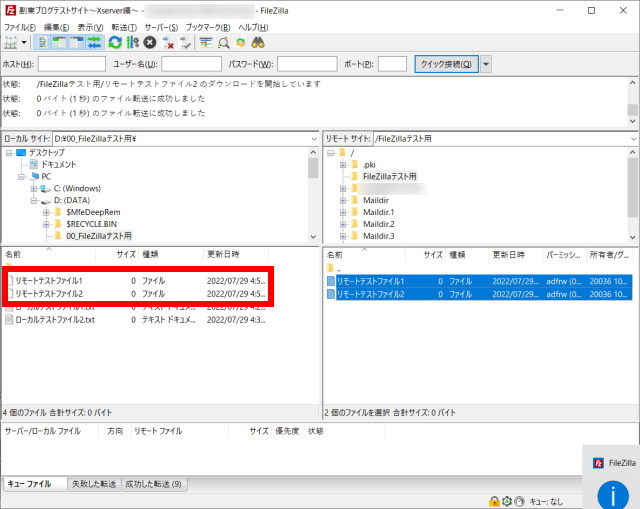
FileZillaでレンタルサーバーへファイルをアップロードする方法
自分のパソコンからレンタルサーバーへとファイルをアップロードする方法を説明します。
レンタルサーバーへのアップロードは、バックアップからデータ復元するときなどに使います。
アップロードする方法は2つ。
ファイルをアップロードする方法
①ドラッグ&ドロップでアップロードする方法
②右クリックしてアップロードを選択する方法
それぞれ説明します。
①ドラッグ&ドロップでアップロードする方法
自分のパソコン側のアップロードしたいファイルやフォルダを選択。
レンタルサーバー側へとドラッグ&ドロップします。
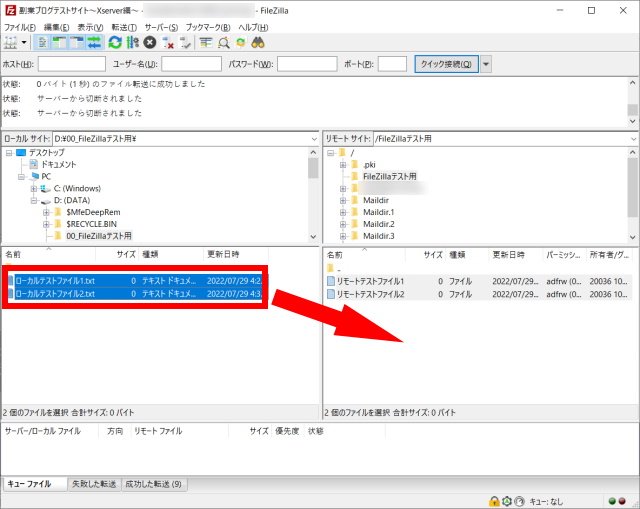
レンタルサーバーにファイルが表示されればアップロード完了です。
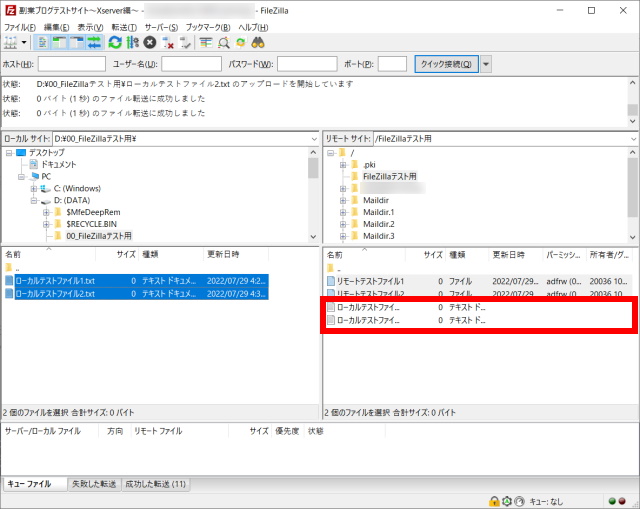
②右クリックしてアップロードを選択する方法
自分のパソコン側のアップロードしたいファイルやフォルダを選択。
右クリックして表示されたメニューから「アップロード」をクリック。
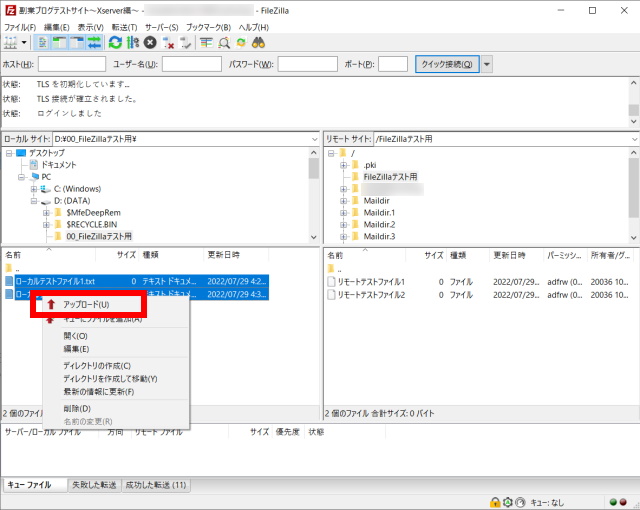
レンタルサーバーにファイルが表示されればアップロード完了です。
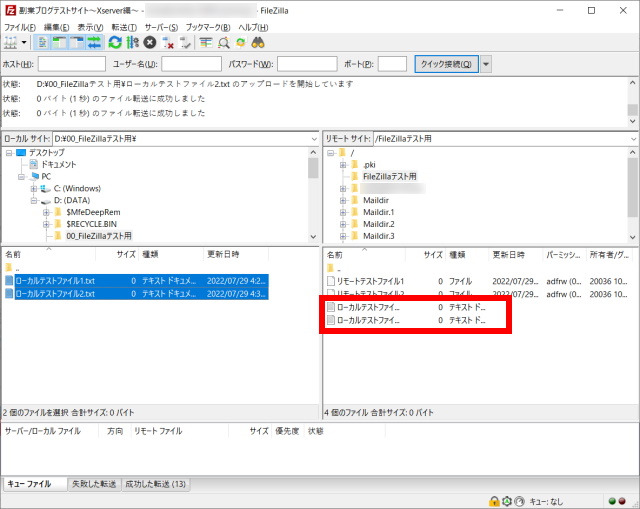
FileZillaでファイルを編集する方法
レンタルサーバー内のファイルを直接編集することができます。
ファイルの直接編集は、テーマのカスタマイズや不具合の復旧などの時に使います。
編集したいファイルを右クリック。
表示されたメニューから「表示/編集」をクリック。
これでファイルを開いて編集できるようになります。
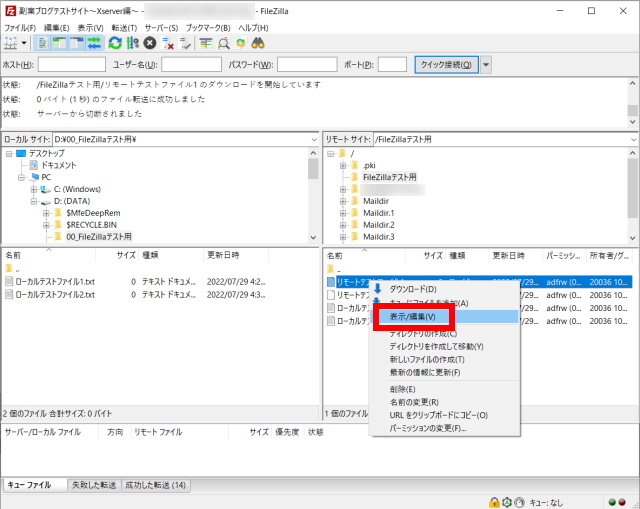
スポンサーリンク
まとめ:副業ブログ運営のためにFileZillaを使える準備を整えておこう

副業ブログを運営していると、サーバーに対してファイルをアップロード・ダウンロードする機会は必ず発生します。
そして使う必要があるときは大抵が緊急事態の時。
そんなときに使い方がわからなくて困らないよう、FileZillaが使えるよう事前に準備を整えておきましょう。
FileZillaが使えるようになっていれば、画面が真っ白になってWordPress管理画面にアクセスできないような状態になってもサーバーのデータを編集できます。
FileZillaを一回操作しておけば、いざという時にスムーズに作業を進めることができます。
トラブルから副業ブログを着実に復元できるようにするため、FileZillaを使えるようにしておきましょう。
副業ブログで稼ぐための関連記事






