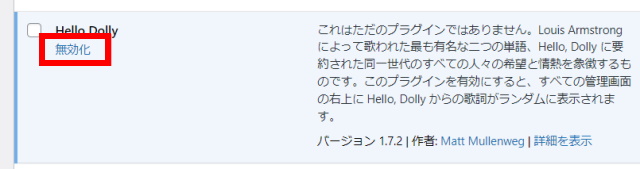【徹底解説】副業ブログで月5万円稼ぐためのWordPress初期設定14個

この記事では、副業で収入を得ていくために必要なWordPress(ワードプレス)ブログの初期設定について具体的に説明しています。
ブログ収益化のためには、記事を書き始める前に初期設定を終わらせておくことが大事。
なぜなら、記事を沢山書いてから変更すると収入減少につながるような設定や、後からでは変更できないものがあるから。
とはいえ、何をどのように設定すればよいのか最初はわからないもの。
そこでこの記事で、副業ブログ収益化に重要な初期設定について具体的に説明していきます。
この記事はこんな疑問や不安を持ったあなた向け
・WordPressの何を設定すればいいのかわからない
・具体的な設定方法がわからない
・設定内容の意味が理解できない
・正しい設定ができているか不安
こんな不安や疑問を解決する記事です。
①副業ブログ収益化にWordPressの初期設定が大事な理由
②WordPressの初期設定の内容と設定方法
③WordPress初期設定完了後に行う設定
本記事は毎月5万円以上の収入を継続して得ている僕が、副業ブログに必要なWordPress初期設定の内容と手順についてわかりやすく解説。
読み終えれば、あなたが副業ブログ収益化に必要な初期設定を行う方法が具体的にわかります。
それでは副業ブログに必要なWordPress初期設定について、徹底的にわかりやすく紹介していきます。
目次 [非表示]
副業ブログ収益化にWordPressの初期設定が大事な理由

副業ブログで収入を得るためには、最初にしっかりWordPressの初期設定をしておくことが大事。
なぜなら初期設定を行うことで、収益化にとって大切な下記3つのメリットが生まれるから。
WordPress初期設定を行う3つのメリット
①SEO対策
②セキュリティ対策
③作業効率の向上
この3つのメリットについて一つずつ説明します。
WordPress初期設定を行うメリット①:SEO対策
ブログで収入を得るためには、沢山の人たちに記事を見てもらえるようにする必要があります。
そのためのメインとなるのがSEO(※)対策です。
SEO(※)とは
Search Engine Optimization(検索エンジン最適化)の頭文字をとったもの。
GoogleやYahooで検索されたときに上位表示させる戦略のことです。
WordPressを導入した状態のままでは、SEO対策についての設定は不十分な状態。
初期設定を行うことにより、しっかりとSEO対策をしたブログを作ることができます。
WordPress初期設定を行うメリット②:セキュリティ対策
ブログ収益化で重要なのがセキュリティ対策。
せっかく収入が得られるようになっても、データを消失したり、フィッシングサイトに感染したりすると、最悪の場合ブログからの収入が消えてしまいます。
最初から万全のセキュリティ対策をしておくことで、収入源を失うような事態を防ぐことができます。
せっかくブログに時間を投資するのですから、無駄にすることがないようにセキュリティ対策は必ず行っておきましょう。
WordPress初期設定を行うメリット③:作業効率の向上
副業ブログで収入を得るために大事なのは時間の有効活用。
なぜなら本業で忙しい中での隙間時間でブログを作り上げなければならないから。
WordPress初期の状態だと、記事作成などの毎日行う作業一つ一つに結構な手間がかかる。
初期設定を行うことで、簡単にできるようになる作業が沢山あります。
すると作業に取られる時間を短縮することができるので、時間を無駄にせず、有効に活用できるようになります。
WordPressの初期設定

まず最初にWordPressの基本的な初期設定について説明していきます。
一般設定
WordPress管理画面を立ち上げます。
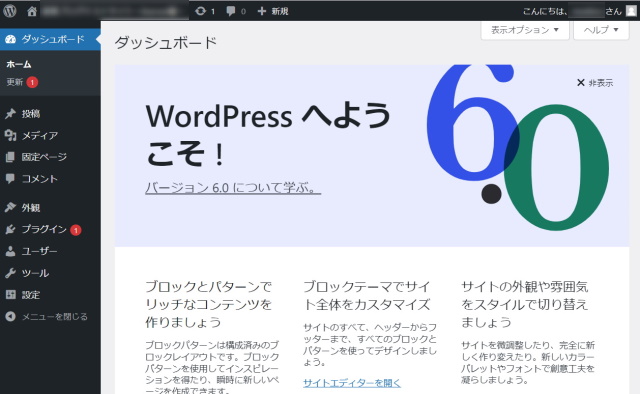
左側のメニューから「設定」-「一般」をクリック。
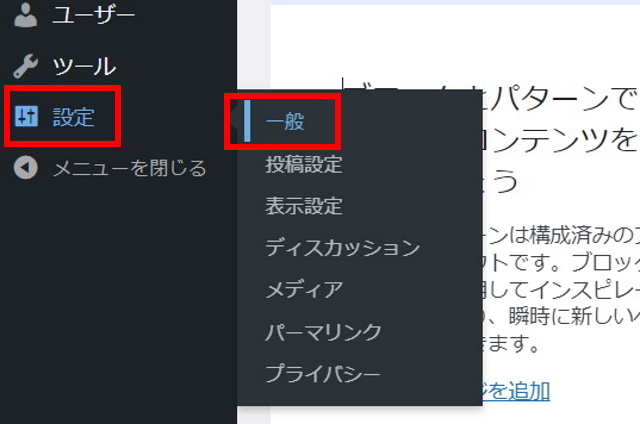
一般設定の画面が表示されます。
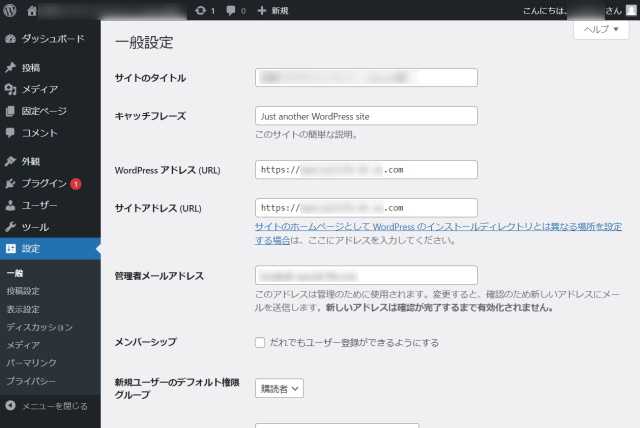
一般設定①:「サイトのタイトル」の設定
サイトのタイトルとは、自分が運用するブログ自身の名前のこと。
(本ブログでいうと「Special Life」がサイトのタイトル)
サイトのタイトルはレンタルサーバーの契約時に設定していると思いますが、こちらでサイトのタイトルを変更することができます。

レンタルサーバー契約時は、申し込みを進めるために取り急ぎ仮のタイトルを入力した方もいることでしょう。
これから長く運用していくことになるブログのタイトル。
ブログの収益化という点では、それほど重要度は高くありませんが、自分が納得できるタイトルにしておきたいもの。
タイトルを決めるうえで大事なポイントは次の5つ。
サイトのタイトルを決める5つのポイント
①読者が覚えやすいタイトルにする
読者にタイトルで指名検索してもらえる
②シンプルで短いタイトルにする
読者の印象に残りやすい
③他のブログと被らないように事前調査する
同じタイトルが存在すると読者を混乱させる
④できれば日本語のタイトルにする
英語表記だと読者が検索しずらい
→カタカナに変換して検索されてしまうこともある
ひらがな・カタカナだと読者が検索しやすい
⑤タイトルでの検索上位に強力なサイトがいないこと
指名検索で検索1位がとれるタイトルがベスト
サイトのタイトルの重要度は収益化にとってそれほど高くないので、上記のポイントから外れていても自分が納得できるタイトルであれば問題ありません。
一般設定②:「キャッチフレーズ」の設定
キャッチフレーズに、サイトの説明を設定することができます。
不要であれば空白にしてもOK。

最初に設定されている「Just another WordPress site」のままでは、ブログと関係のない文章になってしまいます。
キャッチフレーズが不要の場合は、必ず初期の文章は削除して空欄にしてください。
ブログのタイトルでの検索流入をねらうのならキャッチフレーズでブログの内容を補足しよう
サイトのタイトルでの検索流入をねらうのであれば、キャッチフレーズはサイトの情報を補う役目を果たしてくれます。
例として、本ブログ「Special Life」のキャッチフレーズは「~自分だけの特別な人生を生きよう~」です。
下図のように、ブラウザで検索するとサイトのタイトルの後にキャッチフレーズが表示されます。
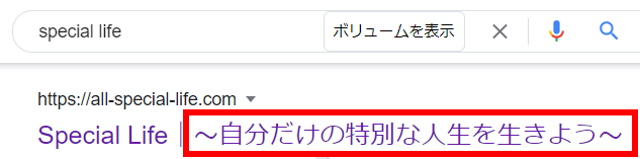
一般設定③:「WordPressアドレス」「サイトアドレス」の設定
アドレスの設定について確認を行います。

WordPressアドレス(URL)
インストールしたWordPressファイルを保存している場所のアドレスのこと
サイトアドレス(URL)
ブログを表示するためのURLのこと
通常どちらもレンタルサーバー契約時に設定したURLが表示されています。
大事なポイントはSSL化(※)がされているかどうかの確認。
SSL化(※)とは
SSLとはデータを暗号化して送受信する仕組み。
SSL化することで、安全なアクセスができるブログにすることができます。
SSL設定をするとブログURL先頭の文字列が「http」ではなく「https」になります。
「WordPressアドレス」「サイトアドレス」のどちらも、URLの先頭が「https」になっていることを確認してください。
末尾の「s」がなくて「http」になっている場合はSSL化できていないことになります。
その場合は、レンタルサーバーとWordPressの管理画面でSSL化の設定をする必要があります。
本ブログの記事である「【徹底解説】副業ブログで稼ぐ!おすすめのレンタルサーバーを紹介~WordPressでサイトを作るなら選択肢は3つ~」で紹介しているレンタルサーバー(エックスサーバー、ConoHa WING、mixhost)で、WordPressの簡単インストールを使っていればSSL化は自動的に行われています。
SSL設定を行うことによるメリットは次の2つ。
SSL設定を行うことによる2つのメリット
①読者に安全なブログを提供できる
データ通信を暗号化するので読者にとって安全なサイトになる
②Googleの評価も上がる
SSL設定を行うことはGoogleが推奨している
→検索順位への影響が考えられ、収益にも影響する。
収入を増やすためにもSSL化は必須。
必ずSSL化できていることを確認してください。
一般設定④:「管理者メールアドレス」の設定
管理者メールアドレスの設定を確認します。

ブログにコメントがついたときや、WordPressからの更新に関する情報などが、ここで設定しているメールアドレス宛に送られてきます。
普段から確認できるメールアドレスになっているかチェックしておきましょう。
一般設定⑤:「メンバーシップ」「新規ユーザーのデフォルト権限グループ」の設定
「メンバーシップ」と「新規ユーザーのデフォルト権限グループ」は複数ユーザーでブログ運営をするときの設定。
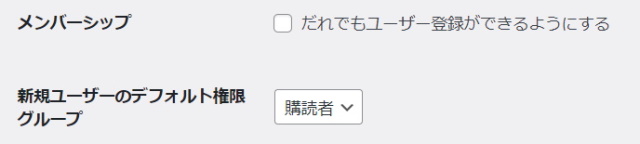
メンバーシップ
チェックを入れると管理者以外でも新規ユーザーを追加できる
新規ユーザーのデフォルト権限グループ
新規に追加したユーザーが最初に与えられる権限のこと
権限には「購読者」「寄稿者」「投稿者」「編集者」「管理者」の5種類がある
副業ブログなら基本的に当面一人でブログを運営するもの。
セキュリティ上、新規ユーザーが追加されないよう「メンバーシップ」のチェックは外しておきましょう。
「メンバーシップ」のチェックを外しておけば、「新規ユーザーのデフォルト権限グループ」の設定は特に変更しなくてOK。
(「メンバーシップ」のチェックが外れていれば、新規ユーザーが追加されないからデフォルト権限の設定は関係がない。)
一般設定⑥:「サイトの言語」「タイムゾーン」「日付形式」「時刻形式」「週の始まり」の設定
「サイトの言語」「タイムゾーン」「日付形式」「時刻形式」「週の始まり」は基本的に変更する必要はありません。
WordPressの日本語版をインストールしていれば、日本に合った設定になっています。
外国向けのサイトを運営しているなど、変更する理由がある場合に変えればOKです。
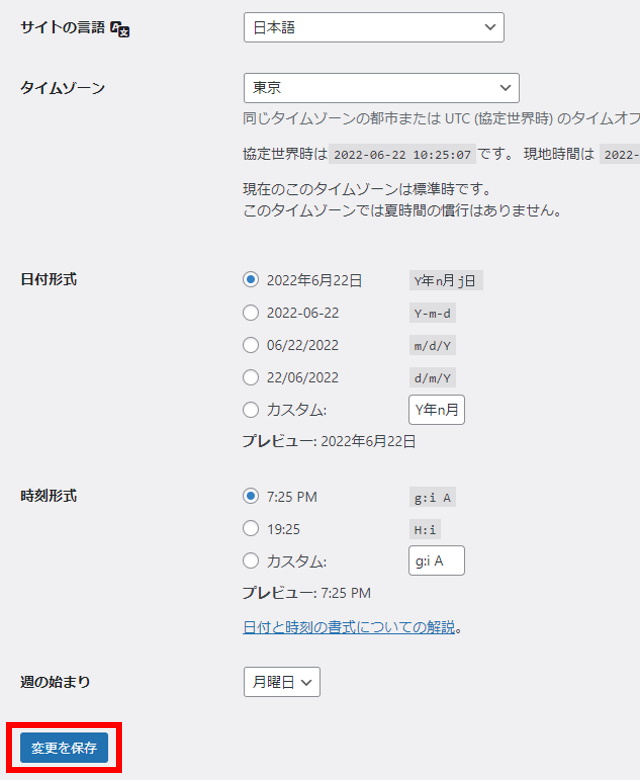
これで「一般設定」は完了。
設定変更を反映するために「変更を保存」をクリックしてください。
投稿設定
投稿設定は特に変更する必要はありません。
設定できる内容だけ簡単に説明します。
WordPress管理画面の「設定」-「投稿設定」をクリック。
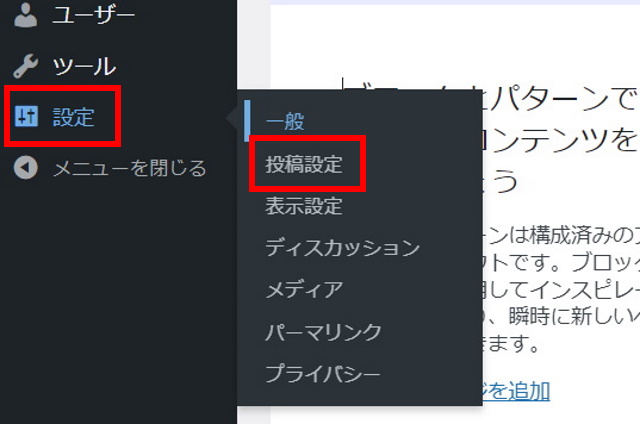
「投稿設定」画面が表示されます。
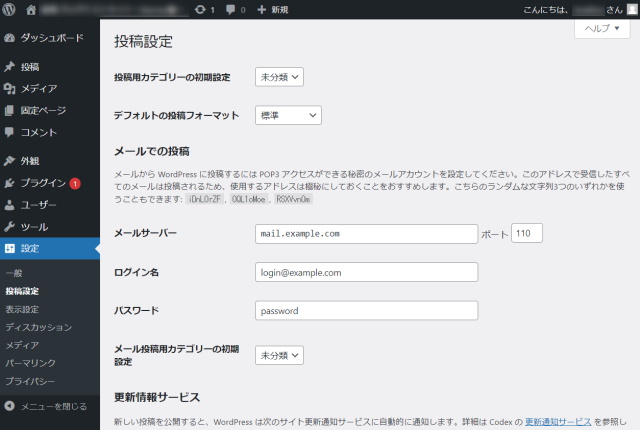
投稿設定①:「投稿用カテゴリーの初期設定」の設定
記事を投稿する時のカテゴリーの初期設定です。
こちらは「未分類」のままでOK。

記事の作成画面でカテゴリーを選択できるので、ここで設定する必要はありません。
投稿設定②:「デフォルトの投稿フォーマット」の設定
記事投稿のフォーマットを選択できます。
とはいえ標準以外を使うことはないので、初期設定のままでOK。

ちなみに使用するテーマが「デフォルトの投稿フォーマット」に対応していないと使うことができません。
選べる投稿フォーマットは「標準」「アサイド」「チャット」「ギャラリー」「リンク」「画像」「引用」「ステータス」「動画」「音声」の10種類です。
投稿設定③:「メールでの投稿」の設定
メールで記事を投稿できる機能です。
収益化できるブログとして良質な記事を書こうとすると、メールで記事作成するという方法は向いていない。
そのため「メールでの投稿」は設定不要です。
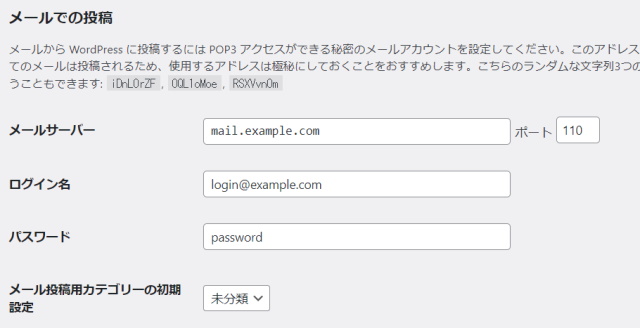
投稿設定④:「更新情報サービス」の設定
「更新情報サービス」は外部のサイトに記事の更新情報を通知する機能。
とはいえ、更新情報を通知する必要があるほどの良質な外部サイトは特にないので設定不要です。
副業ブログ収益化のためには「更新情報サービス」に貴重な時間を使うより、その分を記事作成に回した方が有益です。
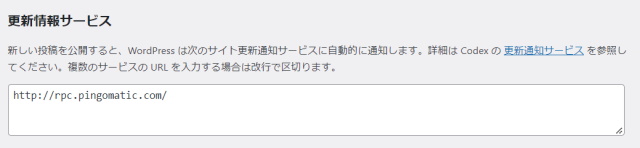
表示設定
「表示設定」でブログ収益化にとって大事なのは、ブログトップページの記事数の設定です。
なぜなら表示スピードに影響が出るから。
表示が遅いと読者の離脱につながるので、適切な記事数に設定することが大切です。
WordPress管理画面の「設定」-「表示設定」をクリック。
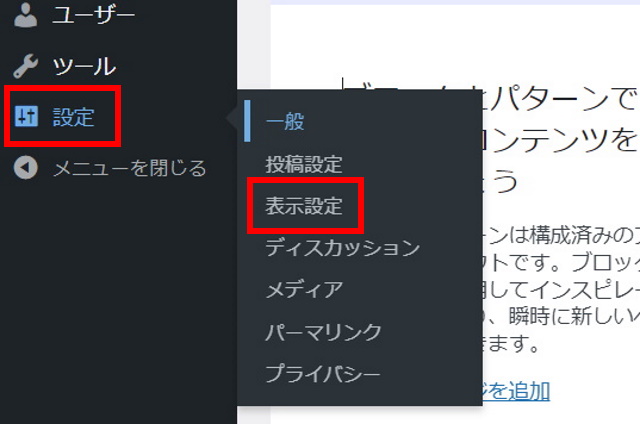
「表示設定」画面が表示されます。
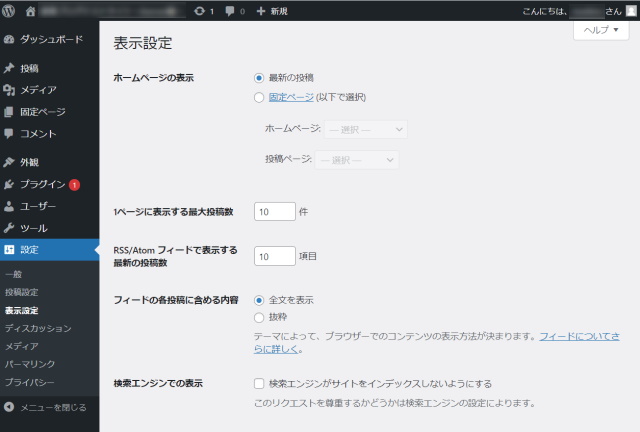
表示設定①:「ホームページの表示」の設定
「ホームページの表示」はブログトップページで表示するコンテンツのタイプを選択できます。
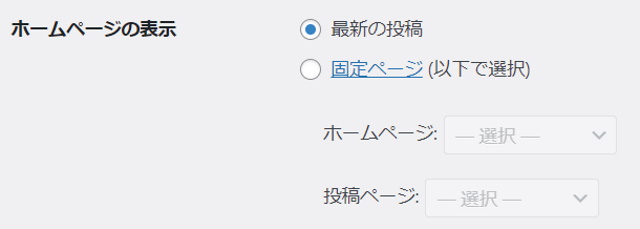
最新の投稿
最新の記事がトップページに並んだ状態
固定ページ
特定の記事をトップページに固定した状態
これはあなたのブログ運営のスタイルに合うように決めればOK。
例えば、最新記事を読者に届けたいのであれば「最新の投稿」を選択。
トップページに合わせた形の記事を作っているのであれば「固定ページ」を選択するというようにしていきましょう。
テーマによって表示の仕方は変わる
使用しているテーマによって表示できる内容が変わります。
テーマに合わせて対応するようにしましょう。
表示設定②:「1ページに表示する最大投稿数」の設定
「1ページに表示する最大投稿数」はトップページで表示する記事の数になります。

最大投稿数は10記事程度がおすすめ。
なぜなら表示する記事の数は、トップページの表示速度に影響するから。
記事数が多すぎると、トップページの読み込みに時間がかかり表示速度が遅くなる。
表示速度が遅いと、読者はブログから即離脱してしまいます。
読者に即離脱されては収入につながりません。
最大投稿数が10記事程度なら、スムーズにトップページを表示させることができ、読者の離脱を防ぐことができます。
表示設定③:「RSS/Atom フィードで表示する最新の投稿数」「フィードの各投稿に含める内容」の設定
「RSS/Atom フィードで表示する最新の投稿数」「フィードの各投稿に含める内容」は、ブログ記事を公開した時に自動で登録者に通知する機能についての設定です。
登録者は通知された情報をRSSリーダー上で確認することができます。
とはいえ、最も多く使われているRSSリーダー「Feedly」では反映されないなど、必ずしも設定が有効になるわけではありません。
そのため設定してもあまり意味がないので、初期設定のままで大丈夫です。
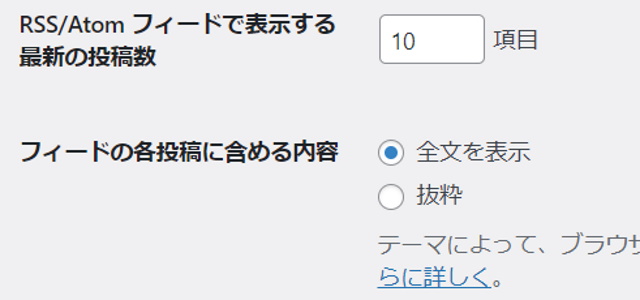
表示設定④:「検索エンジンでの表示」の設定
「検索エンジンでの表示」は、ウェブブラウザで検索した時にブログを表示するかしないかを選択できます。
必ずチェックが外れていることを確認しましょう。

チェックが入っていると検索で表示されないので注意
この設定を間違えて、チェックを入れてしまうとウェブ検索で一切ブログが表示されなくなってしまいます。
ディスカッション設定
「ディスカッション設定」ではコメントに関する設定をすることができます。
WordPress管理画面の「設定」-「ディスカッション」をクリック。
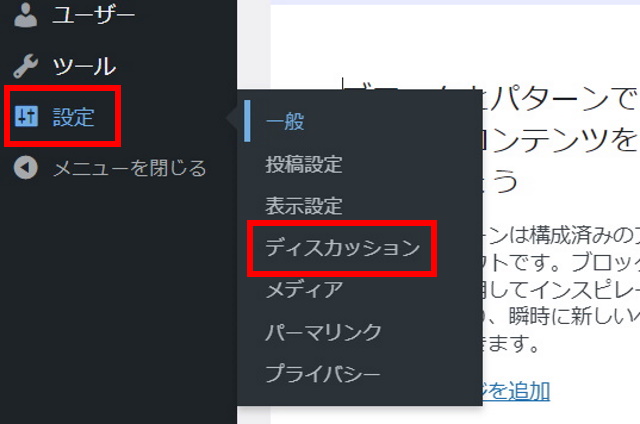
「ディスカッション」画面が表示されます。
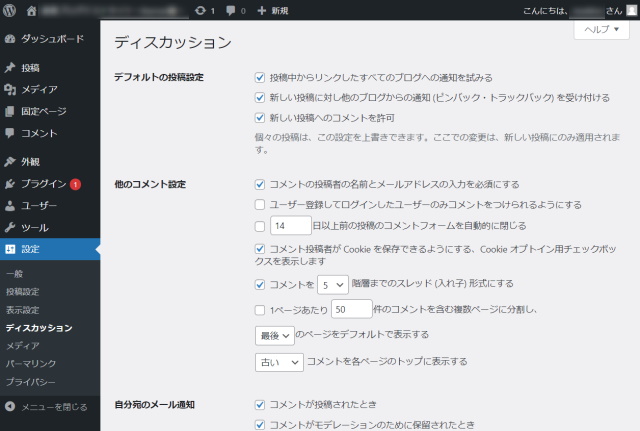
ディスカッション設定①:「デフォルトの投稿設定」
「デフォルトの投稿設定」では、自分のブログから他のサイトにリンクをしたり、他のサイトから自分のブログへのリンクを貼られた時などの通知の設定ができます。
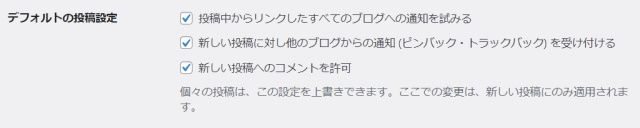
投稿中からリンクしたすべてのブログへの通知を試みる
チェックを入れると、自分のブログから他のサイトへのリンクを貼った時に、相手サイトに通知のメールが届きます。
他のサイト運営者に自分のブログの存在を知ってもらえるので、チェックを入れておきましょう。
新しい投稿に対し他のブログからの通知(ピンバック・トラックバック)を受け付ける
チェックを入れると、相手サイトがあなたのブログへのリンクを貼った時に、あなたに通知メールが届きます。(このことをピンバックといいます。)
ピンバックを承認すると相互リンクしたことになり、SEO対策として効果のある被リンクを獲得したことになります。
被リンク獲得のチャンスを逃さぬように、チェックを入れておきましょう。
新しい投稿へのコメントを許可
チェックを入れると、読者がコメントを投稿できるようになります。
コメントからの交流で、ファンができたり、ブログ改善のヒントをつかめたりするので、チェックを入れておきましょう。
「デフォルトの投稿設定」は3つともチェックを入れるのが収益化を加速するためにもおすすめです。
とはいえ、コメントは受け付けたくないという方もいることでしょう。
コメントでの交流が苦手などの理由がある場合は、無理にチェックを入れる必要はありません。
ディスカッション設定②:「他のコメント設定」
「他のコメント設定」では読者のコメントに関する設定を行えます。
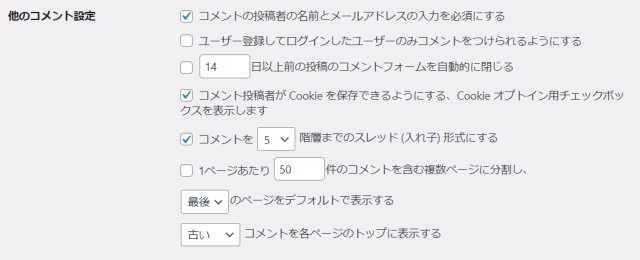
コメントの投稿者の名前とメールアドレスの入力を必須にする
チェックを入れておきましょう。
名前とメールアドレスを入力してもらうことで、スパムコメントの防止につながります。
ユーザー登録してログインしたユーザーのみコメントをつけられるようにする
チェック不要です。
読者がコメントできなくなってしまいます。
〇〇日以上前の投稿のコメントフォームを自動的に閉じる
チェック不要です。
期間を過ぎると読者がコメントできなくなってしまいます。
コメント投稿者がcookieを保存できるようにする、cookieオプトイン用チェックボックスを表示します
チェックを入れておきましょう。
読者がコメントするときに入力する名前・メールアドレスをcookieに保存できるようになります。
読者が次回コメントするときに、名前とメールアドレスを入力する手間を省くことができます。
コメントを〇階層までのスレッド(入れ子)形式にする
コメントをスレッド形式にしておくと、コメントのやりとりがわかりやすくなります。
デフォルトの5階層もあれば十分です。
1ページあたり〇件のコメントを含む複数ページに分割し、〇〇のページをデフォルトで表示する
チェック不要です。
コメントが増えた場合、不必要にページを増やしてしまうことになる。
○○コメントを各ページのトップに表示する
「古い」コメントか「新しい」コメントのどちらをトップに表示するかを選択できます。
「古い」「新しい」のどちらを選択してもOKです。
ディスカッション設定③:「自分宛のメール通知」の設定
「自分宛のメール通知」ではブログにコメントがついた時の通知設定ができます。

コメントが投稿されたとき
チェックを入れておきましょう。
読者がコメントしてくれた時に、「一般設定」で設定したメールアドレスに通知が来ます。
記事が多くなると自分でチェックするのは不可能に近いので、メールで連絡が来ると便利です。
コメントがモデレーションのために保留されたとき
チェックを入れておきましょう。
承認待ちのコメントが入ったときに、メールで通知が届きます。
メールで通知が届けば、レスポンスよく対応することができます。
ディスカッション設定④:「コメント表示条件」の設定
「コメント表示条件」ではブログへのコメントに対して、自分で承認してから表示にするかどうかを設定できます。

コメントの手動承認を必須にする
チェックを入れておきましょう。
ブログにはスパムコメントや悪意があるコメントがくる可能性があります。
チェックを入れておけば、望まぬコメントを表示させずにすみます。
すでに承認されたコメントの投稿者のコメントを許可し、それ以外のコメントを承認待ちにする
チェックを外しておきましょう。
どんなコメントが届くかわかりませんので、チェックを外しておくのがおすすめです。
ディスカッション設定⑤:「コメントモデレーション」の設定
「コメントモデレーション」では、ブログへのコメントに指定数以上のリンクが入っている場合は承認待ちにすることができます。
また、指定した単語が含まれているコメントを承認待ちにすることもできます。
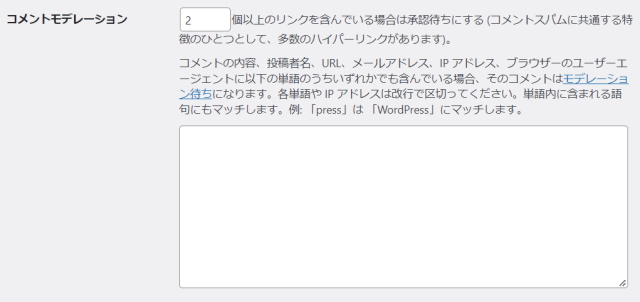
先ほどの「コメント表示条件」の設定で「コメントの手動承認を必須にする」にチェックが入っていれば設定不要です。
ディスカッション設定⑥:「コメント内で許可されないキーワード」の設定
「コメント内で許可されないキーワード」では、指定したキーワードを含んだコメントを即ゴミ箱行にすることができます。
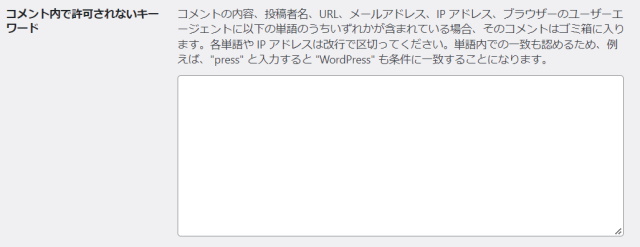
先ほどの「コメント表示条件」の設定で「コメントの手動承認を必須にする」にチェックが入っていれば設定不要です。
もし見たくないような悪質なコメントが続くようであれば、ここにキーワードを設定しておけばゴミ箱行きになるので、精神的なダメージを受けずにすみます。
ディスカッション設定⑦:「アバター」の設定
「アバター」ではコメントの横に表示される画像の表示/非表示などについて設定できます。
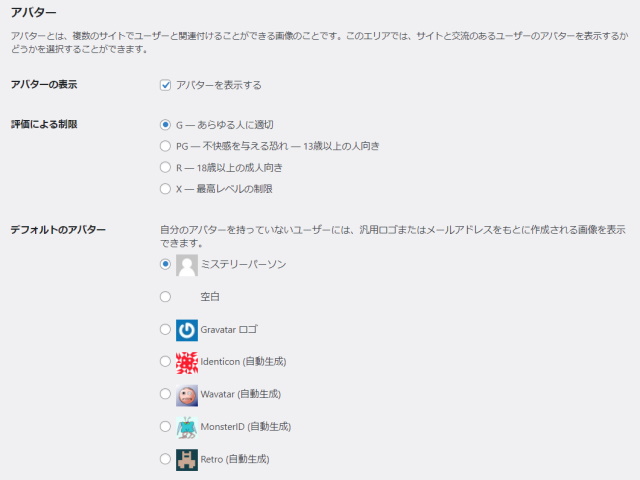
アバターの表示
チェックを入れておきましょう。
読者のコメントに対して返信した時に、自分のアバターが表示されるようになります。
評価による制限
「G-あらゆる人に適切」にチェックを入れておきましょう。
年齢制限が必要と思われるような画像でない限り、制限を設ける必要はありません。
デフォルトのアバター
ミステリーパーソンにチェックを入れておきましょう。
読者のアバターの表示に関係します。
アバターを表示させてよいかは自分で勝手に判断できません。
ミステリーパーソンにチェックを入れておけば問題ないでしょう。
メディア設定
「メディア設定」では記事に使う画像のサイズや、アップロードした画像のフォルダに関する設定を行います。
WordPress管理画面の「設定」-「メディア」をクリック。
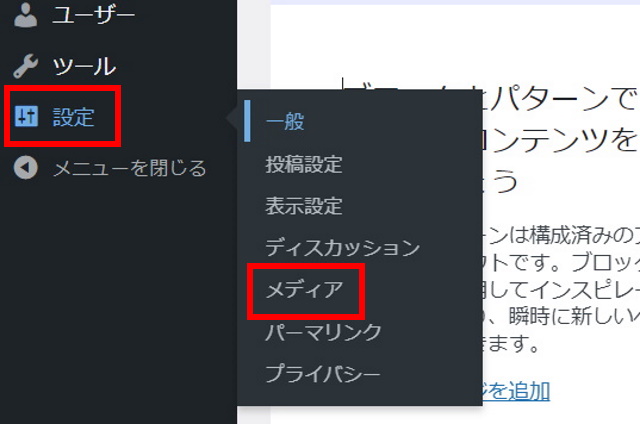
「メディア設定」画面が表示されます。
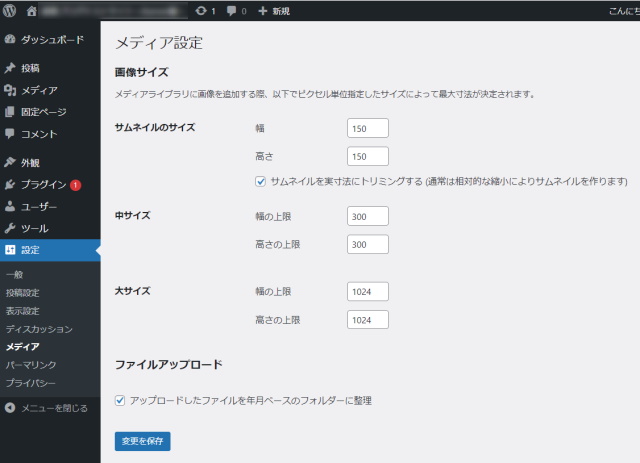
メディア設定①:「画像サイズ」の設定
「画像サイズ」を設定しておくと、設定サイズに合わせて画像を自動で調整してくれます。
そのため、記事に画像を入れる時にいちいちサイズを調整する必要がなくなります。
作業の効率化につながるので、時間が限られている副業ブロガーは設定しておくと便利です。
とはいえ、設定はデフォルトのままで大丈夫。
もし次の設定とずれている場合は修正してください。
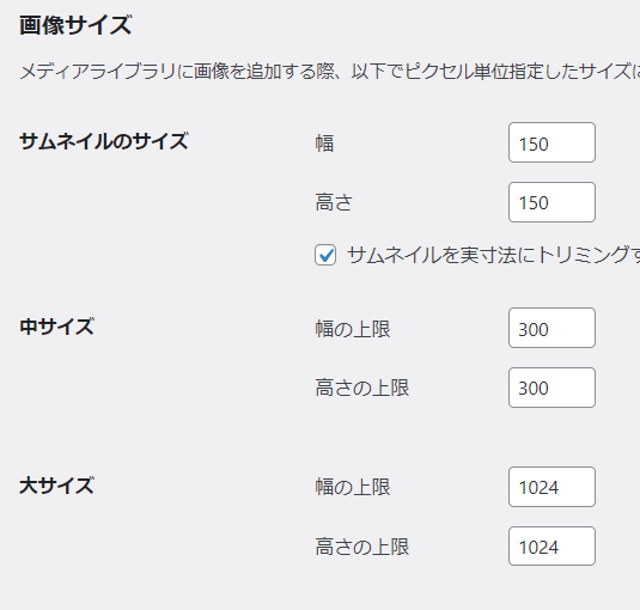
サムネイルのサイズ
幅:150 高さ:150
「サムネイルを実寸法にトリミングする」にチェックを入れる
中サイズ
幅の上限:300 高さの上限:300
大サイズ
幅の上限:1024 高さの上限:1024
メディア設定②:「ファイルアップロード」の設定
「ファイルアップロード」ではアップロードした画像を年月ベースのフォルダに整理するかどうかを選択できます。
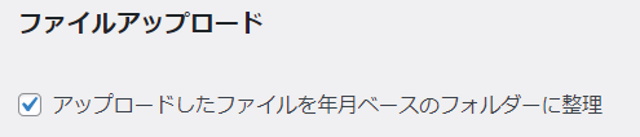
「アップロードしたファイルを年月ベースのフォルダーに整理」にチェックを入れておくのがおすすめ。
下図はアップロードした画像を記事に挿入するときの画面。
先ほどのチェックを入れておくと、「メディアを絞り込む」の項目で年月ごとに絞り込んで画像を選択することができます。
長くブログを運営していると、時期で検索して画像を探す機会があるので、年月ごとで検索できるのは便利です。
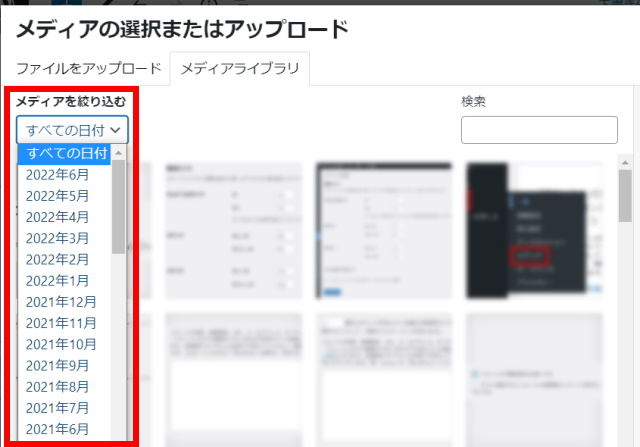
パーマリンク設定
「パーマリンク」では記事のURLについての設定を行います。
パーマリンクとは
パーマリンクとは一つ一つの記事に個別に与えられるURLのこと。
この記事のパーマリンクは「https://all-special-life.com/?p=44355」です。
本ブログはパーマリンクの設定を失敗しているので真似しないでください。
失敗の経験を踏まえて正しい方法を紹介していきます。
パーマリンクはSEOにも影響があるので、収益化に関しても重要な設定になります。
WordPress管理画面の「設定」-「パーマリンク」をクリック。
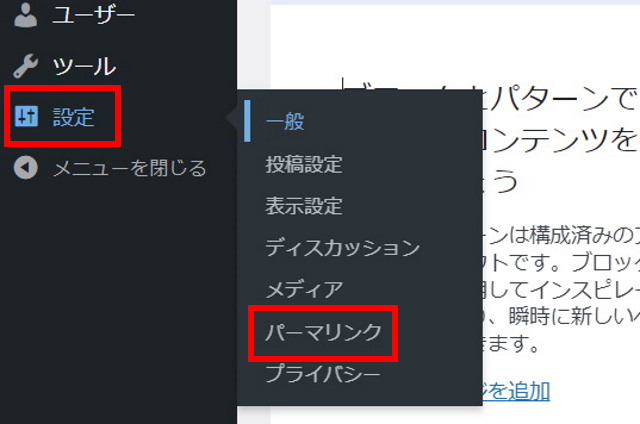
「パーマリンク設定」画面が表示されます。
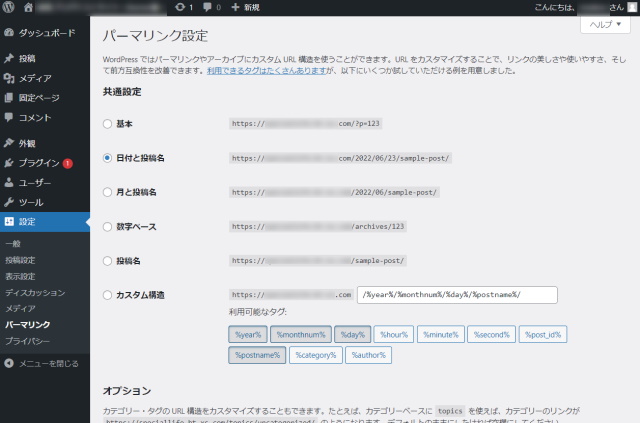
パーマリンク設定①:「共通設定」
「共通設定」で記事のURLの構成を決めることができます。
共通設定で「投稿名」にチェックを入れるのがおすすめ。
「投稿名」に設定しておくと、記事の編集画面で個別にパーマリンクを設定できるようになります。
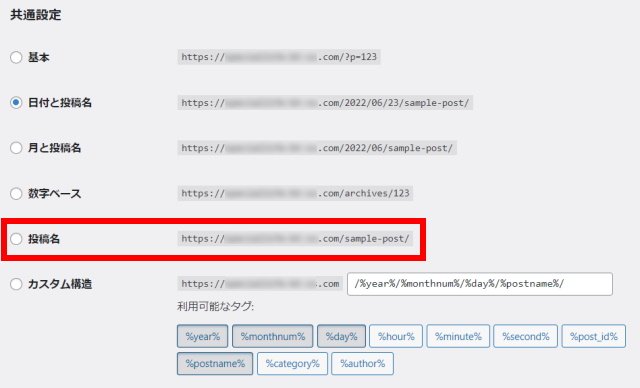
実際、記事にパーマリンクを設定するときのポイントを紹介しておきます。
記事のパーマリンク設定 2つのポイント
①英語またはローマ字で設定する
日本語にするとコピペした時に英数字と記号の羅列になってしまう
②記事の内容がわかる内容にする
URLを見ただけで何の記事かわかるようにしておく
→自分が分析する時に便利
読者が見たときにも何の記事かがわかる
→ユーザビリティの向上につながる
Googleも推奨している
パーマリンクは後で変更するとSEO的に大きなダメージを受けてしまいます。
だから必ず最初に「投稿名」に設定しておきましょう。
パーマリンクを変更するとSEO的にダメージを受ける理由
①他のサイトからのリンク(被リンク)が無効になる
被リンクは有効なSEO対策の一つ
パーマリンクを変更すると被リンクが無効になってしまう
被リンクがなくなるとSEOにもマイナスの影響を受ける
②ドメインのSEO評価が0になる
パーマリンクを変更すると今までとは別ページ扱いになってしまう
今までのSEO対策の積み上げが無効になる
僕はパーマリンク設定のポイントを外してしまったので苦労している
このサイトでは「投稿名」ではなく「基本」の設定にしてしまっている。
URLをみても何の記事であるかが全く分からない状態。
このため、この記事で後ほど紹介する分析ツールを使った時、URLが表示されても記事が特定できない。
記事を特定するために調べる手間が都度発生してしまい、使い勝手が非常に悪くなっている。
また、Googleが推奨する内容からも完全に外れていしまっていてSEO対策としても効果がない。
あなたに僕と同じような失敗をしてほしくないので、最初に正しいパーマリンク設定をしてくださいね。
もし既に僕のようにパーマリンク設定のポイントを外して、長期間ブログを運営している方は、変更するとダメージが大きいのでそのままにしておきましょう。
パーマリンクにカテゴリー名は含めない方が良い
カテゴリー毎の分析がしやすいなどの理由で、パーマリンクにカテゴリー名を入れることを考えるかもしれませんがおすすめはしません。
なぜならカテゴリーを変更するとパーマリンクまで変わってしまうから。
パーマリンクが変わると、被リンクが無効になり、SEOの評価が0になってしまいます。
ブログを長く運営していると、カテゴリーを変更したくなる可能性は大いにあります。
収益化を考えると、パーマリンクにカテゴリーをいれるメリットよりもデメリットの方が大きいんです。
パーマリンク設定②:「オプション」
「オプション」ではカテゴリー・タグのURLについてのカスタマイズができます。
とはいえ、「共通設定」で「投稿名」を選択していれば、何も設定する必要はありません。
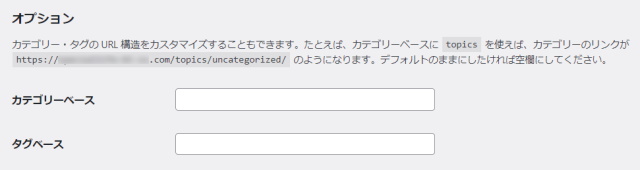
スポンサーリンク
WordPress初期設定完了後に行う設定

WordPressの基本的な初期設定が終わったら、記事を作成する前にやっておいた方が良い設定について説明していきます。
テーマの設定
ワードプレスの初期設定ができたら、有料のブログテーマを導入しましょう。
ブログテーマを導入すると、簡単にブログのデザインを綺麗なものに仕上げることができます。
このブログテーマには有料のものと無料のものがあります。
副業で収入を得たいのであれば、おすすめは有料テーマ。
有料テーマがおすすめの理由は次の5つ。
収入を得るために有料テーマがおすすめな5つの理由
①収益化しやすい工夫が盛り込まれている
②見出し、ボックス、マーカーなどの機能が豊富で記事を書きやすい
③美しいデザインによりプロのような見栄えのブログになる
④カスタマイズが簡単
⑤サポート体制が整っている
これらのような理由により、収益化が目的なら最初から有料テーマを導入した方がよいです。
また、無料テーマを後から有料テーマに変更する作業が大変というのも、最初に有料テーマを導入した方が良いポイントです。
このブログは有料テーマ【JIN】を使っています
有料テーマは導入に1~2万円程度の初期費用がかかりますが、ブログが収益化できれば簡単に回収できる金額。
効率よくブログを収益化したいなら、有料テーマは必要な投資です。
有料テーマがおすすめといっても、無数にある中から選ぶのは大変。
代表的なテーマとその特徴を次の表にまとめました。
~有料テーマ~
| テーマ | 特徴 |
| 【JIN】 | 使いやすくて初心者向け やわらかい印象のデザイン |
| 【SANGO】 | 初心者に向いている フラットで可愛らしいデザイン |
| 【SWELL】 | ブロックエディタ対応 シンプルで使いやすいテーマ |
| 【AFFINGER6】 | 高機能で洗練されたデザイン 本格的なアフィリエイトサイトにおすすめ |
| 【THE THOR(ザ・トール)】 | 美しくおしゃれなデザイン SEO・収益化に強い |
| 【STORK19】 | 初心者にも向いているテーマ ブロックエディタ対応 |
| 【賢威】 | 中・上級者向け SEO実績が高く、長く愛されているテーマ |
どうしても有料テーマに投資できない場合、無料テーマならCocoonがおすすめ。
Cocoonは他の無料テーマと違い、無料とは思えないほどクオリティが高いテーマです。
~無料テーマ~
| テーマ | 特徴 |
| 【Cocoon】 | 有料テーマに近い機能を備えている |
今回紹介した有料テーマはどれも素晴らしいものなので、デザインや使い勝手などあなたのブログと相性の良いものを選べば良いでしょう。
プラグインの導入と削除
プラグインを導入することで、標準のWordPressにはない機能を追加することができます。
しかもほとんどのプラグインは無料で利用できるのが嬉しいポイント。
ブログの収益化をバックアップしてくれるものから、ブログの安定運用をサポートしてくれるものなど、様々なプラグインがあるので必要なものを導入していきましょう。
ただし、プラグインを入れすぎると動作が重くなったり、プラグイン同士の相性の問題で不具合が発生したりします。
プラグインは必要なものだけを厳選して導入するよう注意しましょう。
不要なプラグインの削除
WordPressには最初から導入されているプラグインがあります。
その中に不要なプラグインがあるので、最初に削除してしまいましょう。
WordPress管理画面の「プラグイン」-「インストール済みプラグイン」をクリック。
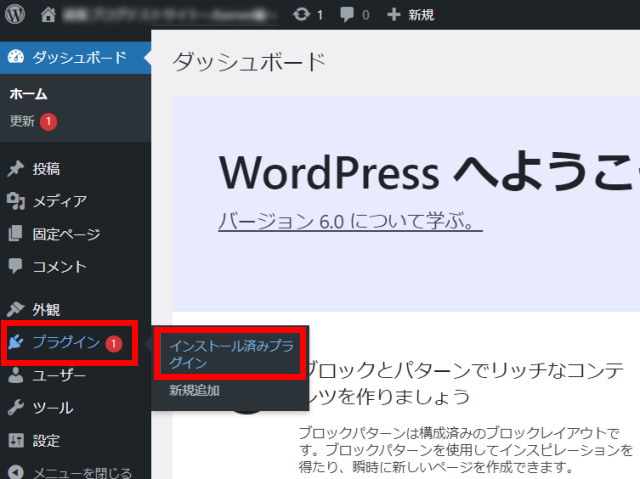
インストール済みのプラグインが全て表示されます。
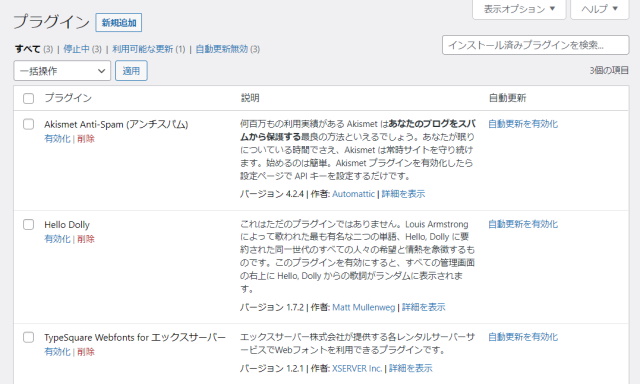
今回説明で使っているのはエックスサーバーでインストールしたWordPress。
「Hello Dolly」と「TypeSquare Webfonts for エックスサーバー」は不要なので削除します。
エックスサーバー以外のレンタルサーバーでWordPressをインストールすると、インストール済みのプラグインは異なります。
この次の項目で紹介する「必要なプラグイン」に入っていないものは削除しましょう。
例として「Hello Dolly」を削除します。
プラグインの名称の下に「有効化|削除」と表示されています。
「削除」をクリックするとプラグインをアンインストールすることができます。
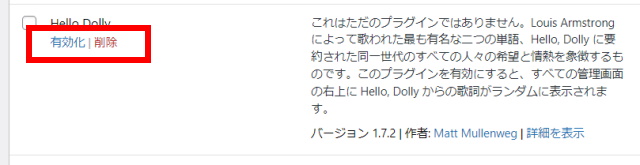
「本当にHello Dollyを削除してもよいですか?」と表示されるので「OK」をクリック。
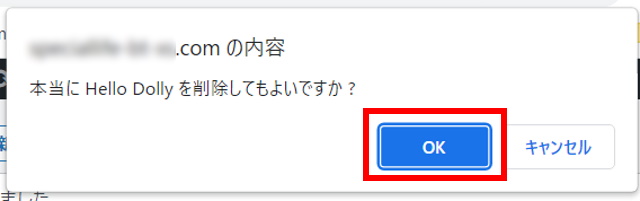
「Hello Dollyを削除しました。」と表示されます。
これでプラグインの削除は完了です。
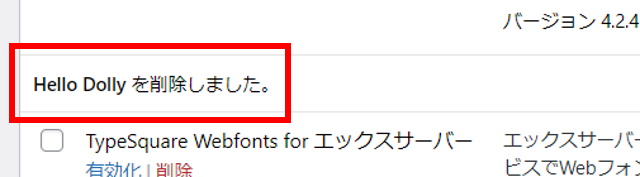
同様の手順で不要なプラグインは全て削除していきましょう。
必要なプラグインの導入
ここでは副業ブログで収益化するために、おすすめの無料プラグイン10個を紹介します。
おすすめの無料プラグイン
①Akismet Anti-Spam:スパムコメント防止
②WP Multibyte Patch:日本語の文字化け対策
③BackWPup:データのバックアップ
④Contact Form 7:お問い合わせフォームの作成
⑤Edit Author Slug:ユーザー名の漏洩防止
⑥SiteGuard WP Plugin:セキュリティ対策
⑦Table of Contents Plus:目次の作成
⑧Broken Link Checker:リンク切れのチェック
⑨XML Sitemap & Google News:サイトマップの作成
⑩Ad Inserter:アドセンス広告の最適化
プラグインを追加するには、WordPress管理画面の「プラグイン」-「新規追加」をクリック。
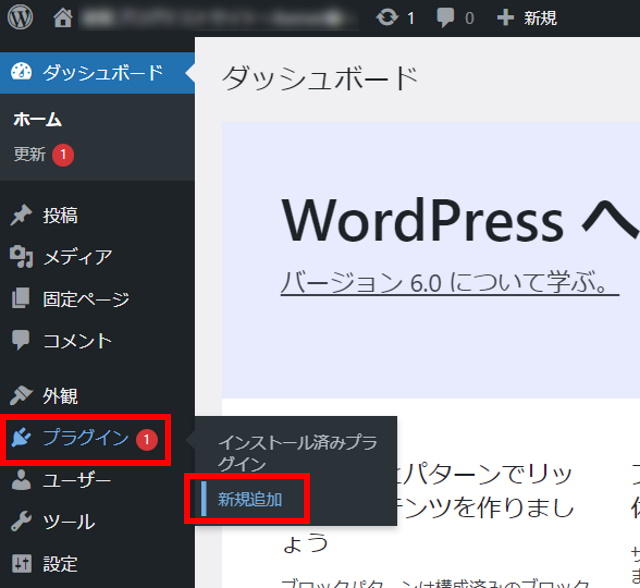
「プラグインを追加」画面が表示されます。
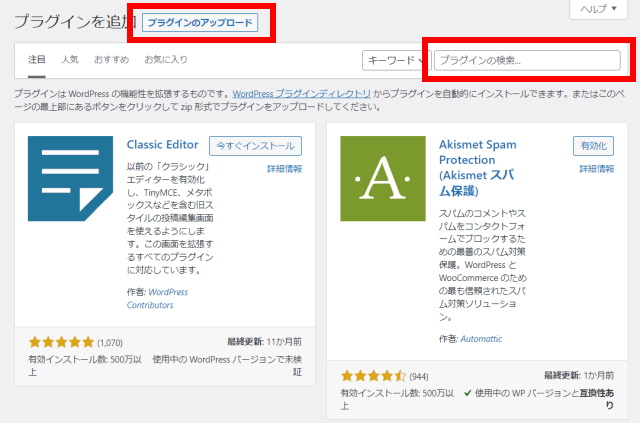
プラグインをインストールする方法は次の2つ。
プラグインのインストール方法
①プラグインのアップロード
ダウンロードしたデータでインストールする
②プラグインの検索
検索して表示されたプラグインをインストールする
プラグインのインストール方法①:プラグインのアップロード
まずプラグインのデータをダウンロードします。
下記のリンクからプラグインのダウンロードページに移動できます。
おすすめの無料プラグイン
①Akismet Anti-Spam:スパムコメント防止
②WP Multibyte Patch:日本語の文字化け対策
③BackWPup:データのバックアップ
④Contact Form 7:お問い合わせフォームの作成
⑤Edit Author Slug:ユーザー名の漏洩防止
⑥SiteGuard WP Plugin:セキュリティ対策
⑦Table of Contents Plus:目次の作成
⑧Broken Link Checker:リンク切れのチェック
⑨XML Sitemap & Google News:サイトマップの作成
⑩Ad Inserter:アドセンス広告の最適化
「WP Multibyte Patch」の例で説明します。
「WP Multibyte Patch」のページで「ダウンロード」をクリックするとZIPファイルがダウンロードされます。
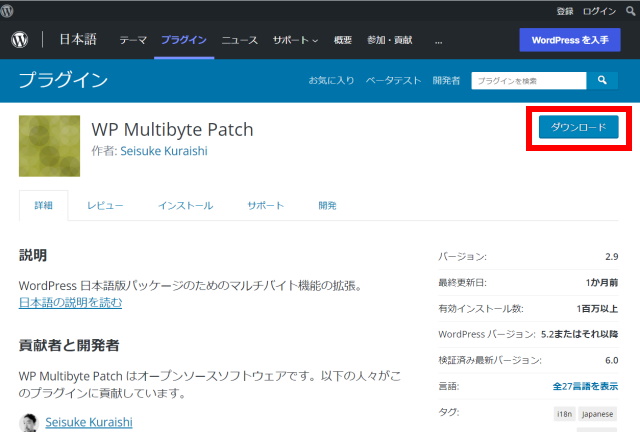
WordPress管理画面の「プラグインを追加」画面で「プラグインのアップロード」をクリック。
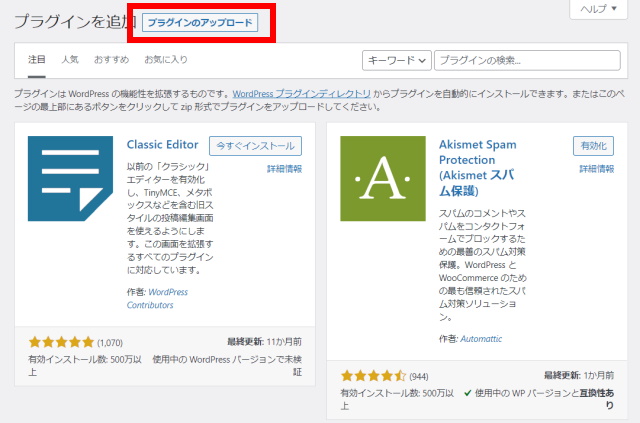
「ファイルを選択」をクリック。
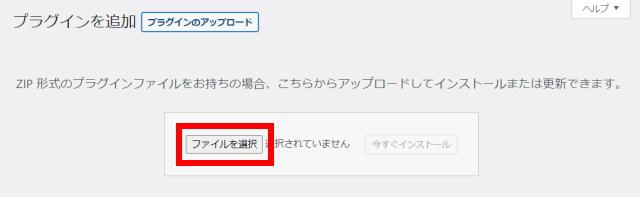
先ほどダウンロードしたZIPファイルを選択したら「今すぐインストール」をクリック。
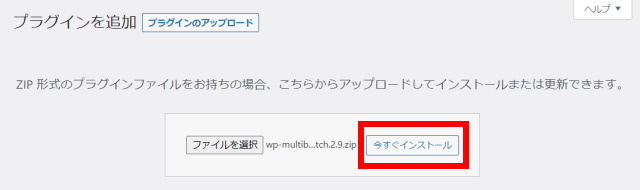
これでプラグインのインストールは完了です。
「プラグインを有効化」をクリックすると、プラグインが動作します。
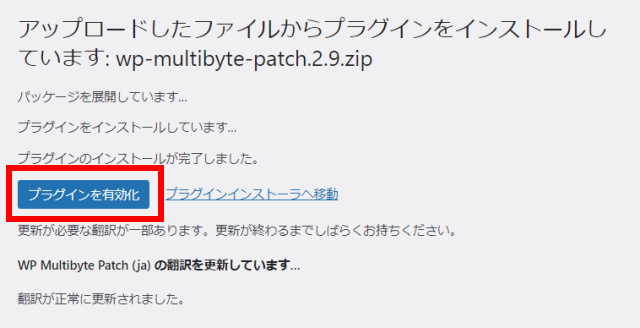
「プラグイン」の画面をみると、「WP Multibyte Patch」がインストールされているのが確認できます。
設定が必要なプラグインの場合は、この画面から設定画面に移動することができます。
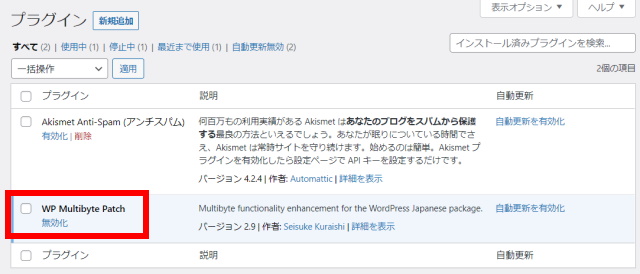
プラグインのインストール方法②:プラグインの検索
WordPress管理画面の「プラグインを追加」画面の検索窓でインストールしたいプラグインを検索します。
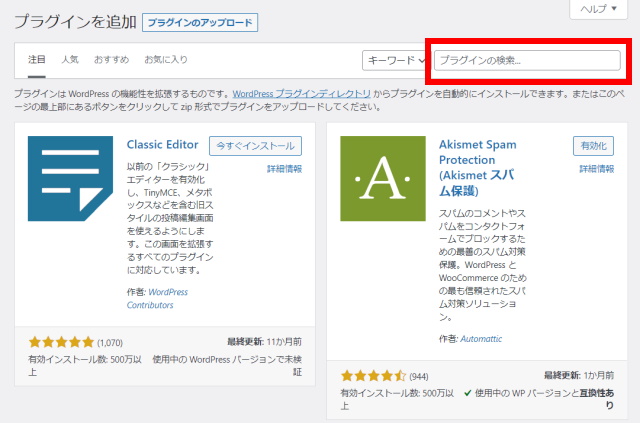
この例ではプラグイン「BackWPup」を検索。
検索結果が下に表示され、目的のプラグイン「BackWPup」の「今すぐインストール」をクリック。
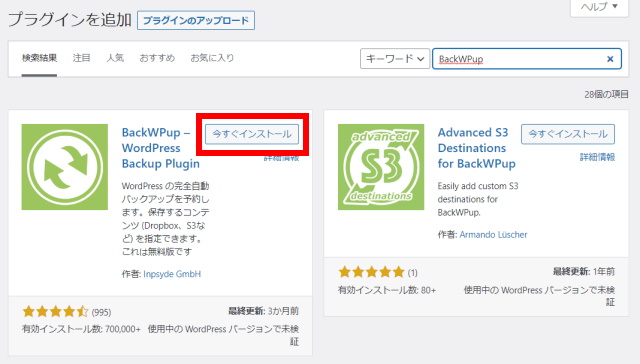
インストールが開始され、1分もかからずに完了します。
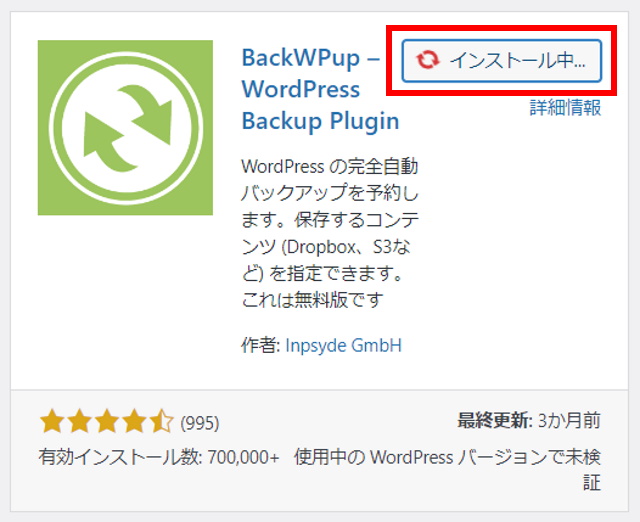
インストールが完了したら「有効化」をクリックして完了です。
設定が必要なプラグインの場合は、個別に設定をしてください。
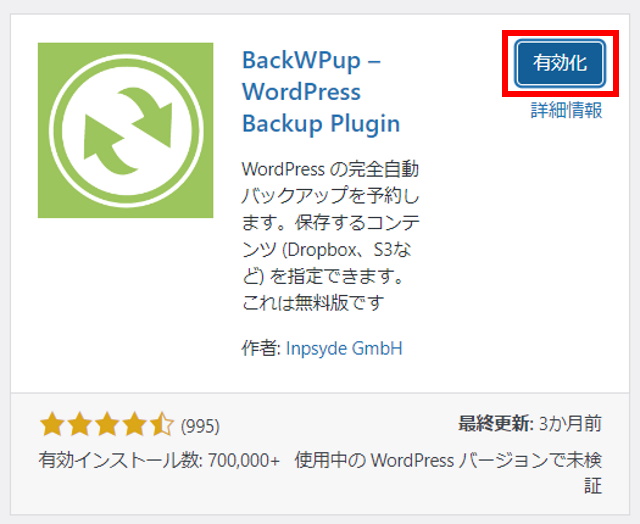
サンプルページ「Hello world!」の削除
WordPressをインストールした時、最初から下図のような「Hello world!」というサンプルページが投稿されています。
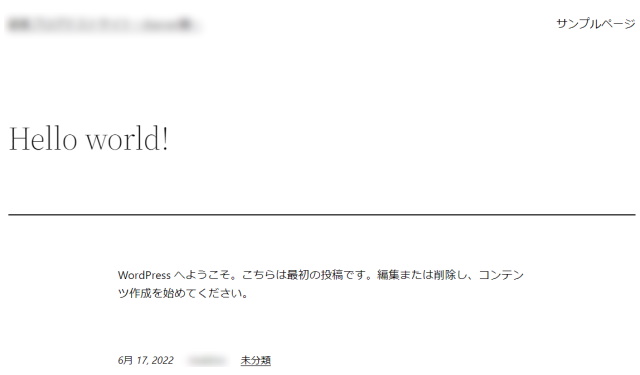
このサンプルページはブログ運営に不要なので削除します。
WordPress管理画面の「投稿」-「投稿一覧」をクリック。
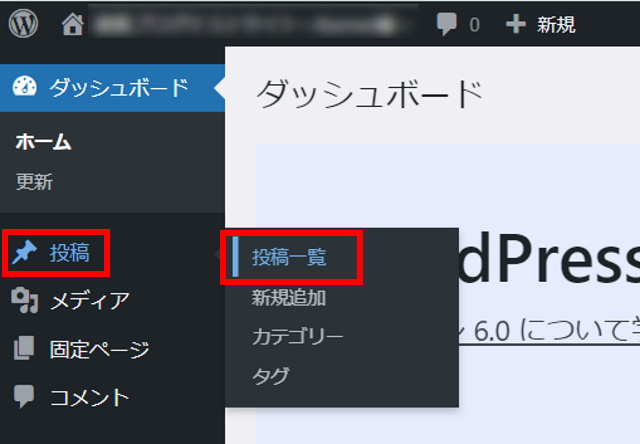
「投稿」画面が表示されます。
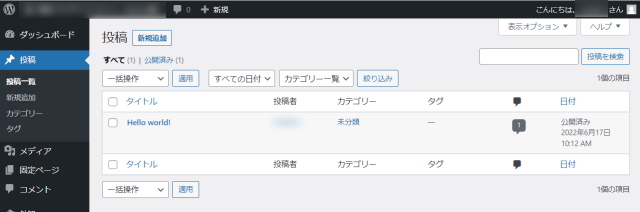
「Hello world!」の欄にマウスポインターを合わせると「ゴミ箱へ移動」が表示されるのでクリックします。
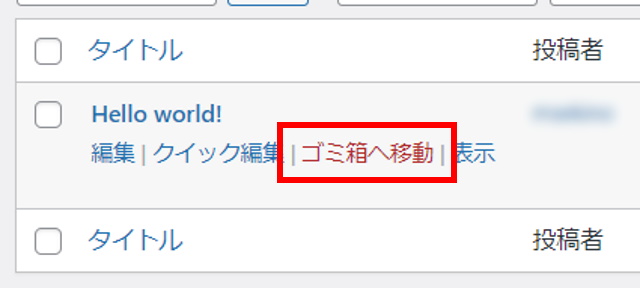
これでサンプルページがゴミ箱へ移動するので削除完了です。
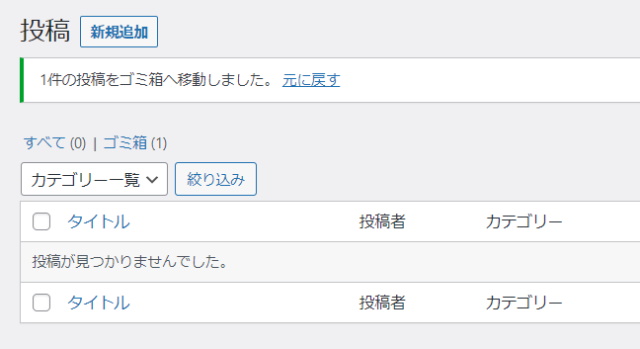
プロフィールの作成
副業ブログの収益化でプロフィールも大事なポイント。
誰が記事を書いているのかというのを読者は気にします。
自分が何者であるのかを読者に伝えるために、プロフィールを作成しておきましょう。
プロフィールの作成方法について説明していきます。
WordPress管理画面の「ユーザー」-「プロフィール」をクリック。
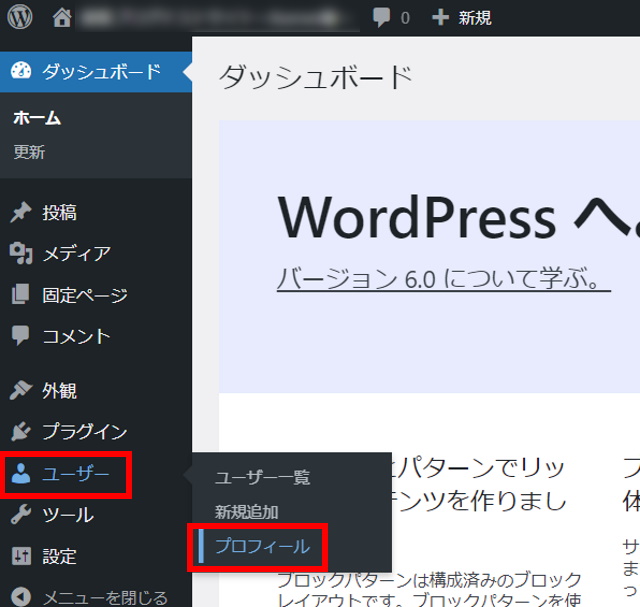
「プロフィール」の設定画面が表示されます。
必要な内容を入力していきましょう。
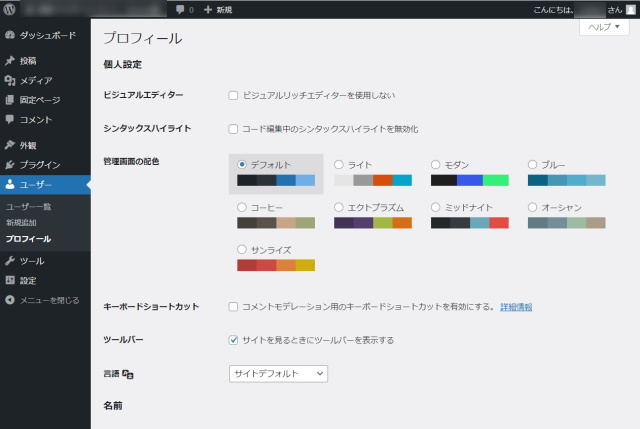
プロフィールを表示させる方法は、使用しているテーマによって異なります。
プライバシーポリシー/免責事項の設置
副業ブログで収益化するなら、プライバシーポリシー/免責事項の設置は必須です。
プライバシーポリシーとは
個人情報保護方針のこと。
自分のブログで収集する個人情報の取り扱いについて記載します。
副業ブログで収益化する場合、個人情報は必ず取り扱うことになります。
プライバシーポリシーは必ず設置しましょう。
副業ブログで個人情報を扱う例
・アフィリエイト広告の配信
・お問い合わせのメール
・記事へのコメント
・アクセス解析
免責事項とは
損害賠償の責任を免除するため、責任を負う範囲をブログ運営者が記載します。
副業ブログの収益化でアフィリエイトを利用する場合、読者はアフィリエイト広告から商品を購入します。
購入した結果、思っていた商品と違うと読者が感じることはあります。
そのようなときにトラブルに発展しないよう、免責事項で購入は自己責任であり、自分は責任を負わないということを明記しておきましょう。
参考として本ブログのプライバシーポリシー/免責事項のリンクを貼っておきます。
Google Analyticsの設定
収入を上げていくためにはブログのPV(アクセス数)を上げる必要があります。
そのために大事なのが、現状のアクセス状況の解析。
自分のブログのアクセス状況が把握できるからこそ、PVを上げるためにやるべきことが見えてきます。
アクセス状況のデータを見ることができるのが無料ツールのGoogle Analytics(グーグル アナリティクス)です。
Google Analyticsでチェックできる主なデータは次の通り。
Google Analyticsでチェックできる主なデータ
・PV数(ページビュー数)
・ユニークユーザー数(読者の数)
・ユーザーの流入元
・ページ滞在時間
・年齢、性別
・リアルタイムのデータ
これらのデータを分析することで、ブログ記事やサイト設計を改善することができます。
とはいえ最初はほとんど記事は読まれないので、登録だけしたらデータはチェックしなくて大丈夫。
ブログの作業に慣れてきた段階で、データの分析について触れていきます。
その時までデータを蓄積しておくために、Google Analyticsは最初に導入しておきましょう。
Google Search Consoleの設定
ブログは検索からの流入を増やしていくのがアクセスアップの基本。
(SNS等からの流入がメインの場合は除く)
検索流入を増やすには、インターネット検索に関するデータの分析が必須。
インターネット検索についてのデータをチェックできる無料ツールがGoogle Search Console(グーグル サーチコンソール)です。
Google Search Consoleを使って行うことは主に2つ。
Google Search Consoleで行う2つのこと
①ブログ記事のURLをGoogleに登録する
②Google検索での記事の表示回数・クリック数・掲載順位をチェックする
Google Search Consoleを使って行う2つの内容について、それぞれ説明していきます。
①ブログ記事のURLをGoogleに登録する
ブログ初期でもこの作業は記事公開時にやって欲しいものになります。
なぜなら公開した記事を最短でGoogleに登録するリクエストができるから。
ブログ記事を公開しただけでは、Googleはあなたの記事の存在に気づいていません。
Google Search Consoleを使えば、Googleに記事の登録をリクエストすることができます。
記事を公開しただけよりも早くGoogleに登録できるので、検索結果に表示されるのも早くなります。
ドメインパワー(※)が強いブログなら、何もしなくてもGoogleが短時間で記事を登録してます。
しかしブログ初期でドメインパワーが弱いと、なかなかGoogleが記事を登録してくれません。
ドメインパワー(※)とは
サイトの強さを表す数値(0~100)
検索エンジンからの信頼度が高いほど数値が大きくなる
検索結果に表示されるのが早くなれば、記事へのアクセスも早く積み上がっていくので、ドメインパワーの弱いブログ初期でも非常に有効な機能です。
ただし、Googleへの登録が100%早くなるわけではないので、その点を理解した上で活用してください。
プラグインの「XML Sitemap & Google News」をインストールしていれば、Googleがすぐに記事を見つけてくれます。
少しでも早くGoogleに登録したいトレンド系の記事でなければ、Google Search Consoleで登録をリクエストしなくても大丈夫です。
②Google検索での記事の表示回数・クリック数・掲載順位をチェックする
検索流入を増やすために重要なデータをGoogle Search Consoleでチェックすることができます。
それが記事の表示回数・クリック数・掲載順位です。
ブログ初期にはチェックしなくて大丈夫。
なぜなら最初はほとんどブログが見られないので、有効なデータが集まらないから。
データのチェックは忘れて、この後に説明する「ブログ作業に慣れる」ことに集中しましょう。
後々記事を改善(リライト)するための準備として、Google Search Consoleに登録しておきましょう。
検索順位チェックツールの設定
狙ったキーワードの検索順位を把握することは、ブログを伸ばしていく上で重要です。
なぜなら検索順位の推移からリライトが効果的な記事をピックアップすることができるから。
リライトを効果的に実行できるからこそ、ブログを効率的に伸ばすことができます。
検索順位チェックツールを使うと、登録したキーワードの検索順位を毎日チェックしてくれます。
検索順位を分析する時に、日々の順位変動が重要な要素の一つ。
だからブログ開始時点から検索順位チェックツールを導入しておくことが大切です。
WindowsとMacでおすすめの検索順位チェックツールが異なります。
GRCとRank Trackerのどちらも有料のツールになりますが、ブログで収入を得ていきたいのなら必須のツールです。
それぞれ様々なプランが用意されていますが、ブログ開始初期なら次のプランがおすすめ。
検索順位チェックツールおすすめのプラン(ブログ初期)
GRC:ベーシックプラン 4,950円(年払い)
Rank Tracker:PROFESSIONALプラン 149ドル(19,300円:1ドル=130円)(年払い)
GRCのベーシックプランは最も安いプランですが、キーワードを500個登録できるのでブログ初期には十分。
Rank Trackerは無料プランがありますが、キーワードが保存できないので毎回入力する必要があって不便。
Rank Trackerなら有料プランの中で最も安いPROFESSIONALプランの機能が必要です。
PROFESSIONALプランは機能が充実しているので、個人ブログならブログ初期だけでなく継続して利用できます。
検索順位チェックツールを最初の時点で導入し、毎日検索順位をツールにチェックさせましょう。
分析に利用するのはまだ先の話ですが、分析する日に備えて順位変動のデータは毎日記録しておくのが大事です。
副業ブログで月5万円稼ぐためのWordPress初期設定:まとめ

副業ブログで収入を得ていくなら、記事を書く前にWordPressの初期設定をすることが大事。
最初にしっかり設定しておくことで、効率よくブログを収益化していくことができます。
初期設定を行うことで獲得できる3つのメリットは次の通り。
WordPress初期設定を行う3つのメリット
①SEO対策
②セキュリティ対策
③作業効率の向上
WordPressの初期設定ができたら、収益化に向けて記事の作成へと段階を進めていきましょう。
副業ブログで稼ぐための関連記事