ConoHa WING(コノハウイング)でのワードプレス(WordPress)を使った副業ブログの作り方

この記事では、ConoHa WINGを使った時のワードプレスブログの作り方について具体的に説明しています。
ワードプレスでブログを作るのは難しそうに感じるかもしれませんが、この記事を読めば簡単に副業ブログを始めることができます。
立ち上げ作業自体は10分もかかりませんので安心してください。
(設定反映の待ち時間などは除く)
この記事はこんな疑問や不安を持ったあなた向け
・ワードプレスでブログを作るのって難しそう
・ConoHa WINGのどのプランを選んだらよいかわからない
・ブログを立ち上げる具体的な手順が知りたい
・正しい設定ができているか不安
こんな不安や疑問を解決する記事です。
①ConoHa WINGの特徴と副業ブログに向いているプランの紹介
②ConoHa WINGの申し込み手順とワードプレスの立ち上げ方
③副業ブログとして最初に必要な設定
本記事は毎月5万円以上の収入を継続して得ている僕が、初心者がConoHa WINGで副業ブログを作る手順についてわかりやすく解説。
読み終えれば、あなたがConoHa WINGで副業ブログ(ワードプレスブログ)を立ち上げていく方法が具体的にわかります。
それではConoHa WINGで副業ブログを立ち上げる方法について、徹底的にわかりやすく紹介していきます。
\副業ブログ向けで最安/
初期費用無料 ドメイン2つ永久無料
目次 [非表示]
レンタルサーバー ConoHa WINGの特徴とプランの紹介

ConoHa WINGの特徴はコストの安さ
副業ブログでは収益化できるまでは固定費は抑えておきたいもの。
その点で最もコストが安いのがConoHa WINGです。
ConoHa WINGが副業ブログに向いているポイント
料金の安さ
副業ブログの収益化に必要な条件(性能・使いやすさ)を満たしながらも料金が最も安い。
初期費用無料、月額880円(36ヶ月契約の場合)とエックスサーバー・mixhostよりワンランク安い料金を実現している。
エックスサーバー 990円(36ヶ月契約)
mixhost 990円(36ヶ月契約)
副業ブログで収益化したいけど、かけるお金を最低限に抑えたい。
そんな方にピッタリのレンタルサーバーです。
ConoHa WINGのデメリット
ConoHa WINGは新しいサーバーのため、必要な情報の入手性が悪い。
トラブル発生時の解決に時間がかかってしまうことが考えられ、収益に対するダメージが大きくなる可能性がある。
ブログ収益化のため、とにかく安く運営したいとか、自力でトラブル対応ができる方なら、ConoHa WINGは有力なレンタルサーバーになります。
ちなみにConoHa WINGを含め、副業ブログにおすすめできるレンタルサーバーのプランは3つ。
こちらの記事でそれぞれのプランの特徴について詳しく比較しています。

ConoHa WINGのプランで副業ブログに合っているのは「ベーシック」
ConoHa WINGには「ベーシック」「スタンダード」「プレミアム」という3つのプランがあります。
副業ブログで収益化を目指すなら、一番安いプランの「ベーシック」で十分です。
副業ブログで使うレンタルサーバーにとって大事なポイントは次の3つ。
副業ブログで使うレンタルサーバーの大事なポイント
①性能
・ブログへの大量アクセスなどに十分対応できる性能
(読者に安定して記事を表示させることで収益化のチャンスを逃さない)
②料金
・経費を必要最低限に抑える
(少ない経費なら無理なく副業ブログに取り組める)
③使いやすさ
・使いやすければレンタルサーバーを操作する時間を短くできる
(収益化に重要なブログの記事作成に時間を使える)
この3つを満たしているのが「ベーシック」プランです。
各プランの内容は次の比較表の通り。
副業ブログのレンタルサーバーとしてのポイントを満たしているものに〇をつけています。
| プラン | ベーシック | スタンダード | プレミアム |
| 料金 | 880円/月(36ヶ月契約) | 1,925円/月(36ヶ月契約) | 3,850円/月(36ヶ月契約) |
| vCPUリソース保証 (表示速度に関係) | 6コア | 8コア | 10コア |
| メモリリソース保証 (表示速度に関係) | 8GB | 12GB | 16GB |
| データ転送量 | 無制限 | 無制限 | 無制限 |
| バックアップ | 過去14日分 | 過去14日分 | 過去14日分 |
| かんたんインストール | 対応 | 対応 | 対応 |
| 複数サイト運営 | 対応 | 対応 | 対応 |
| 無料SSL化 | 対応 | 対応 | 対応 |
| ディスク容量 | 300GB | 400GB | 500GB |
| サポート体制 | メール 電話 | メール 電話 | メール 電話 |
「ベーシック」よりも「スタンダード」「プレミアム」のほうがもちろん機能は上。
とはいえ、副業ブログなら「ベーシック」でも機能的には十分余裕があります。
ですから「スタンダード」「プレミアム」を選んで、高い料金を支払う必要はありません。
副業ブログを運営するなら、収益化に向けた機能を満たした上で、料金が最も安い「ベーシック」がおすすめです。
ConoHa WINGに申し込んでWordPressを立ち上げる

ConoHa WINGの申し込みとWordPressクイックスタートの実行
ConoHa WINGでWordPressブログを開設するには、まずConoHa WINGの公式ページにアクセスします。
↓ConoHa WINGの公式ページはこちら
\副業ブログ向けで最安/
初期費用無料 ドメイン2つ永久無料
公式ページを開いたら右上の「お申し込み」をクリック。
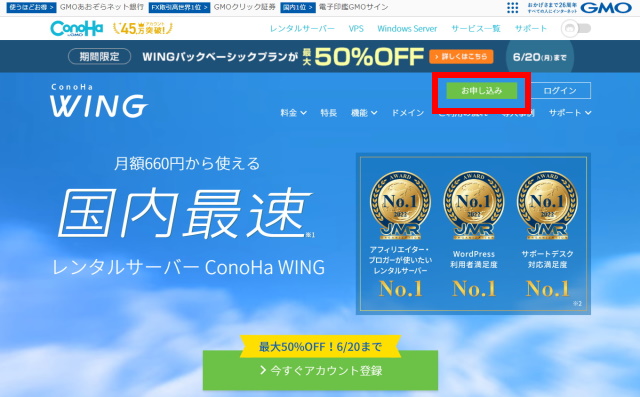
「初めてご利用の方」のほうにメールアドレスとパスワードを入力します。
このメールアドレスとパスワードはConoHaアカウントにログインするときに使うものになります。
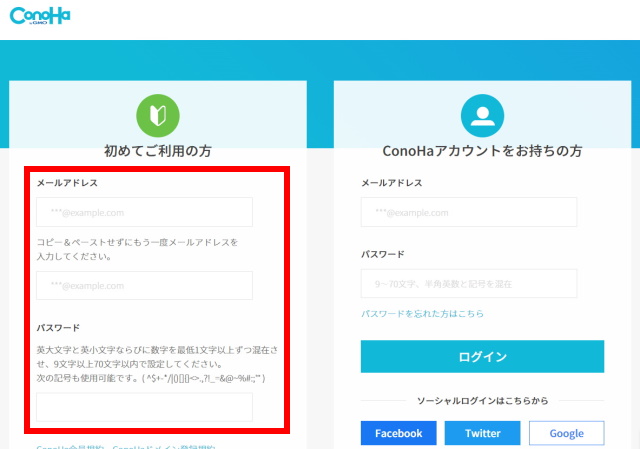
メールアドレスとパスワードを入力したら、「次へ」をクリック。
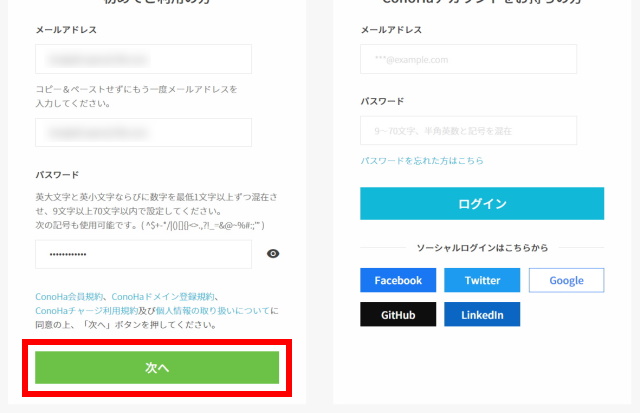
プラン選択画面が表示されます。
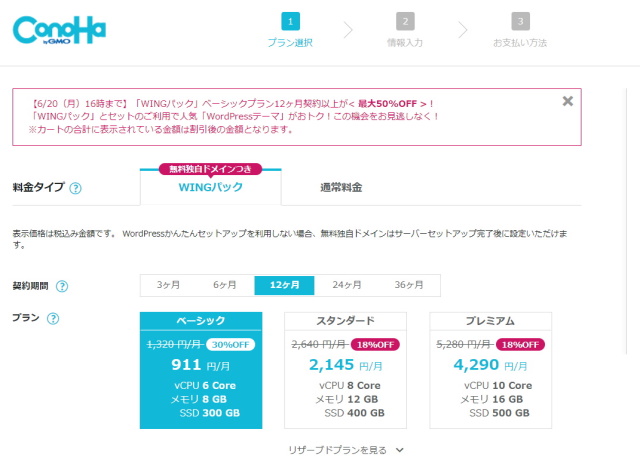
料金タイプは「WINGパック」を選択するのがお得なのでおすすめ。
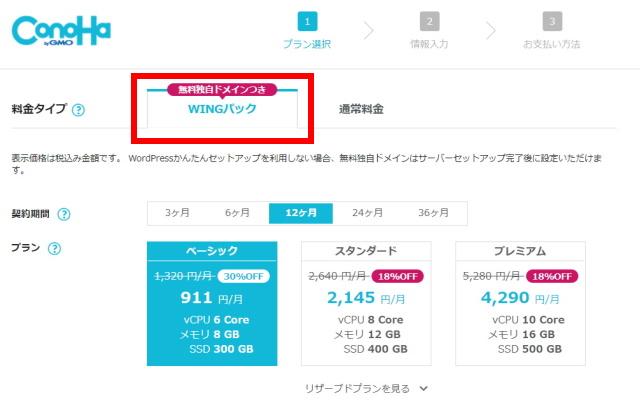
WINGパックと通常料金の違い
WINGパックの料金の特徴
・3ヶ月以上の長期契約により、通常料金よりも安く使える
・契約期間中は独自ドメインが無料(更新料不要)
・契約月は無料で利用できる
通常料金の特徴
・時間単位の料金体系のため無駄に費用がかからない
・1ヶ月利用すると最大でWINGパックの1.5倍の料金になる
副業でブログをやるなら、経費を安く抑えることができるWINGパックがおすすめです。
WINGパックの場合、契約期間を選択します。
この記事では「12ヶ月」を選択して進めていきます。
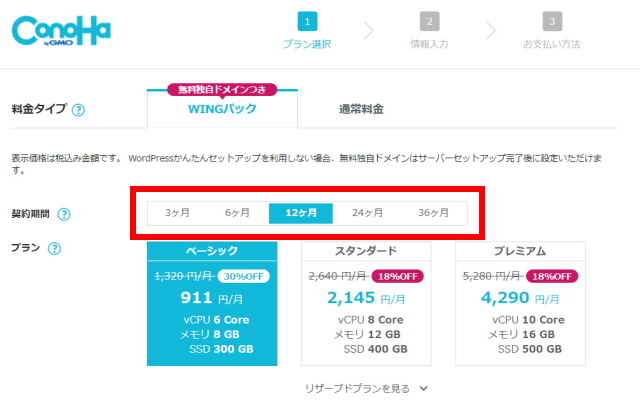
契約期間が長い方が月額当たりの費用は安くなるのでお得です。
キャンペーン開催によって申し込み初回の支払金額が安くなる場合があります。
実際の金額はConoHa WINGの公式ページで確認してください。
| プラン:ベーシック 1ヶ月当たりの金額 | |
| 月額費用 (36ヶ月契約) | 880円 |
| 月額費用 (24ヶ月契約) | 935円 |
| 月額費用 (12ヶ月契約) | 990円 |
| 月額費用 (6ヶ月契約) | 1,100円 |
| 月額費用 (3ヶ月契約) | 1,210円 |
支払いは月払いではなく一括払いなので注意
36ヶ月契約の場合、36か月分を一括で支払うことになります。
(36ヶ月分は31,680円)
期間が長い方がお得ですが、まとめて支払うことになるので注意してください。
キャンペーンの割引で申し込んでも2回目の支払いは割引適用外
例えば、2022年6月20日までのキャンペーンではベーシックプランを36ヶ月契約すると月額660円でした。
36ヶ月後に発生する2回目の支払い以降は、月額が通常価格の880円になります。
ずっと割引が適用されるわけではないので注意してください。
レンタルサーバーのプランを選択します。
副業ブログでの収益化なら、プランはベーシックで十分。
「ベーシック」をクリックして選択します。
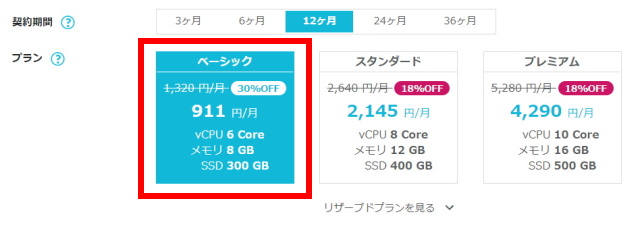
初期ドメインとサーバー名を設定します。
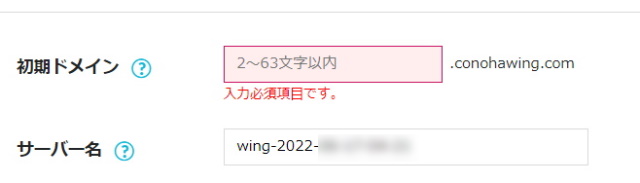
初期ドメイン
適当な文字列でOK
副業ブログ運営に特に影響しません
サーバー名
初期設定のままでOK
こちらも副業ブログ運営に特に影響ありません
WordPressかんたんセットアップは「利用する」を選択。
つづいてWordPressかんたんセットアップの必要事項を入力していきます。
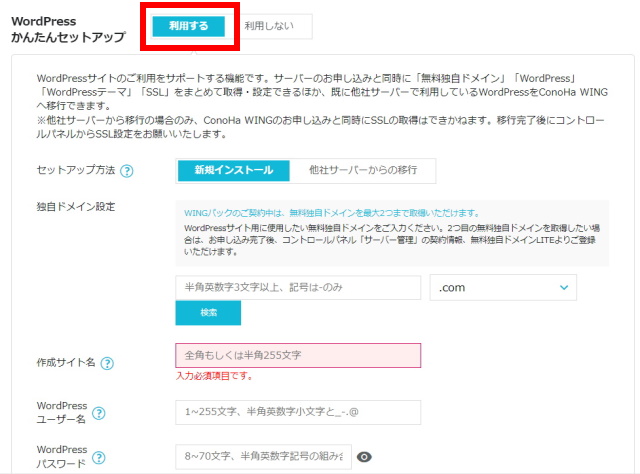
セットアップ方法は「新規インストール」を選択します。
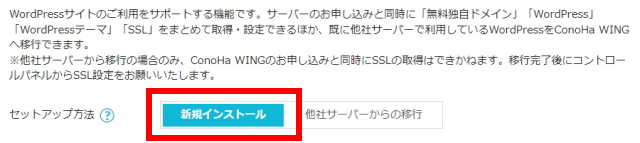
取得する独自ドメイン(※)を入力して「検索」をクリックします。
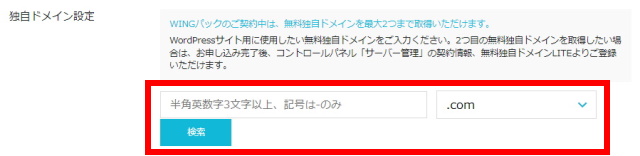
ドメイン(※)とは?
ドメインはブログのURLの一部。
「インターネット上の住所」とも呼ばれている。
例:本ブログのドメインは「all-special-life.com」
独自ドメインの取得にあたって、ドメイン名の決め方について説明します。
ドメイン名の決め方
ドメイン名は、基本的に後で変更しないほうが良いものになります。
(後で変更すると被リンクやSEO対策が無効になってしまうため。)
とはいえドメイン名自体はブログ収益化にはほぼ影響ないので、あまり悩まずに決めてしまいましょう。
このブログ「Special Life」を例にドメイン名の説明をしていきます。
本ブログのトップページを開くとブラウザのアドレスバーに「https://all-special-life.com/」と表示されます。
この中の赤太文字部分がドメイン名になります。
https://all-special-life.com/
ドメイン名を決める時に、前半の青色と後半の赤色の部分の2つに分けて考えます。
all-special-life.com
前半部分(例:all-special-life)を決めるポイントは次の2つ。
ドメイン名の前半部分を決める5つのポイント
①読者が覚えやすいドメイン名にする
ブログタイトルと合わせると統一感があって覚えやすい
②日本語ドメインは避ける
日本語ドメインはSNS等でシェアした時に英数字の文字列に変換されてしまう
英語やローマ字表記でドメインを決めるのがおすすめ
後半部分(例:.com)は様々な種類があります。
ドメイン名の後半部分の例
「.com」「.net」「.info」「.xyz」「.jp」「.org」等々
沢山あるので、どれを選んだらよいかわからないかもしれません。
ドメイン名の後半部分を決めるポイントは次の1つだけ。
ドメイン名の後半部分を決めるポイント
メジャーなドメインを選ぶ
一般的になじみのあるドメインが読者からの信頼を得やすいのでおすすめ
一番のおすすめは「.com」
「.net」「.jp」も一般的
ドメインの後半部分は基本的に「.com」を選んでおけば良いでしょう。
取得したいドメイン名で「検索」をクリックしたときに、「成功しました。このドメインは取得できます。」を表示されればOK。

ドメイン名の取得は早い者勝ち
先に誰かが使っているドメイン名は取得できません。
下図のように「失敗しました。」と表示された場合は、ドメイン名を変更する必要があります。

「.com」を「.net」にしてみるとか、ドメイン名の前半部分を変更してみるなどを試して、空いているドメイン名を探しましょう。
どれを選んでも収益化には影響ありません。
続いて「作成サイト名」「WordPressユーザー名」「WordPressパスワード」を入力します。
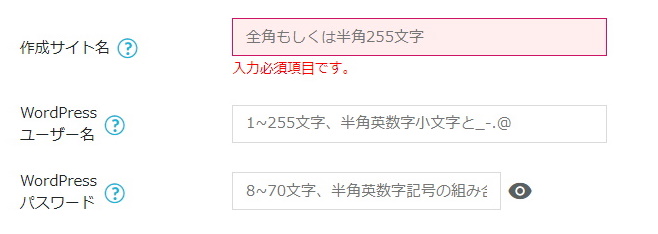
作成サイト名
ブログのタイトルを入力します。
後で変更できるので、まだ決まっていない場合は仮のタイトルを入力しておきましょう。
WordPressユーザー名
WordPressにログインするときに使います。
自分が覚えやすいものでOK。
忘れないようにメモしておきましょう。
WordPressパスワード
WordPressにログインするときに使うパスワードです。
こちらも忘れないようにメモしておきましょう。
WordPressテーマを選びます。
どのテーマを使うかが決まっている場合は、ここでチェックを入れておくと有料テーマをお得に購入することができます。
さらに自動でインストールもしてくれるので簡単。
まだ決まっていなければ、後で入れることもできるのでチェックなしでもOK。
(後で入れる場合は、ConoHaコントロールパネルから割引価格で購入できます。)
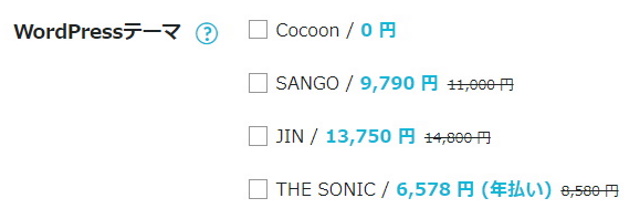
テーマはここで設定できる4つ以外にも様々なものがあります。
この記事の中の「WordPressにログインして副業ブログに必須の設定をする」の「収益化に向いている有料ブログテーマを導入する」の中で、他のテーマについても紹介しているので参考にしてください。
WordPressにログインして副業ブログに必須の設定をする
一通り入力をしたら「次へ」をクリック。
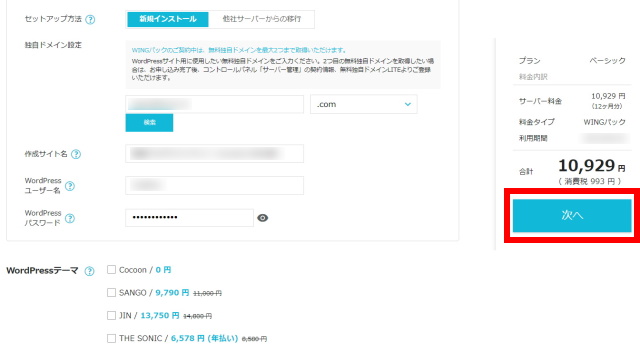
「お客様情報入力」画面が表示されます。
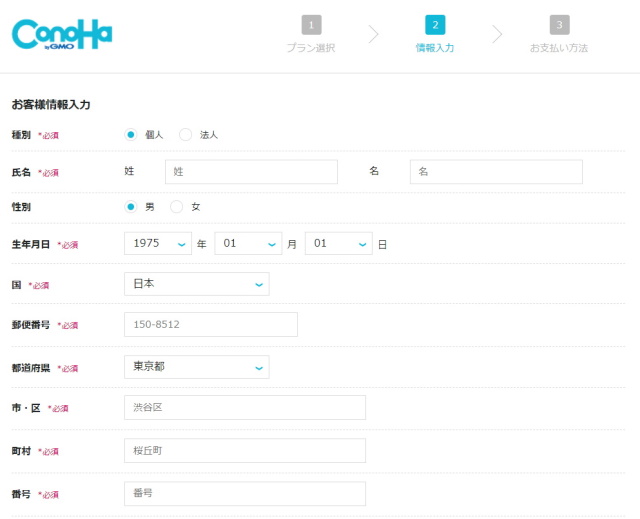

「お客様情報入力」の入力が終わったら「次へ」をクリック。
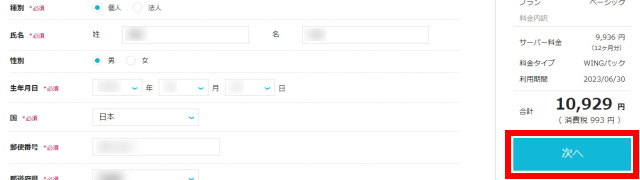
「SMS/電話認証」画面が表示されます。
本人確認のためにSMS認証か電話認証を行います。
ここでは「SMS認証」の例で説明。
「SMS認証」ボタンをクリックします。
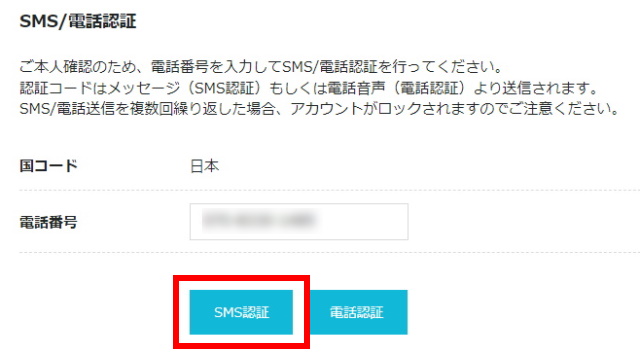
登録した電話番号宛に数字4桁の認証コードが送られてきます。
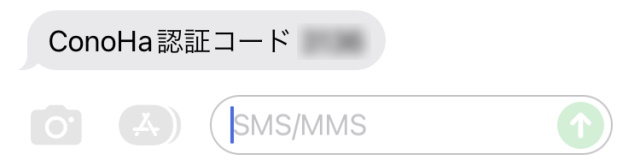
送られてきた認証コードを入力して「送信」をクリック。
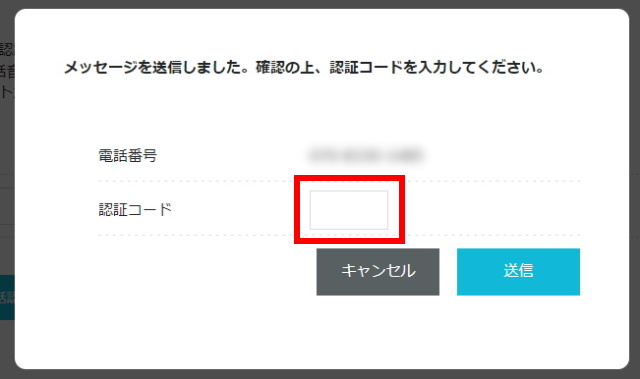
「お支払い方法」の入力画面が表示されます。
「クレジットカード」か、その他タブをクリックして「ConoHaカード/デビュー割」を選択できます。
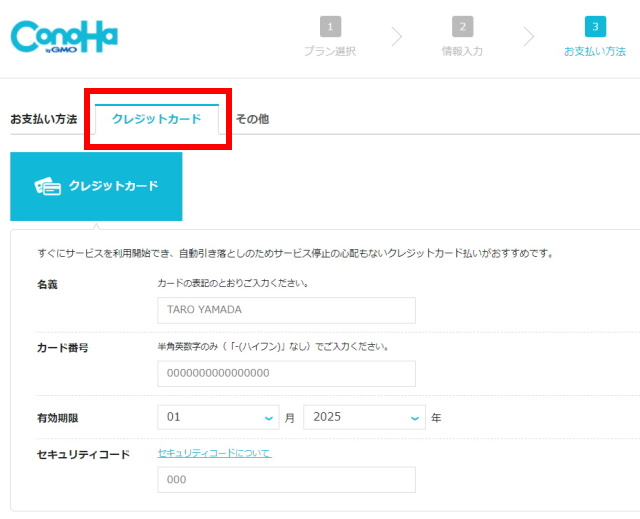
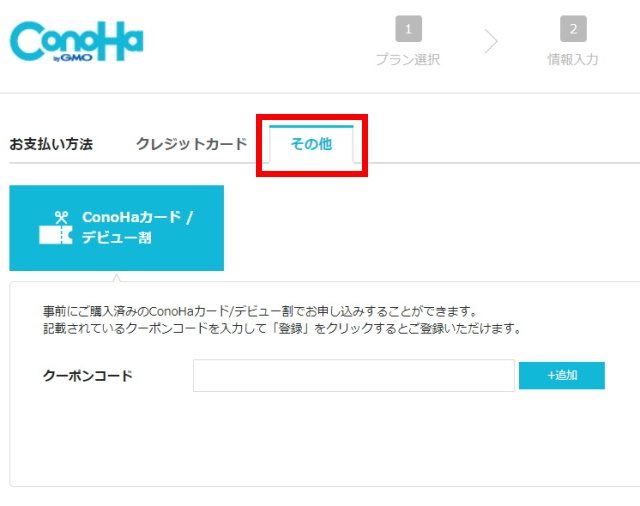
支払いはクレジットカードにしておくと、契約期間ごとに自動的に支払われるので便利。
支払いを忘れると、ドメインが利用不可になる場合があるので注意。
支払いはクレジットカードがお得
クレジットカードを利用金額に対してポイントがついてお得という点でもおすすめです。
自分の生活にポイントを活用できるクレジットカードで支払いをすると生活が潤います。
個人的に旅行好き・ホテルライフ好きの方にはこちらのクレジットカードをおすすめしています。
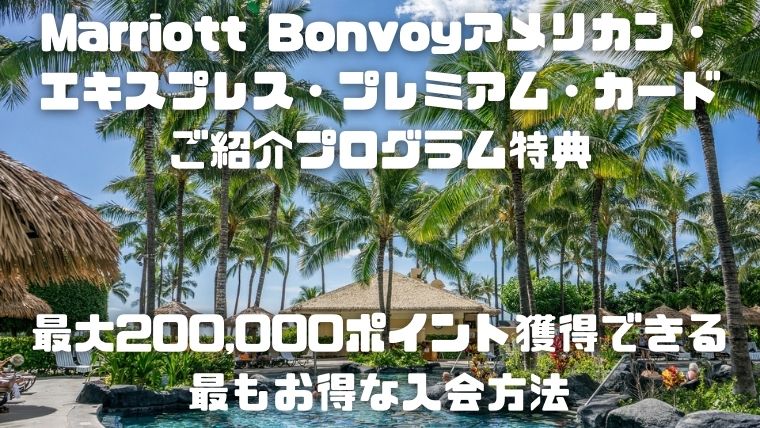
「お支払い方法」を入力したら、下にスクロールします。
「お申し込み内容」を確認し、「お申し込み」をクリック。
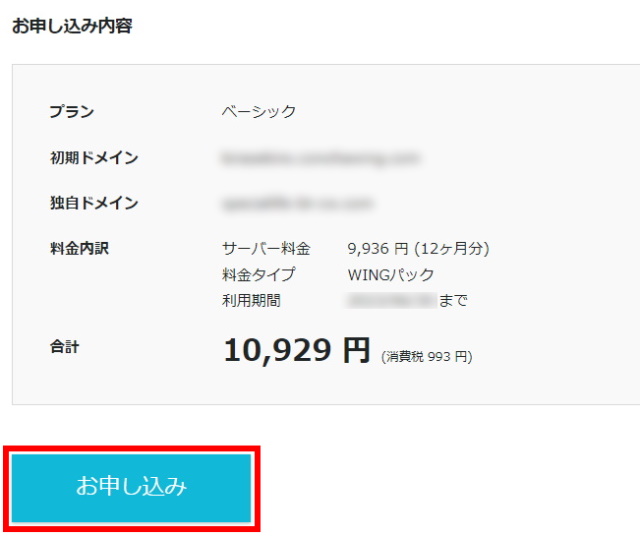
申し込みが完了し、「ConoHaコントロールパネル」が表示されます。
画面左下に申込完了のメッセージが表示されます。
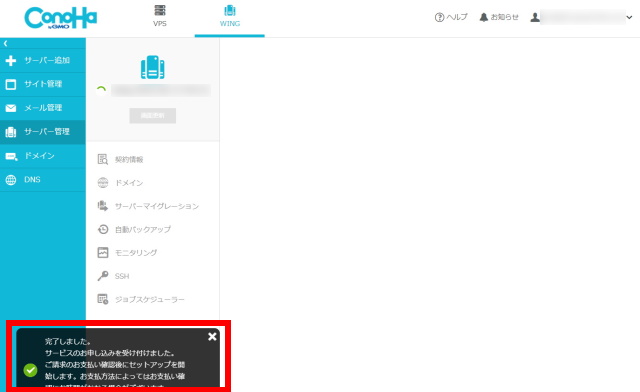
下の画像は、申込完了のメッセージを拡大したもの。
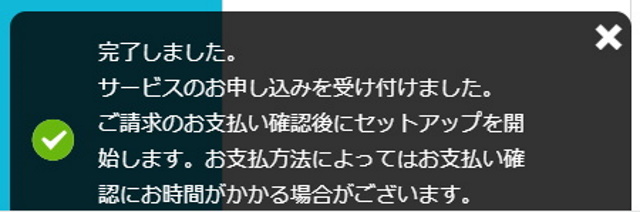
申込完了すると、あっという間にWordPressのインストールが完了します。
支払い方法によっては時間がかかる場合があるとのことですが、クレジットカード払いの場合はほとんど待ち時間はありませんでした。
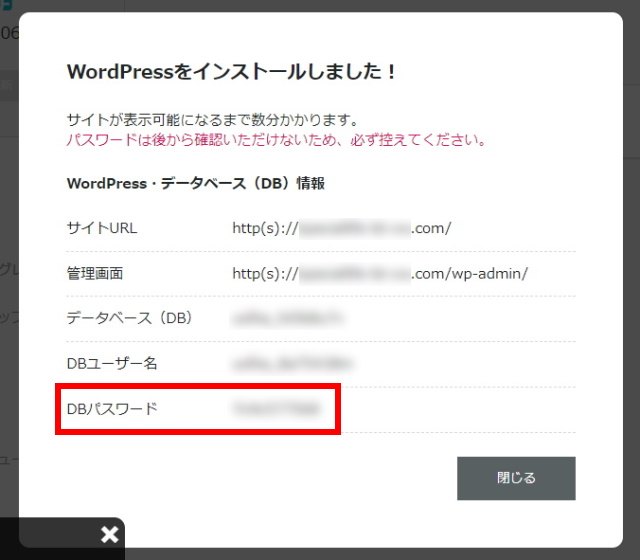
DBパスワードは後で確認できないので注意
DBパスワードを使う機会というのはまずありませんが、後で確認できなくなるので念のためメモなどで控えておきましょう。
数分後、画面の左下に次のようなメッセージが表示されると、サイトが表示できるようになります。
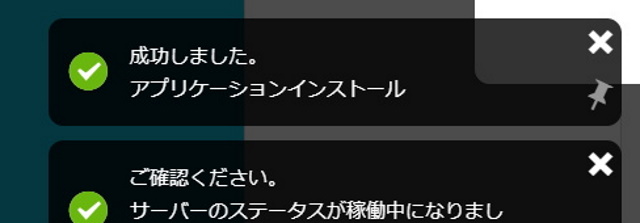
DBパスワードを控えたら「WordPressをインストールしました!」画面の「閉じる」をクリック。
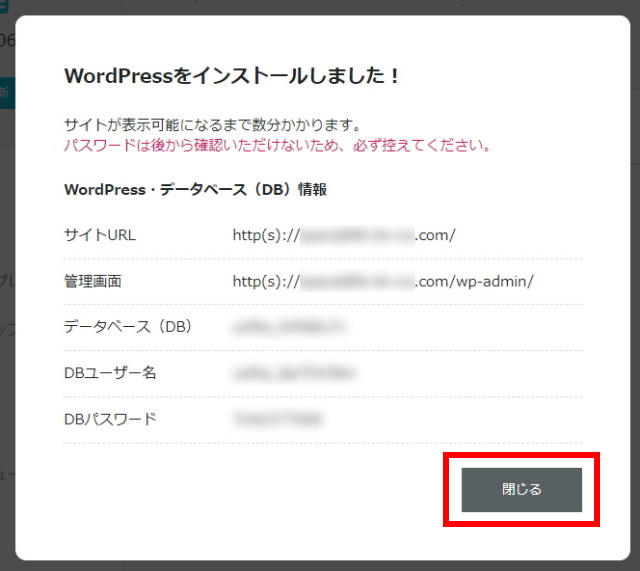
先ほどは何も表示されていなかった「ConoHaコントロールパネル」で、サーバーのステータスが起動中に変わっています。
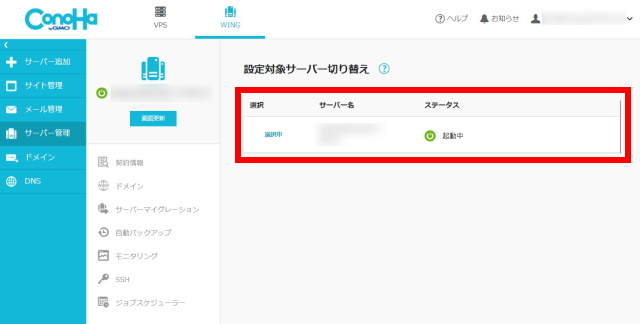
これで申し込み手続きは完了。
ドメインやパスワードなどを最初に決めておけば、ここまで10分とかからずに申し込みが終わるほど簡単です。
ブログ立ち上げに必要な作業の実行
ConoHa WINGの申し込みとWordPressかんたんセットアップが完了したら、ブログを立ち上げるため最初に必要な作業を実行していきます。
ConoHaコントロールパネルの起動
ConoHaコントロールパネルの起動方法を説明していきます。
「ConoHaコントロールパネル」でできること
・サーバーの各種設定
先ほどConoHa WINGの申し込みを完了した時点で、ConoHaコントロールパネルは起動していました。
今回は最初から起動する方法の説明です。
ConoHa WINGの公式サイト右上の「ログイン」をクリック。
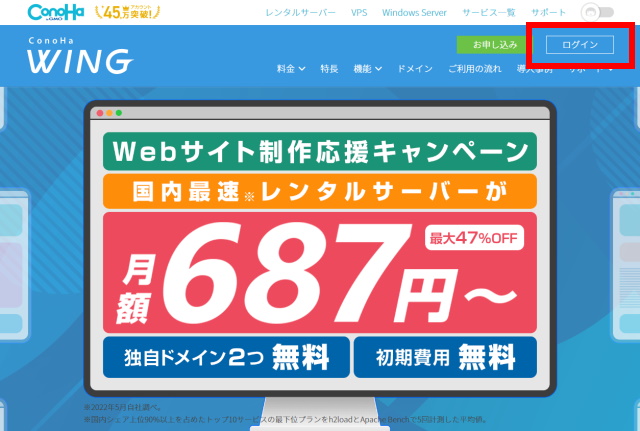
ログイン画面が表示されます。
ConoHa WINGに申し込むとき、最初に設定したメールアドレスとパスワードを入力して「ログイン」をクリック。
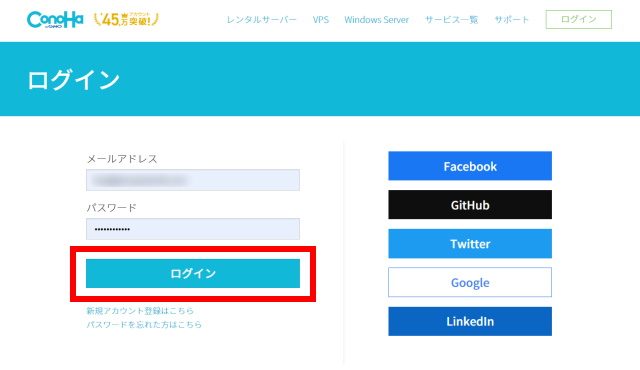
ログインすると、「ConoHaコントロールパネル」が表示されます。
この画面からサーバーの各種設定の確認や変更等が行えます。
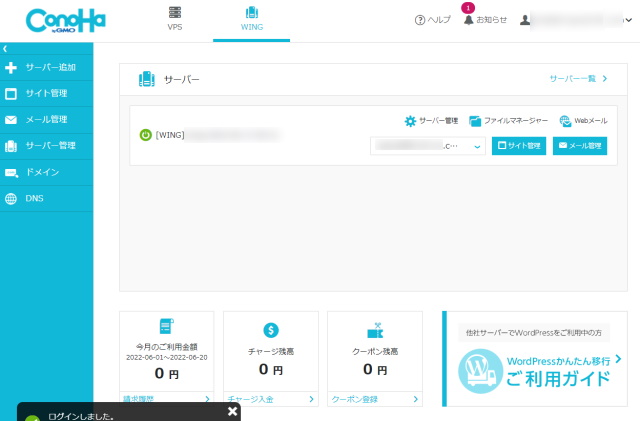
SSL化の設定確認
続いてSSL化(※)の設定状態を確認します。
SSL化(※)とは
SSLとはデータを暗号化して送受信する仕組み。
SSL化することで、安全なアクセスができるブログにすることができます。
SSL設定をするとブログURL先頭の文字列が「http」ではなく「https」になります。
通常は自分でSSL化の設定をしますが、WordPressかんたんセットアップで申し込むと自動でSSL化してくれます。
SSL設定を行うことによるメリットは次の2つ。
SSL設定を行うことによる2つのメリット
①読者に安全なブログを提供できる
データ通信を暗号化するので読者にとって安全なサイトになる
②Googleの評価も上がる
SSL設定を行うことはGoogleが推奨している
→検索順位への影響が考えられ、収益にも影響する。
収入を増やすためにもSSL化は必須。
WordPressかんたんセットアップなら、このSSL化を自動でやってくれます。
SSL化が完了しているかどうかをConoHaコントロールパネルで確認します。
「サイト管理」-「サイト設定」をクリックして表示させます。
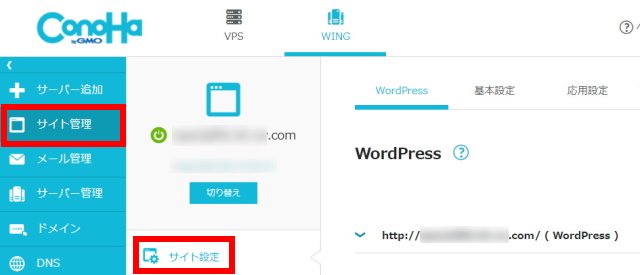
最初は「かんたんSSL化」の「SSL有効化」の表示がグレーになっています。
この状態のときは、まだSSL化は完了しておらず、有効化することはできません。
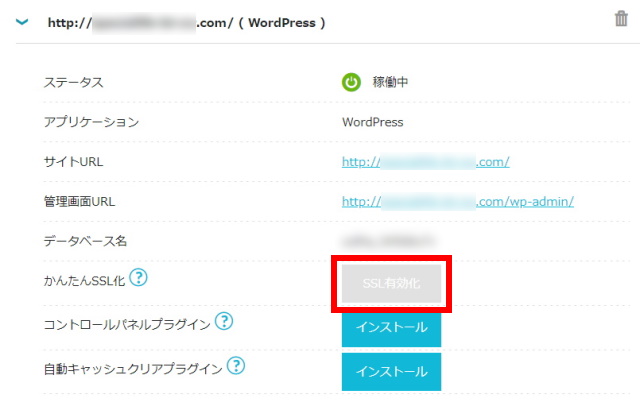
30分から1時間程度で「SSL有効化」の表示が水色に変わります。
「SSL有効化」をクリックすることでSSLを有効化できます。
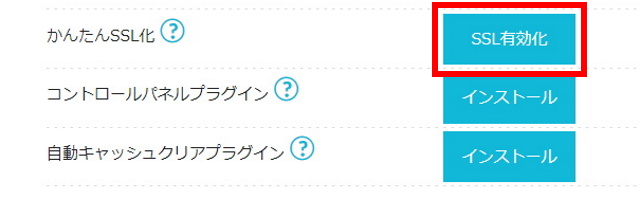
画面左下に「成功しました。」と表示されればSSL化の設定は完了です。
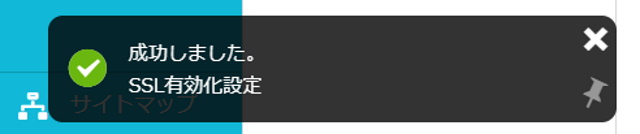
SSL化の設定が完了しているかどうかは、「サイト管理」-「サイトセキュリティ」で確認できます。
無料独自SSLの「利用設定」がONになっていればSSL化の設定は完了しています。
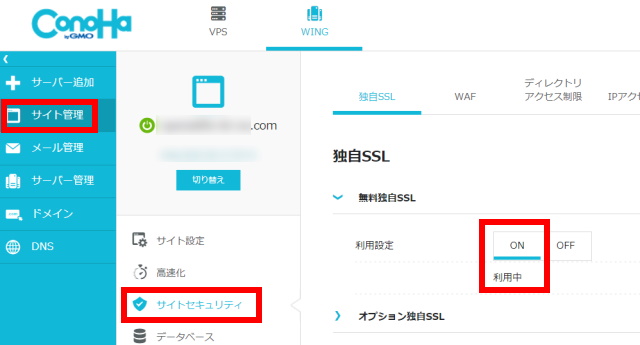
WordPress管理画面の表示方法
WordPressの管理画面を表示させます。
ConoHaコントロールパネルの「サイト管理」-「サイト設定」をクリックします。
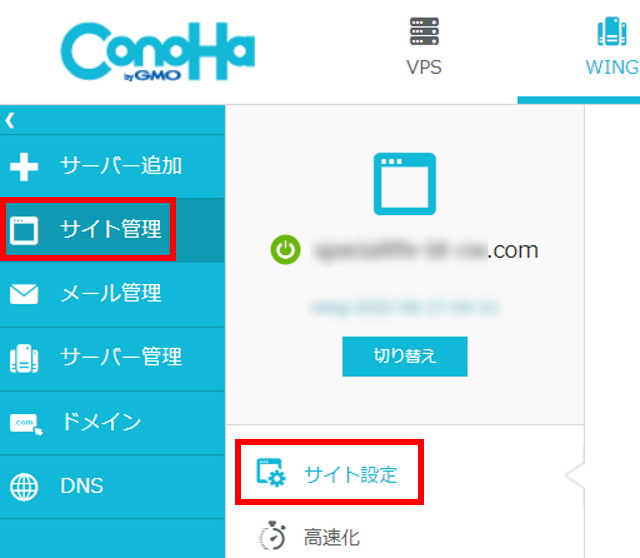
「管理画面URL」に記載されているのがWordPress管理画面のURLです。
URLをクリックしてWordPress管理画面を表示します。
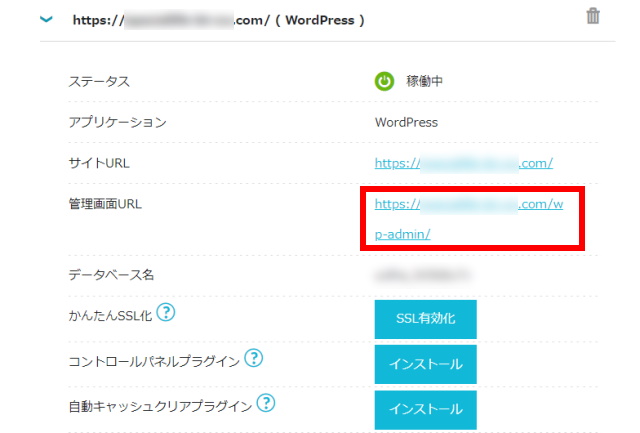
WordPress管理画面へのログイン画面が表示されます。
WordPressかんたんセットアップの時に設定した「WordPressユーザー名」と「WordPressパスワード」を入力してログインします。
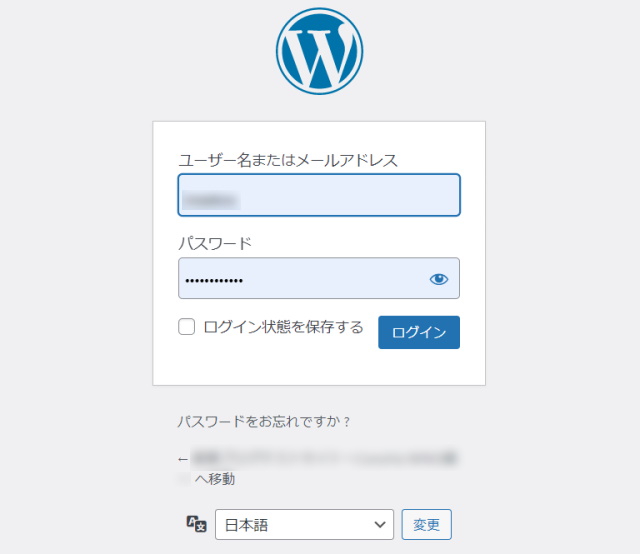
ログインするとWordPress管理画面のダッシュボードが表示されます。
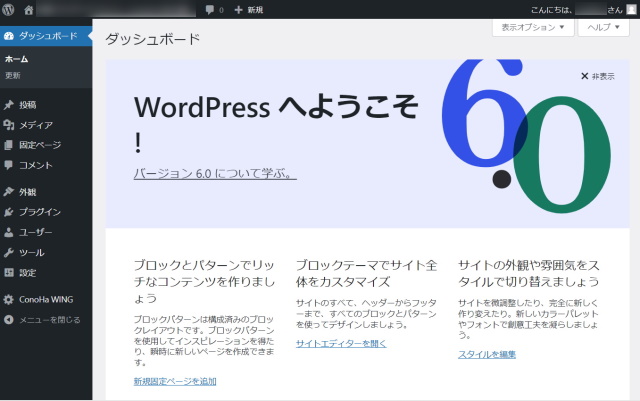
管理画面URLはブックマークしておこう
WordPressの管理画面は今後たくさん利用することになります。
ブックマーク(お気に入り)に登録しておくと便利です。
表示状態についての補足
次のような表示が出てしまう場合は、ドメインの情報がまだインターネット上にいきわたっていないだけ。
時間をおいて、再度アクセスすれば大丈夫です。
1時間以上かかる場合もあるので、そこは気長に待ちましょう。
また、WordPressの管理画面を表示している時、Google chrome等のブラウザのアドレスバーに「保護されていない通信」と表示される場合があります。
この表示も問題ありません。
SSL化(※)の処理が終わっていないためで、処理が完了すれば正常な状態に直ります。

スポンサーリンク
WordPressにログインして副業ブログに必須の設定をする

ConoHa WINGの申し込みとWordPressの立ち上げが完了したら、次に行う作業の説明します。
WordPressの管理画面から、副業ブログにとって必須の設定をしていきましょう。
WordPress 副業ブログに必須の設定①:パーマリンク設定
パーマリンクとは一つ一つの記事に個別に与えられるURLのこと。
この記事だとパーマリンクは次のようになっています。
「https://all-special-life.com/?p=44262」
本ブログはパーマリンクの設定を失敗しているので真似しないでください。
失敗の経験を踏まえて正しい方法を紹介していきます。
パーマリンクは後で変更するとSEO的に大きなダメージを受けてしまいます。
パーマリンクを変更するとSEO的にダメージを受ける理由
①他のサイトからのリンク(被リンク)が無効になる
被リンクは有効なSEO対策の一つ
パーマリンクを変更すると被リンクが無効になってしまう
被リンクがなくなるとSEOにもマイナスの影響を受ける
②ドメインのSEO評価が0になる
パーマリンクを変更すると今までとは別ページ扱いになってしまう
今までのSEO対策の積み上げが無効になる
上記の理由により、後でパーマリンクを変更するのはおすすめできません。
だから最初にちゃんと設定することが大事なんです。
パーマリンクの設定でおすすめは「投稿名」に設定すること。
ワードプレス管理画面の設定から変更できます。
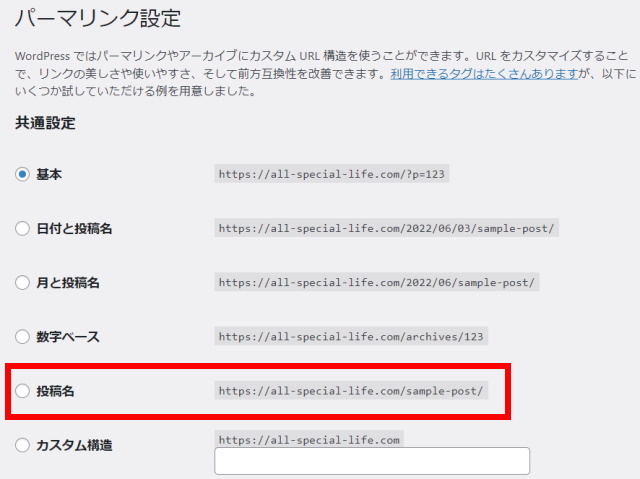
「投稿名」に設定しておくと、個別に設定できるようになります。
記事毎のパーマリンクを設定するときのポイントは次の2つ。
記事のパーマリンク設定2つのポイント
①英語またはローマ字で設定する
日本語にするとコピペした時に英数字と記号の羅列になってしまう
②記事の内容がわかる内容にする
URLを見ただけで何の記事かわかるようにしておく
→自分が分析する時に便利
読者が見たときにも何の記事かがわかる
→ユーザビリティの向上につながる
Googleも推奨している
パーマリンクは後で変更すると大きなダメージを受けてしまいます。
ポイントをおさえて最初に設定しておきましょう。
僕はパーマリンク設定のポイントを外してしまったので苦労している
このサイトでは「投稿名」ではなく「基本」の設定にしてしまっている。
URLをみても何の記事であるかが全く分からない状態。
このため、この記事で後ほど紹介する分析ツールを使った時、URLが表示されても記事が特定できない。
記事を特定するために調べる手間が都度発生してしまい、使い勝手が非常に悪くなっている。
あなたに僕と同じような失敗をしてほしくないので、最初に正しいパーマリンク設定をしてくださいね。
収益化に向いている有料ブログテーマを導入する
ワードプレスのセットアップができたら、有料のブログテーマを導入しましょう。
ブログテーマを導入すると、簡単にブログのデザインを綺麗なものに仕上げることができます。
このブログテーマには有料のものと無料のものがあります。
副業で収入を得たいのであれば、おすすめは有料テーマ。
有料テーマがおすすめの理由は次の5つ。
収入を得るために有料テーマがおすすめな5つの理由
①収益化しやすい工夫が盛り込まれている
②見出し、ボックス、マーカーなどの機能が豊富で記事を書きやすい
③美しいデザインによりプロのような見栄えのブログになる
④カスタマイズが簡単
⑤サポート体制が整っている
これらのような理由により、収益化が目的なら最初から有料テーマを導入した方がよいです。
また、無料テーマを後から有料テーマに変更する作業が大変というのも、最初に有料テーマを導入した方が良いポイントです。
このブログは有料テーマ【JIN】を使っています
有料テーマは導入に1~2万円程度の初期費用がかかりますが、ブログが収益化できれば簡単に回収できる金額。
効率よくブログを収益化したいなら、有料テーマは必要な投資です。
有料テーマがおすすめといっても、無数にある中から選ぶのは大変。
代表的なテーマとその特徴を次の表にまとめました。
~有料テーマ~
| テーマ | 特徴 |
| 【JIN】 | 使いやすくて初心者向け やわらかい印象のデザイン |
| 【SANGO】 | 初心者に向いている フラットで可愛らしいデザイン |
| 【SWELL】 | ブロックエディタ対応 シンプルで使いやすいテーマ |
| 【AFFINGER6】 | 高機能で洗練されたデザイン 本格的なアフィリエイトサイトにおすすめ |
| 【THE THOR(ザ・トール)】 | 美しくおしゃれなデザイン SEO・収益化に強い |
| 【STORK19】 | 初心者にも向いているテーマ ブロックエディタ対応 |
| 【賢威】 | 中・上級者向け SEO実績が高く、長く愛されているテーマ |
どうしても有料テーマに投資できない場合、無料テーマならCocoonがおすすめ。
Cocoonは他の無料テーマと違い、無料とは思えないほどクオリティが高いテーマです。
~無料テーマ~
| テーマ | 特徴 |
| 【Cocoon】 | 有料テーマに近い機能を備えている |
今回紹介した有料テーマはどれも素晴らしいものなので、デザインや使い勝手などあなたのブログと相性の良いものを選べば良いでしょう。
ちなみに有料テーマの中で、ここで紹介した「JIN」「SANGO」、そして取り上げてはいませんが「THE SONIC」の3つは、ConoHaコントロールパネルから通常よりも割引された金額で購入することができます。
プラグインを導入してブログ作業の利便性を上げる
プラグインを導入することで、標準のWordPressにはない機能を追加することができます。
しかもほとんどのプラグインは無料で利用できるのが嬉しいポイント。
ブログの収益化をバックアップしてくれるものから、ブログの安定運用をサポートしてくれるものなど、様々なプラグインがあるので必要なものを導入していきましょう。
ただし、プラグインを入れすぎると動作が重くなったり、プラグイン同士の相性の問題で不具合が発生したりします。
プラグインは必要なものだけを厳選して導入するよう注意しましょう。
ここではおすすめの無料プラグイン10個を紹介します。
おすすめの無料プラグイン
①Akismet Anti-Spam:スパムコメント防止
②WP Multibyte Patch:日本語の文字化け対策
③BackWPup:データのバックアップ
④Contact Form 7:お問い合わせフォームの作成
⑤Edit Author Slug:ユーザー名の漏洩防止
⑥SiteGuard WP Plugin:セキュリティ対策
⑦Table of Contents Plus:目次の作成
⑧Broken Link Checker:リンク切れのチェック
⑨XML Sitemap & Google News:サイトマップの作成
⑩Ad Inserter:アドセンス広告の最適化
収入を得るための分析ツールを準備する

ブログの状況を解析するのは収益を得るために必須。
現状や、現時点までの推移を分析し、記事を改善するからこそ、ブログを伸ばしていくことができます。
そのために必須なのがブログの解析ツール。
解析ツールを使うことで、効率よくブログの分析をすることができます。
とはいえブログ開設直後という今の段階では、解析ツールを使うことはまずありません。
なぜなら最初はブログへのアクセスはほとんどなく、分析をする意味がないから。
何の結果も出ていないデータをみるのは、モチベーションを下げるなどのマイナス要因しかありません。
ただし、解析ツールの導入だけは最初に済ませておきましょう。
解析ツールを初期段階から導入する理由
分析するためのデータを蓄積しておくため。
後から過去のデータを収集することはできません。
ブログの作業に慣れ、いざ分析しようという時にデータがないと次のステップに進めなくなってしまいます。
解析ツールは最初から導入して、データ分析する準備を整えておきましょう。
Google Analyticsを導入してアクセス解析の準備をする
収入を上げていくためにはブログのPV(アクセス数)を上げる必要があります。
そのために大事なのが、現状のアクセス状況の解析。
自分のブログのアクセス状況が把握できるからこそ、PVを上げるためにやるべきことが見えてきます。
アクセス状況のデータを見ることができるのが無料ツールのGoogle Analytics(グーグル アナリティクス)です。
Google Analyticsでチェックできる主なデータは次の通り。
Google Analyticsでチェックできる主なデータ
・PV数(ページビュー数)
・ユニークユーザー数(読者の数)
・ユーザーの流入元
・ページ滞在時間
・年齢、性別
・リアルタイムのデータ
これらのデータを分析することで、ブログ記事やサイト設計を改善することができます。
とはいえ最初はほとんど記事は読まれないので、登録だけしたらデータはチェックしなくて大丈夫。
ブログの作業に慣れてきた段階で、データの分析を実行していきます。
その時までデータを蓄積しておくために、Google Analyticsは最初に導入しておきましょう。
Google Search Consoleを導入して流入キーワード解析の準備をする
ブログは検索からの流入を増やしていくのがアクセスアップの基本。
(SNS等からの流入がメインの場合は除く)
検索流入を増やすには、インターネット検索に関するデータの分析が必須。
インターネット検索についてのデータをチェックできる無料ツールがGoogle Search Console(グーグル サーチコンソール)です。
Google Search Consoleを使って行うことは主に2つ。
Google Search Consoleで行う2つのこと
①ブログ記事のURLをGoogleに登録する
②Google検索での記事の表示回数・クリック数・掲載順位をチェックする
Google Search Consoleを使って行う2つの内容について、それぞれ説明していきます。
①ブログ記事のURLをGoogleに登録する
ブログ初期でもこの作業は記事公開時にやって欲しいものになります。
なぜなら公開した記事を最短でGoogleに登録するリクエストができるから。
ブログ記事を公開しただけでは、Googleはあなたの記事の存在に気づいていません。
Google Search Consoleを使えば、Googleに記事の登録をリクエストすることができます。
記事を公開しただけよりも早くGoogleに登録できるので、検索結果に表示されるのも早くなります。
ドメインパワー(※)が強いブログなら、何もしなくてもGoogleが短時間で記事を登録してます。
しかしブログ初期でドメインパワーが弱いと、なかなかGoogleが記事を登録してくれません。
ドメインパワー(※)とは
サイトの強さを表す数値(0~100)
検索エンジンからの信頼度が高いほど数値が大きくなる
検索結果に表示されるのが早くなれば、記事へのアクセスも早く積み上がっていくので、ドメインパワーの弱いブログ初期でも非常に有効な機能です。
ただし、Googleへの登録が100%早くなるわけではないので、その点を理解した上で活用してください。
プラグインの「XML Sitemap & Google News」をインストールしていれば、Googleがすぐに記事を見つけてくれます。
少しでも早くGoogleに登録したいトレンド系の記事でなければ、Google Search Consoleで登録をリクエストしなくても大丈夫です。
②Google検索での記事の表示回数・クリック数・掲載順位をチェックする
検索流入を増やすために重要なデータをGoogle Search Consoleでチェックすることができます。
それが記事の表示回数・クリック数・掲載順位です。
ブログ開設直後はチェックしなくて大丈夫。
なぜなら最初はほとんどブログが見られないので、有効なデータが集まらないから。
データのチェックは忘れて、まずは「ブログ記事作成の作業に慣れる」ことが大切です。
後々記事を改善(リライト)するための準備として、Google Search Consoleに登録しておきましょう。
検索順位チェックツールを導入して順位変動チェックの準備をする
狙ったキーワードの検索順位を把握することは、ブログを伸ばしていく上で重要です。
なぜなら検索順位の推移からリライトが効果的な記事をピックアップすることができるから。
リライトを効果的に実行できるからこそ、ブログを効率的に伸ばすことができます。
検索順位チェックツールを使うと、登録したキーワードの検索順位を毎日チェックしてくれます。
検索順位を分析する時に、日々の順位変動が重要な要素の一つ。
だからブログ開始時点から検索順位チェックツールを導入しておくことが大切です。
WindowsとMacでおすすめの検索順位チェックツールが異なります。
GRCとRank Trackerのどちらも有料のツールになりますが、ブログで収入を得ていきたいのなら必須のツールです。
それぞれ様々なプランが用意されていますが、ブログ開始初期なら次のプランがおすすめ。
検索順位チェックツールおすすめのプラン(ブログ初期)
GRC:ベーシックプラン 4,950円(年払い)
Rank Tracker:PROFESSIONALプラン 149ドル(19,300円:1ドル=130円)(年払い)
GRCのベーシックプランは最も安いプランですが、キーワードを500個登録できるのでブログ初期には十分。
Rank Trackerは無料プランがありますが、キーワードが保存できないので毎回入力する必要があって不便。
Rank Trackerなら有料プランの中で最も安いPROFESSIONALプランの機能が必要です。
PROFESSIONALプランは機能が充実しているので、個人ブログならブログ初期だけでなく継続して利用できます。
検索順位チェックツールを最初の時点で導入し、毎日検索順位をツールにチェックさせましょう。
スポンサーリンク
ConoHa WINGでのWordPressを使った副業ブログの作り方:まとめ

ConoHa WINGを使った時のワードプレスブログの作り方について具体的に説明してきました。
ワードプレスでブログを立ち上げたら、ついに副業ブログ収益化のスタートラインに立ったということ。
サイトを作り込んでいって、実際に副業での収入を手に入れていきましょう。
最初はたった1円でも、本業以外の収入が実際に発生すると感動しますよ!
共に副業ブログでどんどん収入をアップさせていきましょう!
\副業ブログ向けで最安/
初期費用無料 ドメイン2つ永久無料
副業ブログで稼ぐための関連記事








